Ночной свет в windows 10: что такое, как включить, что делать, если не работает
Содержание:
- Как установить ночной режим на старых версиях Android
- Настраиваем ночной режим windows 10
- Цветовая температура ночью
- Настройка температуры цветности монитора
- The Verge
- Chrome
- Как включить «Ночной свет» в Windows 10
- Настройка дополнения «Ночной свет»
- Toggle Location Service
- Что такое ночной режим и для чего он нужен
- Самые частые вопросы
- Быстрый доступ к ночному режиму
- Шаг 2: настройка функции
- Программное управление яркостью экрана с f.lux
- Что такое ночной режим в смартфоне
- Как вручную включить «Ночной режим» на Айфоне и Айпаде?
- Как отключить ночной режим в Windows 10
Как установить ночной режим на старых версиях Android
Если у человека телефон и операционная система Android со старой версией, подключить услугу по затемнению экрана становится немного сложнее. Но это выполнимо при помощи следующей инструкции.
- Заходят в настройки телефона.
- Перетаскивают окошко в самый низ, выбирают пункт «О телефоне».
- Кликают по версии сборки меню, ожидая системное уведомление.
- Открывают Play Market, где скачивают приложение Night Mode Enabler. Его можно установить повторно, если раннее оно было удалено.
- Когда новое приложение скачено, его открывают. Внутри можно обнаружить единственную кнопку для включения ночного чтения.
- Нажимают на кнопку, переходят в новое меню. Здесь нужно использовать кнопку Включено.
В отличие от новых версий, функция затемнения здесь работает немного иначе. Экран будет автоматически становиться темнее, когда появится закат в соответствии с часовым поясом. Не для каждого пользователя это удобно. Поэтому можно подобрать расписание самостоятельно, или по необходимости включать функцию затемнения вручную.
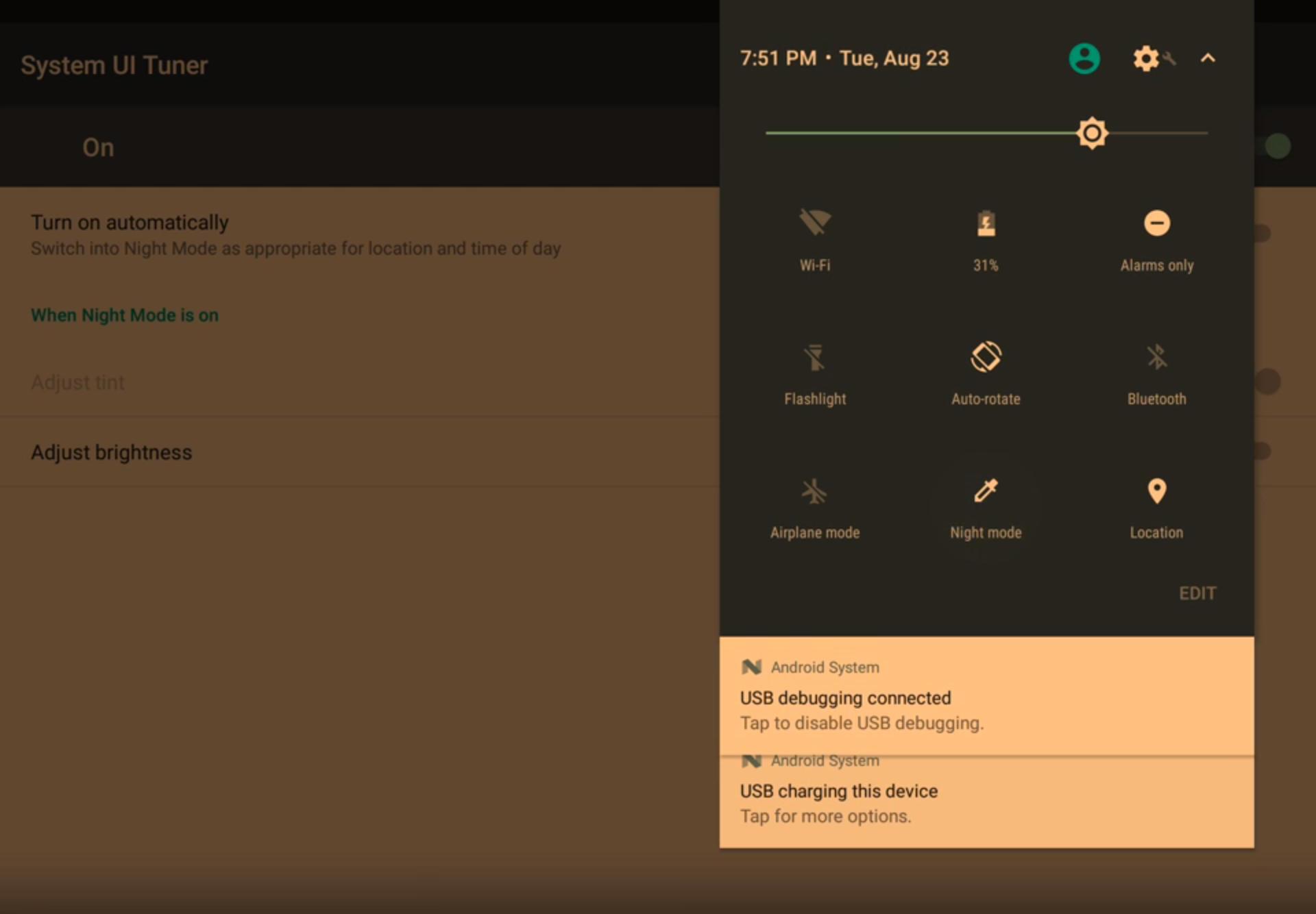
Желтый спектр на телефоне.
Функция ночного режима полезна для каждого, так как практически все люди используют смартфон в темноте. Например, перед сном. Если просто затемнить экран, корректируя яркость, останется идентичное перенапряжение глаз. Поэтому рекомендуется использовать желтый фильтр света, чтобы сохранить зрение в порядке. Опцию можно включать и выключать самостоятельно или использовать автоматический режим.
Настраиваем ночной режим windows 10
Windows 10: Настраиваем ночной режим.
Каким именно образом должна выглядеть цветовая температура экрана в ночном режиме, можно отрегулировать в «Настройках»:
- Откройте центр уведомлений в панели задач.
- Кликните правой кнопкой мышки на плитку с надписью «Ночной свет» и выберите опцию «Перейти к параметрам».
- В открывшемся окне кликните на пункт «Параметры ночного света».
- Теперь у вас будет возможность отрегулировать «Цветовую температуру ночью» в соответствии с личными предпочтениями. Выбранная вами цветовая температура в режиме реального времени будет сразу же отображаться на экране.
Цветовая температура ночью
Первый параметр, который вы можете изменить – это цветовая температура. Он сделан в виде ползунка, на котором установлены значения цветовой температуры от самой тёплой до самой холодной. Вы можете крутить этот ползунок и наблюдать за изменениями цветовой гаммы в реальном времени, таким образом настраивая самую оптимальную с вашей точки зрения цветовую палитру.
 В блоке «Цветовая температура ночью» передвигаем ползунок, чтобы выбрать оптимальный цвет
В блоке «Цветовая температура ночью» передвигаем ползунок, чтобы выбрать оптимальный цвет
На заметку! Не стоит устанавливать максимальные значения. Максимально холодная гамма сведёт на нет все преимущества ночного режима, а максимально тёплая сильно увеличит фильтрацию синего цвета. Если, например, ваша работа связана с графикой или обработкой фотографий, то это сильно помешает вам.
Настройка температуры цветности монитора
Кстати, помимо программных способов (о которых пойдет речь ниже) — можно приобрести специальные «оранжевые» очки (или их еще называют защитными). Они также помогут снизить синий спектр излучения (правда, у них есть недостатки: их нельзя регулировать, и их нужно носить с собой…).
Защитные очки (в качестве примера)
Через параметры Windows 10
Чем лично меня подкупает Windows 10 — это постоянными доработками системы под разные нужды пользователей (раньше разработчики Microsoft не «опускались» до разработки калькулятора валют, ночного режима и пр. полезных штук). А теперь пожалуйста!
Чтобы настроить ночной режим в Windows 10, нужно:
С помощью утилиты f.lux
F.lux — скрин настройки программы
Одна из лучших утилит в своем роде. Предназначена для регулировки цветовой гаммы монитора в соответствии с текущим временем пользователя. Благодаря этому удается снизить нагрузку на глаза (особенно в ночное время).
Кстати, некоторые ученые связывают количество синего в освещении с уровнем секреции мелатонина в организме человека. Т.е. используя утилиту и снижая синюю цветовую гамму — вы улучшите свой сон и засыпание. Утилита получила достаточно высокие оценки среди обычных пользователей: как за рубежом, так и в нашей стране.
Особенности:
- возможность ручной и автоматической калибровки цветовой гаммы в зависимости от времени суток;
- для просмотра фильма, работы с фото и пр. — можно на время отключить работу F.lux;
- утилита использует не только текущее время, но и ваше географическое положение для более точной регулировки;
- простая настройка и легкое использование (наверное, даже никаких инструкций приводить не стану…).
С помощью встроенного ПО (не для всех производителей)
Некоторые производители техники (ноутбуков, мониторов) стали выпускать спец. ПО и режимы работы своей техники, так, чтобы она не только передавала качественную картинку, но и заботилась о ваших глаза. Например, подобными технологиями увлекается ASUS (пришлось рекламировать ).
Весьма неплохо смотрится их технология «Eye Care» (в переводе на русский: забота о глазах).
Режим EYE Care (скрин с офиц. сайта ASUS)
При включении этого режима на 20-30% снижается количество синего спектра (излучаемого экраном монитора). Благодаря чему, при активной работе на ПК (таблицы, текст, чтение и пр.) глаза меньше устают (причем, ничего не мешает отключить эту функцию, если вдруг вы решили поработать в обычном режиме).
Разница с вкл. и выкл. режимом заботы о глазах (скрин с офиц. сайта ASUS)
Отмечу, что ПО для включения/отключения подобного режима, обычно, идет вместе с драйверами для вашего ноутбука/монитора.
И помните, что никакие программы не заменят перерывов в работе и отдыха…
На этом всё, удачи!
RSS
(как читать Rss)
The Verge
Камера — самая сильная сторона iPhone 13 Pro
Среди первых оказались журналисты ресурса The Verge.
Среди главных нововведений они отметили существенно возросшее время работы от аккумулятора. С раннего утра на смартфон постоянно снимали фото и видео в разрешении 4K. К 23:00 на обычной «прошке» осталось около 20% заряда.
Интенсивной нагрузки было примерно на 4 часа. При более умеренном использовании айфон дошёл до 20% через 7 часов.
Про автономность iPhone 13 Pro Max сейчас сказать ничего не могут, слишком мало тестировали девайс. Но с учетом того, что iPhone 12 Pro Max работал около двух дней, то и от нового флагмана ждут лучших результатов.
Что касается слегка изменённого корпуса, то чехлы от iPhone 12 Pro не подойдут к iPhone 13 Pro из-за увеличенного блока камер.
Что касается нового LTPO-дисплея с частотой обновления 120 Гц, то его называют одним из лучших, хотя в мире Android-устройств такая частота — не новинка. Главное отличие от многих аналогов: при прокрутке текста он остаётся максимально читаемым, а не размывается. Чувствуется, как айфон динамически меняет герцовку в зависимости от скорости движения пальцем.
Сам дисплей несильно влияет на энергопотребление из-за того, что он постоянно меняет частоту обновления изображения.
Наконец, издание отмечает сильно прокачавшуюся основную камеру. Apple не играется со 100-кратным зумом, а работает над качеством при 3-кратном. Разница с прошлым поколением ощущается, особенно, в портретном режиме и при ночной съемке.
Снято в макрорежиме
Широкоугольная камера стала ещё лучше снимать видео. Журналисты не видят ей равных вообще, и это, в основном, заслуга технологии смещения датчика из iPhone 12 Pro Max. В этом году айфоны уходят от привычной желтизны, фильтры для лайв-съёмки позволяют снимать фото и видео в более холодных тонах.
Про кинематографическую съёмку особо не высказывались, поскольку не хватило времени на её тестирование. Журналисты заявляют, что новинка хороша в портретной съемке видео, однако не уверены, что это действительно такой уровень, как заявлено.
В общем, обновление с iPhone 12 Pro до iPhone 13 Pro более, чем оправданно. Подобное год назад сказать было нельзя.
Chrome
У Chrome, в отличие от Firefox, нет встроенной тёмной темы. Но вы легко можете установить стороннюю из Chrome Web Store. Вот список лучших тёмных тем, рекомендованных Chrome Web Store. В качестве примера мы использовали Material Simple Dark Grey, как самую простую и минималистичную.
Material Simple Dark Grey
Разработчик:
Сообщить о нарушении
Цена:
0
Если вам понадобится вернуть дневную тему, откройте «Меню» → «Настройки», прокрутите до раздела «Внешний вид» и нажмите «Сбросить». К сожалению, способа быстро переключаться между светлым и тёмным оформлением в Chrome нет.
Поменять же цвет содержимого веб-страниц поможет одно из этих расширений, доступных как в Chrome, так и в Firefox.
Dark Reader
Разработчик:
https://darkreader.org
Цена:
0
Dark Mode
Разработчик:
Сайт
Цена:
0
Как включить «Ночной свет» в Windows 10
Активировать опцию «тёплого» освещения экрана можно двумя способами: в окне с уведомлениями и в разделе «Параметры». Первый способ гораздо быстрее, чем второй. Рассмотрим сначала его:
- На своей клавиатуре зажмите одновременно две клавиши Win и A.
- В правой части окна появится область с уведомлениями о последних действиях и плитками внизу. Если плиток только четыре, нажмите на ссылку «Развернуть», чтобы их стало больше.Кликните по «Развернуть», чтобы увидеть больше плиток
- В предпоследнем ряду найдите плитку «Ночной свет». Щёлкните по нему левой кнопкой мыши. Вы сразу увидите, что экран сменил холодные оттенки на тёплые.Найдите плитку «Ночной свет» и кликните по ней левой кнопкой мыши
Активировать ночной режим можно и другим методом: с помощью окна «Параметры».
- В системном меню «Пуск» отыщите пункт «Параметры». Он будет с иконкой в виде шестерёнки.Найдите раздел «Параметры» в меню «Пуск»
- В появившемся большом окне откройте первый раздел «Система».Откройте раздел «Система» в окне «Параметры Windows»
- Вы сразу попадёте в необходимую вам первую вкладку «Дисплей».
- В пункте «Ночной свет», перетащите переключатель на позицию «Вкл.».Переставьте переключатель на позицию «Вкл.» левой кнопкой мыши
Настройка «Ночного света» на Windows 10
Под переключателем «Ночного света» находится ссылка «Параметры ночного света». Кликните по ней левой кнопкой мыши, чтобы открыть настройки режима. Что можно изменить в открывшемся разделе с параметрами?
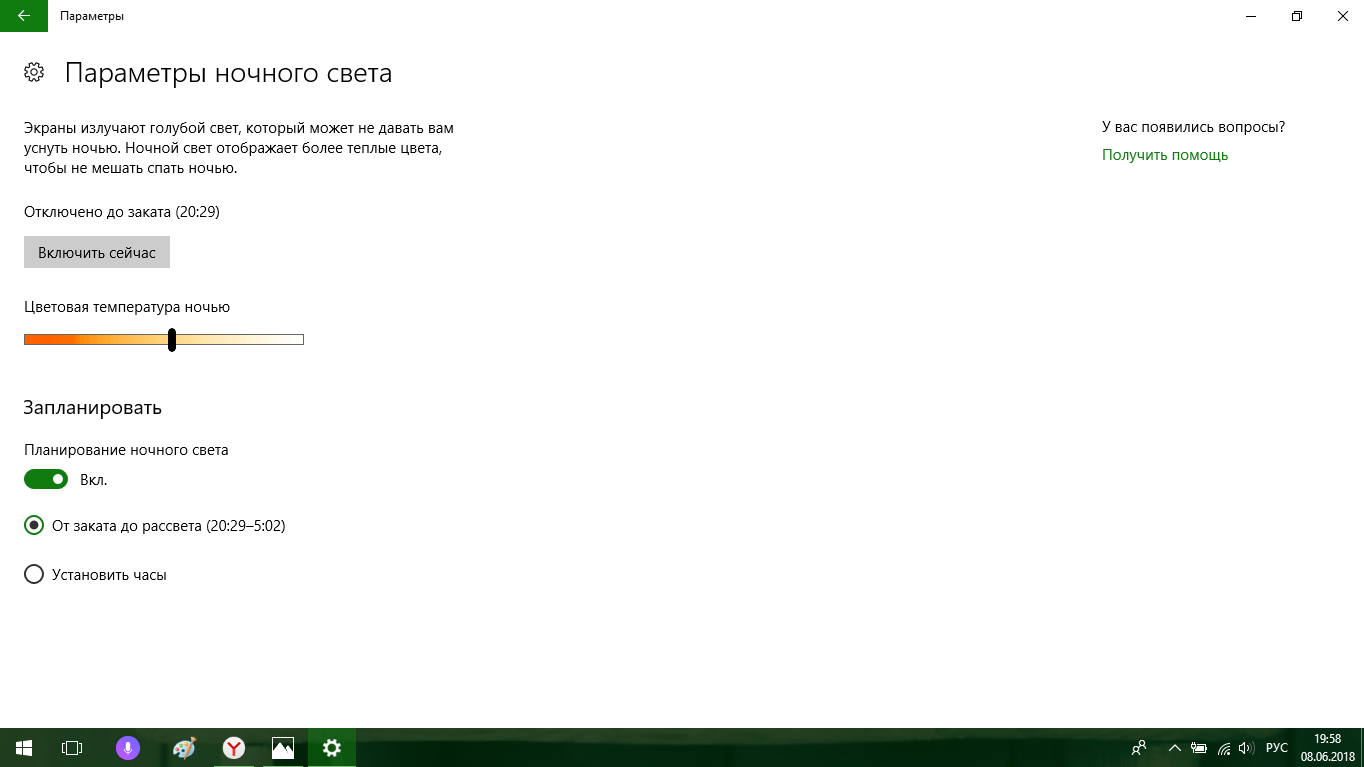 Измените настройки режима в разделе «Параметры ночного света»
Измените настройки режима в разделе «Параметры ночного света»
- Кнопка «Включить сейчас». По умолчанию Windows 10 не будет включать режим «Ночного света», если у вас не зашло солнце (это время определяется автоматически системой). Даже если вы активировали режим в разделе «Дисплей», он может включиться не сразу, если у вас ещё на улице светит солнце. Чтобы принудительно включить этот режим нажмите на кнопку «Включить сейчас». После этого кнопка поменяет название на «Выключить сейчас».Режим «Ночной свет» был принудительно включён
- Цветовая температура ночью. Настройте интенсивность тёплых оттенков с помощью линейки. Перетаскивайте его левой кнопкой мыши влево или вправо, чтобы изменить цвет экрана. Вы можете его сделать насыщенно-оранжевым или розоватым.
- Планирование ночного света. Вы вправе включить или отключить функцию запланированного «Ночного света». Для этого просто поставьте «бегунок» в нужную позицию.
- Время для планирования ночного режима. «Ночной свет» с тёплыми оттенками будет включаться автоматически в период от заката до рассвета. Само время при этом определяется системой.
- Если вы хотите поставить свой конкретный промежуток времени для этого режима, поставьте отметку рядом с «Установить часы». Определитесь со временем включения и отключения «Ночного света».Установите промежуток времени для работы «Ночного света»
Настройка дополнения «Ночной свет»
Это и все действия, которые вам нужно сделать, чтобы активировать дополнение «Ночной свет». Но вы можете дополнительно настроить его, нажав на ссылку «Параметры ночного света» под переключателем.
Нажмите кнопку «Включить сейчас» или «Выключить сейчас», чтобы немедленно включить или отключить функцию ночного освещения, независимо от того, какое время суток у вас на данный момент. Вы можете использовать эту кнопку, чтобы точно увидеть, как выглядит режим «Ночной свет», не дожидаясь заката.
Отрегулируйте ползунок «Цветовая температура ночью», чтобы цвета на экране выглядели более прохладными или теплыми по вашему желанию. Когда вы перетаскиваете ползунок, то вы увидите, как меняются цвета на экране, и сможете отрегулировать их таким образом, чтобы цвета выглядели оптимально.
Выберите любую цветовую температуру, наиболее удобную для вас. Тем не менее, имейте в виду, что установка ползунка цветовой температуры максимально далеко по правому краю слайдера заставит «Windows 10» оставить лишь небольшой процент фильтрации синего цвета. Тем самым вы значительно уменьшаете эффективность дополнения «Ночной свет». Перемещение ползунка ближе к левому краю слайдера наоборот позволит увеличить эффективность дополнения. Однако не стоит устанавливать граничные показатели ползунка (до конца влево или вправо), постарайтесь найти наиболее оптимальное положение цветовой температуры для комфортной работы за экраном монитора.
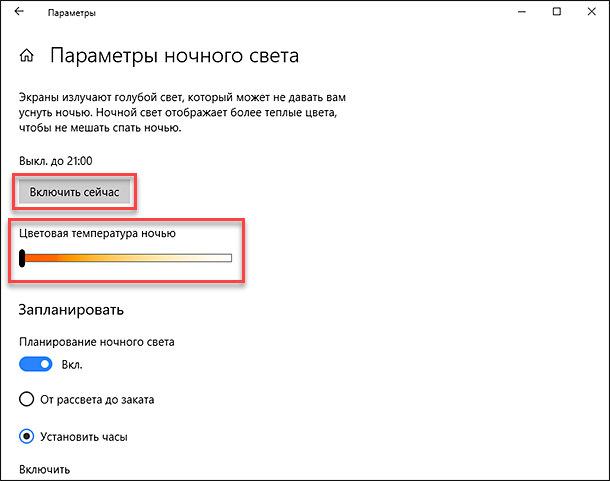
«Windows» автоматически устанавливает расписание для дополнения «Ночной свет» после его включения. Система активирует «Ночной свет» от заката до восхода солнца, и он автоматически настраивает эти показатели, чтобы полностью синхронизироваться с движением солнца в вашем географическом местоположении.
Если вы предпочитаете другое расписание для работы дополнения «Ночной свет», то вы можете вручную назначить часы для включения и отключения дополнения. Возможно, вы работаете на своем компьютере до поздней ночи и не хотите менять цвета, тогда включите «Расписание ночного света», а затем выберите опцию «Установить часы», чтобы вы могли самостоятельно настроить время. Заполните ячейки «Включить» и «Выключить» и укажите часы и минуты для каждой из них, задавая дополнению «Ночной свет» приоритетный режим работы.
Способы и цели применения дополнения «Ночной свет» могу быть различны. Поскольку эта функция изменяет цвета на экране монитора, то вы не захотите, чтобы она была включена, когда вы выполняете какую-либо, чувствительную к цвету, работу с изображениями или видео в ночное время. Но, вероятно, для вас не будет иметь большого значения, что ваш экран будет выглядеть немного по-другому, когда вы просто просматриваете Интернет, например. Поэтому, включайте и отключайте дополнение «Ночной свет» в зависимости от того, какие действия вы выполняете на компьютере в данный момент.
«Windows» также создает кнопку быстрого действия для дополнения «Ночной свет», которая размещается в «Центре уведомлений», поэтому вы всегда можете включить или выключить «Ночной свет» без необходимости заходить в настройки каждый раз. Нажмите в правом нижнем углу экрана кнопку «Центр уведомлений». В открывшемся меню внизу экрана вы увидите ряд кнопок быстрого действия.
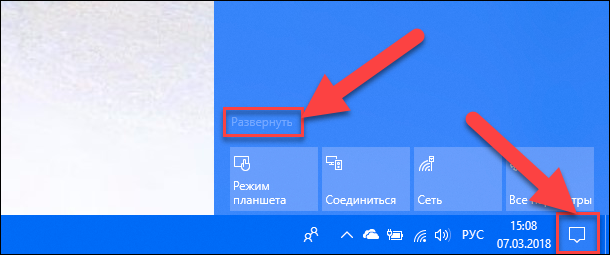
Если нужной кнопки там нет, просто нажмите ссылку «Развернуть». Вы увидите дополнительный набор кнопок, в том числе и кнопку быстрого действия «Ночной свет».
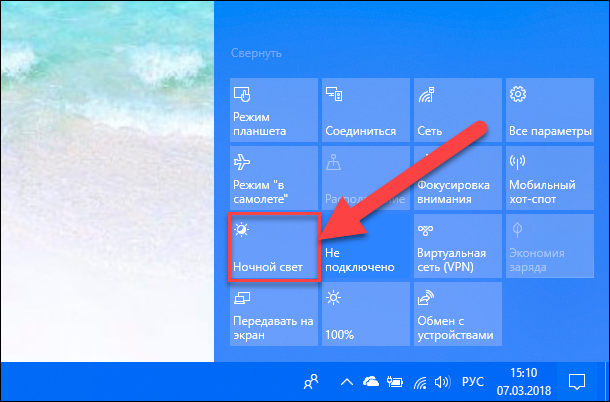
Если вы хотите переместить кнопку на новое место или внести другие изменения, воспользуйтесь руководством «Windows 10» для настройки кнопок быстрого действия по своему желанию.
Так что обязательно попробуйте дополнение «Ночной свет» и настройте его под себя для комфортной и безопасной работы за компьютером. В случае необходимости вы всегда сможете быстро его отключить и вернуть настройки в прежнее состояние.
- https://winda10.com/rezhimy-windows-10/nochnoy-rezhim-windows-10.html
- https://10-windows.ru/fiks-vklyucheniya-vyiklyucheniya-nochnogo-sveta-v-windows-10/
- https://hetmanrecovery.com/ru/recovery_news/how-to-turn-on-night-light-in-windows-10.htm
Toggle Location Service
Если изменение времени не помогло, переключение встроенной службы определения местоположения может помочь, особенно если вы используете Windows 10 для автоматического планирования ночного освещения от заката до восхода солнца в зависимости от вашего местоположения. Вместо того чтобы использовать плитку «Расположение» в Центре действий, давайте полностью отключим и снова включим ее через панель «Настройки конфиденциальности расположения».
Шаг 1. В меню «Пуск» введите «Расположение», а затем выберите «Настройки конфиденциальности местоположения» в результатах поиска.
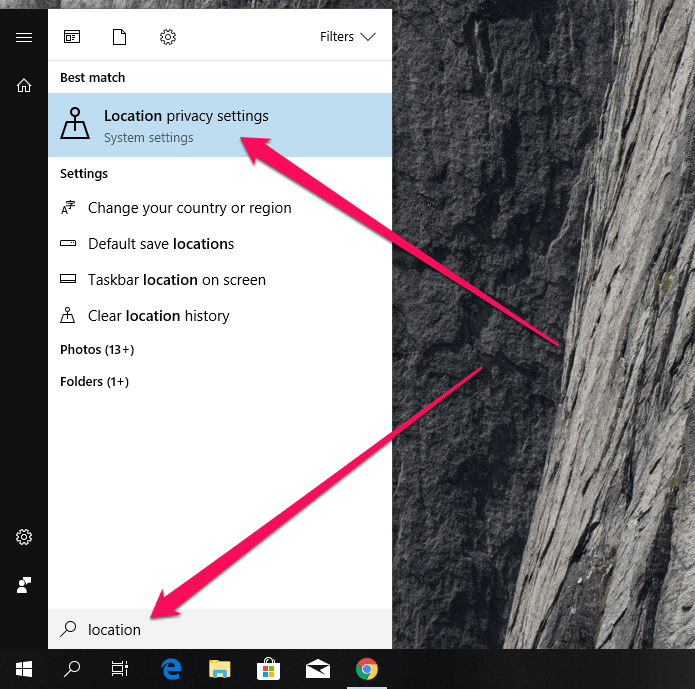
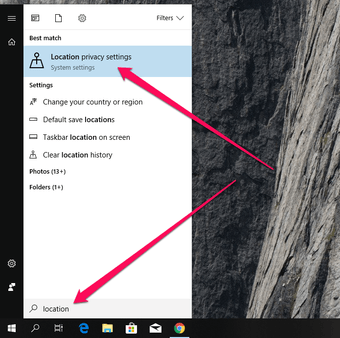
Шаг 2. На панели «Настройки конфиденциальности местоположения» выключите переключатель рядом с «Служба местоположения». Далее нажмите «Изменить», а затем отключите переключатель в разделе «Местоположение для этого устройства».
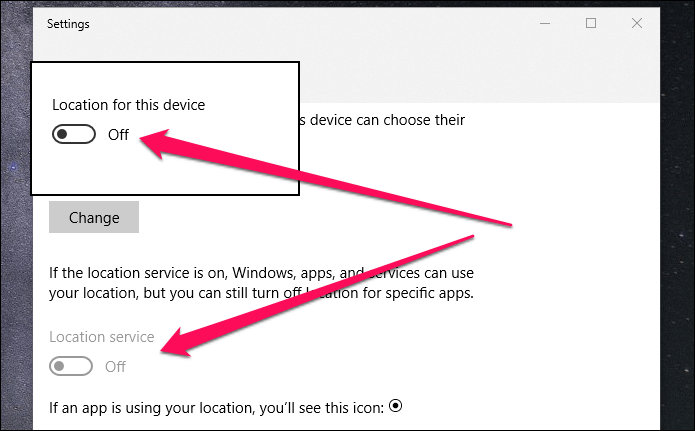
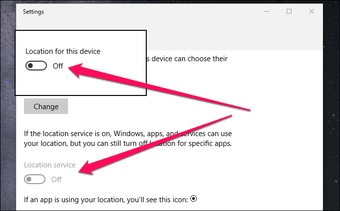
Шаг 3. Перезагрузите компьютер, снова посетите панель «Параметры конфиденциальности местоположения», а затем снова включите «Местоположение для этого устройства» и «Служба определения местоположения».
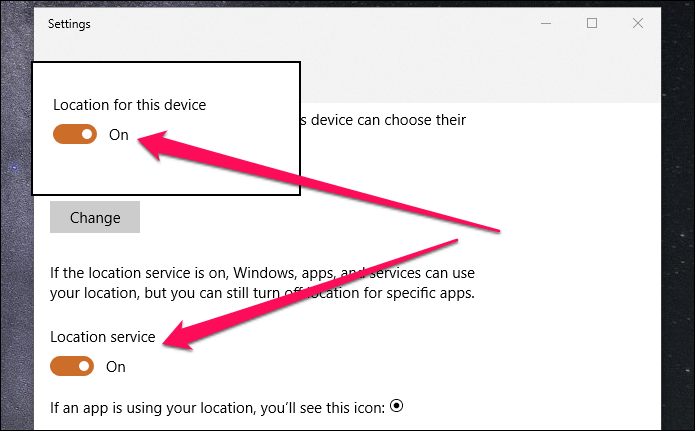
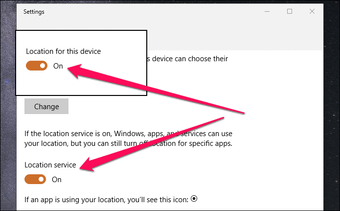
Если проблема возникла из-за сбоя настроек службы определения местоположения, это должно помочь добиться того, чтобы Night Light вернулась в нужное русло.


Что такое ночной режим и для чего он нужен
В Windows 10 ночной режим называется «Ночной свет». Это стандартная встроенная возможность, которую пользователь вправе сам активировать у себя на устройстве в нужное ему время. Она доступна для компьютеров с установленным обновлением Windows 10 Creators Update.
С помощью опции «Ночной свет» в Windows 10 меняется тон освещения с синего на оранжевый
Что из себя представляет «Ночной свет»? Это специальное ночное освещение экрана вашего компьютера, которое поможет уберечь глаза от перенапряжения, если вы работаете ночью. По какому принципу работает «Ночной свет»? Холодный тон экрана (в частности, синий) заменяется тёплым тоном (от светло-розового до оранжевого), который благоприятно влияет на глаза и нервную систему. Это позволяет уменьшить перенапряжение и снизить риск развития нервных расстройств и даже серьёзных заболеваний. В результате у вас будет здоровый и спокойный сон — утром вы проснётесь отдохнувшим и нераздраженным.
Самые частые вопросы
Вопрос эксперту
Мой смартфон не поддерживает ночной режим. Можно ли его как-то включить на уровне ОС?
Нет, нельзя. Если ваш смартфон со старой версией Android, программно не поддерживает режим или его блокирует оболочка, то даже с Root правами вы не сможете его вручную включить. Вам стоит надеяться лишь на своего производителя смартфонов, который может в будущем включить эту функцию.
Смартфоны с OLED и AMOLED экранами экономят заряд лучше, чем IPS?
Да, причем намного. Единственное что изменяется в смартфонах с IPS экраном – общий уровень подсветки. При этом его еще и можно вручную увеличить. Смартфоны с AMOLED и OLED умеют полностью отключать подсветку отдельных пикселей, тем самым экономя минимум на 50% эффективнее.
Вместо черных тонов мой экран окрашивается в желтый. Это нормально?
Да, так работает ночной режим на устройствах с Android версии ранее 10. Он скорее не уменьшает яркость экрана, а включает фильтр синего. Есть и смартфоны с нормальным ночным режимом, но он зашит в оболочку от его производителей. На смартфонах со старыми Android вы не получите полноценного нормального ночного режима.
Быстрый доступ к ночному режиму
После того, как вы активируете ночной режим, он станет доступен в центре уведомлений. Это специальное меню быстрого доступа, которое располагается в крайнем правом углу на панели задач. Вы можете найти иконку ночного режима, если нажмёте на логотип центра уведомлений.
Нажимаем на логотип центра уведомлений в панели задач
Если же нужного режима там не оказалось, тогда нажмите на кнопку «Развернуть», чтобы открыть дополнительные иконки.
Нажимаем на кнопку «Развернуть»
Быстрый доступ поможет вам за считанные клики включить или выключить ночной режим щелчком по левой кнопки мыши, а также перейти к его настройкам.
Для активации «Ночного режима» кликаем левой кнопкой мышки по соответствующей иконке, для отключения нужно снова кликнуть по ней
На заметку! Если вам нужно перетащить иконку на другое место или внести другие изменения, тогда воспользуйтесь руководством Windows 10 для настройки кнопок быстрого действия по своему усмотрению. Данная функция значительно сэкономит ваше время.
Шаг 2: настройка функции
«Включить сейчас»«Цветовая температура ночью»«Запланировать»«Ночной свет»«Планирование ночного света»
Важно: Шкала «Цветовой температуры», отмеченная на скриншоте цифрой 2, позволяет определить то, насколько холодным (вправо) или теплым (влево) будет свет, излучаемый в ночное время дисплеем. Рекомендуем оставить его хотя бы на среднем значении, но еще лучше – переместить левее, не обязательно до конца
Выбор значений «по правую сторону» практически или фактически бесполезен – нагрузка на глаза будет снижаться минимально либо вообще никак (если выбран правый край шкалы).
«Планирование ночного света»«От заката до рассвета»«Установить часы»
«Установить часы»«Ночного света»«От заката до рассвета»
«Ночного света»
Программное управление яркостью экрана с f.lux
Довольно распространённой утилитой для решения задачи, которой посвящена наша статья, является крохотная программа f.lux. Как говорят, мал золотник да дорог.
Суть её программного решения состоит в изменении цветовой гаммы экрана от холодного к тёплому спектру, в зависимости от суточного времени.
Установить её можно не только на Windows, но и на MAC, и на Android.
После распаковывания запускается ярлык.
Выражаем согласие с лицензионными требованиями.
После этого загрузится окно программы. Клик по шарику в нём даст возможность войти в текущие настройки.
Как видно, в ночное время от дисплея будет исходить галогенный тип освещения, наиболее близкий к дневному (его иногда так и называют). Изменение настроек станет доступным после нажатия «Change» (изменить, англ.).
Первый запуск будет сопровождён предложением ввести название своего населённого пункта (вводить нужно латиницей), который отразится на карте:
Теперь изменения светового излучения от экрана будут соответствовать восходу и заходу солнца в вашем регионе.
Значок установленного приложения находит себе место в трее. А наведение на него курсора позволяет увидеть время, оставшееся до изменения экранной яркости:
По словам клиентов, которым пришлась по душе программа f.lux, — после двух-трёх суток эксплуатации возврат к обычному режиму работы влечёт за собой неприятные ощущения, и очень хочется вернуться к f.lux.
Для просмотра видео в ней предусмотрен специальный режим «Movie Mode».
Использование графических продуктов требует её отключения. Иначе будет некорректное воспроизведение цветности.
Отключается «f.lux» в трее. Сначала нужно кликнуть левой кнопкой мышки по её значку, а затем установить галочку возле «Disable for one hour». Для включения — галочку снять.
Что такое ночной режим в смартфоне
Особая настройка экрана, при которой цветовая температура становится более теплой, ликвидируем синее свечение — картинка выглядит несколько менее естественно, но меньше нагрузки на глаза
Нужен ли зрению ночной режим
На протяжение последних нескольких десятков лет ученые изучали, как влияет синий свет на зрение и вообще организм человека. Результаты исследований подтвердили его негативное влияние на человека. В частности, ученые из американского Университета Толедо пришли к выводу, что синий свет приводит к дегенерации сетчатки глаза. Патология возникает по причине ее быстрого старения.
Как выяснилось, под воздействием синего света видоизменяется ретинал, то есть вид витамина А, который содержится в сетчатке глаза. Из полезного элемента он преобразуется в токсичное вещество, которое приводит к патологии. Кроме того, иногда ретинал превращается в липофусцин. Это пигмент, обладающий характерным желто-коричневым цветом. Он накапливается в клетках, которые не делятся, и со временем их повреждает.
Изменение формулы ретинала также приводит к накоплению в клетках кальция, который приводит к их деформации и, в конечном итоге, к гибели. Но это не единственное негативное воздействие синего света на зрение. Он также негативно сказывается на роговице глаза. Кроме того, приводит к ухудшению сна, так как блокирует выработку гормона мелатонина, что может привести к целому ряду серьезных заболеваний.
Особенно чувствительным к синему свету зрение становится в условиях плохого освещения, то есть в темное время суток. Чтобы снизить негативное его влияние на здоровье пользователей, производители смартфонов стали внедрять такую опцию, как «ночной режим». Правда, такое название она имеет далеко не во всех смартфонах. К примеру, в устройствах Meizu и Xiaomi она называется просто «Защитой глаз», а в смартфонах Samsung Galaxy S8 – «Фильтр синего света».
Как активировать ночной режим в телефонах с «голым» Android
В первую очередь отметим, что «из коробки» опцию «Ночной режим» поддерживают только две версии Android – Nougat и Oreo. Чтобы включить ее, нужно выполнить следующие действия:
- Зайдите в настройки телефона.
- Выберите пункт «Дисплей».
- Коснитесь пальцем пункта «Ночной режим».
- Переведите выключатель в режим «Включено».
Здесь же можно задать расписание автоматического включения и выключения этого режима, а также включить автоматическое включение/выключение по наступлению темноты. В таком случае ваш смартфон сам определит по месту положения, когда следует активировать защитный режим и деактивировать его.
Смартфоны с оболочками поверх Android
Как мы уже сказали выше, многие производители смартфонов добавляют функцию «Ночной режим» в своих фирменных оболочках. Как правило, соответствующий выключатель имеется в шторке уведомлений. Кроме того, поискать данную опцию можно в настройках дисплея.
Помимо уже упомянутых марок, защита глаз от синего света имеется в смартфонах таких производители, как Huawei, Asus и пр.
Если в телефоне нет режима защиты глаз
Существуют специальные приложения, которые отлично справляются с поставленной задачей. Примером тому служит популярное приложение Bluelight Filter. Оно обладает всеми возможностями «Ночного режима» в Android.
Кроме того, существует и множество других подобных программ: «Ночной экран», «Ночной Режим: Фильтр синего света от мигрени», «Защита моих глаз» и пр.
Световой фильтр в iPhone
Возможность включить световой фильтр имеется не только в смартфонах, работающих под управлением Android, но и iOS версий 9 и 10. Чтобы включить его, нужно выполнить следующие действия:
- В настройках выберите пункт «Основные» и далее «Универсальный доступ»;
- Выберите категорию «Адаптация дисплея» и в ней найдите «Светофильтры»;
- Поставьте галочку напротив пункта «Оттенок», два ползунка, расположенные ниже, установите на максимум.
Кроме того, у пользователей iPhone имеется возможность скачать специальное приложение FlexBright с фильтром синего цвета из App Store.
Как вручную включить «Ночной режим» на Айфоне и Айпаде?
Кроме того, вы можете вручную включить режим, установить его продолжительность до восхода и настроить цветовой диапазон: более теплый будет меньше напрягать глаза, а менее теплый хорошо подойдет при работе в солнечный день. Apple предусмотрела быстрое включение этой функции из «Центра управления», попасть в который можно из любого приложения, домашнего экрана или даже экрана блокировки.
Для этого нужно просто провести пальцем по экрану снизу вверх. Далее необходимо нажать и удерживать бегунок регулятора яркости, после чего слева появится кнопка выбора Ночного режима, а справа – включения режима автоматической настройки параметров изображения экрана (True Tone), если он доступен на устройстве.
Мы рекомендуем зайти в настройки и вручную установить уровень теплоты цветов для того, чтобы ваше устройство запомнило текущие настройки и выводило их при следующем запуске функции.
Как отключить ночной режим в Windows 10
Чтобы компьютер перестал работать в режиме «Ночной свет» и вернулся в обычный, просто отключите его любым из трёх представленных ниже способов.
Через окно уведомлений
Отключается «Ночной свет» через то же окно с уведомлениями, которые рассматривали в разделе «Как включить «Ночной свет» в Windows 10» в этой статье. Это способ отключения очень быстрый:
- Снова зажмите уже знакомую комбинацию клавиш Win + A, чтобы появилась область уведомлений в правой части экрана.
- Найдите плитку с режимом «Ночной свет». Её цвет будет насыщеннее, чем у других плиток, которые отключены.
- Щёлкните левой кнопкой мыши по этой плитке — она сразу потускнеет, а экран вернётся в обычный режим с холодными оттенками.Режим «Ночной свет» был отключён в области уведомлений
Через меню «Параметры»
Как деактивировать «Ночной свет» в разделе «Дисплей»? Достаточно просто щёлкнуть по переключателю, чтобы экран вернулся в обычный режим.
- Через меню «Пуск» запустите окно «Параметры» с помощью иконки в виде шестерёнки, которая находится над кнопкой отключения.
- Откройте первый блок «Система».
- Во вкладке «Дисплей» передвиньте переключатель «Ночного света» на позицию «Откл.».Переставьте переключатель на позицию «Откл.»
Отключение с помощью «Редактора реестра»
Деактивировать «Ночной свет» в Windows 10 можно необычным способом: за счёт «Редактора реестра». Им пользуются редко. Многие люди даже и не знают об этом методе, но всё же полезно иметь его в виду.
Перед самой процедурой отключения ночного режима нужно включить показ расширения файлов в «Проводнике Windows». Как это сделать?
- Откройте «Панель управления» через меню «Пуск». Этот раздел будет в списке программ и сервисов.Найдите раздел «Панель управления» в меню «Пуск»
- Теперь переключитесь на мелкие значки и запустите в списке блок с названием «Параметры Проводника».Откройте раздел «Параметры Проводника»
- В новом маленьком окне открываем раздел «Вид». Находим параметр «Скрывать расширения для зарегистрированных типов файлов». Отключите его, сняв отметку.Найдите пункт «Скрывать расширения для зарегистрированных типов файлов»
- Щёлкните по «Применить», а затем по ОК, чтобы закрыть окно.
Теперь переходим непосредственно к отключению «Ночного света».
- По свободной области на «Рабочем столе» кликните правой кнопкой мыши. В контекстном меню выберите «Создать», а затем «Документ Microsoft Word».Выберите «Создать» в контексном меню, а затем «Документ Microsoft Word»
- Откройте созданный документ. Скопируйте и вставьте следующий текст: Windows Registry Editor Version 5.00 «Data»=hex:02,00,00,00,5e,b6,ca,5c,aa,bc,d2,01,00,00,00,00,43,42,01,00,ca,14, 0e,15,00,ca,1e,0e,07,00,ca,32,00,ca,3c,00,00Вставьте текст в документ Microsoft Word
- Сохраните изменения и переименуйте файл на Windows Registry Editor Version 5.00.
- Измените расширение файла на .reg. Для этого кликните по файлу правой кнопкой мыши и выберите последний пункт «Свойства». В поле с названием файла напишите вместо .doc .reg. Нажмите на ОК, чтобы сохранить изменения.Вместо .doc напишите .reg
- Кликните по «Да», чтобы подтвердить изменение расширения.Подтвердите изменения файла
- В результате файл поменяет иконку. Запустите его двойным щелчком левой кнопки мыши.Иконка текстового файла изменилась
- Нажмите на «Да», чтобы разрешить «Редактору реестра» вносить изменения в систему.Кликните по «Да», чтобы разрешить «Редактору реестра» вносить изменения
Режим «Ночной свет» очень полезен для людей, которые сидят по ночам за компьютером: уменьшается нервное перенапряжение, снижается нагрузка на глаза. Активировать эту опцию можно как в окне уведомлений, которое вызывается горячей комбинацией клавиш Win + A, так и в системном разделе «Параметры». В блоке «Параметры ночного света» вы можете настроить время включения и отключения ночного режима, а также изменить интенсивность тёплого освещения.
Windows 10 позволяет включить режим ночного света (ранее известный как синий свет), чтобы снизить нагрузку на глаза.
Когда он включен, цветовая гамма экрана становится более комфортной для ваших глаз в ночное время за счет уменьшения синего света. Цвета становятся более теплыми и усталость глаз будет меньше. Некоторые пользователи столкнулись со странной проблемой, когда не могут активировать или выключить этот режим (кнопка становиться недотупной светло-серой в настройках приложения.




