Что делать если не работает разъем наушников
Содержание:
- Советы по недопущению поломок разъема для наушников в ноутбуке
- Выявление технических неполадок, связанных с телефоном
- Как починить провод наушников с микрофоном?
- Поломка разъема для гарнитуры
- Пора идти к мастеру по ремонту.
- Проверка штекера или Bluetooth соединения телефона и наушников
- Выход из строя динамиков
- Мусор в аудиовыходе
- Диагностика проблемы
- Проблема в ПО
- Убедитесь, что ваши наушники не сломаны
- Нюансы беспроводной гарнитуры
- Наушники не работают на ноутбуке или компьютере
- Проблемы с ПО
- Проверьте настройки звука и перезапустите устройство
- Не подключается Bluetooth-гарнитура к телефону Android
- Если вы подключаете с помощью наушников USB-C
- Варианты решения проблемы
- Убедитесь, что наушники рабочие.
- Что сделать чтобы заработали беспроводные наушники на компьютере
- ⚙️ 4. Настройка звука в системе Windows
- Почему через фронтальную панель наушники не передают звук
- Решаем проблему
- 🔉 2. Обновление драйверов звука
- Немного о беспроводной связи
Советы по недопущению поломок разъема для наушников в ноутбуке
Важно знать, что производители ноутбуков никогда не дадут вам гарантию времени работы только лишь отдельного разъема. В связи с этим хотелось бы представить вашему вниманию несколько советов, которые помогут обезопасить себя от непредвиденных расходов
Легко вставляйте Джек наушника, старайтесь сделать так, чтобы вход беспрепятственно попадал в разъем. Не нужно дергать за шнур наушников. Если вы не слышите надлежащего звука, не пытайтесь ввертеть штекером внутри гнезда. Так вы только усугубляете проблему. Если у вас будет сейчас нормальный звук, то позже проблема может усугубиться.
Самое распространенное заблуждение заключается в чистке гнезда. Никогда не нужно ее проделывать при помощи маленьких или острых предметов. Так вы только повредите разъем. Если вы все таки хотите произвести чистку разъема, предварительно смочите джек наушника спиртом и несколько раз вставьте и выньте его.
Детали ноутбука очень хрупкие. При их неисправности не пытайтесь осуществить самостоятельный ремонт гнезда. Так вы сможете повредить не только разъем для наушников, но и другие детали. Обращайтесь в сервисный центр bsl-service.com.
Следуйте всем описанным советам, и ваш ноутбук будет служить долгие годы, не смотря на различные неполадки, если таковые будут появляться.
Выявление технических неполадок, связанных с телефоном
Если в результате диагностики было установлено, что гарнитура исправна, но не определяется гаджетом, следует искать неисправность в самом телефоне. Самым слабым местом является разъем, куда вставляется штекер. С течением времени он, как правило, загрязняется. Избавиться от лишнего мусора и пыли несложно, но чтобы восстановить контакты, потребуется вскрытие телефона.
Перед проверкой проводов выключают устройство, извлекают сим-карту, батарею и карту памяти. После этого можно приступать к раскручиванию шурупов на задней панели. Разбитое гнездо следует заменить на новое.
Владелец дорогостоящего смартфона или айфона должен быть предельно аккуратным, чтобы отвёрткой не повредить хрупкую электронику. Без уверенности в собственных силах не стоит пытаться исправить неполадку, ведь зачастую из-за ошибок неопытного мастера стоимость ремонта вырастает в разы.
Как починить провод наушников с микрофоном?
Гарнитура не имеет принципиальных отличий от стандартной системы. Единственное отличие в штекере – 3 контакта как в обычных наушниках и 4-ый для микрофона. 4-х контактный Jack 3,5mm имеет два стандарта:
M- и M+ это контакты микрофона. Три остальных: G — земля, R — правый, L — левый. Это стандартные цвета, используемые производителями для отличия проводов.
Действуйте по схеме описанной во втором разделе статьи. Для очистки проводов от изоляции можно воспользоваться свечой или зажигалкой. Высокая температура расплавит пластиковую оплетку и защитный лак.
Поломка разъема для гарнитуры
Любые наушники чаще всего сталкиваются с одними и теми же неприятностями: поломка корпуса, разрыв в проводах или нерабочий разъем. Что сделать если сломалось гнездо для наушников? Самая частая проблема при прослушивании — это выход из строя разъема для штекера гарнитуры прослушивания, поскольку каждый пользователь хотя бы раз в жизнь вставлял и доставал устройство без особой аккуратности
Чем могут быть вызваны проблемы и на что обратить внимание?
Как починить разъем для наушников в телефоне? Сперва нужно определиться с причиной поломки. В основном проблемы проявляются следующим образом:
- Звук не слышен, если штекер не находится в “правильном положении”.
- Посторонние шумы при прослушивании.
- Не работает один из наушников.
Для того чтобы избавиться от неисправностей, нужно точно убедиться в том, что разъем не работает. Попробуйте подключить свою гарнитуру к другому исправному источнику звука. Если работа будет идти нормально, то дело в разъеме вашего устройства.
В общем выделяют четыре вида причин поломок:
- Механическое повреждение аудиовхода.
- Окисление контактных площадок или последствия КЗ (короткого замыкания).
- Повреждение печатной платы и других важных компонентов вашего проигрывателя.
- Сбой в работе программного обеспечения устройства, который устраняется перепрошивкой.
Пора идти к мастеру по ремонту.

Если ни один из перечисленных выше советов не помог, это означает, что проблема не такая маленькая, как хотелось бы. Если смартфон все еще находится на гарантии, лучше всего просто связаться с продавцом или производителем. Объясните проблему в компании и отправьте ее в ремонт или замену. В некоторых случаях это может занять продолжительное время, но, по крайней мере, это бесплатно.
Второе решение определенно худшее. Возможно, придется отремонтировать устройство у производителя или у кого-то еще, кто знает в этом разбирается. Вам придется открыть свой кошелек и заплатить, чтобы починить его, но, по крайней мере, вы снова сможете использовать разъем для наушников. В противном случае вы можете просто выбрать пару беспроводных наушников Bluetooth, что также решит проблему. Ну вроде как.
Проверка штекера или Bluetooth соединения телефона и наушников
Проверьте исправность штекер наушников – нет ли на проводах заломов, не появилась ли дырка в изоляции. Внимательно осмотрите провод, затем попробуйте подсоединить аксессуар к другому устройству. Если звука нет – скорее всего, у вас проблемы с ним.
При ошибке подключения беспроводного гаджета проверьте исправность Bluetooth. Попробуйте выключить модуль, перезагрузить телефон, и включить модуль вновь. Попытайтесь проверить работоспособность модуля путём синхронизации с другими устройствами: наушниками, ПК, другими телефонами. Если модуль работает, ищите проблему в наушниках.
Выход из строя динамиков
Обмотка динамика перегорает, если происходит превышение подводимой на него мощности. Серьёзность поломки определяют при помощи амперметра или мультиметра. Сопротивление обмоток работающих динамиков будет практически одинаковым (плюс-минус около 10 %) и варьируется в диапазоне 16–100 ом.

Хрипы в наушниках обычно вызваны проблемами с мембраной или обмоткой
Если динамик воспроизводит звук, но к нему подмешиваются хрипы, то это указывает на неполадки обмотки или мембраны. Обмотка от сильного удара, смещения магнита или превышения максимально допустимой мощности отклеивается от мембраны. Бывает, что катушка отходит от мембраны вследствие механических повреждений.
Для ремонта вам понадобится суперклей, зубочистка (острая спичка) и аккуратность. Будьте внимательны, потому что после склеивания нужно время для принятия деталями правильного положения.
Мусор в аудиовыходе
Разъем для подключения наушников зачастую не закрыт, и в нем легко скапливается пыль, мусор. Со временем он может начать препятствовать контакту между штекером и входом, что и приводит к отсутствию звука. Проблема довольно очевидная, и именно поэтому о ней редко задумываются. Тем не менее, стоит почистить выход.
- Потрясите или подуйте в телефон, можно воспользоваться феном, выставленным на минимальный поток и холодную сушку.
- Почистите выход ватной палочкой, слегка смоченной в спирте – с нее не должно капать. После такой чистки сразу вставлять наушники нельзя, следует подождать 5-7 минут, чтобы спирт испарился.
- Можно воспользоваться для чистки баллончиком со сжатым воздухом – такие продаются в магазинах и созданы специально для чистки цифровой техники.
Диагностика проблемы
Причинами того, что телефон перестал видеть наушники, могут быть два фактора: во-первых, в мобильном мог произойти сбой на программном или техническом уровне, и он перестал определять подключенные к нему устройства; во-вторых, может быть неисправна сама гарнитура. Чтобы выявить истинную проблему, нужно провести ряд проверочных операций.
Сначала следует подключить наушники к другому телефону либо иному устройству со звуковым выходом. Это может быть компьютер, ноутбук, планшет и даже телевизор. Если звук в гарнитуре не появился, то дальше проверять будем только ее
А в случае возникновения звучания — переключаем внимание на телефон.
Можно поступить по-другому: найти вторые исправные наушники и подключить их к телефону. Тогда наоборот — если звук в наушниках появился, то это будет являться подтверждением того, что неисправен именно проверяемый аксессуар.
Если проблемы возникли с беспроводными гаджетами, то следует искать устройства с Bluetooth-модулем и делать проверки, аналогичные вышеописанным.
Проблема в ПО
На практике встречаются случаи, когда наушники отваливаются от смартфона по причине обновления прошивки. Зафиксированы подобные траблы во время перехода с MIUI 7 на восьмую версию. С выходом MIUI 9 ничего подобного не наблюдалось. Для пущей уверенности, в особо сложных случаях диагностирования, когда неясно, что виновато в конкретном отсутствии контакта, можно попробовать установить актуальную прошивку на предварительно отформатированный телефон (сброс до заводских настроек).

Для успешного прослушивания звука на MIUI 9 предусмотрена тонкая настройка каналов аудио. Заходим в «Настройки» — «Расширенные настройки» — «Наушники и звуковые эффекты». При подключении гарнитуры сразу заметите, бледные иконки «оживут» и станут доступны: выбор типа наушников, эквалайзер и калибровка кнопок.
Здесь хочу предложить вашему вниманию удачную программу, решающую многие проблемы с подключением наушников и устраняющую многие неприятные шумы, трески и тому подобные искажения звука во время воспроизведения. Это soundabout. Скачать его можно в Play Маркете, приложение совершенно бесплатно.
Настройки в самой утилите помогут вам нормализовать звук, а главное, устранят программные (софтовые) ошибки подключения. Единственный минус — значок о подключенном наушнике в строке состояния не появится. Но гарнитура будет работать. Некоторые пользователи пишут, что после применения данной программы один раз, впоследствии все приходит в норму. Я не проверял, но положительных отзывов о ней предостаточно. Подойдет отчаявшимся, хотя и простая переустановка системы вам должна помочь.
Убедитесь, что ваши наушники не сломаны
Самая очевидная причина. Вполне возможно, что с наушниками ничего не случилось, и проблема не в них. Это можно легко проверить. просто подключив наушники к другому устройству. Не обязательно к смартфону, это может быть ноутбук, телевизор или любое другое устройство с 3,5-мм разъемом на борту.
![]()
Если вы не слышите звук при использовании наушников с другим устройством, то вы обнаружили проблему.
Просто замените свои наушники. В случае, если они работают с другим устройством, причина в чем-то другом. Это означает, что вам нужно попробовать одно из других решений, перечисленных ниже.
Также рекомендуется подключить к вашему смартфону другую пару наушников, чтобы убедиться, что они работают. Хоть это и редкость, по-прежнему существует вероятность, что они могут быть несовместимы с вашим смартфоном по какой-то причине, но работают с различными другими устройствами.
К примеру, 5-пиновые наушники могут не работать в смартфонах, в которых установлен 3-пиновый разъем мини-джек.
Нюансы беспроводной гарнитуры
Беспроводные наушники (например, Meizu, Sony, Jbl и др.) не будут воспроизводить звук с телефона, если они не подключены к нему через блютуз-модуль. Поэтому прежде всего необходимо включить Bluetooth> на гарнитуре. Делается это специальной кнопкой путем удержания ее до светового сигнала. Затем эту функцию нужно активировать на смартфоне.

После включения блютуз, на телефоне откроется перечень доступных активных устройств, которые готовы к связи в радиусе действия Bluetooth технологии. Нужно выбрать свои беспроводные наушники и кликнуть по ним, после чего телефон автоматически вступит в сопряжение с гаджетом. Но бывает, что синхронизацию необходимо произвести вручную, введя код доступа (по умолчанию разработчики устанавливают «0000»).
Мобильное устройство также может не видеть блютуз-аксессуара из-за устаревшей «прошивки». Обновить ее можно самостоятельно, предварительно скачав новую версию в интернете. «Прошивка» устанавливается на любую операционную систему: как на IOS, так и на Андроид. В случае неуверенности в себе или возникновения затруднений, «перепрошьет» телефон за небольшую плату любая сервисная мастерская.
Иногда при подключении беспроводного аксессуара к мобильнику может возникнуть ситуация, когда наушники молчат, но музыка играет через динамики телефона. Произойти это может по причине сбоя настроек в мобильном устройстве: вместо гарнитуры в настройках отмечено «Воспроизведение через динамики». Поменяв пункты, можно разрешить ситуацию положительно.
Наушники не работают на ноутбуке или компьютере
Что ж, с мобильными устройствами мы разобрались, теперь переходим к более «крупным» устройствам.
Начну я с одной очень часто возникающей проблемы — отсутствует звук, когда подключаешь наушники на передней панели системного блока. А решается все проще простого:
Передний выход банально не подключен на системном уровне. Для этого необходимо открыть программу для настройки звука (в моем случае это диспетчер Realtek HD — в трее есть его иконка). В настройках есть возможность подключения выхода на передней панели — ставим галочку и нажимаем ОК. После этого звук появится.
Если же этого не произошло, то можно попробовать изменить устройство по-умолчанию в настройках звука. Для этого идем в панель управления и в разделе «Звук» меняем устройство по-умолчанию на другое.
Наконец, вполне возможно, что передний разъем банально не подключен к материнской плате. Что бы его подключить, необходимо разобрать системный блок.
С передней панелью разобрались. Теперь переходим к другим возможным неполадкам.
Если вы убедились, что наушники работают на другом устройстве, а на компьютере не производят никаких звуков, то дело точно в ПК. В этом случае я рекомендую обновить драйверы . Лично я не раз сталкивался с ситуацией, когда они попросту пропадали или отключались. С чем это связано, я не знаю, но факт есть факт, причем происходило это как на Windows XP, так и на Windows 7 (надеюсь, на 8 версии операционной системы эту проблему все же решили). Как обычно, драйверы качаем только с официального сайта.
Что еще? А еще смотрим на уровень звука в системе. Возможно, он просто убавлен и в этом заключается проблема. Прибавляем звук с помощью значка в трее или через панель управления.
В общем, друзья, пытаться реанимировать звук стоит попробовать, потому что зачастую наушники оказываются в рабочем состоянии, а неполадка связана с системой. Шанс всегда есть.
Одна из немногих поломок, где причиной почему Андроид не видит наушники может служить в равной степени как физическое повреждение, так и программные ошибки.
Проблемы с ПО
Когда наушники, подключенные к телефону, перестали воспроизводить звук, но до этого они работали, причина может заключаться в системном сбое. В этом случае обычно помогает сброс до заводских настроек в телефоне.
Сделать сброс можно двумя способами. На примере популярного развлекательного телефона leeco le 2 x527, будет рассмотрен алгоритм необходимых действий. Итак, нужно:
- отключить питание;
- зажав одновременно кнопку включения и громкость вверх, дождаться появления заставки с надписью «Recovery»;
- убрать отметку с пункта «Обновить систему (Update system)»;
- активировать пункт «Удалить данные (Clear data)»;
- после предупреждения сделать шаг назад;
- нажать «Начать (Start)».
Подобную операцию можно сделать через главное меню Android:
- открыть настройки;
- войти в раздел «Архивация и сброс»;
- нажать «Сброс данных».
Перед удалением данных необходимо записать логин и пароль для входа в аккаунт Googl — они понадобятся для доступа к телефону, чтобы провести его синхронизацию.

Если рисковать своими данными не хочется, то можно установить на мобильный специальную программу «SoundAbout». Данное приложение предложит выбрать из своего списка необходимое устройство, через которое будут прослушиваться аудиофайлы. Вставив в мобильный свою гарнитуру и сделав отметку в программе, можно забыть о проблеме, когда телефон не читает подключенные устройства.
Проверьте настройки звука и перезапустите устройство
Также есть вероятность, что проблема не связана с гнездом или наушниками, которые вы используете, а с настройками звука устройства. Просто откройте настройки звука на вашем устройстве и проверьте уровень громкости, а также любые другие настройки, которые могут его отключить.
![]()
Обычно на смартфоне не так много настроек, поэтому вы сразу должны найти причину. Если есть, то есть.
Если все, кажется, в порядке, есть еще одно простое решение, которое вы можете попробовать -— просто перезагрузите ваше устройство. Иногда это может решить множество проблем, связанных с программным обеспечением смартфона, и занимает меньше минуты. Просто нажмите и удерживайте кнопку питания, выберите параметр перезапуска.
Также рекомендуем установить программу Sound About, обычно она сразу решает проблему.
Не подключается Bluetooth-гарнитура к телефону Android
Если правильно следовали инструкции, но сопряжения так и не произошло, в первую очередь проверьте, заряжено ли устройство. При подключении должен замигать красно-синий индикатор, если он не горит, зарядите гарнитуру. Время зарядки указано в инструкции или на упаковке, обычно не менее 2 часов. Не помогло, рассмотрим другие причины.

Что делать, еслителефон не видит наушники Bluetooth на платформе Андроид:
- Гарнитура неправильно сопряжена со смартфоном. Устройство активируется при нажатии и удерживании кнопки «Ответ» в течение 2-3 секунд. О том, что гарнитура готова к работе, скажет мигающий сигнал.
- Беспроводные гарнитуры в первый раз подключаются к телефону автоматически, а вот во второй, третий и последующие разы – требуется принудительное сопряжение. Возможно, что устройство ранее использовалось с другим гаджетом. Чтобы исправить проблему, нажмите и удерживайте кнопку пока на экране смартфона не выйдет поле, где нужно ввести пароль. Он состоит из 0000, некоторые производители указывают код в инструкции.
- Снизился уровень заряда батареи. Если гарнитура близка к разрядке, функция сопряжения отключается. Так что при новом подключении рекомендуется зарядить гарнитуру.
Если не получилось наладить подключение гарнитуры или наушников к смартфону, скорее всего, устройство неисправно. Обратитесь в магазин, где был сделана покупка. Поэтому рекомендуется при приобретении сохранять упаковку и чек в течение хотя бы 2 недель.

Если вы подключаете с помощью наушников USB-C
Сегодня это обычное дело, особенно когда пропала возможность подключения через разъем 3.5мм. На этот случай мы расширяем все предыдущие тесты, которые в равной степени справедливы для подключения наушников по этому стандарту. Однако мы должны добавить некоторые конкретные подключения через USB-C:
Мобильный телефон, совместимый с цифровым аудио USB-C
If при подключении наушников USB-C ничего не происходит, нам нужно будет проверить, что устройство использует цифровой звук USB-C. Для этого нам нужно будет только ознакомиться с техническими характеристиками нашего мобильного телефона или напрямую у производителя. Когда дело доходит до потоковой передачи звука, отсутствует универсальная интеграция аудиоустройств класса 3 (USB ADC 3.0), что снижает функциональность наушников USB-C.
Активируйте опцию с мобильного
В отличие от разъема 3.5 мм, обнаружение которого происходит автоматически, есть мобильные телефоны, к которым нам придется «Уведомить», что мы подключили наушники через USB-C . Для этого необходимо активировать опцию звука через порт USB-C. Лучше всего ввести USB в поле поиска меню настроек, так как путь может незначительно отличаться от модели к модели.
Отключить USB-маршрутизацию
Параметр «Отключить USB Аудио Маршрутизация »используется для отключения или отключения звука внешних наушников, подключенных через USB-C. Если флажок установлен по какой-либо причине, это, несомненно, будет причиной проблемы. К тому же это вариант, которого нет на виду, так что это нормально для многие пользователи сходят с ума, прежде чем найти этот вариант. Чтобы проверить это, нам нужно будет зайти в Настройки / Система и несколько раз нажать на «Номер сборки». Теперь параметры для разработчиков будут активированы, и мы будем спускаться, пока не увидим поле. Если он активирован, нам придется выключить его и попробовать еще раз. Если у нас уже активированы параметры разработчика, мы можем пропустить предыдущий шаг или выполнить поиск напрямую по запросу «маршрутизация» в поле поиска в меню «Настройки».
Варианты решения проблемы
Некоторые из проблем, которые были описаны выше, можно решить самостоятельно. Если вы установили причину поломки и она кроется в гарнитуре, то можете попробовать три разных варианта развития событий:
- Верните свою гарнитуру продавцу по чеку или отдайте на ремонт по гарантийному талону.
- Отремонтируйте устройство за свои деньги или самостоятельно устраните дефект, если, конечно, у вас есть необходимые навыки.
- Приобретите новую гарнитуру в магазине. В этом случае вам поможет разобраться во всех деталях советы из нашего специального обзора «Какие наушники лучше выбрать для телефона?».
Убедитесь, что наушники рабочие.
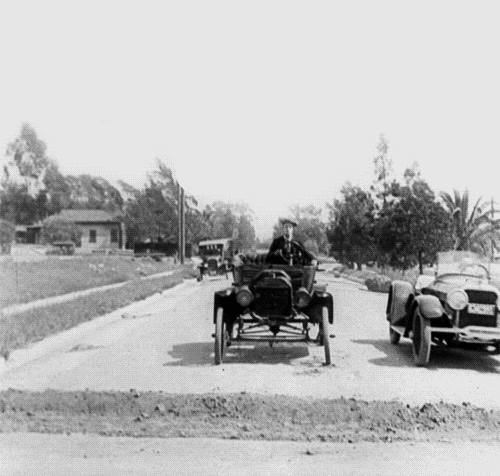
Первый шаг, при обнаружении неработающего разъема для наушников, очевиден. Вполне возможно, что с разъемом для наушников на самом деле все в порядке, и проблема в наушниках. Вы можете убедиться в их работоспособности, просто подключив их к другому устройству. Это не обязательно должен быть смартфон. Подойдет ноутбук, телевизор или любое другое устройство со встроенным разъемом 3,5 мм.
Возьми на заметку: что делать, если мобильный телефон упал в воду
Если вы не слышите звук при подключении наушников к другим устройствам, вы нашли поломку. Просто замените наушники, и все готово. Если они нормально работают с другим устройством, виновато что-то другое. Пора перейти к следующему шагу ниже.
Мы также рекомендуем подключить к смартфону другие наушники, прежде чем двигаться дальше. Хотя это редкость, все же есть вероятность, что наушники несовместимы с смартфоном, даже если они работают с другими устройствами.
Что сделать чтобы заработали беспроводные наушники на компьютере
Все большую популярность обретают удобные беспроводные устройства, работающие при помощи Bluetooth. Они комфортнее и помогают избавиться от постоянной проблемы слишком коротких проводов.

Однако не все персональные компьютеры имеют свой блютуз-адаптер. Прежде, чем пытаться подключить устройство, необходимо проверить наличие этой функции. Самый простой вариант ― найти информацию о материнской плате в официальной документации или в интернете. И если все нормально, воспользуйтесь нашей инструкцией.
Для подключения беспроводной гарнитуры необходимо:
- Включить наушники.
- Нажать на «Пуск».
- Перейти в «Устройства и принтеры».
- Кликните на «Добавить».
- Из списка выберите интересующие наушники.
Встречаются и варианты, работающие при помощи коннектора usb. Подключить их еще проще. Достаточно вставить небольшой штекер, идущий в комплекте, в разъем юсб, и пк автоматически определит динамики.
⚙️ 4. Настройка звука в системе Windows

Если ноутбук не распознаёт наушники после проверки драйвера и настройки утилиты Realtek, возможно, просто выбрано другое устройство по умолчанию, а автоматическое переключение на новое не произошло.
- В Windows 7 проходим по пути: «Пуск» — «Панель управления» — «Оборудование и звук» — «Звук».
- В Windows 10 можно открыть в трее на значке громкости контекстное меню (правой кнопкой мыши), «Открыть параметры звука», справа – «Панель управления звуком».
- После чего меняем устройство по умолчанию на наушники.
4.1 Если не помогло — меняем уровень громкости в микшере
И тем не менее ноутбук не выводит звук на наушники? Возможно звук на компьютере выставлен очень тихо или вообще выключен. Нужно найти значок громкости в правом нижнем углу, открыть регулятор громкости и переместить все ползунки вправо или вверх. Особенно обратите внимания на «Общая» и «Звук».
Почему через фронтальную панель наушники не передают звук
Возможно несколько причин, при которых отсутствует звук в наушниках.
- устройство определилось неправильно. Для разрешения ситуации требуется в разделе «Звук» выбрать требуемое устройство;
- звук воспроизводиться в стандарте HD, когда разъемы AC-97. Устранить проблему можно переключив способ вывода звука в BIOS или деактивировать распознавание разъемов на переднем аудиоустройстве в настройках;
- нет подключения фронтальных разъемов;
- отсутствие или установка неправильных драйверов.

Тихий звук в наушниках Windows 10
Нет подключения
Для активирования требуется подсоединить разъемы к мат плате. Устранить неисправность удастся за счет приобретения удлинителя для наушников. Кабель подключается сзади. На удлинитель подключаются любые аудиоустройства с подходящим разъемом. Выход рекомендуется разместить за монитором для упрощения использования. Не задумываться о вопросе работы фронтального аудиоустройства позволит покупка беспроводных наушников.
Отсутствуют или неправильные драйвера
Для функционирования аудиоустройств как на Windows 10, так и на Windows 7, требуется установка диспетчера Realtek.

Если значок не отображается, его можно обнаружить в основном меню. При его отсутствии требуется запустить файл RtHDVCpl.exe через панель поиска.
Проверяем параметры звуковых устройств
Если предложенные выше действия выполнены, но результат не получен, нужно попробовать проверить параметры звука в самой операционной системе:
- Открываем «Панель управления», находим раздел «Звук». Убеждаемся в том, что во вкладке «Воспроизведение» устройства по умолчанию выставлены верно.
- Нажимаем правой кнопкой в любом пустом месте окна, активируем «Показать отключенные и отсоединённые устройства».
- Переходим в свойства активного устройства воспроизведения, находим строку «Передняя панель 3,5 мм». Если нужная строка отсутствует, значит разъёмы не определены системой.

Дополнительно можно проверить параметры «Диспетчера Realtek» (если используется соответствующая звуковая карта):
- Переходим в «Панель управления», открываем «Диспетчер Realtek».
- Раскрываем раздел «Динамики», нажимаем по иконке папки в правом углу.
- Активируем пункт «Отключить определение гнёзд…».

Мнение экспертаВасилийРуководитель проекта, эксперт по модерированию комментариев. Задать вопрос Если проблема носила программный характер, то после перезагрузки разъёмы передней панели начнут работать
Если ничего не помогло, стоит обратить внимание на физические повреждения оборудования
Решаем проблему
Диагностику нужно начинать с попытки вспомнить тот момент, когда ПК перестал воспринимать нужные разъёмы
Например, если проблема возникла после повторной сборки ПК, то стоит обратить внимание на правильность подключения. Если же сбой возник после проведения манипуляций с BIOS, системный блок можно не вскрывать – причина точно носит программный характер
Проверяем подключение
При появлении проблемы после сборки ПК первым делом нужно убедиться, что панель подключена. Для подключения используется колодка AC’97 или HD Audio, цельная или раздельная. Формат AC’97 устарел. Сейчас используется HD Audio, разъём которого на материнской плате обычно обозначается как «F_AUDIO» или нечто подобное.

Распиновку для раздельных колодок можно найти в руководстве к материнской плате. Обычно вся необходимая информация выкладывается на официальном сайте производителя.
Настраиваем BIOS
Зачастую нужная панель работает по AC’97, но при этом плата предусматривает функционирование с HD. Разъёмы схожи, поэтому обычный пользователь может не заметить различий между ними. Панель с AC’97 будет прекрасно взаимодействовать с материнской платой под HD Audio, но иногда для нормального функционирования нужно изменить некоторые параметры в BIOS.
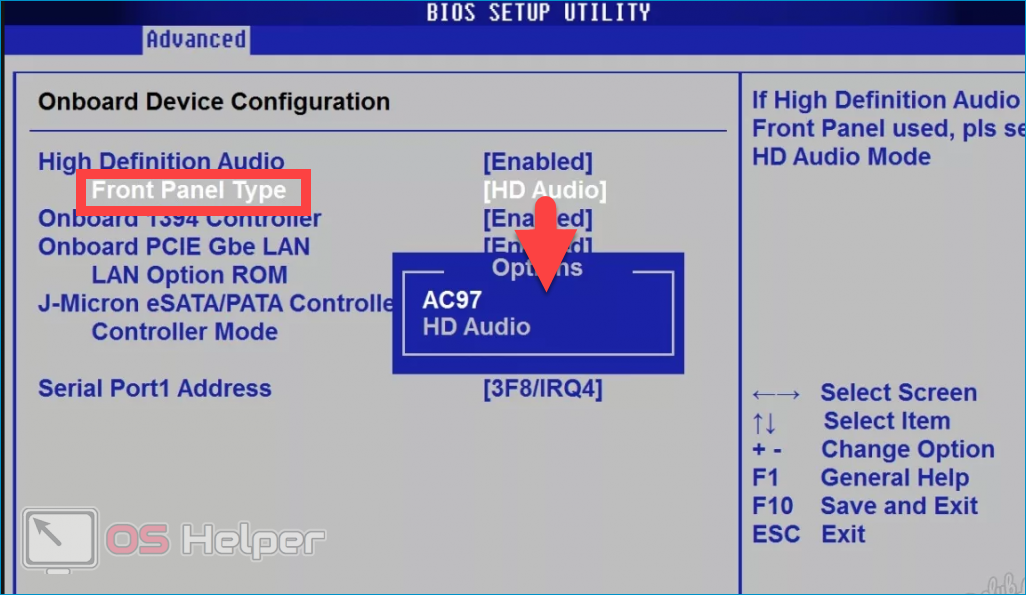
Необходимые настройки выполняются следующим образом:
- Перезагружаем ПК и в момент начала запуска системы нажимаем на клавишу, ответственную за открытие BIOS. Обычно нужная кнопка указана на стартовом экране.
- Перемещаемся в раздел «Advanced», находим блок «Onboard Devices Configuration».
- Находим графу «Front Panel Type» (в названии может содержаться словосочетание «High Definition»), меняем значение на «AC97».
- Нажимаем на F10 , чтобы применить изменения.

Если панель работает по стандарту HD, а в BIOS выставлено значение «AC97», сделайте обратную манипуляцию – переведите в положение «HD Audio».
Проверяем параметры звуковых устройств
Если предложенные выше действия выполнены, но результат не получен, нужно попробовать проверить параметры звука в самой операционной системе:
- Открываем «Панель управления», находим раздел «Звук». Убеждаемся в том, что во вкладке «Воспроизведение» устройства по умолчанию выставлены верно.
- Нажимаем правой кнопкой в любом пустом месте окна, активируем «Показать отключенные и отсоединённые устройства».
- Переходим в свойства активного устройства воспроизведения, находим строку «Передняя панель 3,5 мм». Если нужная строка отсутствует, значит разъёмы не определены системой.
Дополнительно можно проверить параметры «Диспетчера Realtek» (если используется соответствующая звуковая карта):
- Переходим в «Панель управления», открываем «Диспетчер Realtek».
- Раскрываем раздел «Динамики», нажимаем по иконке папки в правом углу.
- Активируем пункт «Отключить определение гнёзд…».
🔉 2. Обновление драйверов звука

Контекстное меню — обновить драйвер
Если наушники не подключаются к ноутбуку — стоит проверить работоспособность звука в системе. А именно, работоспособность драйверов.
Идем в Пуск –> Панель управления –> Система и безопасность –> Диспетчер устройств.
Для начала можно попробовать обновить драйвер стандартными методами Windows. Правой кнопкой на нужном устройстве – обновить драйвер. Не стоит забывать, что Windows 10 самостоятельно «подтягивает» и устанавливает все основные драйверы.
2.1 Если не получилось — обновляемся вручную
В подавляющем большинстве ноутбуков установлен звуковой чип Realtek, поэтому есть 2 основных способа обновить аудио-драйверы, ведь именно они часто является основной причиной, почему не работают наушники на ноутбуке:
1. Скачать с официального сайта Realtek. Скачиваем и устанавливаем, после чего перезагружаем ноутбук. Всё стандартно.
2. Установить программу для автоматического поиска нужных драйверов. Например IObit Driver Booster. Это приложение может обновить и драйверы для Bluetooth модуля. Соответственно, запускаем приложение, выбираем нужные (аудио и Bluetoooth, если есть необходимость) драйверы и запускаем процесс.
Немного о беспроводной связи
В современном мире беспроводной тип соединения устройств всё интенсивнее набирает обороты. Ещё в детстве у нас уже были машины на пульте управления. Беспроводные домашние трубки, мобильные телефоны, перекачивание информации с одного девайса на другой , беспроводные клавиатуры и мыши, принтеры! Список можно продолжать очень долго. Этот рынок развивается очень быстро, так как технологии не стоят на месте. Каждый день учёные со всего мира делают научные открытия, которые потом можно использовать в сфере электроники и мобильной техники.
Беспроводные модули очень крепко вошли в нашу жизнь. Мы даже не заметили, как это произошло. Вот уже сегодня практически в каждом российском доме есть какое-либо устройство из этой категории. Как минимум, это мобильный телефон. А чего только стоит функция Screen Mirroring на «умных» телевизорах? Она позволяет транслировать видео с экрана смартфона или планшета на телевизор без проводного соединения! Действительно, это впечатляет. Ну, и под таким сильным напором современных технологий, куда бы делись и наши дорогие наушники? Их тоже оснастили беспроводным модулем, который позволяет подключиться к подходящему девайсу.




