4 метода исправления миниатюр изображений, не отображаемых в windows 10 [новости minitool]
Содержание:
- Сообщений 7
- Что нужно делать, чтобы исправить проблему?
- А стоит ли?
- Дополнительные способы включить показ миниатюр
- Решение 5 — Передайте свои фотографии вручную
- Способ первый
- Восстановление эскизного вида изображений с использованием реестра
- Не отображаются эскизы на фото в Windows 10
- Что такое расширение файла?
- Предварительный просмотр в папке
- Table of Contents
- Восстановление изображений в эскизах вкладкой «быстродействие»
- Восстановить отображение эскизов в Windows 10 в настройках папки
- Проблемы с файлом «explorer.exe»
- Решение 1. Измените настройки безопасности
- Сброс кэша эскизов в Windows 10
Сообщений 7
1 Тема от avre001 2011-06-09 10:10:03
- avre001
- Новичок
- Неактивен
- Зарегистрирован: 2011-06-09
- Сообщений: 7
Тема: Не отображаются эскизы файлов, а только значки!?
Ребята, помогите!Неожиданно пропали эскизы файлов в проводнике, хотя в настройках внешнего вида стоит «Крупные значки» а в свойстве папки не стоит галка «Всегда отображать значки, а не эскизы»?
Раньше файлы с видео отображались эскизами (типа кадров) со значочком плеера который по умолчанию для данного файла, а теперь только значок самого плеера.Как вернуть все обратно? Может кто знает?
2 Ответ от avre001 2011-06-09 16:48:33
- avre001
- Новичок
- Неактивен
- Зарегистрирован: 2011-06-09
- Сообщений: 7
Re: Не отображаются эскизы файлов, а только значки!?
Это форум , а не чат . И для рекомендаций, нужно знать ,хотя-бы, о какой системе идёт речь .
3 Ответ от Shur@ 2011-06-09 17:11:59
- Shur@
- Night модер
- Неактивен
- Зарегистрирован: 2009-11-28
- Сообщений: 2,270
Re: Не отображаются эскизы файлов, а только значки!?
Очисти кеш иконок и удали мусор с системы. Пуск —выполнить — cleanmgr.exe
применить код (как *.reg) :
F5 или перезагрузка.
4 Ответ от avre001 2011-06-10 06:06:33 (2011-06-10 06:09:21 отредактировано avre001)
- avre001
- Новичок
- Неактивен
- Зарегистрирован: 2011-06-09
- Сообщений: 7
Re: Не отображаются эскизы файлов, а только значки!?
Это форум , а не чат . И для рекомендаций, нужно знать ,хотя-бы, о какой системе идёт речь .
Вообще то, прошло более 5 часов! Для активного форума интервал времени просто огромный!И я знаю, что из себя представляет форум! И написано было в Форум «Лаборатория Windows 7» » Решение проблем » поэтому о какой операционке идет речь, думаю и коню понятно!
5 Ответ от avre001 2011-06-10 06:10:31
- avre001
- Новичок
- Неактивен
- Зарегистрирован: 2011-06-09
- Сообщений: 7
Re: Не отображаются эскизы файлов, а только значки!?
Очисти кеш иконок и удали мусор с системы. Пуск —выполнить — cleanmgr.exe
применить код (как *.reg) :
F5 или перезагрузка.
Спасибо, конечно, но это не помогает:( Ничего не изменилось.
6 Ответ от Raven 2011-06-10 09:05:18
- Raven
- Гуру форума
- Неактивен
- Откуда: Omsk
- Зарегистрирован: 2010-02-17
- Сообщений: 1,876
Re: Не отображаются эскизы файлов, а только значки!?
Вообще то, прошло более 5 часов! Для активного форума интервал времени просто огромный!И я знаю, что из себя представляет форум! . думаю и коню понятно!
Ответы в обратном порядке:• коню возможно и понятно. У нас задают вопросы не только по Windows 7, это раз. Второе, вариантов Windows 7 несколько и каждый имеет свои особенности.• если знаешь (не понятно откуда), то чем не доволен?• по поводу 5-ти часов. А вам здесь никто и ни чем не обязан. Это не «скорая помощь» из службы социальной поддержки населению. Скажите спасибо, что вам вообще ответили. Не нравится — ищите ответ в другом месте, Интернен велик и нечего здесь свои претензии высказывать.Повторяю, вам здесь никто и ни чем не обязан.Помощь оказывается, выборочно и на безвоздмездной основе. Штатных сотрудников у нас нет. Обращайтесь в службу поддержки корпорации Microsoft (они за это деньги получают).
Что нужно делать, чтобы исправить проблему?
Чтобы получилось устранить неисправность, необходимо установить причину. Если первоисточник неполадки выявить не удается, можно пробовать указанные способы поочередно, пока не будет достигнут нужный результат.

Через параметры папок
Если после проверки антивирусной утилитой эскизы и фото не работают, необходимо изменить настройки и характеристики внутри папок. Этапы действий в доступном проводнике:
запустить программу управления блоками;
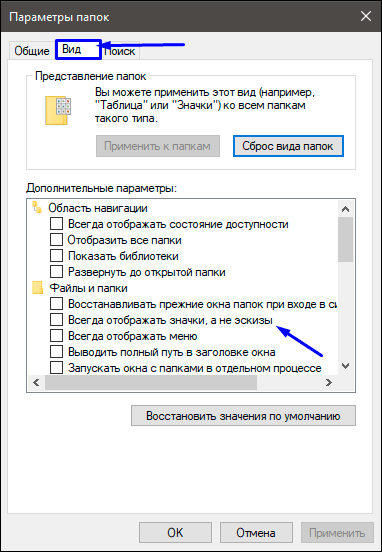
- включить кнопку предпросмотра, перейти на вкладку «Параметры»;
- откроется дополнительное рабочее окно с настройками, где указаны доступные к изменению характеристики;
- рядом со строкой «Всегда отображать значки, а не эскизы» должна отображаться соответствующая галочка, если ее нет – необходимо поставить;
кликнуть по кнопке «Применить» в рамках рабочего окна, закрыть все панели.
После изменения указанных характеристик необходимые элементы должны начать отображаться снова. При необходимости можно изменить показатели в любой момент, без дополнительной перезагрузки персонального устройства (стационарного или портативного).
Очистка системных файлов
Если после выполнения предыдущей инструкции выяснилось, что все показатели в норме, и ПК настроен для отображения необходимых блоков, переходят ко второму способу устранения неисправности. Сделать очистку внутренних файлов компа можно с помощью встроенных инструментов операционной системы Windows 10. Этапы действий:
- нажать одновременно комбинацию горячих клавиш «Win» и «R»;
- в пустое поле ввести команду «cleanmgr», подтвердить операцию кнопкой «ОК» на мониторе персонального устройства или «Enter» на клавиатуре;

откроется дополнительное рабочее окно (другой вариант открытия нужного функционала – «Компьютер», затем раздел «Диск С», подраздел «Свойства» и пункт «Очистка диска»);
отобразится перечень доступных для очистки блоков;

- необходимо убрать значки напротив всех строк, кроме пункта «Эскизы файлов»;
- кликнуть кнопку «Очистить файлы».

Выполнение процедуры займет некоторое время. По завершении процесса необходимые элементы отображения фотографий и папок должны появиться вновь.
С помощью Командной строки
Command Line – это один из основных рабочих инструментов операционной системы Windows. Для изменения характеристик отображения картинок пользователю требуется сделать следующее:
нажать одновременно комбинацию горячих клавиш «Win» и «R», в пустое поле ввести значение «cmd», подтвердить запрос кнопкой «Enter» или «ОК»;

откроется дополнительное окно, где необходимо впечатать команду «taskkill /f /im explorer.exe», подтвердить запуск процедуры остановки проводника;

затем необходимо запустить следующую команду: «del /f /s /q /a %LocalAppData%\Microsoft\Windows\Explorer\thumbcache_*.db», что позволит удалить миниатюры и изображения;

затем следует заново запустить функционал проводника запросом «start explorer.exe».
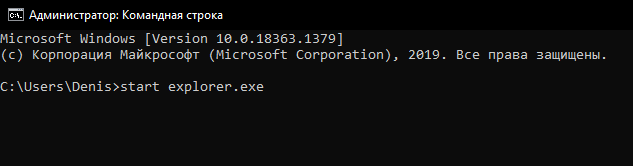
После выполнения указанной инструкции миниатюры снова должны отображаться в папках и на Рабочем столе.
Внимание! Командная строка вносит изменения во внутреннюю структуру ОС. Необходимо четко следовать инструкциям и правильно вводить команды, чтобы избежать дополнительных неисправностей
Если на мониторе Рабочего стола персонального устройства (стационарного, портативного) перестали отображаться эскизы и фото файлов, значит, были сбиты некоторые настройки. Исправить ситуацию можно самостоятельно, не прибегая к помощи мастера. Используют параметры папок, процедуру очистки файловых блоков и Командную строку.
А стоит ли?
Краткий анализ показал, что у нового средства Windows 10 имеется три недостатка:
- Поворот изображения лишь в одну сторону.
- Невозможность сделать копию немедленно.
- Усложнённый просмотр верхней части. Требуется нажать F11, чтобы увидеть все.
Между тем в старом варианте укрупнённый масштаб не открываются на весь экран, а теперь это возможно.

По-прежнему картинка двигается в любую сторону. Кроме того новое средство может на короткое время и уменьшать фото, но длится это считанные секунды.

Перед тем, как вернуть прежний размер, картинка немного повесит в новом масштабе. Это не работает в старой версии, где можно только увеличивать. Нужно отправить на факс? Скорее сделайте это с новой версией, а через меню изменить можно сохранить и копию. В целом качество Photos выше, но набор встроенных фильтров вызывает недоумение. Где рябь и красивые искажения, свет и тень? Это нужно, а не изменение оттенков.
Дополнительные способы включить показ миниатюр
И на всякий случай еще два способа включить отображение миниатюр в проводнике — с помощью редактора реестра и редактора локальной групповой политики Windows 10. По сути, это один способ, только разные его реализации.
Для включения миниатюр в редакторе реестра, проделайте следующее:
- Откройте редактор реестра: Win+R и ввести regedit
- Зайдите в раздел (папки слева) HKEY_CURRENT_USER SOFTWARE Microsoft Windows CurrentVersion Policies Explorer
- Если в правой части вы увидите значение с именем DisableThumbnails, кликните по нему дважды и установите значение 0 (ноль), чтобы включить показ иконок.
- Если такого значение нет, можно его создать (правый клик в пустой области справа — создать — DWORD32, даже для систем x64) и установить для него значение 0.
- Повторите шаги 2-4 для раздела HKEY_LOCAL_MACHINE SOFTWARE Microsoft Windows CurrentVersion Policies Explorer
Закройте редактор реестра. Изменения должны вступить в силу сразу после изменений, но если этого не произошло — попробуйте перезапустить explorer.exe или перезагрузить компьютер.
То же самое с помощью редактора локальной групповой политики (доступно только в Windows 10 Pro и выше):
- Нажать Win+R, ввести gpedit.msc
- Перейдите к разделу «Конфигурация пользователя» — «Административные шаблоны» — «Компоненты Windows» — «Проводник»
- Дважды кликните по значению «Отключить отображение эскизов и отображать только значки».
- Установите для него «Отключено» и примените настройки.
После этого изображения предварительного просмотра в проводнике должны будут показываться.
Ну а если ни один из описанных вариантов не сработал или же проблема со значками отличается от описанной — задавайте вопросы, постараюсь помочь.
- https://windows10i.ru/ustranenie-nepoladok/propali-znachki-s-rabochego-stola-windows-10.html
- https://geekteam.pro/chto-delat-esli-ikonki-prilozheniy-na-yarlyikah-ne-otobrazhayutsya/
- https://remontka.pro/no-thumbnails-windows-10/
Решение 5 — Передайте свои фотографии вручную
Многие пользователи сообщали о проблемах импорта фотографий в Windows 10, и если у вас возникла эта проблема, вам, возможно, придется перенести фотографии вручную. Это не так сложно, как кажется, и для этого нужно просто сделать следующее:
- Подключите телефон или камеру к компьютеру.
- Теперь откройте этот ПК и перейдите к своему телефону или цифровой камере.
- Перейдите во внутреннее хранилище или каталог SD-карты . Если изображения хранятся во внутренней памяти, перейдите во Внутреннее хранилище . С другой стороны, если вы храните их на microSD или SD-карте, перейдите в каталог SD-карт .
- Теперь перейдите к DCIM> Каталог камеры, и все ваши фото и видео должны быть там.
- Переместите свои фото и видео в нужный каталог на вашем компьютере.
Это всего лишь обходной путь, но если по какой-либо причине на вашем компьютере не работает функция импорта фотографий, обязательно попробуйте этот метод. Этот метод может быть не таким простым, как импорт фотографий, но, тем не менее, он будет работать.
Способ первый
Чаще всего превью картинок отключается из-за сбоя в реестре или из-за использования программ, которые напрямую или косвенно затрагивают настройки внешнего вида Windows. В таких случаях проблема решается следующими простыми действиями.
- Нажимаем кнопку «Пуск» и в его меню кликаем правой кнопкой мышки по иконке «Мой компьютер».
- Появится контекстное меню, выбираем «Свойства».
- Откроется окошко, где нужно кликнуть по «Дополнительные параметры системы».
- Далее, в окне «Свойства системы» кликаем на «Параметры» в сроке быстродействия.
- После, в закладке «Визуальные эффекты» ставим галочку напротив «Вывод эскизов вместо значков».
- Если галочка уже стоит, уберите ее, нажмите «Применить», после снова поставьте галочку и нажмите «ОК»
Отметим, в зависимости от версии Windows и версии перевода, название команды «Вывод эскизов значков» может быть немного другим, но не сильно.
Восстановление эскизного вида изображений с использованием реестра
Вообще большинство сбоев в системе отображения на прямую связано с изменениями в реестре. В нём хранятся практически все переменные, используемые Windows для персонализации системы, в том случае, если у вас что-то отображается, а не должно или наоборот – это вина настройки реестра. К сожалению, в автоматическом режиме, благодаря программам, данная проблема не решается, из-за того что данные настройки являются персональными опциями, которые каждый пользователь волен устанавливать по своему желанию.
- Запустите редактор реестра, для этого откройте строку «Выполнить» нажатием Win + R и введите ключевое слово regedit или введите этот ключ в поиск;
- Далее пройдите в ветку HKEY_CURRENT_USER\Software\Microsoft\Windows\CurrentVersion\Policies\Explorer;
- Найдите и удалите параметр DisableThumbnails;
Перезагрузите компьютер.
Обычно этого достаточно для восстановления нужного вида изображений, но бывают случаи, когда настройки сбрасываются снова.
Причины, по которым настройки снова сбрасываются: первая – зараженность системы вирусами, обычно проявляется как симптом болезни, потому что изменение отображения эскизов не является целью вирусов.
Чтобы решить такую проблему, воспользуйтесь антивирусными программами и снова проделайте манипуляции с реестром. Другая причина, тоже заключается в программах, только не вредоносных. Для решения вам следует отключить не нужные приложения. В случае сохранения проблемы, установите программу, которая стала причиной этому и настройте её правильно.
Не отображаются эскизы на фото в Windows 10
Миниатюра или эскиз к картинкам и фотографиям – это наверное одна из самых полезных функций в операционных системах, которая позволяет сохранить Ваши нервы и время. Почему так? Поясню, просто посудите сами, открыв свою огромную галерею с фото, Вы пытаетесь найти определенное изображение, но увы на каждом файле вместо фотографии отображается обычная иконка, а это означает, что теперь придется искать нужное фото только по имени или открывая каждый файл просматривая его, а это достаточно долго и очень утомительно.
Но воспользовавшись рекомендации данной статьи возможно Вам удастся найти вариант решения и без проблем вернуть показ эскизов на изображениях, вместо бесполезных иконок файлов, при открытие любой папки содержащею фото, видео или обычные картинки.
Что такое расширение файла?
Давайте сначала постараемся дать ответ на вопрос — Что такое расширение файла?Расширение файла (англ. filename extension) — это символы, которые добавляются в конце к имени файла. От имени файла расширение отделяется знаком точки. Применяется для распознавания программным обеспечением и пользователем типа (формата) файла. В качестве примера приведу ряд расширений, характерных для типов файлов в операционных системах семейства Windows и не только:
- .exe — исполняемый файл
- .msi — установочный файл, с помощью которого устанавливаются программы.
- .doc (docx)/.xls (xlsx) — расширения документов Word и Exell, входящих в пакет программ Microsoft Office
- .txt — простой текстовый файл, который исполняется обычным текстовым редактором — Блокнотом.
- .mp3, .flac, .ape, .ogg, .waw, .ac3, .wma, .m4a, .aac и другие форматы — звуковой аудио (цифровой) файл, который исполняется плеерами не только Windows, но и иных ОС.
- .avi, .wmw, .mkv, .3gp, .flv, .mpeg, .mp4, .mov, .vob — видео файлы, которые исполняются видеоплеерами.
- .bmp, .jpg (jpeg), .png, .gif, .tiff, .ico, .raw — расширения форматов файлов изображений.
Типов файлов очень много. Всех перечислить невозможно. Некоторые программы используют свой формат файлов, который известен только ей.
Как показывать расширения файлов в Windows 10?
Как сделать так, чтобы в наименовании файла в конце отображалось его расширение? По умолчанию в Windows такая возможность отключена. Чтобы включить отображение расширений файлов (на примере Windows 10):
- Перейдите в любую папку, выберите вкладку Вид и нажмите на кнопку Параметры.
- Из раскрывшегося меню выберите пункт Изменить параметры папок и поиска
- Откроется окно, в котором перейдите на вкладку Вид.Прокрутите вниз ползунок и слева снимите галочку с пункта Скрывать расширения для зарегистрированных типов файлов.
- Нажмите на кнопку Применить и ОК
После всех этих манипуляций, в конце имени файла после точки вы увидите его расширение.
Как изменить расширение файла?
Теперь когда вы знаете как показывать расширение файла, пора узнать и как поменять расширение файла в Windows (кстати, если не включить отображение расширений файлов, то изменить расширение файла тоже не получится)? Поменять расширение файла можно при изменении имени файла. Например файл изображения фото.jpg. Можно его переименовать в фото.png. Программы для отображения изображений все равно откроют его.Но не всем типам файлов можно, вот так просто, изменить расширение. У большинства файлов сам формат не поменяется. При таком изменении расширения вы просто указываете системе, что это файл другого формата, а на самом деле формат не менялся. Например, если вы смените таким образом расширение архивного файла .rar на расширение формата аудио .mp3, то система будет пытаться проигрывать такой файл аудиоплеером. Но так как строение и структура файла не менялась, аудиоплеер не сможет его прочесть. Если вернуть первоначальное расширение, то архиваторы его легко откроют.
Плюсы разбиения файлов на типы (форматы)
Когда пользователь открывает файл с зарегистрированным расширением, то его автоматически исполняет соответствующая этому расширению программа. Помимо расширения идентифицировать формат файла помогают значки. Для всех файлов с зарегистрированным расширением в системе как правило имеется свой значок — миниатюрное изображение, которое ассоциируется с определенным приложением, которое работает с файлами данного формата. Вот примеры значков популярных программ на Windows.Значок файлов с расширением .doc (docx)Значок файлов с расширением .xls (xlsx)Мультимедиа файлы, открываемые в проигрывателе Windows Media.Архивные (сжатые) файлы с расширением .rarС помощью этих значков мы сразу понимаем, что за формат файла перед нами.
Итоги
Сегодня вы положили еще один кирпичик в вашу стену знаний про компьютер. Теперь вы знаете про расширения файлов, про то как показывать их и как изменять. Также вы знаете, что если просто поменять расширение файла в имени, то по сути сам формат файла (его структура и строение) не меняется, то есть нельзя простым изменением расширения в имени файла из изображения сделать аудио файл и наоборот.Надеюсь эти знания помогут вам правильно ориентироваться в мире форматов, типов файлов, расширений, которых огромное множество.
Предварительный просмотр в папке
Предварительный просмотр файлов прямо в папке подойдет, например, для быстрого поиска необходимого файла. Для этого не нужно открывать каждый файл по отдельности. Будет достаточно, если выделить файл одним кликом. После этого можно смотреть содержимое файла в окне для предварительного просмотра.
Предположим, что надо найти файл с необходимым текстом в папке. Если открывать по очереди каждый файл с текстом в папке, то такая процедура может занять довольно много времени. Дело пойдет быстрее, если по очереди выделять каждый файл в папке и при этом быстро его просматривать в окне для предварительного просмотра.
Так же можно посмотреть не только на файлы с текстом, но и на другие файлы с картинками или с фото в папке. Принцип просмотра простой: выделяем один файл в папке и тут же видим его содержимое в окне предварительно просмотра.

Рис. 5 (Клик для увеличения). Область предварительного просмотра позволяет посмотреть выделенный файл в режиме просмотра. При этом сам файл НЕ надо открывать.
На компьютерах со слабой производительностью окно предварительного просмотра лучше все-таки не открывать. Бывает так, что Проводник даже зависает, пытаясь отобразить в окне предварительного просмотра выделенный файл. А вместе с Проводником зависнуть может и целиком Windows.
Как включить и как убрать предварительный просмотр в папке
Чтобы включить предварительный просмотр в папке, достаточно один раз кликнуть опцию «Область просмотра». Если выделить какой-либо файл, то при включенной опции он мгновенно появится в окне слева для его просмотра.
Чтобы убрать предварительный просмотр, нужно один раз кликнуть по опции «Область просмотра».
Таким образом, один клик на «Область просмотра» включает эту опцию, другой клик ее выключает. Так можно включать и выключать эту возможность любой количество раз.
Видео: Просмотр файлов в папке Windows 10
Table of Contents
Sometimes problems loading websites can be fixed by clearing the cookies and cache.
Firefox allows you to prevent images from loading for certain websites to make pages load faster. If you are having trouble viewing images for a specific website:
- Click the Site Identity Button (the website’s icon to the left of its address).
- Click the More information… button in the prompt. The Page Info window will open.
- Select the Permissions panel.
- Make sure Allow is selected next toLoad Images .
- Close the Page Info window.
Some Internet security software (including antivirus and anti-spyware programs, firewalls, privacy programs, and others) may identify and block certain images as web bugs or may prevent images from animating. Check the settings for your Internet security program to make sure it allows images to load.
Extensions are add-ons that add or modify Firefox features. See the Troubleshoot extensions, themes and hardware acceleration issues to solve common Firefox problems article for instructions on how to disable or uninstall extensions that may cause images not to load in Firefox.
If images on websites load, but don»t look right or don»t look the way they do in other browsers:
- If you are using any sort of web accelerator software, disable it and see if images load properly. For more information, see the documentation that came with the software.
- If the image area shows text or some form of gibberish, see the MozillaZine Knowledge Base article Page displays as gibberish .
- The site that displays the images may be down or experiencing difficulties. To verify, try loading the site from a different computer or browser.
- Some pathnames to images contain backslashes (e.g. example.com\MyImage.jpg ). In browsers other than Internet Explorer, these pathnames do not load. If you see that the image»s URL contains a backslash, contact the site»s webmaster about the issue.
You may have modified one of your Firefox preference settings which is causing images not to show. You can either reset all preferences or else try the following:
- In the address bar , type about:config
and press Enter Return .
The about:config «This might void your warranty!» warning page may appear. Click I accept the risk! to continue to the about:config page.
- Find browser.display.document_color_use in the list of preferences. Its value should be set to 0 by default.
- Right-click Hold down the control key while you click on the preference if its value is other than 0 and select Reset .
If you have tried all of the solutions in this article and images or animations still don»t load correctly then try these solutions.
Если в браузере не отображаются картинки, а вместо них вы видите только пустые квадраты с крестиками — нужно разобраться с тем, что произошло. Попробуем выяснить, чем может быть вызвана данная проблема и что нужно сделать, чтобы её решить. На самом деле, возможных причин не так много, и большинство из них вполне безобидны.
Восстановление изображений в эскизах вкладкой «быстродействие»
Проблема может быть вызвана тем, что у вас включен режим максимального быстродействия, обычно используется компьютерами со слабыми характеристиками, в котором также нет функции отображения фото в эскизах. Он, помимо других настроек, которые убирают красивый вид в пользу максимальной скорости, также убирает и отображение эскизов, что может в разы сократить время загрузки папки, которая содержит много изображений.
1. Нажмите кнопку «Пуск»;
2. Далее вам следует выбрать «Панель управления»;
3. Вам нужна группа «Система и безопасность»;


6. В табе «Дополнительно» вы увидите раздел «Быстродействие»;
7. Перейдите в «Параметры…», расположенной в этом блоке;
В связи с тем, что изменения коснуться не только нужного элемента, но и других различных визуальных эффектов, вам следует использовать предоставленный способ в крайнем случае, когда другие варианты не дали результатов. Если вам этот метод не подойдет, вы всегда сможете пройти по тому же пути и задать опцию «Обеспечить максимальную производительность». Разница между этими двумя вариантами может быть очень ощутима, особенно на старых компьютерах.
Восстановить отображение эскизов в Windows 10 в настройках папки
Думаю начнем мы как обычно с самых простых и очень популярных способов, один из них это отключение не нужных функций в свойствах папки.
Проще всего, в данные свойства, попасть открыв проводник (любую папку или «Компьютер» ).
На вкладке «Вид», находим подраздел «Параметры» после нажатия на который появится подменю, содержащее один пункт, который нам и понадобится.
В свойствах мы снова направляемся в раздел «Вид», и в списке доступных функций просто убираем галочку напротив строчки «Всегда отображать значки, а не эскизы».
Сохранив внесенные изменения нажатием на “Применить и ОК”, проверяем, получилось ли что-то. Если всё в порядке поздравляю Вас, все обошлось очень удачно и просто.
Проблемы с файлом «explorer.exe»
Если появилось сообщение, что файл не обнаружен или инструмент недоступен, пришло время проверить систему на вирусы и убедиться в целостности файла, отвечающего за оконный интерфейс Windows 10. Проверяем системный диск и ОЗУ на вредоносные программы, затем выполняем команду «sfc /scannow» через окно «Выполнить» или Диспетчер задач.
Дабы проверить только состояние файла, отвечающего за графическую оболочку, выполните:
В случае когда все перечисленные советы не принесли желаемого результата, можно осуществить следующее:
- проверить наличие explorer.exe по указанному выше пути, если файл отсутствует, необходимо выполнить откат/возобновление системы;
- загрузиться в безопасном режиме и проверить наличие проблемы, если ее нет — ищите источник неполадки в запускаемых с Windows 10 службах и программах;
- включить компьютер из последней удачной конфигурации — вероятно, это вернет его в нормальное рабочее состояние;
- заменить explorer.exe на его аналог, например, скопированный у друга, использующего ту же версию Windows 10 аналогичной разрядности, сделав копию или заархивировав оригинал и завершив процесс Проводник.
Здравствуйте. Да ребята, это Windows и здесь всегда что-нибудь может сломаться и сегодня мы поговорим о кэше иконок. Проявляется эта болезнь по разному, к примеру на рабочем столе (или меню пуск) вместо иконки приложения будет белая иконка или вообще может пропасть ярлык из меню пуск. Обычно при появлении этой проблемы народ первым делом переустанавливает программу, но вот засада, майкрософт этот предусмотрели и он не помогает;)) Но к нашему счастью, всегда есть способ решить эту проблему. И даже два способа:1. С помощью командной строки;2. С помощью проводника Windows.
И тут для самых ленивых я предлагаю вообще скачать готовый bat файл и запустить его от имени администратора, это будет самый простой способ.
Для тех же, кто всё любит делать руками. Открываем командную строку от имени администратора (все способы описаны здесь). У меня современная Windows, поэтому я просто жму правой клавишей по углу пуск и выбираю командную строку с правами администратора.
Вводим команду:
taskkill /f /im explorer.exe
Она закроет проводник, у вас пропадет полоса панели задач. Не паникуйте, всё хорошо) Если закроете строку командной строки раньше времени, просто нажмете Ctrl+Alt+Del, запустите диспетчер задач, «Файл» — «Новая задача» введете explorer и нажмете ОК, все вернется на место. Пока что он нам будет мешать.
Далее есть два варианта, если у вас современна ос (Windows 10, 8.1, 8), то вводим следующий строчки по порядку:
cd /d %userprofile%AppDataLocalMicrosoftWindowsExplorerdel /f /a s IconCache*explorer
Если же Windows 10 или старше, то вот эти:
cd /d %userprofile%AppDataLocaldel /f /a s IconCache.dbexplorer
После последней команды запустится проводник. У меня обычно с первого раза не получается удалить все файлы, но помогает полное повторение с повторным отключением проводника Windows.
Внимательные пользователи в первом способе могли уже увидеть каталоги в которых хранятся файлы кэша, поэтому переходим в вашу папку с кэшом иконок:
Windows 8+:%userprofile%AppDataLocalMicrosoftWindowsExplorer
Windows 7:%userprofile%AppDataLocal
Где, %userprofile% — это папка вашего пользователя, с C:Users. Но можно просто скопировать путь в адресную строку проводника и нажать Enter, система сама вас перенесет в нужную папку:
И здесь в ручную удаляем все файлы iconcache.
При этом способе у меня не получилось удалить два файла из 6, но можно попробовать использовать Unlocker, который удалит файлы при запуске системы.
Материал сайта geekteam.pro
В этой инструкции — способы исправить эту проблему и вернуть показ миниатюр (эскизов) для предварительного просмотра в проводнике Windows 10 вместо иконок файлов или тех самых черных квадратов.
Примечание: отображение миниатюр не доступно, если в параметрах папки (правый клик в пустом месте внутри папки — Вид) включены «Мелкие значки», отображение в виде списка или таблицы. Также миниатюры могут не отображаться для специфичных форматов изображений, не поддерживаемых самой ОС и для видео, для которого не установлены кодеки в системе (также подобное случается, если установленный вами плеер устанавливает свои иконки на видео файлы).
Решение 1. Измените настройки безопасности
-
Щелкните правой кнопкой мыши папку «Изображения» в проводнике. Теперь нажмите на Свойства .
-
Нажмите на вкладку Безопасность .
- В группе или имени пользователя нажмите HomeUsers .
- В разделе « Разрешения для системы» нажмите « Полный доступ» .
- Повторите шаги 4 и 5 для администраторов в группе или имени пользователя .
- Если вы не видите загруженные фотографии, перезагрузите устройство Windows 10 и снова импортируйте их.
Хорошей новостью является то, что Microsoft планирует исправить эти проблемы с помощью своего обновления Redstone позднее в этом году, как подтверждает Аксель Р. на форуме Microsoft:
Если вы не можете перенести фотографии со своего iPhone на компьютер с Windows 10, проверьте это исправление.
Сброс кэша эскизов в Windows 10
Этот способ может помочь, если вместо миниатюр в проводнике стали отображаться черные квадраты или что-то еще, не типичное. Здесь можно попробовать сначала удалить кэш эскизов с тем, чтобы Windows 10 создала его заново.
Для очистки эскизов выполните следующие действия:
- Нажмите клавиши Win+R на клавиатуре (Win — клавиша с эмблемой ОС).
- В окно «Выполнить» введите cleanmgr и нажмите Enter.
- Если появится выбор диска, выберите ваш системный диск.
- В окне очистки диска, внизу, отметьте пункт «Эскизы».
- Нажмите «Ок» и дождитесь, когда будет завершена очистка эскизов.
После этого можете проверить, стали ли отображаться миниатюры (они будут созданы заново).





