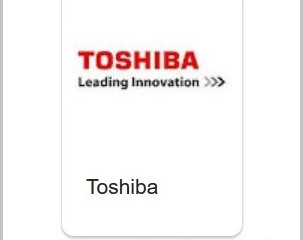Как исправить отсутствие подключения к vpn в windows 10 — 6 способов [новости minitool]
Содержание:
- Как вручную настроить клиент Wireguard в Windows 10
- Настройка через Панель управления
- 2: переустановите драйверы
- Что такое VPN-соединение и для чего оно нужно
- Как создать сервер VPN, ошибки
- Как исправить VPN, не подключающуюся к Windows 10 — 6 способов
- Настройка VPN Windows 10
- Дополнительные свойства соединения
- Как подключить VPN в Windows 10
- Настройка VPN в Windows 10 Mobile
- Как легко и просто установить VPN на Windows 10
- Ошибка RASMAN для Always on VPN
- 1: обновить Windows 10
- Как подключиться к VPN на Windows 10
Как вручную настроить клиент Wireguard в Windows 10
Что вам понадобится:
- Клиентское приложение Wireguard
- Файл конфигурации Wireguard
Настройка Wireguard похожа на OpenVPN в том, что для нее требуется сторонний клиент и файл конфигурации от вашего провайдера. Файл конфигурации будет содержать все необходимые спецификации подключения и шифрования, включая учетные данные для входа.
Вы можете скачать и установить официальное приложение Wireguard отсюда. Мы будем использовать его для подключения к StrongVPN в этом руководстве, хотя процесс должен быть аналогичным для других провайдеров.
Вот как вручную настроить клиент Wireguard в Windows 10:
Через несколько секунд вы должны получить уведомление о том, что VPN подключен.
Источник записи: https://www.comparitech.com
Настройка через Панель управления
На Windows XP, Vista и более поздних версиях ОС создавать и подключаться к ВПН сети можно встроенным ПО. Рассмотрим поэтапно такое подключение:
- Вначале нужно перейти в «Центр управления сетями и общим доступом». Используйте поиск программ или перейдите через значок сети. Также можно использовать сочетание клавиш + и ввести в строку
- Нажмите на пункт «Настройка нового подключения или сети».
- Нажимайте на третий пункт «Подключение к рабочему месту».
- Теперь перед пользователем появится окно с выбором способа, как подключиться к серверу. Если в дальнейшем планируется использовать VPN-подключение для Windows 7 из удаленного места, например, из дома или кафе, то нужно создать защищенную сеть, проходящую через Интернет. Если же компьютер используется только на рабочем месте в локальной сети, то выбирайте второй пункт без Интернета. Для соединения потребуется подключать все устройства через LAN-кабели (оптоволоконные или телефонные). Лучше на Windows 7 и других ОС создавать частную защищенную сеть (VPN) с подключением через Интернет, это удобнее и практичнее в использовании.
- Теперь Windows XP, 7 и т. п. потребует от пользователя данные для соединения с сервером. Для этого нужно узнать IP или домен сервера у поставщика услуг. Их вписывают в первую строку. Вторая графа является названием для данного соединения, можно выбрать любое значение.
- Последним действием нужно указать данные для доступа к сети. Имя пользователя и пароль также выдается поставщиком услуг.
- Далее производится подключение согласно введенным данным. На этом этапе может возникнуть ряд проблем и ошибок, вызванных неправильной работой или настройкой Виндовс. Об их исправлении будет описано позже.
Если удаленный VPN-сервер получит верные данные, то в течение нескольких минут компьютер подключится к новой частной сети. В дальнейшем не нужно каждый раз настраивать подключение, оно будет находиться в разделе быстрого выбора подключения.
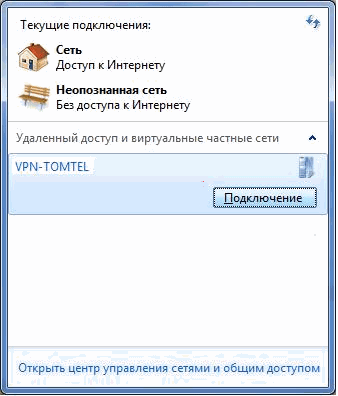
2: переустановите драйверы
Некоторые пользователи решили проблему, полностью удалив все сетевые адаптеры, но вы можете указать переустановку драйверов WAN Miniport.
В любом случае, мы все знаем, как общеизвестно, что Windows 10 управляет драйверами и как общие и обязательные драйверы могут оказывать незаконное влияние на производительность и стабильность системы.
Чтобы избежать этого, вы можете переустановить драйверы, измененные последним обновлением, и позволить им переустанавливать самостоятельно. Кроме того, вторичные драйверы, предоставляемые сторонним VPN, лучше, чем те, которые предоставляет Центр обновления Windows.
Таким образом, вы также можете удалить их и VPN, а затем просто получить их, переустановив VPN с нуля. Если вы хотите безопасно и надежно удалить программное обеспечение VPN с вашего компьютера, чтобы просто установить его снова, вы можете использовать один из этих инструментов удаления.
Вот как переустановить сетевые драйверы WAN Miniport в Windows 10:
- Щелкните правой кнопкой мыши Пуск и выберите Диспетчер устройств в меню PowerUser.
- Разверните раздел Сетевые адаптеры .
- Щелкните правой кнопкой мыши каждый отдельный драйвер WAN Miniport и удалите его.
- Перезагрузите компьютер и снова откройте диспетчер устройств .
- Перейдите к сетевым адаптерам, щелкните правой кнопкой мыши каждый отдельный минипорт и установите его.
- Попробуйте запустить VPN еще раз.
Обновлять драйверы автоматически (рекомендуется)
После удаления драйверов мы рекомендуем переустановить / обновить их автоматически. Загрузка и установка драйверов вручную — это процесс, который несет в себе риск установки неправильного драйвера, что может привести к серьезным сбоям в работе вашей системы.
Более безопасный и простой способ обновления драйверов на компьютере с Windows — использование автоматического инструмента. Мы настоятельно рекомендуем инструмент обновления драйверов Tweakbit.
Он автоматически идентифицирует каждое устройство на вашем компьютере и сопоставляет его с последними версиями драйверов из обширной онлайн-базы данных.
Вот как это работает:
-
- Загрузите и установите TweakBit Driver Updater
- После установки программа начнет сканирование вашего компьютера на наличие устаревших драйверов автоматически. Driver Updater проверит установленные вами версии драйверов по своей облачной базе данных последних версий и порекомендует правильные обновления. Все, что вам нужно сделать, это дождаться завершения сканирования.
- По завершении сканирования вы получите отчет обо всех проблемных драйверах, найденных на вашем ПК. Просмотрите список и посмотрите, хотите ли вы обновить каждый драйвер по отдельности или все сразу. Чтобы обновить один драйвер за раз, нажмите ссылку «Обновить драйвер» рядом с именем драйвера. Или просто нажмите кнопку «Обновить все» внизу, чтобы автоматически установить все рекомендуемые обновления. Примечание. Некоторые драйверы необходимо устанавливать в несколько этапов, поэтому вам придется нажимать кнопку «Обновить» несколько раз, пока не будут установлены все его компоненты.
Отказ от ответственности : некоторые функции этого инструмента не являются бесплатными.
Что такое VPN-соединение и для чего оно нужно
VPN (англ. Virtual Private Network — виртуальная частная сеть) — обобщённое название технологий, позволяющих обеспечить одно или несколько сетевых соединений (логическую сеть) поверх другой сети (например, интернет). Несмотря на то, что коммуникации осуществляются по сетям с меньшим или неизвестным уровнем доверия (например, по публичным сетям), уровень доверия к построенной логической сети не зависит от уровня доверия к базовым сетям благодаря использованию средств криптографии (шифрования, аутентификации, инфраструктуры открытых ключей, средств для защиты от повторов и изменений передаваемых по логической сети сообщений).
Википедия
Если объяснять простыми и понятными словами, VPN — это возможность доступа к интернет-ресурсам через другие сети. При этом используются несколько уровней смены каналов, а значит, шифруется ваш IP-адрес, а доступ предоставляется по схеме: интернет — виртуальная сеть (или несколько виртуальных сетей) — интернет. При использовании VPN провайдеры «видят» соединение с некой сетью или сервером, а дальнейшие запросы к ресурсам происходят уже через зашифрованный канал. Таким образом, вам возвращаются пакеты данных вне зависимости от блокировок поставщика интернета.

При подключении к интернету через виртуальную сеть провайдер не отслеживает трафик
Как создать сервер VPN, ошибки
Если у пользователя имеются какие-либо неполадки при подключении к VPN, то об этом сообщает выплывающее окно с номером и описанием проблемы.
809
Ошибка 809 является наиболее часто встречающейся, она возникает при подключении через MikkroTik шлюз с протоколом L2TP.
Чтобы ее исправить, нужно выполнить 3 этапа настройки:
- Первоначально нужно проверить модем, который используется для соединения компьютеров. Как правило, им является Wi-Fi роутер, который раздает Интернет в помещении. Для работы с протоколами L2TP устройство должно уметь его обрабатывать. Если этого не происходит, то появится ошибка 809.
- Вторым этапом настройки VPN в Windows 10 для устранения 809 ошибки нужно в брандамауэре разрешить передачу данных через порты 500, 1701, 4500. Они используются для передачи зашифрованных данных. Без дополнительного правила Windows блокирует данные соединения, воспринимая их за вредоносные. Перейдите в брандмауэр в раздел «Правила для входящих подключений».
- Далее выберите раздел «Для порта» и в свойствах выставите значения, как на фото ниже. Далее повторить данные настройки, но для исходящих соединений.
Если после этих настроек ошибка 809 не устраняется, то нужно изменять реестр. Для этого используйте комбинацию клавиш + и введите Далее перейдите в раздел HKEY_LOCAL_MACHINESystem CurrentControlSetServicesRasmanParameters. Далее создайте параметр DWORD с именем ProhibitIpSec и значением 1.
После этого перезагрузите ПК.
806
После настройки VPN Windows 8 может появиться ошибка 806. Она возникает при неправильной настройке сети или подключения сетевого кабеля.
Рассмотрим решение этих проблем:
- Перейдите в настройки изменения параметров адаптера.
- Далее создайте новое входящее подключение и в нем добавьте пользователя с подключением через Интернет.
- В свойствах подключения нужно выбрать протокол версии 4.
- Теперь нужно перейти в дополнительные настройки протокола TCP/IPv4 и снять галочку с «Использовать основной шлюз в удаленной сети».
- Теперь нужно в брандмауэре разрешить входящие соединения через порт TCP 1723 с разрешением протокола GRE.
- Также нужно на сервере установить постоянный IP и настроить передачу данных на порт 1723.
Таким образом, удаляемый сервер будет передавать все данный через этот порт и соединение не будет разрываться.
619
Ошибка 619 на Windows 7 возникает при неправильной настройки безопасности соединения VPN.
В большинстве случаев возникает при неправильном введении имени и пароля пользователя, но также может появиться при блокировки подключения фаерволом или при неправильной точки доступа. Если все введенные данные верны, то ошибка заключается в неправильной настройке безопасности. Их нужно сбросить:
- В свойствах VPN-подключения перейдите во вкладку безопасности и используйте рекомендуемые параметры.
- Также надо назначить пункт «требуется шифрование данных (иначе отключаться)». После этого требуется сохранить изменения и отключить компьютер для перезагрузки.
VPN-подключение позволяет надежно защищать все передаваемые данные. Благодаря дополнительным протоколам шифрования нежелательные лица не смогут просматривать информацию пересылаемую между пользователями и серверами. Главное правильно произвести настройку подключения к серверу.
Как исправить VPN, не подключающуюся к Windows 10 — 6 способов
№1. Проверьте ваше обычное сетевое соединение
Первый основной шаг по устранению неполадок — убедиться, что ваше обычное сетевое соединение работает нормально. Если у вашего сетевого подключения есть проблемы, вы можете устранение проблем с подключением к Интернету как перезагрузить рутер и модем, сбросить TCP / IP , очистить DNS, запустить средство устранения неполадок сети Windows, выполнить Netsh Сброс Winsock , и т.д.
Вы также можете обновить или переустановить сетевые драйверы, обновить систему Windows 10 до последней версии, чтобы убедиться, что они могут решить проблемы с VPN.
Если ваше обычное сетевое соединение работает нормально, вы можете продолжить проверку приведенных ниже решений, чтобы исправить проблему с VPN, не подключающейся к Windows 10.
№2. Убедитесь, что учетные данные для входа в VPN верны
Еще раз проверьте, правильно ли вы ввели имя пользователя и пароль для VPN-подключения. После этого, если вы используете бесплатную службу VPN, вы можете дополнительно проверить веб-сайт поставщика услуг VPN, чтобы узнать, есть ли какие-либо изменения в учетных данных, найти и ввести актуальные учетные данные для входа в VPN, чтобы попытаться подключиться снова.
№3. Попробуйте другой VPN-сервер
Служба VPN часто предоставляет множество серверов, к которым вы можете подключиться. Если текущий VPN-сервер, к которому вы подключаетесь, не работает должным образом или не может подключиться из-за перегрузки трафика, вы можете переключиться на другой VPN-сервер, чтобы проверить, сможет ли он подключиться.
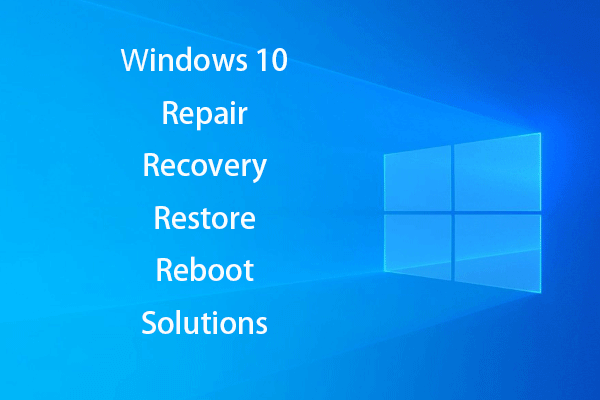 Создайте диск восстановления Windows 10 / диск восстановления / образ системы для восстановления Win 10
Создайте диск восстановления Windows 10 / диск восстановления / образ системы для восстановления Win 10
Решения для ремонта, восстановления, перезагрузки, переустановки, восстановления Windows 10. Узнайте, как создать диск восстановления Windows 10, диск восстановления / USB-накопитель / образ системы для устранения проблем с ОС Windows 10.
Читать больше
№4. Переустановите программное обеспечение VPN
Если вы используете стороннее программное обеспечение VPN, вы можете проверить наличие обновлений, чтобы обновить программное обеспечение VPN до последней версии или переустановить его, поскольку программное обеспечение VPN часто обновляется. После обновления программного обеспечения VPN вы можете проверить, исправлена ли проблема с подключением к VPN в Windows 10.
№5. Отключить протокол IPv6
VPN обычно поддерживают только IPv4. Если вы используете IPv6, это может вызвать проблемы с подключением к VPN. Вы можете проверить настройки сети и отключить IPv6.
Шаг 1. Вы можете откройте Панель управления Windows 10 нажмите Сеть и Интернет в окне панели управления и щелкните Центр коммуникаций и передачи данных .
Шаг 2. Далее нажмите Изменение параметров адаптера с левой панели. Затем щелкните правой кнопкой мыши свой Сетевой адаптер VPN , и выберите Свойства .
Шаг 3. Нажмите Сети вкладка и снимите флажок рядом с Интернет-протокол версии 6 (TCP / IPv6) .
Шаг 4. Перезагрузите компьютер с Windows 10 и попробуйте снова подключить VPN.
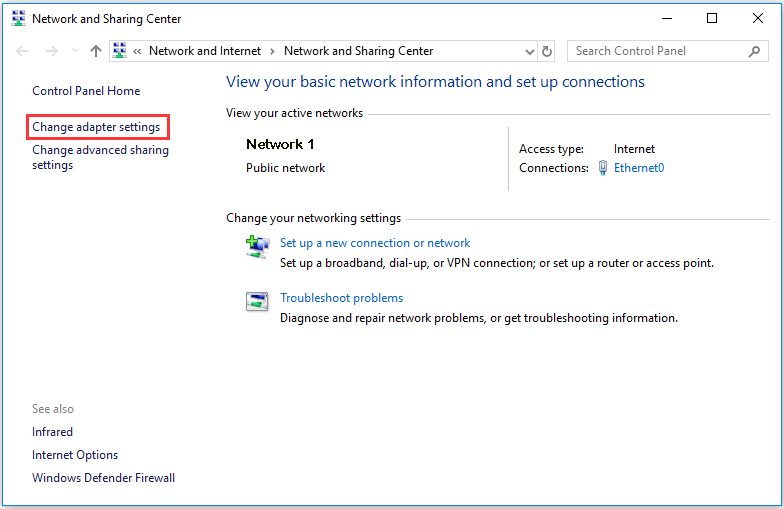
Настройка VPN Windows 10
Какой VPN сервер лучше выбрать
На сегодняшний день существует много надёжных, быстрых и бесплатных VPN сервисов. Достаточно в любой поисковой системе поискать бесплатные VPN сервера. В результатах будет действительно много бесплатных серверов, выбирайте сервер, который располагается ближе всего к Вам. Можно попробовать подключить несколько разных VPN серверов, потом после проверки скорость интернета на компьютере оставить лучший для Вас.
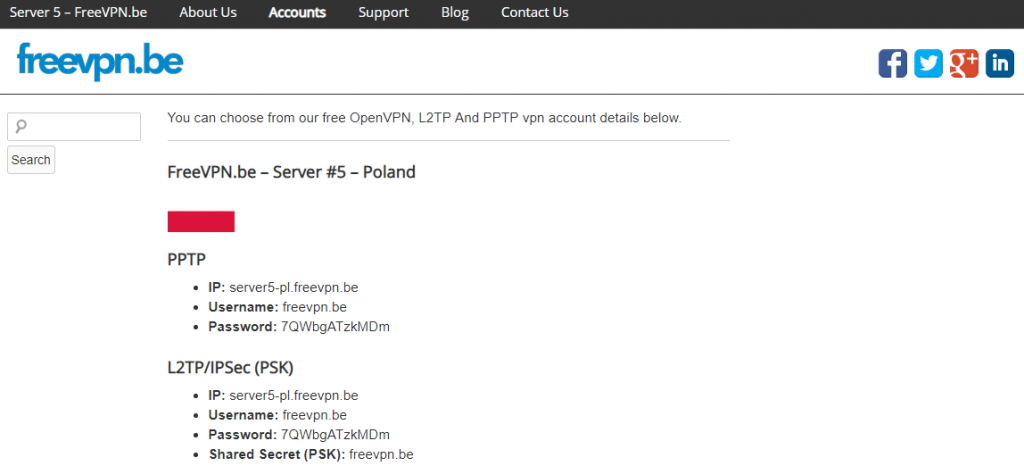
Как создать VPN подключение на Windows 10
Перейдите в раздел Параметры > Сеть и Интернет > VPN. В текущем расположении нажмите кнопку Добавить VPN подключение.
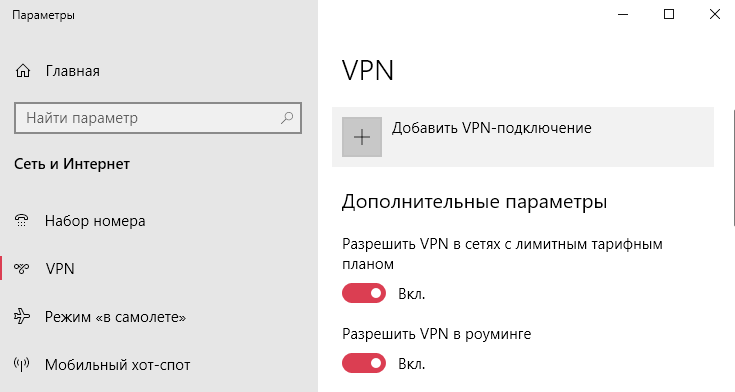
В открывшемся окне укажите все нужные параметры. Данные можно взять в сервисе, распространяющем доступ VPN подключению бесплатно. Если же есть возможность, можете воспользоваться и платными, в которых скорость будет немного больше, так как их используют меньше пользователей.
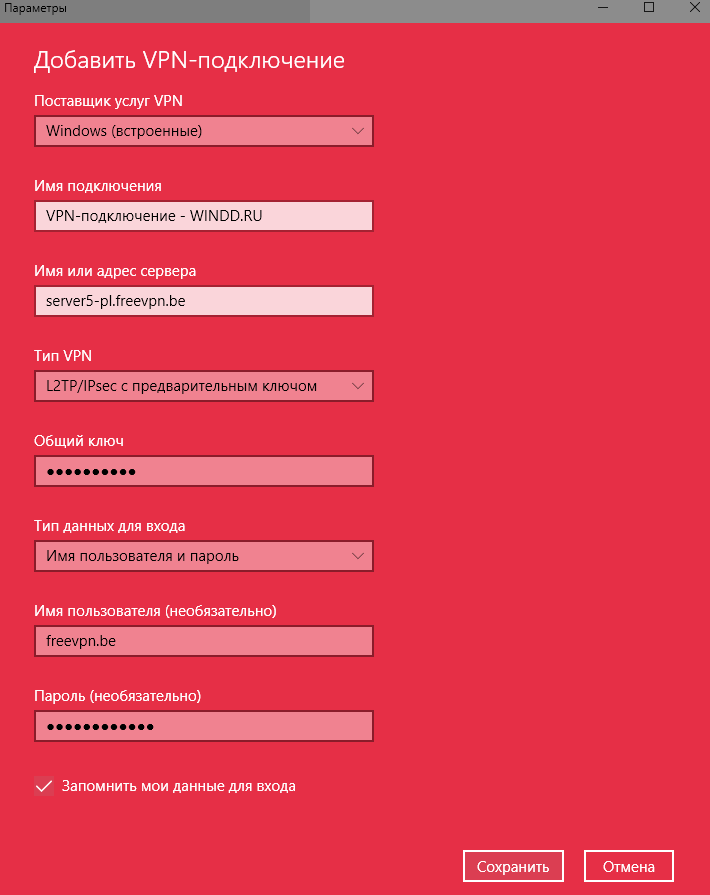
- Поставщик услуг VPN — достаточно указать значение Windows (встроенный), собственно другого выбора пока что нет.
- Имя подключения — можно задать абсолютно любое название, понятное пользователю, особенно если будет их несколько.
- Имяили адрес сервера — введите точный адрес сервера, предлагающего услуги, лучше воспользоваться буфером обмена для точного ввода.
- Тип VPN — нужно выбрать точный тип подключения, который используется организацией или службой, предлагающей VPN услуги.
- Тип данных для входа — выбери нужное значение, зачастую используется классические имя пользователя и пароль.
Зависимо от типа VPN подключения, некоторые новые параметры могут появиться. Пример можно увидеть на снимке экрана выше, где также нужно указать общий ключ. Но всё нипочём, если Вы уже нашли бесплатный VPN сервер. Там указываются все нужные данные для успешного подключения.
- Откройте Панель управления и перейдите в Сеть и Интернет > Центр управления сетями и общим доступом.
- Нажмите Создание и настройка нового подключения или сети, и выберите Подключение к рабочему месту.
- Выбрав Использовать моё подключение к Интернету (VPN), укажите все нужные параметры сети.
Все параметры подключения можно изменить и задать в свойствах подключения. В случае создания нового подключения таким способом, пользователю придётся в свойствах изменить большинство параметров. При переносе возможности создания сети в обновлённые параметры системы разработчики учли предыдущие трудности создания и сделали возможность изменения параметров в одном месте.
Как подключить VPN на Windows 10
После полной настройки можно спокойно подключаться к ранее созданному VPN подключению. Прямо после создания нового подключения в обновлённых параметрах системы достаточно нажать кнопку Подключиться. Дополнительно выбрать нужное подключение и нажать кнопку Подключиться можно с панели задач.
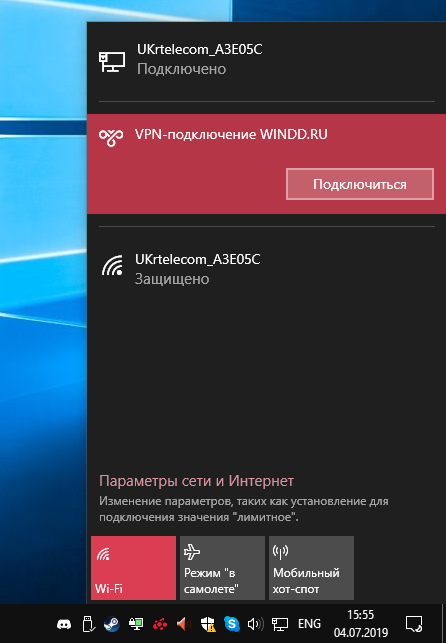
Заключение
Сейчас все пытаются заблокировать важные пользователям Интернет-ресурсы. Тут уже возможность, подключения к сети VPN используя средства операционной системы, является очень полезной. Теперь для настройки VPN соединения не придётся искать сторонние программы на Windows 10.
- https://besthard.ru/faq/kak-nastroit-vpn-v-windows-10/
- https://itmaster.guru/nastrojka-interneta/windows-10-nastroyka-vpn.html
- https://windd.ru/kak-nastroit-vpn-soedinenie-na-windows-10/
Дополнительные свойства соединения
Чтобы соединение работало корректно, рекомендуется немного изменить его параметры. Для этого после нажатия кнопки в появившемся меню выберите кнопку . Также эти свойства можно открыть через раздел «Изменение параметров адаптера» из Панели управления.
Следуйте инструкции:
- Перейдите в раздел «Общие», уберите галочку с «Сначала набрать номер для этого подключения».
- В «Параметры» отключите пункт «Включать домен входа в Windows».
- В разделе «Безопасность» нужно установить «Туннельный протокол точка-точка (РРТР)». Из галочек отмечаем «Протокол проверки пароля (CHAP)» и следующим за ним «Протокол Microsoft CHAP версии 2 (MS-CHAP v2)».
- В разделе «Сеть» отмечаем только вторую галочку (TCP/IPv4). Можно также использовать IPv6.
Настройка VPN на Windows xp, 7, 8, 10 через Панель управления одинаковая по алгоритму исполнения. Исключением является слегка измененный дизайн в зависимости от версии операционной системы.
После того, как установка соединения окончена, нужно разобраться, как удалить VPN. Для этого достаточно перейти в раздел «Изменение параметров адаптера» из Панели управления. Далее правой кнопкой мыши наводим на ненужный элемент и в меню выбираем «Удалить».
Как подключить VPN в Windows 10
Подключение VPN в Windows 10 вряд ли отнимет больше десяти минут даже у неопытных пользователей.
Выбор сервера
Прежде чем мы начнём, нужно определиться с сервером, которым мы будем пользоваться. Если настройка VPN вам нужна по работе, то, скорее всего, ваш системный администратор уже создал специальный сервер для ваших корпоративных нужд. Запросите название (или IP-адрес) и данные для входа (логин и пароль) у сотрудника. Если же вы хотите настроить VPN для своих личных целей, то воспользуйтесь одним из зарубежных ресурсов, где можно получить данные различных открытых и бесплатных VPN-серверов, которые поддерживаются энтузиастами. Мы рассмотрим этот выбор на примере сайта VPNGate:
-
Зайдите на сайт и проскролльте страницу чуть ниже. Вы увидите длинную таблицу.
- В ней нас интересуют столбцы Country, DDNS hostname и L2TP/IPsec. Нужно найти сервер, напротив которого в столбце L2TP/IPsec стоит галочка.
- Выбор страны обычно сильно влияет на скорость передачи данных. Поэтому постарайтесь выбрать расположение, которое будет поближе к вам.
- Скопируйте куда-нибудь значения из столбца DDNS hostname/IP Address. Они потребуются нам для создания конфигурации.
Настройка VPN в Windows 10 Mobile
Владельцы устройств с ОС Windows Mobile также могут настроить VPN-соединение, установив одно из бесплатных приложений:
- Hotspot Shield;
- Touch VPN;
- Opera mini VPN.
Они не требуют настройки конфигурации, но обладают месячным ограничением по трафику. От пользователя требуется только подключиться (коснуться кнопки Connect) и выбрать страну сервера (если приложение позволяет это сделать).
Ещё один простой вариант — расширение для браузера, например, ZenMate или Browsec. Оно действует точно так же, как и VPN-приложение, но работает только в браузере, в котором установлено.
С помощью простых инструкций можно обеспечить повышенную безопасность своему интернет-соединению.
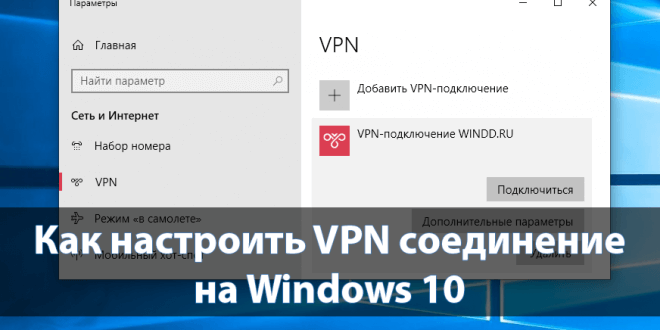
Сейчас подключится через VPN можно используя встроенные средства Windows 10. В предыдущих версиях операционной системы также была возможность добавлять подключения для последующего его использования. Сложнее найти сервис, предоставляющий бесплатные VPN услуги, который располагается ближе всего к Вашему местоположению, чем добавить VPN подключение в Windows 10.
Эта статья расскажет, как настроить VPN соединение на Windows 10. К процессу настройки стоит отнести выбор лучше сервера, создание VPN подключения и собственно подключение к Интернету. Правильно созданное подключение позволяет спокойно открывать любой заблокированный провайдером сайт.
Как легко и просто установить VPN на Windows 10
В этом руководстве мы не только покажем вам, как установить и настроить VPN на Windows 10, но также объясним, как сохранить работу приложения в фоновом режиме, чтобы вся ваша интернет-активность была защищена все время.
Для того, чтобы продемонстрировать процесс настройки, мы возьмем приложение ExpressVPN, и эти действия будут похожи для всех лучших VPN.
1. Зарегистрируйте учетную запись на сайте ExpressVPN, затем перейдите на страницу загрузки (Downloads) и выберите клиент для Windows.
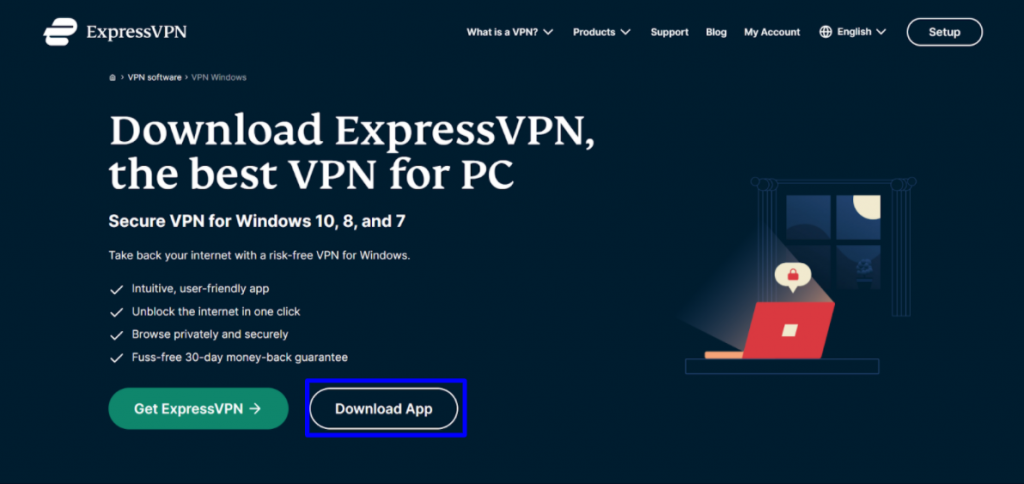
2. Найдите файл ExpressVPN Setup.exe в папке Загрузки и откройте его.
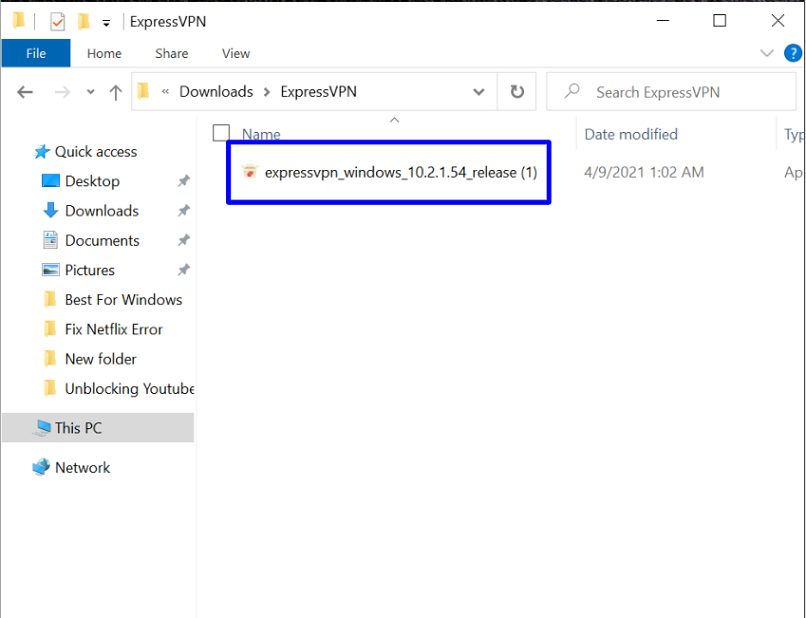
Примечание: если появится новое окно уведомление с вопросом “Разрешить этому приложению вносить изменения на вашем устройстве?”, то нажмите “Да”.
3. Приложение должно начать автоматическую установку.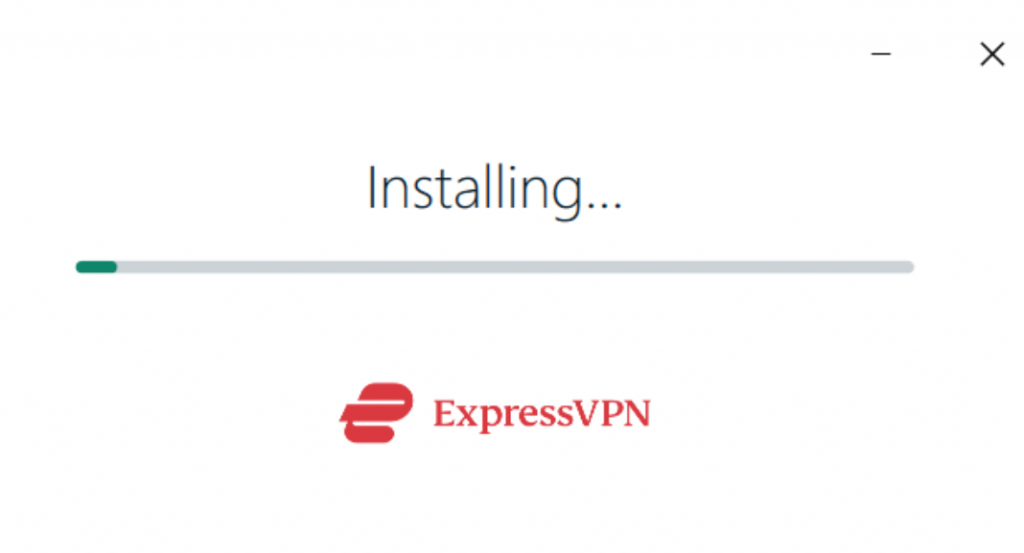
4. Приложение окажется на вашем рабочем столе; нажмите на него и выберите “Войти”, затем введите адрес своей электронной почты и пароль.
5. В приложении вас попросят ввести код активации. Нужно будет вернуться на сайт ExpressVPN, чтобы найти свой код.
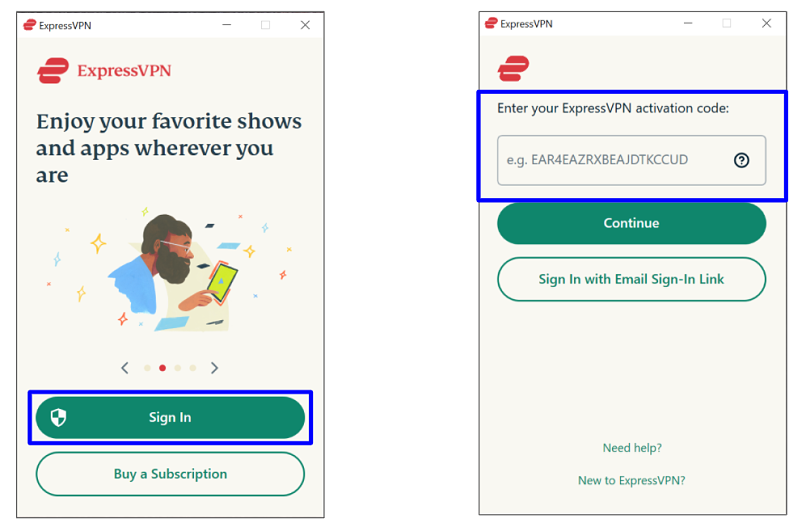
6. Когда вы вернетесь на сайт, нужно, чтобы была открыта ваша учетная запись. Если сайт вас разлогинил, снова войдите в учетную запись. Затем нажмите на “Настройки” в верхнем правом углу экрана. Так вы попадете на страницу, где получите доступ к коду активации.
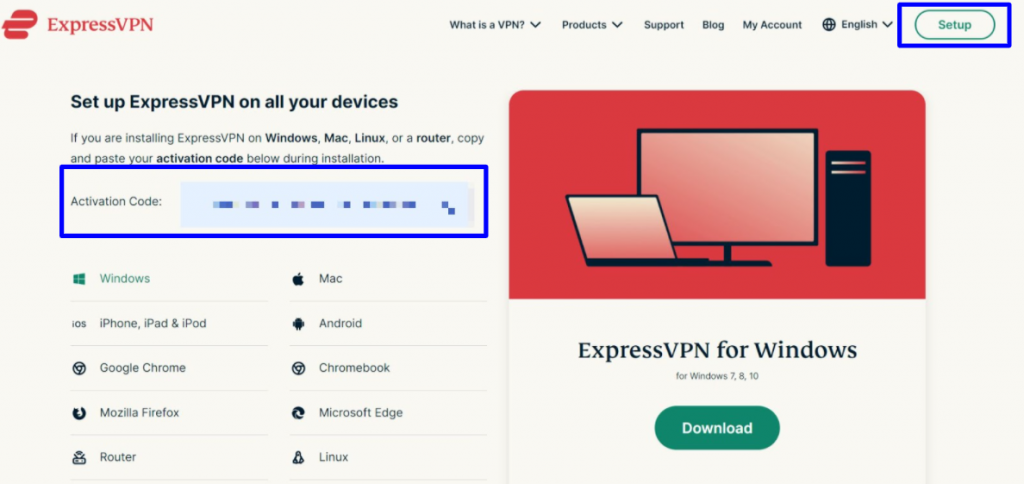
7. Вернитесь в приложение и вставьте код активации в нужное поле, затем нажмите “Продолжить”. Затем приложение спросит, хотите ли вы запускать приложение при загрузке системы (выберите “OK” или “Нет, спасибо”), и согласны ли вы передавать компании отчеты о сбоях приложения (выберите “OK” или “Нет, спасибо”).
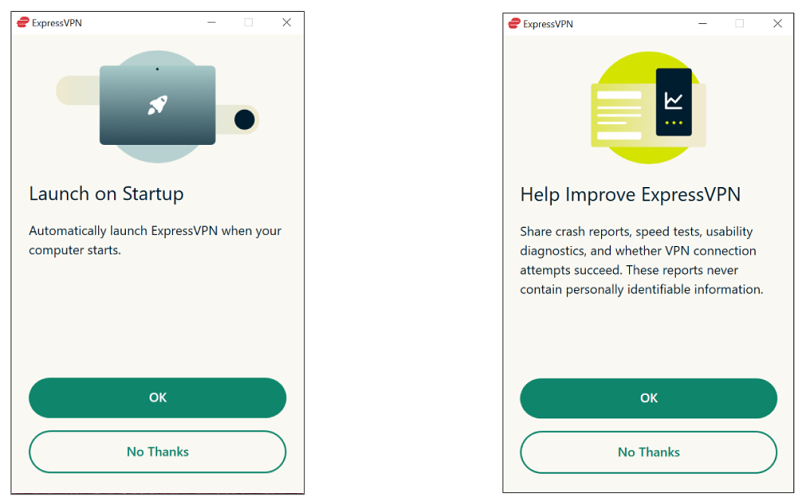
8. Теперь можно начать использовать приложение. По умолчанию будет выбран ближайший к вам сервер. Круглый значок включения посередине окна активирует работу VPN.
9. Когда вы нажимаете на эту кнопку, чтобы подключиться, зеленая полоска вокруг кнопки покажет, сколько времени займет подключение.
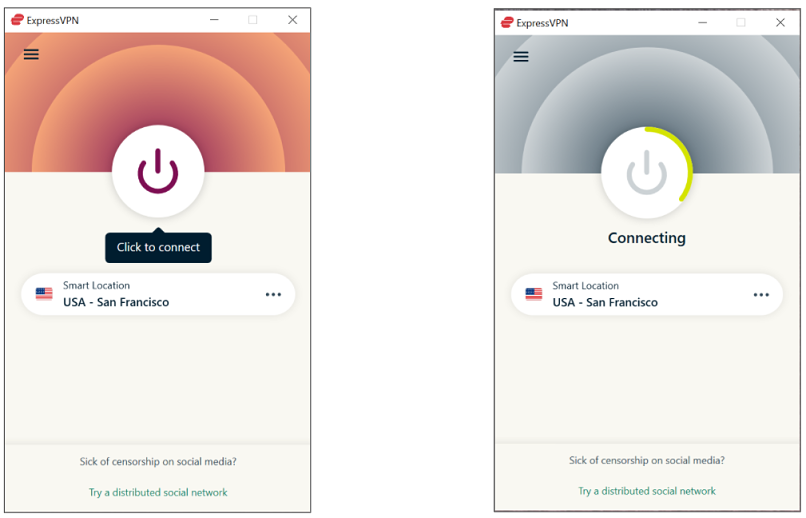
10. Три горизонтальных полоски в углу — это выпадающее меню, где вы можете выбрать разные VPN-локации.
11. Когда вы нажимаете на пункт “Локации VPN-серверов”, появляется новое окно, где вы можете увидеть локации всех серверов. Нажмите на “Все локации”, чтобы увидеть все серверы, разделенные по континентам.
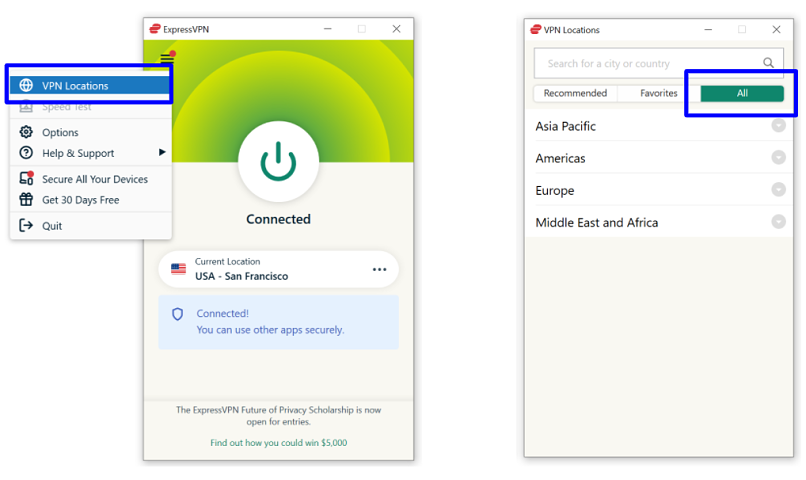
12. Если выбрать континент, то вы увидите все страны, доступные здесь для подключения. Например, если нажать на “Северная и Южная Америка”, то открывается вариант США среди прочих.
13. Если выбрать США, то вы увидите каждый город, в котором есть серверы компании. Если нажать на звездочку рядом с местоположением, то оно сохранится в избранные.Примечание: в некоторых городах есть несколько серверов на выбор.
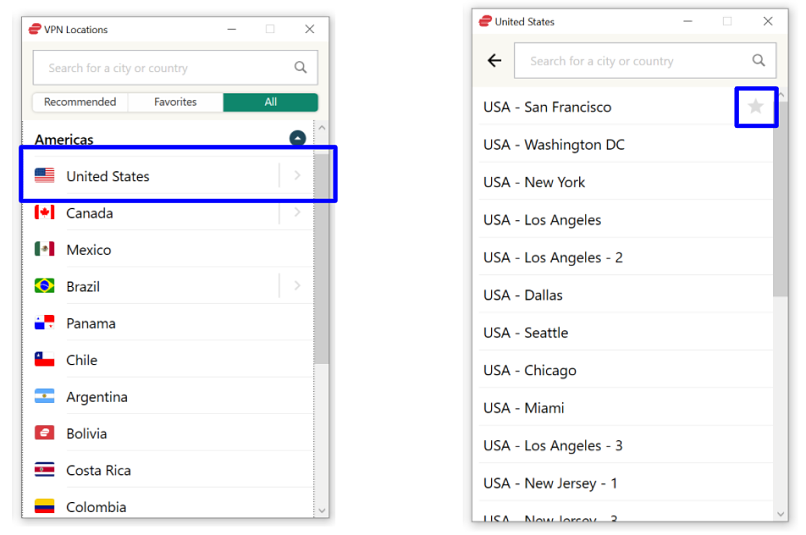
Как только вы выберете подходящий сервер, вы можете нажать либо на “Настройки”, чтобы дальше настраивать свое VPN-подключение, или просто закрыть окно приложения и начать работу в браузере!
14. При закрытии окна приложения оно продолжает работать на фоне. Вы можете увидеть значок приложения, нажав на стрелочку “вверх” в трее, где находятся скрытые приложения.
![]()
15. Нажав на значок ExpressVPN в скрытом окошке трея, вы откроете окно приложения. Либо вы можете нажать на значке правой кнопкой мыши, чтобы подключиться или полностью закрыть приложение.
![]()
Вот и все! Теперь ваше новое VPN-приложение для Windows 10 полностью настроено и работает, и его легко адаптировать для любой цели.
Если вы продвинутый VPN-пользователь и хотите полностью кастомизировать свой VPN с нуля, вы можете вручную настроить протоколы безопасности. Подробные руководства для ручной настройки вы найдете на сайте своего VPN-провайдера.
Однако, помните, что если вы настраиваете свое подключение вручную, то можете случайно выключить функцию экстренного отключения от Интернета и защиту от DNS-утечек. Эти важные функции защищают ваши данные от случайного попадания в незащищенную общественную сеть без вашего ведома.
Ошибка RASMAN для Always on VPN
Другая проблема возникает с VPN подключением к корпоративной сети в режиме Always on VPN (AOVPN). При инициализации такого VPN подключения служба RASMAN (Remote Access Connections Manager) останавливается, а в журнале событий Application появляется событие с Event ID 1000 и текстом:

Эта проблема признана Microsoft и по последним данным исправлена в октябрьском обновлении для Windows 10 1903 — KB4522355 (https://support.microsoft.com/en-us/help/4522355/windows-10-update-kb4522355). Вы можете скачать и установить данное обновление вручную или через Windows Update/WSUS.
Если обновление не исправило проблему, попробуйте переустановите виртуальные адаптеры WAN miniports в диспетчере устройств.
Изначально проблема с режимом Always on VPN подключением была связана с тем, что пользователь отключил на компьютере телеметрию (эх, Microsoft). Для корректной работы Always on VPN подключения вам придется временного включить телеметрию на компьютере. Для включения телеметрии вы можете воспользоваться одним из способов, описанных ниже.
Найдите и включите политику Allow Telemetry = Enabled. Установите один из следующих режимов: 1 (Basic), 2 (Enhanced) или 3 (Full).

Способ 2. Того же самого эффекта можно добиться, вручную изменив параметр реестра AllowTelemetry (тип REG_DWORD) в ветке HKEY_LOCAL_MACHINE\SOFTWARE\Policies\Microsoft\Windows\DataCollection. Здесь также нужно установить одно из трех значение: 1, 2 или 3.
Вы можете изменить этот параметр с помощью редактора реестра (regedit.exe) или с помощью PowerShell-командлета New-ItemProperty:

После этого нужно перезапустить службу Remote Access Connection Manager (RasMan) через консоль services.msc или с помощью командлета Restart-Service:
При одключении от VPN пропадает Интернет
Также в Windows 10 был другой баг, когда после отключения от VPN переставал работать доступ в Интернет. Проблема решалась созданием маршрута по-умолчанию или отключением/включением виртуального адаптера WAN Miniport (IP).
1: обновить Windows 10
Кажется, что обновления Windows 10, более или менее, работают в той же последовательности. Корпорация Майкрософт предоставляет серьезное обновление, чтобы внести улучшения, появилось большое количество ошибок, и затем они, ошеломленные большой обратной реакцией сообщества, в конечном итоге выдвигают соответствующие исправления как можно скорее.
Вот как это в основном работает. Поскольку это широко распространенная проблема, которая возникла в основном после некоторых обновлений, они вскоре предоставили разрешение.
Многие пользователи, у которых возникли проблемы с VPN после обновления, через некоторое время разбираются, обновляя Windows 10. Итак, убедитесь, что у вас установлены все доступные обновления, и попробуйте снова запустить VPN. Если вы не можете заставить его работать независимо, обязательно переходите к альтернативным шагам.
Вот как проверить наличие доступных обновлений в Windows 10:
-
Нажмите клавишу Windows + I, чтобы вызвать приложение « Настройки» .
- Выберите « Обновления и безопасность» .
- Выберите Центр обновления Windows на левой панели.
-
Нажмите на кнопку « Проверить наличие обновлений ».
Если вы хотите избежать проблем с VPN, вызванных Центром обновления Windows, очевидным решением будет просто заблокировать обновления. Вот идеальный и простой в использовании инструмент для этого.
Имейте в виду, что не установка последних обновлений безопасности может представлять угрозу для вашего ПК. Поэтому используйте этот метод только в крайних случаях, когда вам действительно нужен VPN.
Как подключиться к VPN на Windows 10
Для начала следует выбрать сервис или компанию, предоставляющую услуги по подключению к виртуальным частным сетям. Производится это как на платной, так и на бесплатной основе. Хорошая скорость подключения, безопасность личных данных и удобство использования отнимают у разработчиков много сил, времени и денег. Именно поэтому за использование надежных VPN-сервисов нужно платить. Далее будет рассказано, как включить ВПН на Виндовс 10 и как правильно его настроить.
Важно! Есть и бесплатные приложения, расширения для браузера и настройки, которые предоставляются всем желающим, но они, как правило, работают медленно и не гарантируют сохранения конфиденциальности личных данных
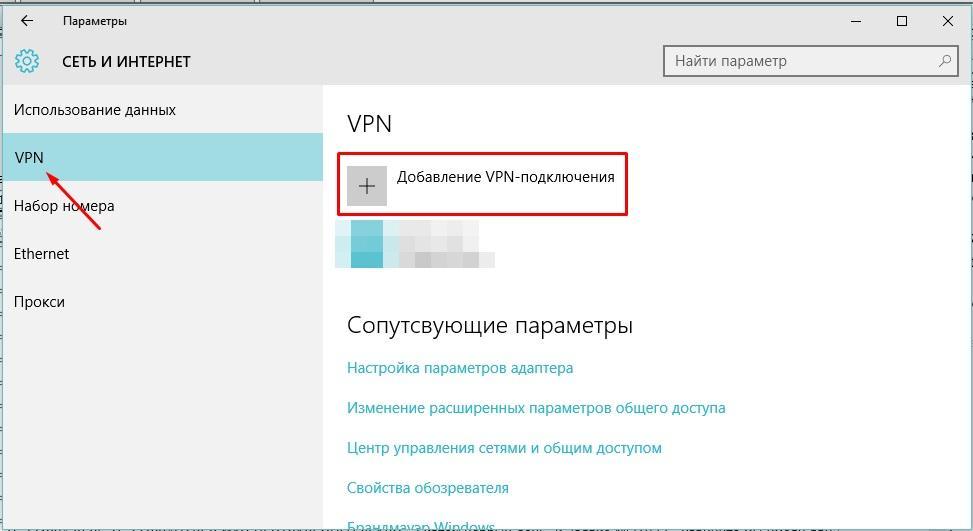
Создание подключения
Чтобы настроить VPN подключение Windows 10, обычно переходят в официальный магазин Windows Store и скачивают или покупают нужное приложение, которое само все настроит. Также сервис можно найти на просторах интернета. Стоит заранее провести небольшой анализ рынка подобных решений, определив достоинства и недостатки всех представленных образцов и только потом делать выбор.
На заметку! Существует огромное количество бесплатных сервисов, но они не всегда безопасны. Обеспечить конфиденциальность смогут лишь платные службы, но они не будут покрывать человека в случае совершения им противоправных действий.
Некоторые браузеры уже обладают встроенными расширениями и модулями для подключения к бесплатным сервисам ВПН, но только настройка своей частной сети может гарантировать пользователю безопасность и защиту. После того, как VPN-сервер для Windows 10 выбран, необходимо перейти к созданию подключения.

Преимущество VPN – выключение видимости личного трафика
Как создать VPN подключение на Windows 10
Чтобы создать подключение к VPN в Виндовс 10, необходимо:
- Перейти в меню «Пуск» и нажать на значок в виде шестеренки для входа в утилиту «Параметры». Это же действие можно выполнить, нажав на сочетание клавиш Win + R.
- Найти раздел «Сеть и интернет».
- Кликнуть в левой части окна по пункту «VPN».
- Нажать на кнопку «Добавить новое VPN подключение».
После этого на экране появится диалоговое окно конфигураций, предлагающее заполнить все основные поля параметров. Данные для заполнения необходимо брать у провайдера частной виртуальной сети, который выбран в качестве поставщика соответствующих услуг. Процесс заполнения выглядит так:
- В строку «Поставщик услуг» вставляют единственно возможный вариант «Windows (встроенные)».
- «Имя подключения» задают на свой вкус. Желательно, чтобы оно содержало название компьютера или поставщика услуг. Оно будет отображаться в списке доступных к подключению беспроводных сетей.
- «Имя или адрес сервера» берут у провайдера (поставщика ВПН услуги). Необходимо просто вписать или вставить домен или адрес сервера, к которому будет происходить подключение, и через который будет осуществляться взаимодействие с глобальной или частной сетью.
- В поле «Тип ВПН» выбрать протокол, по которому будет осуществляться передача данных. В списке доступны такие протоколы: PPTP, L2TP/IPSec, IKEv2 и SSTP. Выбор должен основываться на данных провайдера, которые он указывает при указании услуг.
- Поле «Тип данных для входа» определяет, какие системы аутентификации должен пройти человек, чтобы попасть на ВПН-сервер. Обычно это логин и пароль, которые создаются на самом сервисе или выдаются им при регистрации или покупке подписки на предоставление услуг.
- Последние два поля должны содержать логин и пароль для авторизации на сервисе. При желании можно сохранить их в системе, чтобы не вводить данные всякий раз, когда необходимо выполнить подключение к ВПН-сервису.
Теперь ясно, как настроить VPN соединение на Windows 10. После заполнения всех этих полей подключение будет создано, но к нему также нужно будет подсоединиться. Кстати, некоторые поля можно не заполнять, но при подключении к серверу он всякий раз будет требовать сделать это, пока все данные не будут вписаны. Это целесообразно только в тех случаях, когда за компьютером работают несколько человек, и у всех у них разные логины и пароли от одного сервера ВПН.
Важно! Помимо идентификации типа «Логин-пароль» на выбор операционная система также представляет «Одноразовый пароль», «Смарт-карту» и «Сертификат». Выбор должен зависеть от условий, которые выдвигает поставщик услуг, и от принципов его работы