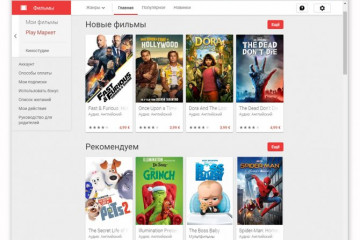10 лучших программ просмотра изображений raw для просмотра файлов raw на windows / mac / в интернете (обновление 2021)
Содержание:
- .RAW
- Apple Фото
- Как открыть файл RAW
- Почему RAW пишется большими буквами
- Гистограмма.
- Когда стоит снимать в RAW
- Первый способ
- Для тех, кто обновлся с Виндовс 7 или 8 до новой десятой версии
- Плюсы и минусы
- Первая встреча с RAW
- Баланс белого
- Что такое RAW в фотографии
- Picktorial
- Насколько больше?
- Разные JPEG из идентичных RAW
- Первая встреча с RAW
- Ручная настройка баланса белого.
- Четвертый этап. Добавьте глубины и цвета
- Преимущества формата JPEG
- .JPG
- RAW против JPEG: Техническое объяснение
- Подводя итог
.RAW
Формат RAW — «сырой», т.е. он требует последующий конвертации в JPG или TIFF. Дело в том, что при съемке в RAW в файл с фотографией сохраняется вся информация с матрицы фотоаппарата. Именно благодаря этой «сырости» мы имеем обширные возможности в обработке, но также и все неудобства, связанные с конвертацией файлов.
|
|
Итог
RAW формат используют все профессиональные фотографы и фотохудожники. Для них возможности обработки и качество картинки, которые дает RAW — необходимость. Если вы серьезно увлекаетесь фотографией, вам интересна работа с цветом или вы хотите печатать фотографии в больших форматах, попробуйте снимать в RAW.
После Словие.
В любом споре можно найти компромисс. И спор форматов — тому не исключение, ведь вы всегда можете включить на вашем фотоаппарате функцию одновременной съемки и в RAW, и в JPG. Это, безусловно, потребует больше места на карточке памяти, зато вы сможете использовать сильные стороны обоих форматов.
Apple Фото
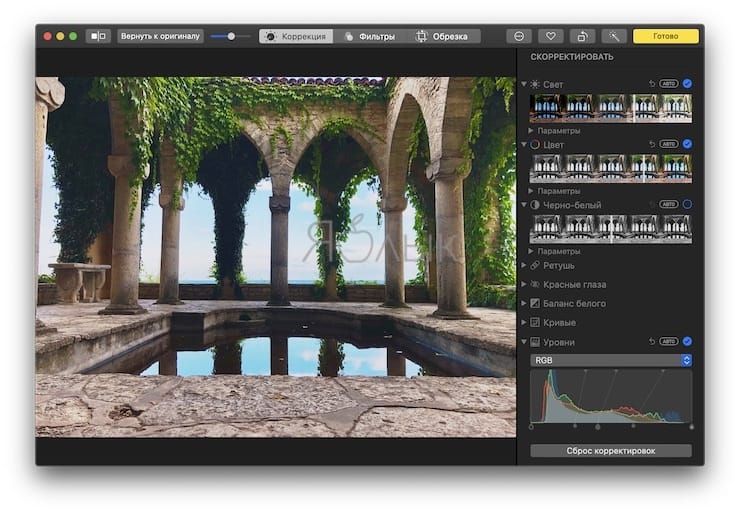
Если говорить о программном обеспечении, которое у вас уже имеется в наличии, то не забудьте об Apple Фото. Это приложение установлено на каждом Mac и само по себе оно является довольно приличным редактором RAW.
Основная функция Фото – организация фотографий. Особенно полезным оказывается приложение, если вы делаете много фотографий на свой iPhone. Тем не менее, функции редактирования в Фото присутствуют тоже, и они лучше, чем вы могли бы ожидать. Приложение немало заимствует из старой альтернативы Lightroom от Apple, Aperture, чья поддержка была прекращена некоторое время назад.
Программа отлично подходит для быстрого редактирования и может работать с большими библиотеками. Если вас интересуют базовые настройки – яркость и контрастность, выравнивание горизонта и т.д., то вам не нужно искать альтернативу Фото. Есть также инструменты Кривые и Уровни для более практических сценариев.
Как открыть файл RAW
Чтобы открыть файл RAW, вам необходимо просмотреть программное обеспечение, которое специально поддерживает файл RAW, созданный вашей камерой.
Как упоминалось выше, файлы RAW не являются общепризнанными типами файлов, и они варьируются от производителя к производителю. Чтобы получить максимальную отдачу от файла RAW, вам необходимо отредактировать его, а затем преобразовать в нечто вроде JPEG, чтобы вы могли распространять его.
Обычно камеры камера поставляются с программой для просмотра и редактирования файлов RAW, и многие популярные программы просмотра файлов изображений также поддерживают различные файлы RAW, хотя поддержка зависит от производителя и модели вашей камеры.
Если у вас нет программы просмотра файлов RAW, мы можем предложить в качестве отправной точки Microsoft Photos, Fast RAW viewer или один из перечисленных ниже редакторов.
Почему RAW пишется большими буквами
Еще один быстрый вопрос — вам может быть интересно, почему слово «RAW» обычно пишется заглавными буквами. Ну, в отличие от JPG, RAW на самом деле ничего не означает. Это также не определенный формат файла, поскольку разные производители камер используют свои собственные расширения файлов, такие как «CR2» или «NEF».
Насколько я могу убедиться, RAW обычно пишется заглавными буквами по двум причинам. Во-первых, чтобы отличить его от слова «сырье» (raw), которое имеет собственное определение. Во-вторых, поскольку расширения файлов традиционно всегда пишутся с большой буквы (например, .DOC для документов Word или .XLS для электронных таблиц Excel), это указывает на то, что RAW ссылается на тип файла.
Честно говоря, нет правила, согласно которому вы должны писать RAW, а не raw. Тебе решать!
Гистограмма.
Гистограмма является основным источником информации об изображении и производимых в нем изменениях. На ней показано распределение яркостей пикселей различных каналов (красного, зеленого и синего). Гистограмма делится на три участка:

Левая часть гистограммы содержит информацию о темных участках изображения, тенях.
Средняя часть отвечает за полутона.
В правой части показано распределение пикселей, отвечающих за светлые тона изображения, света.
По гистограмме можно косвенно судить о потерях информации в светлых и темных участках изображения, так называемых пересветах и провалах в тенях. Для того, чтобы увидеть эти участки на изображении, нужно включить предупреждения о потере светов и теней. Сделать это можно, кликнув на треугольниках по краям гистограммы вверху, либо используя быстрые клавиши. Для предупреждения о потере светов это клавиша О (от английского overexposed – переэкспонированный). Для предупреждения о провалах в тенях это клавиша U (от английского underexposed–недоэкспонированный).
Если освещение снимаемой сцены попадает в динамический диапазон сенсора фотоаппарата, эти два треугольничка должны быть черного цвета, а гистограмма не должна упираться в левый и правый край. Но такое бывает очень редко.
Кроме того, по гистограмме можно судить, какие именно каналы попадают в клиппинг. Клиппинг это область отсечки, то есть переэкспонированная или недоэкспонированная. Если цвет треугольника предупреждения красный, зеленый или синий, значит отсечка произошла в одноименном канале. Если цвет голубой, пурпурный или желтый, то отсечка имеет место уже в двух каналах. В случае желтого цвета это красный и зеленый каналы, пурпурного – синий и красный, голубого – зеленый и синий
Эту информацию важно знать для того, чтобы правильно выбрать затем соответствующий канал в фотошопе, для восстановления информации в поврежденном канале, если это не удается сделать средствами ACR.


На изображении переэкспонированные участки будут залиты красным цветом, а провалы в тенях синим.
Таким образом, по гистограмме можно сразу оценить, имеются ли какие-либо потери информации в изображении на крайних участках диапазона. О том, как восстанавливать потерянную информацию средствами ACR, вы узнаете в следующем уроке, а сейчас рассмотрим другой важный инструмент модуля ACR – это баланс белого.
Когда стоит снимать в RAW

Пейзажная съемка. При фотографировании пейзажей часто приходится сталкиваться с широким динамическим диапазоном, включающим очень яркое небо и темные тени. Формат JPEG «обрезает» все тона, которые выходят за пределы возможностей сенсора камеры. Тут в первую очередь нужно использовать RAW.
HDR-съемка. Причиной снова выступает динамический диапазон. HDR нужен когда динамический диапазон снимка превышает допустимые пределы сенсора камеры. Для использования этой техники нужно сделать несколько фотографий с разной экспозицией и затем объединить их в одну. Если брать JEPG, которые уже были сжаты и обработаны, получится меньше деталей.
Печать в большом формате. Когда нам нужны снимки для печатных материалов большого размера, использование RAW просто необходимо. Если у меня есть 24-мегапиксельный файл с разрешением 6000 х 4000, я могу распечатать его на листе размером 50 см с разрешением 300 точек/дюйм. Когда мне нужен еще больший размер, я могу масштабировать исходный файл при помощи специального ПО. JPEG-изображения плохо переносят увеличение в размере и часто создают компрессионные артефакты.
Сложные условия освещения. У каждой камеры есть настройки баланса белого. В зависимости от условий освещения (солнечная погода, облачность, искусственный свет, смешанный свет от природных и искусственных источников) нужно регулировать баланс белого (White Balance — WB) камеры для получения реалистичный фотографий.
Превосходство RAW заключается в том, что с ним баланс белого можно изменить после съемки без потери качества. Когда вы не уверены в условиях освещенности, просто сделайте снимок и откорректируйте его позже.
RAW может скрыть ошибки новичков. RAW-снимки не так критично относятся к вашим ошибкам. Если во время съемки не удалось запечатлеть правильную экспозицию, намного проще спасти снимок во время постобработки.
Художественная фотография. Для такого жанра не нужно снимать реальность в ее естественном состоянии. Фотохудожники пытаются показать окружающий мир, пропустив его через свое видение и талант. RAW-снимки предоставляют больше свободы и контроля для достижения художественного результата.
Первый способ
Для того, чтобы одновременно изменять параметры нескольких файлов, сначала откройте их в Camera Raw. Проще всего сделать это из модуля Adobe Bridge. Выберите нужные файлы – это делается точно также, как в Проводнике, то есть, для выбора нескольких файлов подряд нужно кликнуть на первом, затем, удерживая клавишу SHIFT, на последнем. Для выбора нескольких файлов с произвольным расположением нужно удерживать клавишу CTRL. Затем откройте файлы в Camera Raw, нажав на ее пиктограмму (отмечена красным прямоугольником). Можно сделать это, нажав комбинацию клавиш CTRL+R.

Выбранные изображения откроются в модуле Adobe Camera Raw

Следующим действием нужно выделить все изображения. Для этого можно нажать кнопку Выбрать все либо комбинацию клавиш CTRL+A. Подсветка вокруг миниатюр изображений сигнализирует о том, что они выделены

Теперь, если вы будете передвигать регуляторы, корректируя изображение, то эта коррекция будет применяться ко всем изображениям одновременно.

При этом на миниатюрах изображений в правом нижнем углу появляется пиктограмма, указывающая, что изображение подвергалось коррекции
Выполнив все необходимые операции во вкладках, необходимо нажать кнопку Готово, чтобы сохранить результат без открытия файлов в Adobe Photoshop.

Camera Raw при этом закрывается, а в модуле Bridge появляются обновленные миниатюры изображений.

Для тех, кто обновлся с Виндовс 7 или 8 до новой десятой версии
Как стало известно, просматривать изображения или фото наиболее популярных форматов возможно только в приложении «Фотографии». Поэтому, решил написать обзорную статью, которая, как я надеюсь, вам очень понравится и пригодится в дальнейшем, а именно: предоставит варианты решения выше описанной проблемы. Заинтересовало? — тогда устраивайтесь поудобней.
Как для меня, в данной ситуации у вас не будет никаких проблем. Ведь возможность вернуть программу просмотр фотографий осталась в графическом интерфейсе операционной системы. Если Вы все еще не сделали обновление, то читаем мою статью переходим с Windows 8 до Windows 10. Средство просмотра никуда не делось, так как и по прежнему записано в библиотеке (файл photoviewer в формате dll). Для того, чтобы выбрать такую функцию, достаточно всего — лишь перейти в настройки панели управления или меню «Открыть с помощью».
Следующим вашим шагом станет открытие вкладки «Выбрать другое приложение». В меню, которое откроется, станет доступен выбор необходимой программы, с помощью которой будет проводится дальнейшее изображений. Так же вы сможете отменить параметр «Всегда использовать это приложение для открытия . xyz файлов». Если нужный софт не был найдем в выплывающем списке, можете воспользоваться вкладками «Ещё приложения».
Плюсы и минусы
Среди огромного количества редакторов, подобрать действительно качественный софт довольно проблематично. Стоит ли остановить свой выбор на этой программе или можно попытаться найти более профессиональный дистрибутив – решать вам. Помощником в выборе станет сравнение достоинств и недостатков утилиты:
Плюсы:
- низкие системные требования и небольшой объем памяти;
- простой интерфейс, доступный для начинающего пользователя;
- наличие русского языка;
- поддержка работы со сканером;
- поддержка всех видов графических файлов;
- возможность совершать пакетную обработку.
Минусы:
- примитивный функционал;
- нет возможности обрабатывать несколько фото одновременно;
- отсутствие сетки прозрачности.
Программа является замечательным графическим браузером, довольно хорошим конвертором и примитивным редактором.

Первая встреча с RAW
Когда в современных зеркалках появился формат RAW, у меня не было камеры, которая бы его поддерживала. Я почитал несколько статей о новом формате, но преимущества были для меня не совсем ясны. Напротив, я стал преданным фанатом съемки с RAW только благодаря практическому опыту. Кое-как мне в руки попал RAW-файл – не помню точно, как или откуда – и я открыл его в Photoshop. Начав играться со снимком, я чуть не получил сердечный приступ от восхищения.
В Photoshop или любом другом ПО для обработки изображений, если редактировать, например, контраст или насыщенность, вы перемещаете слайдер пока снимок не испортится. В этот момент понятно, что мы достигли предела и не можем пойти дальше. Нужно ослабить действие.
Во время встречи с RAW я первым делом увидел насколько дальше можно переместить бегунок – в два или больше раза.
Я был восхищен, даже не учитывая, что не совсем понимал принципы работы нового формата. Личный опыт стал принципиальной мотивацией купить мою первую зеркальную камеру, поддерживающую RAW-формат — Canon Digital Rebel.

Баланс белого
Если при съемке установлен автоматический баланс белого, электроника камеры пытается оценить освещенность сцены, и отрегулировать внутреннюю коррекцию изображения таким образом, чтобы получить правильные, в соответствии с заложенным алгоритмом, цвета. Иногда это ей удается, но чаще всего приходится в той или иной степени править баланс белого в ACR. Формат RAW предоставляет замечательную возможность изменять баланс белого после съемки, в большинстве случаев без потерь качества (эти потери все-таки существуют, и чем больше отклонение цвета от нормального, тем они больше, но за счет более высокой разрядности данных RAW-файла, диапазон доступных изменений гораздо больше, чем в обычном изображении формата JPEG). Это не значит, что нужно пренебрегать настройками баланса белого при съемке в RAW, но если цвета изображения имеют некоторый посторонний оттенок, это легко исправить.
Есть три способа настройки баланса белого в модуле Adobe Camera Raw.
Что такое RAW в фотографии
Окей, давайте сначала поговорим о том, что такое RAW с точки зрения фотографии. При использовании камеры доступны два основных формата фотографий: JPG (или JPEG) и RAW.
Обычно при съемке с помощью цифровой камеры или смартфона настройка по умолчанию — сохранение изображений, которые вы делаете, на карту памяти вашей камеры в формате, известном как JPG или JPEG. JPEG просто означает «Joint Photographic Experts Group (Объединенная группа экспертов по фотографии)», которая является названием группы, создавшей формат.
Это часто сокращается до JPG, как возврат ко времени, когда расширения файлов могли быть иметь только три буквы. Таким образом, файл JPG на вашем жестком диске будет выглядеть как «Image.JPG». Нет разницы между JPG и JPEG, они одинаковы.
JPG — это универсально согласованный формат изображения, который можно просматривать практически на любом устройстве. Так что легко взять файл изображения JPG и поделиться им с социальной платформой, такой как Facebook, или отправить его другу по электронной почте, и они смогут увидеть это изображение без необходимости редактировать или изменять его любым способом. Также мы публикуем фотографии на наших сайтах.

JPG также является сжатым форматом файла. Это означает, что к файлу изображения применяются различные оптимизации, которые уменьшают размер файла. Чем больше сжатие, тем больше потеря качества, но меньше размер файла и меньше места для его хранения.
Сжатые файлы — это хорошо. Это означает, что когда мы загружаем веб-страницу, нам не нужно долго ждать загрузки всех изображений, а когда мы отправляем изображения друзьям по электронной почте, мы не занимаем слишком много место в их почтовом ящике.
Однако есть и недостатки использования сжатого файла JPG. Сжатое изображение гораздо менее гибкое, когда дело доходит до редактирования, так как большая часть полезных данных изображения, с которыми работают редакторы изображений, была отброшена, чтобы сохранить размер файла.
Кроме того, камера применяет ряд настроек для изображения при сохранении его в формате JPG, включая регулировку насыщенности, контрастности и резкости изображения. Эти изменения трудно отменить, если они вам не нравятся.
Файл RAW, с другой стороны, является несжатой версией файла изображения. По сути, камера берет данные изображения с датчика и сохраняет их в неотредактированном и несжатом формате на карте памяти.
Это занимает намного больше места на вашей карте памяти. Файл изображения RAW примерно соответствует размеру мегапикселя камеры — например, 20-мегапиксельная камера будет сохранять файл RAW размером около 20 мегабайт. Сравните это с файлом JPG приемлемого качества, с той же камеры он обычно будет около 4 мегабайт — в пять раз меньше!
Каждый производитель камер имеет свой собственный формат файла RAW. Например, файлы Canon RAW имеют тип файла «CR2». Файлы Nikon RAW являются файлами «NEF». Поэтому вместо «Image.JPG» у вас будет «Image.CR2» или «Image.NEF».
Вы не можете просто взять эти RAW-файлы и загрузить их в Интернет или поделиться ими с друзьями. Они также занимают больше места и не имеют универсального формата файлов. Пока что это не очень хорошо для файлов RAW!
Однако у RAW есть ряд преимуществ, о которых мы расскажем в этом посте. Вот краткий обзор различий между RAW и JPG.
Picktorial
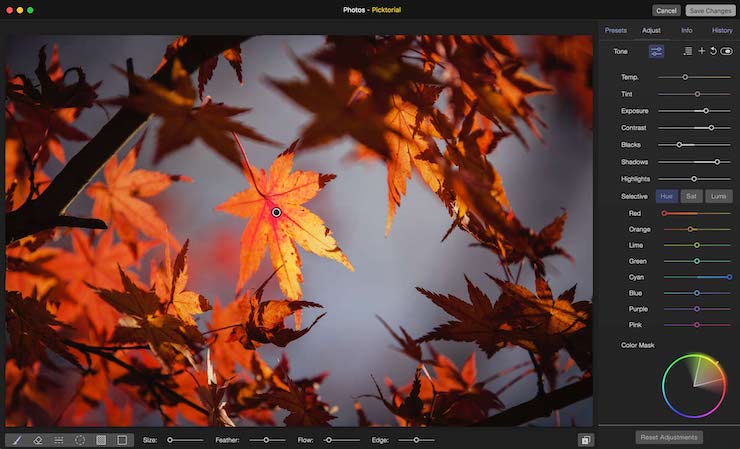
Если вы в первую очередь ищете бесплатный просмотрщик RAW, а не редактор, тогда взгляните на Picktorial. Приложение предназначено исключительно для Mac и имеет в своем арсенале некоторые мощные и полезные функции управления изображениями.
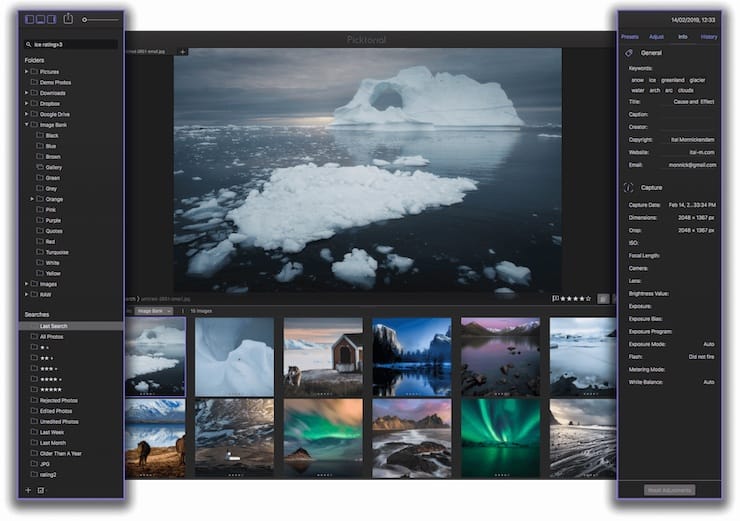
Бесплатная версия Picktorial может использоваться для открытия, просмотра и экспорта изображений RAW. Вы можете быстро импортировать, сортировать и оценивать свои фотографии, а панели A/B и До/После упрощают сравнение и поиск лучших снимков.
А если вам потребуется полноценное редактирование, то Picktorial подойдет и для таких целей. Но в этом случае необходимо перейти на Premium-версию с ежемесячной подпиской или разовой оплатой.
Скачать: Picktorial (бесплатная, доступна премиум-версия)
Насколько больше?
Цифровые зеркальные камеры, как правило, бывают 12 битными или 15 битными с уровнями яркости для каждого канала от 4000 до 16000.
В итоге получается 68,7 млрд. или 35,1 триллионов различных оттенков.
Вам может показаться, что такое количество информации просто и не нужно, но именно благодаря такому колоссальному объему данных вы можете вносить серьезные изменения в настройки контраста, экспозиции, цветового баланса в процессе редактирования и при этом избегать таких неприятных побочных эффектов, как например, постеризация.
Топовые программы по обработке способны работать в 16-битном режиме редактирования, что позволяет сохранять все данные на протяжении всего процесса обработки.

Для того чтобы распознать цвет каждый пиксель на сенсоре вашей камеры оснащен одним из трех цветовых фильтров (красный, зеленый или синий). Таким образом, один пиксель может оценить яркость только одного из основных цветов. Однако, сопоставляя значения соседствующих пикселей, можно выявить точный цвет каждого из них.
Когда вы фотографируете в JPEG, процесс распознавания цвета через соседние пиксели происходит в самой камере. Снимая в Raw, вы можете внести необходимые изменения и на компьютере уже после съемки.
Большинство камер использует фильтр цветовой модели Байера (он показан на этой картинке). В этой системе количество зеленых фильтров вдвое больше, чем красных и синих, это объясняется тем, что глаз человека более чувствителен именно к зеленому цвету.
Разные JPEG из идентичных RAW
Это также значит, что, если две разные камеры – например, Sony и Nikon – будут использовать идентичные сенсоры и получат одинаковые RAW-данные, но используют разные алгоритмы интерпретации информации, результат будет разным. Вы наверняка читали отзывы о том, что камеры некоторых производителей выдают JPEG с более приятными цветами и реалистичными оттенками кожи. Причина в том, что каждая компания использует свой подход к интерпретации недостающих цветовых данных.
Когда мы снимаем в RAW, информация о напряжении каждого пикселя сохраняется в файле на карте памяти. Процесс интерпретации цветовой информации, применения контраста, насыщенности, баланса белого и тому подобного делается вручную при помощи таких программ, как Lightroom, Camera RAW, Raw Image, Capture One и им подобных.
Первая встреча с RAW
Когда в современных зеркалках появился формат RAW, у меня не было камеры, которая бы его поддерживала. Я почитал несколько статей о новом формате, но преимущества были для меня не совсем ясны. Напротив, я стал преданным фанатом съемки с RAW только благодаря практическому опыту. Кое-как мне в руки попал RAW-файл – не помню точно, как или откуда – и я открыл его в Photoshop. Начав играться со снимком, я чуть не получил сердечный приступ от восхищения.
В Photoshop или любом другом ПО для обработки изображений, если редактировать, например, контраст или насыщенность, вы перемещаете слайдер пока снимок не испортится. В этот момент понятно, что мы достигли предела и не можем пойти дальше. Нужно ослабить действие.
Во время встречи с RAW я первым делом увидел насколько дальше можно переместить бегунок – в два или больше раза.
Я был восхищен, даже не учитывая, что не совсем понимал принципы работы нового формата. Личный опыт стал принципиальной мотивацией купить мою первую зеркальную камеру, поддерживающую RAW-формат — Canon Digital Rebel.

Ручная настройка баланса белого.

С помощью двух слайдеров вы сможете настроить баланс белого как угодно точно.
Температура – этот слайдер изменяет цветовую температуру изображения. Если перемещать его влево – изображение приобретет синий оттенок, если вправо – желтый (холоднее-теплее).Оттенок – с помощью этого слайдера убирается пурпурный или зеленый оттенок.
Сначала обычно настраивают цветовую температуру, а затем убирают цветовой оттенок, если он есть. Также можно вводить числовые значения с клавиатуры. Ниже приведен пример коррекции баланса белого. Снимок сделан при освещении лампами накаливания, но баланс белого в камере был ошибочно выставлен на дневной свет. В результате изображение приобрело сильный желтый оттенок. С помощью регулировки слайдеров этот оттенок был успешно устранен.


Четвертый этап. Добавьте глубины и цвета
Увеличьте показатель на шкале «Уровень чёрного и контраст», если хотите сделать тени на снимке более глубокими. Если же требуется, наоборот, приглушить тёмные участки, смело уводите ползунок влево.
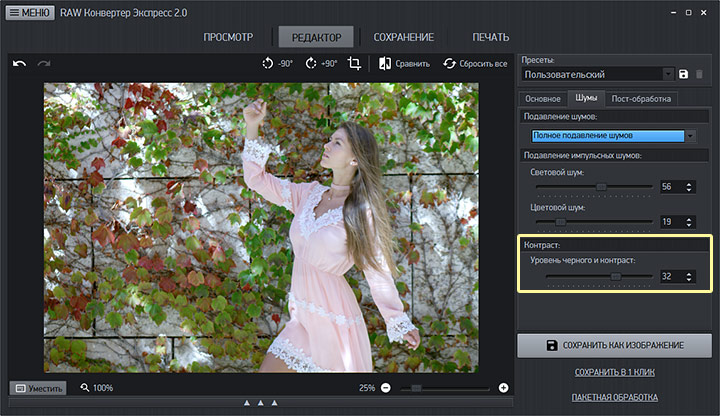
Далее перейдите во вкладку «Пост-обработка» и настройте цветовой тон изображения по своему вкусу. Обработка фотографий RAW хороша тем, что вы можете получить максимально сочные и насыщенные цвета, даже из совершенно тусклого исходника. Для более тонкой и точной настройки яркости и тонального диапазона, воспользуйтесь опцией «Уровни». Скорректировать цвета вы можете отдельно на каждом из каналов спектра – красном, зелёном или синем.
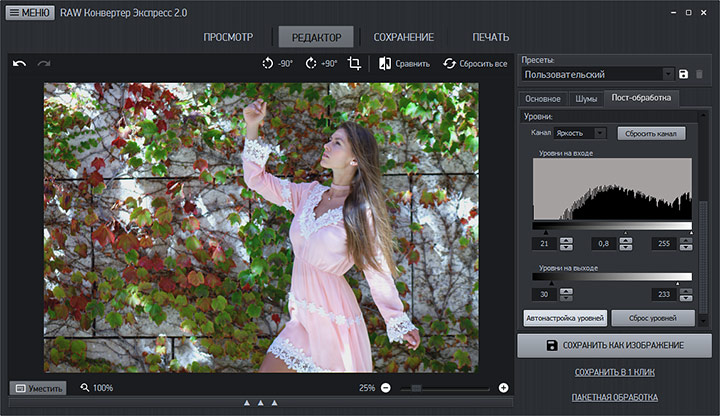
Вот и всё! Техническая обработка RAW заняла буквально пару минут. Вы можете остановиться на этом моменте, а можете поэкспериментировать с разными сочетаниями параметров снимка. Настройка уровней открывает действительно широкий простор для фантазии. К примеру, изменив положение движков на зелёном канале, вы сможете стилизовать фото под старину, сымитировав сепию. Аналогичным образом можно тонировать фото в любом другом оттенке.
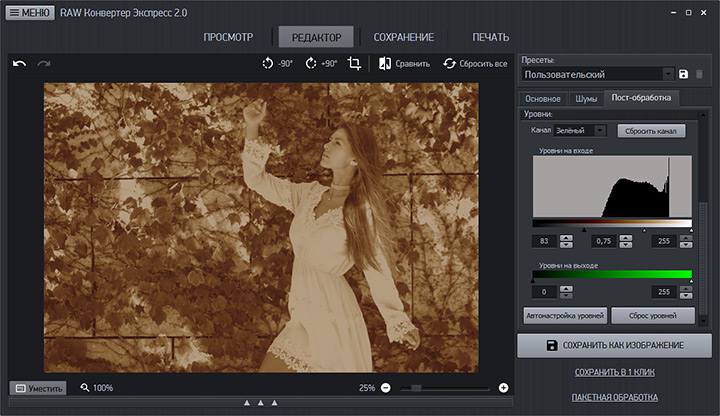
RAW Конвертер сохраняет в реестре все изменения. Это значит, что вы можете без опаски прервать редактирование, а потом вернуться к нему, не беспокоясь о том, что всё придётся начинать заново. Сохранить готовую картинку можно в форматах TIFF, JPEG, PNG или BMP. Чтобы конвертировать RAW, необходимо перейти в раздел «Сохранение» и указать параметры сжатия, выбрав один из встроенных пресетов или настроив выходные параметры вручную.
Как видите, работа с RAW файлами технически мало чем отличается от работы с любыми другими изображениями. С RAW Конвертером Экспресс ваши фотографии всегда будут выглядеть безупречно, а процесс съёмки – приносить только положительные эмоции.
Преимущества формата JPEG
Уже обработан. Изображения JPEG полностью обрабатываются в камере, и все параметры, такие как баланс белого, насыщенность цвета, тоновая кривая, повышение резкости и цветовое пространство, уже применены к фотоснимку. Таким образом, вам не нужно тратить время на пост-обработку изображения, оно в основном готово к использованию.
Маленький размер. Изображения в формате JPEG намного меньше по размеру, чем изображения в формате RAW, и, следовательно, занимают намного меньше места на компьютере и в других местах.
Совместимость. Большинство современных устройств и программного обеспечения поддерживают изображения JPEG, что делает формат чрезвычайно совместимым и практичным.
Не тормозят вашу фотокамеру. Из-за меньшего размера, камеры могут записывать файлы JPEG намного быстрее по сравнению с файлами RAW, что увеличивает количество кадров, которые могут поместиться во буфер камеры. Это означает, что по сравнению с RAW вы можете вести серийную съемку с более высокой частотой кадров в секунду и в течение более длительных периодов времени, не замедляя работу камеры.
Выбор сжатия. Цифровые камеры и программное обеспечение для постобработки обеспечивают различные уровни сжатия для сохранения изображений JPEG, предоставляя вам гибкость и выбор качества изображения в зависимости от размера. Некоторое программное обеспечение, такое как JPEGmini, может автоматически сжимать изображения JPEG без видимой потери качества, что еще больше уменьшает объем памяти.
Более быстрое резервное копирование. Меньший размер также обеспечивает более быстрое и эффективное резервное копирование.
.JPG
Главная задача формата JPG — передать максимально качественную картинку с минимальными затратами объема памяти. От этого идут все его недостатки, впрочем, и достоинства тоже:
|
|
Итог
JPG идеальный формат для тех, кому важна простота и удобство использования. Вы можете делать снимки и сразу отправлять их в печать в фотолаборатории или на домашнем принтере. Скопировав их на компьютер, вы сможете сразу их послать друзьям по интернету. Они занимают мало места на флеш-карточке и вам всегда хватит JPG, чтобы напечатать фотографию форматом 10х15 или 15х20 в хорошем качестве.
Если вам необходимо отснять большой объем фотографий (500, 1000, 1500 кадров) и у вас нет времени для обработки всех этих фотографий в RAW-конвертере, выбирайте JPG, ведь именно для этого он и создан.
RAW против JPEG: Техническое объяснение
Кратко говоря, цифровой процессор камеры конвертирует аналоговый цвет в цифровую информацию – нули и единицы – и сохраняет ее.
Сенсор камеры состоит из крошечных блоков, которые называются пиксели. Когда мы читаем характеристики определенной модели, там написано, что у нее 20-ти мегапиксельный сенсор. Это означает, что в нем содержится 20 миллионов пикселей.
Когда мы нажимаем на кнопку спуска затвора, каждый пиксель измеряет интенсивность света, считая количество фотонов, которые на него попадают. Заряд фотонов влияет на напряжение пикселей; значения напряжений записываются камерой. Вот и всё. RAW-данные – это просто набор записанных цифр, указывающих на напряжение каждого из 20 миллионов пикселей.
Однако, при съемке цветных фотографий появляется основная проблема.
Пиксели сенсора не различают цвета. Они могут только определить спектр света, но не способны измерить интенсивность отдельных цветов, например, красного, зеленого и синего. Если бы пиксели измеряли только интенсивность всего спектра, мы получали бы только черно-белые фотографии.
Чтобы преодолеть это ограничение, разработчики традиционных цветовых сенсоров поместили фильтр перед каждым пикселем, благодаря которому блокируется один из трех цветов. В результате каждый пиксель измеряет интенсивность одного конкретного цвета – красного, зеленого или синего.
Эта информация записывается в RAW-файл. В ней содержатся данные об интенсивности одного цвета в каждом пикселе сенсора.

Подводя итог
Посмотрите таблицу ниже, чтобы получить полное представление об этих 10 лучших средствах просмотра изображений RAW.
| Лучший просмотрщик изображений RAW | Форматы RAW | Скорость | User Experience | Функция редактирования | Пакетный процесс | Платформа | Цена |
|---|---|---|---|---|---|---|---|
| WidsMob Viewer Pro | 35 | Быстро | Легко использовать | Да | Да | macOS, Windows | $19.99 |
| FastStone просмотра изображений | 11 | Быстро | Хорошо | Да | Да | Windows | Бесплатно |
| IrfanView | 13 | Быстро | Хорошо | Да | Да | Windows | Бесплатно |
| XnView | 35 | Быстро | Хорошо | Да | Да | Windows | Бесплатно |
| Windows Photo Gallery | Нет (нужен пакет кодеков) | Обычный запуск | Обычный запуск | Да | Да | Windows | Бесплатно |
| ACDSee | 50 | Быстро | Немного сложно | Да | Да | Windows, macOS, iOS | $29.95 |
| RawTherapee | 12 | Обычный запуск | Немного сложно | Да | Да | Windows, macOS | Бесплатно |
| Фото Механик | 17 | Обычный запуск | Немного сложно | Не очень | Да | Windows, macOS | $139 |
| FastRawViewer | 18 | Быстро | Хорошо | Да | Да | Windows, macOS | $19.99 |
| Raw.pics.io | 9 | Обычный запуск | Хорошо | Да | Да | Онлайн | $ 16.59 / год |
Mac Скачать