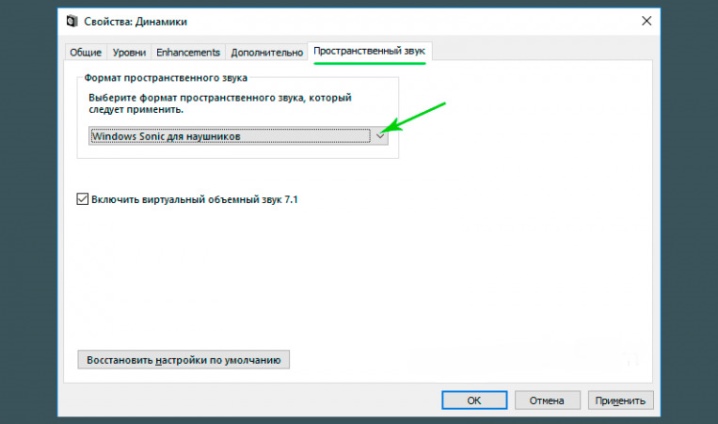Вывод звука на переднюю панель компьютера с windows 10
Содержание:
- Решение возможных проблем при подключении звука к передней панели
- Способы решения проблемы с нерабочими наушниками
- Способы решения проблемы с нерабочими наушниками
- Возможные проблемы: наушники не работают или компьютер их не видит
- Настройка разъёмов передней панели
- Почему через фронтальную панель наушники не передают звук
- Как проверить подключение входов для наушников
- Подключение гарнитуры к ПК
- Какие бывают разъемы
- Подключаем наушники с микрофоном к ПК с 1 штекером → в 2 разъема
- Настройка Realtek HD
- Почему не работает звук на передней панели
- Как настроить?
Решение возможных проблем при подключении звука к передней панели
Существует три самых распространенных проблемы, связанные с выводом звука на переднюю панель ПК под управлением Windows 10. Давайте разберемся с ними по очереди, чтобы каждый юзер нашел оптимальный вариант решения.
Способ 1: Обновление звуковых драйверов
Специфика работы некоторых встроенных звуковых карт заключается в том, что они могут нормально функционировать даже со встроенным звуковым драйвером, но только когда устройства подключены непосредственно к материнской плате. При их соединении с передней панелью возникают конфликты на программном уровне, которые решаются обновлением ПО любым доступным методом. Сведения по этой теме вы найдете в отдельной статье на нашем сайте.
Подробнее: Поиск и инсталляция аудиодрайверов для Windows 10

Способ 2: Проверка подключения передней панели
Дело в том, что передняя панель компьютерного корпуса подключается к материнской плате через специальные штырьки, а сами проводки делятся на пины и отвечают за подачу питания к конкретным элементам
При этом важно не перепутать плюс с минусом и расположение каждого пина, сверяя название еще и на материнской плате. С этим процессом у многих пользователей возникают проблемы, из-за чего может не работать USB, кнопка включения или звук
Если после обновления драйверов неполадка не решилась, проверьте это соединение, обратившись за помощью к следующему руководству.
Подробнее: Подключение передней панели к материнской плате

Способ 3: Проверка настроек BIOS
Подробнее: Как попасть в BIOS на компьютере
В самом БИОС вам нужно найти раздел «Onboard Devices Configuration» и активировать там пункт «HD Audio», переведя его в состояние «Enabled».

В некоторых версиях данного ПО дополнительно присутствует пункт «Front Panel Type». Убедитесь, что ее значение находится в состоянии «HD», а затем сохраните изменения и выйдите из BIOS. Загрузите компьютер в обычном режиме и проверьте, повлияли ли как-то изменения на воспроизведение звука.
Есть и другие причины, провоцирующие отсутствие звука, но зачастую они связаны с общими проблемами компьютера и появляются еще задолго до того, как устройства будут выведены на переднюю панель. Ознакомиться с ними можно в отдельном руководстве.
Подробнее: Причины отсутствия звука на ПК
Опишите, что у вас не получилось.
Наши специалисты постараются ответить максимально быстро.
Способы решения проблемы с нерабочими наушниками
Определив причину проблем с аудиоустройством, можно переходить к практическим решениям. Большинство сбоев несложно устранить своими руками без обращения в мастерскую.
Присоединение панели и материнской плате
Чтобы активировать переднюю панель, нужно подключить ее разъемы к материнской плате. В современных ПК используется аудиостандарт Intel HD Audio, который был запатентован в 2004 г. Технология отличается высоким качеством звука и многоканальными режимами воспроизведения. Для подсоединения панели к плате нужно найти коннектор с обозначением F_Audio.
После обнаружения кабелей необходимо оценить их маркировку. В зависимости от производителя ПК обозначения могут различаться.
Проверка работоспособности входов
Анализ корректной работы аудиоразъемов производится простым методом. Необходимо поочередно подключать наушники к интерфейсам на передней и задней панелях. Если звук отсутствует только при использовании лицевого блока, значит, ошибка связана с ним.
Активация разъема
Включить передний разъем можно через конфигуратор Realtek HD. Также для этого используется раздел из «Панели управления» под названием «Оборудование и звук».
Изменение конфигураций в BIOS
Для решения неполадок придется поменять некоторые конфигурации BIOS.
Если же панель подключена интерфейсом HD Audio, а в настройках BIOS выбрано положение «AC97», нужно выполнить обратное переключение.
Отдельные модели «материнок» не поддерживают изменения настроек передней панели, а лишь имеют кнопку отключения или включения аудиоконтроллера. Эта функция доступна в подпункте Onboard Audio Function. Там есть 2 переключателя:
Настройка звуковых устройств
Чтобы настроить звук в наушниках, необходимо открыть «Панель управления», перейти на вкладку «Звук», оценить настройки подразделов «Воспроизведение» и «Запись» и выставить правильные параметры.
В меню «Воспроизведение» нужно нажать правой клавишей мыши на активное оборудование и перейти в раздел «Свойства». В подпункте «Общее» будет отображаться список разъемов — найдите там объект «Передняя панель 3,5 мм».
Идентичным методом нужно проверить параметры микрофона на вкладке «Запись».
Работоспособность наушников
Диагностика физических неисправностей аудиоустройства выполняется достаточно просто. Необходимо подсоединить девайс к другому компьютеру и оценить его работоспособность.
Устранить аппаратную поломку гарнитуры своими руками непросто, но если вы владеете базовыми навыками в решении подобных неполадок, можно попробовать. Если поврежден штекер наушников, его нужно перепаять. При выходе из строя микросхемы внутри аксессуара ремонт будет дороже и сложнее.

Интерфейс диспетчера Реалтек.
Настройки диспетчера Реалтек
Если перечисленные способы оказались безуспешными и панель так и не включилась, следует попробовать поменять настройки Realtek HD. Если драйвера настроены правильно, этот интерфейс должен присутствовать на вашем устройстве. Он находится на панели задач справа или в списке установленных приложений.
Открыв конфигуратор, следует перейти в меню «Динамики», нажать на желтую папку сверху справа и посмотреть, отмечена ли галочкой опция «Деактивировать поиск разъемов передней панели». Если нет — следует активировать этот пункт. Остается сохранить новые конфигурации и провести диагностику устройства воспроизведения.
В интерфейсе диспетчера есть и другие функции, которые находятся в меню «Дополнительные настройки». Они предназначаются для гибкой регулировки параметров звукового оборудования.
Проверка реестра
Устранить ошибки реестра Windows 10 можно с помощью средства восстановления системы, если до пропадания звука была сохранена контрольная точка. При отсутствии такой возможности необходимо решать проблему такими путями:
В первом случае нужно запустить командную строку с правами администратора cmd.exe и вставить комбинацию: sfc/scannow. Она отвечает за проверку реестра и автоматическое восстановление утраченных файлов из хранилища.
Несовместимость оборудования
Чтобы устранить ошибки с несовместимостью оборудования, нужно уточнить модель материнской платы. Для этого используются бесплатные утилиты, такие как HWinFO32/64 либо платные инструменты AIDA 64.
Уточнив технические параметры материнской платы, необходимо скачать совместимые драйвера для звукового контроллера и перезапустить систему.
Способы решения проблемы с нерабочими наушниками
Определив причину проблем с аудиоустройством, можно переходить к практическим решениям. Большинство сбоев несложно устранить своими руками без обращения в мастерскую.
Присоединение панели и материнской плате
Чтобы активировать переднюю панель, нужно подключить ее разъемы к материнской плате. В современных ПК используется аудиостандарт Intel HD Audio, который был запатентован в 2004 г. Технология отличается высоким качеством звука и многоканальными режимами воспроизведения. Для подсоединения панели к плате нужно найти коннектор с обозначением F_Audio.
После обнаружения кабелей необходимо оценить их маркировку. В зависимости от производителя ПК обозначения могут различаться.
Проверка работоспособности входов
Анализ корректной работы аудиоразъемов производится простым методом. Необходимо поочередно подключать наушники к интерфейсам на передней и задней панелях. Если звук отсутствует только при использовании лицевого блока, значит, ошибка связана с ним.
Активация разъема
Включить передний разъем можно через конфигуратор Realtek HD. Также для этого используется раздел из «Панели управления» под названием «Оборудование и звук».
Изменение конфигураций в BIOS
Для решения неполадок придется поменять некоторые конфигурации BIOS.
Если же панель подключена интерфейсом HD Audio, а в настройках BIOS выбрано положение «AC97», нужно выполнить обратное переключение.
Отдельные модели «материнок» не поддерживают изменения настроек передней панели, а лишь имеют кнопку отключения или включения аудиоконтроллера. Эта функция доступна в подпункте Onboard Audio Function. Там есть 2 переключателя:
Настройка звуковых устройств
Чтобы настроить звук в наушниках, необходимо открыть «Панель управления», перейти на вкладку «Звук», оценить настройки подразделов «Воспроизведение» и «Запись» и выставить правильные параметры.
В меню «Воспроизведение» нужно нажать правой клавишей мыши на активное оборудование и перейти в раздел «Свойства». В подпункте «Общее» будет отображаться список разъемов — найдите там объект «Передняя панель 3,5 мм».
Идентичным методом нужно проверить параметры микрофона на вкладке «Запись».
Работоспособность наушников
Диагностика физических неисправностей аудиоустройства выполняется достаточно просто. Необходимо подсоединить девайс к другому компьютеру и оценить его работоспособность.
Устранить аппаратную поломку гарнитуры своими руками непросто, но если вы владеете базовыми навыками в решении подобных неполадок, можно попробовать. Если поврежден штекер наушников, его нужно перепаять. При выходе из строя микросхемы внутри аксессуара ремонт будет дороже и сложнее.

Интерфейс диспетчера Реалтек.
Настройки диспетчера Реалтек
Если перечисленные способы оказались безуспешными и панель так и не включилась, следует попробовать поменять настройки Realtek HD. Если драйвера настроены правильно, этот интерфейс должен присутствовать на вашем устройстве. Он находится на панели задач справа или в списке установленных приложений.
Открыв конфигуратор, следует перейти в меню «Динамики», нажать на желтую папку сверху справа и посмотреть, отмечена ли галочкой опция «Деактивировать поиск разъемов передней панели». Если нет — следует активировать этот пункт. Остается сохранить новые конфигурации и провести диагностику устройства воспроизведения.
В интерфейсе диспетчера есть и другие функции, которые находятся в меню «Дополнительные настройки». Они предназначаются для гибкой регулировки параметров звукового оборудования.
Проверка реестра
Устранить ошибки реестра Windows 10 можно с помощью средства восстановления системы, если до пропадания звука была сохранена контрольная точка. При отсутствии такой возможности необходимо решать проблему такими путями:
В первом случае нужно запустить командную строку с правами администратора cmd.exe и вставить комбинацию: sfc/scannow. Она отвечает за проверку реестра и автоматическое восстановление утраченных файлов из хранилища.
Несовместимость оборудования
Чтобы устранить ошибки с несовместимостью оборудования, нужно уточнить модель материнской платы. Для этого используются бесплатные утилиты, такие как HWinFO32/64 либо платные инструменты AIDA 64.
Уточнив технические параметры материнской платы, необходимо скачать совместимые драйвера для звукового контроллера и перезапустить систему.
Возможные проблемы: наушники не работают или компьютер их не видит
Существует множество причин, по которым наушники могут не работать на ПК или ноутбуке. Иногда они могут быть самыми простыми, например, громкость на регуляторе наушников «нулевая» или разъемы просто перевернуты. Однако есть и более серьезные проблемы. Это включает:
- Неисправный разъем. Чтобы убедиться, что проблема действительно в этом, подключите другие наушники. Если с ними тоже есть проблемы, неисправен разъем.
- Драйверы наушников работают неправильно или вообще отсутствуют. Даже если операционная система установила «дрова» в автоматическом режиме, лучше бы их скачать самому. Если загрузочного диска нет, перейдите на сайт производителя и выберите последние версии драйверов.
- Драйверы звуковой карты работают некорректно. С этой проблемой могут столкнуться те, кто самостоятельно переустановил «семерку». После обновления операционной системы необходимо скачать все «дрова», иначе компьютер или ноутбук не будет работать на 100%. Для этого зайдите на сайт производителя компьютера и просто выберите нужную модель.
Однако, прежде чем вносить такие серьезные изменения на ПК, сначала проверьте наушники на другом устройстве. Может это они.
Настройка разъёмов передней панели
На сайте производителя найдите СВОЮ модель. В МОЁМ случае на странице выбираю Поддержка > Драйверы под Windows 10. В разделе On-Board Audio Drivers загружаю Realtek HD Universal Driver или Realtek High Definition Audio Driver. Остаётся только установить драйвер…

Мою материнку можно использовать с Realtek High Definition Audio или Realtek HD Universal. Смотрите, что делать, если Realtek Audio Console не поддерживает этот компьютер Windows 10. Какой драйвер выбрать? Для меня выбор очевиден, поскольку первый больше не обновляется.
| Драйвер | Управление | Описание |
| Realtek High Definition Audio Driver (HDA) |
Диспетчер Realtek HD (модифицированная версия MSI, отличается только дизайном) |
Рекомендуется Windows 10 Redstone 2 или более ранних версий. Обеспечивает высококачественное звучание устройств. Этот пакет включает большинство звуковых карт Realtek. |
|
Версия 6.0.1.8619 |
Дата выпуска 2019-03-25 |
|
| Realtek HD Universal Driver include Nahimic Driver (UAD) |
Realtek Audio Console (плюс Nahimic, который работает с цифровыми устройствами) |
Для Windows 10 RS3 или более поздних версий. Обеспечивает наилучшее качество звука с помощью аудиокодека Realtek. Совместим с более современными чипсетами Realtek. |
|
Версия 6.0.9202.1 |
Дата выпуска 2021-07-28 |
Диспетчер Realtek HD & Realtek Audio Console
Заметка. Выставляйте предложенные значения не задумываясь. Не знаю почему, но они перепутаны между собой. Это касается как классического диспетчера Realtek HD, так и современной Realtek Audio Console. Но все требуемые нам настройки в принципе идентичны.

| Нажмите по кнопке настроек (сверху справа иконка). В окне Дополнительные настройки устройства выберите: | #Realtek Audio Console отличается от Диспетчер Realtek HD расположением элементов. Все ниже представленные параметры соответствуют. |
| Устройство воспроизведения | Настроить переднее и заднее выходные устройства для одновременного воспроизведения двух различных звуковых сигналов. |
| Устройство записи | Объединить входные гнёзда одного типа, например, линейного входа и микрофона в качестве одного входного устройства. |
| В параметрах разъёма (напротив надписи АНАЛОГОВЫЙ) отметьте: | Отключить определение гнёзд передней панели & Подключение автоматического всплывающего диалога, для включённого устройства |
Ещё изредка наушники не работают, если при подключении к разъёму устройство было выбрано неправильно. Нажмите по иконке гнезда передней панели и в списке выберите наушники. Ну и как переключать звуковые устройства думаю объяснять не стоит.

В разделе Параметры > Система > Звук выберите Панель управления звуком. В контекстном меню Наушников выберите Включить (или убедитесь, что устройство включено). Плюс откройте Свойства и установите Применение устройства > Использовать это устройство (вкл.).

Настройка БИОС & Подключение разъёмов
В интерфейсе UEFI можно отключить звуковую карту или только передние разъёмы. Например, перейдите в расположение Settings > Advanced > Integrated Peripherals. В подразделе Audio Configuration должен быть включён HD Audio Controller (бывает отдельно Front Panel Type).

На материнкой плате имеется аудиоразъём, который предназначен для подключения передней панели. Это уже касается процесса сборки компьютера. В двух словах, кабель подключения передней панели подписан так же как и разъём на материнке. Их просто нужно совместить.
Заключение
Не работают наушники на передней панели Windows 10? Пробуйте поднастроить Диспетчер Realtek HD или Realtek Audio Console. Это то, что не требует больших знаний. Если же не помогло, тогда переустановка драйверов. Вряд ли же передняя панель была не подключена.
Возможно, у Вас после обновления проблема с драйвером звука. Смотрите, как бороться с неизвестными устройствами в диспетчере устройств Windows 10 (простите за тавтологию). Действительно, после обновления может не работать звук. Зачастую настройки достаточно…
Почему через фронтальную панель наушники не передают звук
Возможно несколько причин, при которых отсутствует звук в наушниках.
- устройство определилось неправильно. Для разрешения ситуации требуется в разделе «Звук» выбрать требуемое устройство;
- звук воспроизводиться в стандарте HD, когда разъемы AC-97. Устранить проблему можно переключив способ вывода звука в BIOS или деактивировать распознавание разъемов на переднем аудиоустройстве в настройках;
- нет подключения фронтальных разъемов;
- отсутствие или установка неправильных драйверов.
Нет подключения
Для активирования требуется подсоединить разъемы к мат плате. Устранить неисправность удастся за счет приобретения удлинителя для наушников. Кабель подключается сзади. На удлинитель подключаются любые аудиоустройства с подходящим разъемом. Выход рекомендуется разместить за монитором для упрощения использования. Не задумываться о вопросе работы фронтального аудиоустройства позволит покупка беспроводных наушников.
Отсутствуют или неправильные драйвера
Для функционирования аудиоустройств как на Windows 10, так и на Windows 7, требуется установка диспетчера Realtek.

Если значок не отображается, его можно обнаружить в основном меню. При его отсутствии требуется запустить файл RtHDVCpl.exe через панель поиска.
Как проверить подключение входов для наушников
Перед тем, как обвинить во всем свой многострадальный комп, специалисты рекомендуют проверить наушники. Если они новые – возможно, вы столкнулись с производственным браком и ПК здесь не причем, если они долго пылились у вас на полке и, наконец, вы о них вспомнили, может быть дело в проводе (отходят контакты, перебит шнур и др.).
Если нет – в случае, если гарнитура у вас еще на гарантии – относим ее туда, где покупали (по закону, в течение 14 дней потребитель имеет право вернуть товар). Если нет – относим в ремонт или стараемся чинить самостоятельно.

Рисунок 3. Проверка кабеля от наушников на неисправности
Но вначале необходимо проверить работоспособность устройства. Посмотрите, туда ли вы вставили штекер. На некоторых ПК и ноутах есть одинаковые гнезда для различных типов гарнитур и их можно запросто перепутать. Посмотрите внимательней на панель – возможно, вы увидите соответствующее обозначение в виде рисунка наушников напротив соответствующего разъема. В некоторых ПК вместо рисунка используются диоды зеленого цвета, обозначающие разъем для наушников. Вот там и нужно подключать гарнитуру.
Включите устройство правильно, и ваша поломка будет исправлена! Нет? Тогда, если вы до сих пор не решили проблему, почему компьютер не видит наушники, посмотрим конфигурацию разъемов передней панели в «Биосе». Лезть в «Биос» лучше всего опытному пользователю, если сомневаетесь в своих силах – доверьте всю работу специалистам. В случае если вы не можете или не знаете как зайти в BIOS, наша статья будет полезна для вас.
Конфигурация разъемов передней панели в BIOS
Как правило, звук в настройках BIOS должен быть активирован автоматически, но лучше это проверить. В компах с разными «материнками» внешний вид системы может отличаться, но в целом алгоритм действий для диагностики и решения проблем не отличается. Осуществлять указанный ниже метод, если ПК не видит наушники, желательно только в том случае, если вы ощущаете себя опытным юзером. Итак…
- Вначале проверьте активацию «HD Audio Controller». Напротив него должно стоять «Enabled». Если стоит другое значение – смените его на нужное.
- Далее проверьте звук на передней панели «Front Panel Type». Из двух настроек HD Audio / AC97 выбирайте рабочую и устанавливайте (Рисунок 4).
Выйдите из Биоса и продолжите загрузку ПК. Проблема должна быть решена. Если не получилось, значит нужно произвести соответствующие настройки в панели управления ОС.
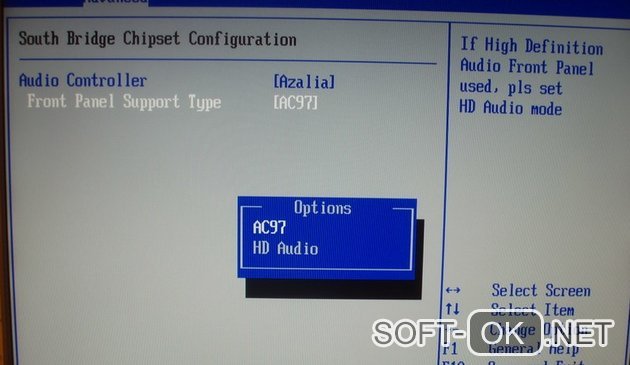
Рисунок 4. Окно настроек BIOS Audio Controller включение-отключение интегрированной аудио карты
Настройка разъемов для наушников в панели управления Windows
Это самая простая причина, почему ноутбук не видит наушники. Разъем может быть просто отключен в панели управления операционной системы. Чтобы исправить проблему:
- Зайдите в панель управления компьютера.
- Зайдите в раздел «Звук».
- Перейдите во вкладку «Воспроизведение».
- Найдите рубрику «Динамики» и активируйте раздел (Рисунок 5).
Если и это не сработает, возможно, причина кроется в звуковом драйвере.
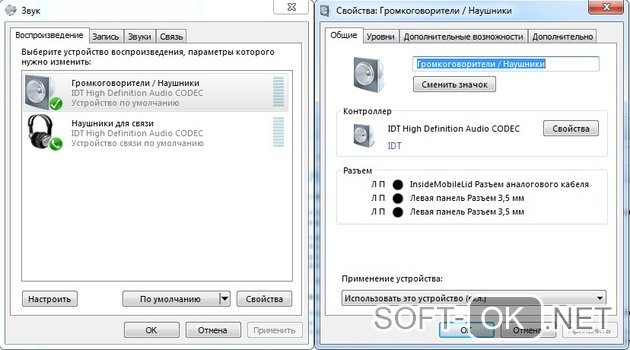
Рисунок 5. Окно настроек наушников в панели управления Windows
Используем для настройки диспетчер Realtek HD
В том, что не работает звук в подключенных к компу наушниках, может быть виноваты настройки установленного драйвера. Чтобы изменить его, воспользуйтесь следующими рекомендациями.
В нижнем углу экрана справа кликнете на изображение динамика. Найдите звуковой драйвер на компе и запустите его. Дождитесь открытия окна с настройками и выберете рубрику «Динамики» или «Звуковые входы/выходы». Активируйте все параметры разъема и звук заработает. Так же рекомендуем вам использовать программу Free Sound Recorder для записи звуков с компьютера.
Если это не поможет, возможно, драйвер просто нужно обновить. Для этого просто скачайте его с официального сайта и загрузите на комп.
Используя представленные методы, вы легко справитесь с проблемой, когда компьютер не видит разъем наушников, и звук на вашем ПК снова заработает.
Подключение гарнитуры к ПК
Теперь вы знаете, как подключить наушники к компьютеру. Но этого действия недостаточно для правильной работы гаджета, хотя чаще всего он начинает работать сразу и настраивать что-либо не нужно. Но бывают случаи, когда подключенные гаджеты не работают, поэтому необходимо принимать меры.
- Прежде чем настраивать звук в наушниках, необходимо протестировать их на работу на другом устройстве, например, подключив их к разъему для наушников на смартфоне или планшете.
- Если гарнитура работает, значит на ПК нет необходимых драйверов. Чтобы обнаружить их присутствие на вашем компьютере, воспроизведите любой аудио- или видеофайл. Если в динамиках появляется звук, значит с драйверами все в порядке и вам нужно лишь внести небольшие изменения в их настройки.
- Если же драйверов нет, нужно зайти в панель управления ПК и нажать на пункт «Диспетчер устройств”.
- Затем найдите строку «Аудио, видео и игровые контроллеры». Если рядом с ним стоит восклицательный знак, вам необходимо обновить драйверы. Перед установкой драйвера необходимо подготовить диск с необходимыми программами. После установки софта должен появиться звук. Если диска нет, выберите пункт для поиска ПО в Интернете, затем установите найденное.
- Также рекомендуется проверить установленный уровень громкости, нажав на динамик, расположенный в правом нижнем углу
- Вы также можете проверить уровень громкости через вкладку «Панель управления» (в 10-й версии операционной системы (Windows 10) все окна выглядят одинаково). Для этого войдя в него, найдите пункт «Звук» и не нажимайте на строчку «Настройки громкости”.
- Вы можете проверить, работает ли воспроизведение звука на вашем компьютере, посмотрев на регуляторы громкости. Если после включения файл не воспроизводится, на контроллере не будет индикации (пульсации).
Какие бывают разъемы
Подключение наушников к компьютеру – дело не сложное, но иногда возникают затруднения непосредственно при настройке оборудования. Практически во всех моделях ПК имеется звуковая карта. Она может быть встроена в материнку, либо подключаться к ней нужно через специальный разъем. В любом случае, гаджет можно подключать либо к задней панели компьютера, либо к передней (если имеются соответствующие гнезда).
Посмотрев на рисунок ниже, можно понять, как подключить наушники с микрофоном к компьютеру.

Выход для гарнитуры всегда имеет зеленую окраску, а микрофонный вход – розовую. Поскольку штекеры гаджетов также окрашены в соответствующие цвета, то ошибиться и вставить их в другие разъемы очень сложно. Требуется зеленый штекер вставить в зеленое гнездо, а розовый – соответственно, в розовый. В гнездо розового цвета можно подключить к компьютеру как микрофон от наушников, так и сторонний. После чего происходит настройка подключенного оборудования с помощью специального программного обеспечения (в Windows 10, а также в версиях 8 и 7, настройка должна проходить в автоматическом режиме).

На ноутбуке гаджеты подключаются аналогично. Производитель может разместить разъемы на переднюю панель девайса либо слева.

Иногда в ноутбуках гнезда для гарнитуры делают тугими, чтобы увеличить их срок службы. Поэтому не стоит пугаться, что штекер плохо входит в гнездо.
Следует заметить, что именно штекеры гарнитуры, предназначенной для компьютеров, имеют цветовую маркировку, если предусмотрен микрофон на наушниках. Штекеры остальной гарнитуры никакого различия по цветам не имеют. Существует гарнитура, например, для телефона, имеющая не 2 штекера, а один, в котором совмещаются контакты для микрофона и аудиоканалов. На нем хорошо видно 3 полоски, разделяющие контакты. Два контакта служат для подключения аудиоканалов, и один – для микрофона.

В новых моделях ноутбуков имеется комбинированное гнездо, к которому можно подключить наушники с микрофоном, имеющие один штекер.

Возле такого разъема ставится специальная маркировка. Если такого гнезда нет, а есть 2 стандартных, то такую гарнитуру можно подключить через специальный переходник.

Таким образом, становится понятно, как подключить наушники от телефона к компьютеру. Наушники на передней панели подключаются по такому же принципу: если есть микрофон на наушниках, то он подключается к розовому гнезду, а к зеленому аудиоканалы.

Подключаем наушники с микрофоном к ПК с 1 штекером → в 2 разъема

1 штекер на 2 адаптера
Например, ноутбук или телефонную гарнитуру (с комбинированным штекером) невозможно полностью подключить к ПК, если на системном блоке нет комбинированных разъемов. Если вы подключите этот единственный штекер к выходу для наушников, звук будет слышен, но микрофон работать не будет.
Чтобы полностью подключить такую гарнитуру к компьютеру, вам понадобится переходник с 1 контакта (вход, «мама») на 2 контакта («папа»). Этот переходник недорогой и продается в магазинах электроники.
Обратите внимание, что нужен не только «разветвитель», но и переходник. На одном из двух разъемов должен быть значок микрофона, на другом – наушников
Или они должны быть отмечены цветом, как на фото выше.
Задний вход: цветовые различия
Настройка Realtek HD
Если после установки аудиодрайвера звуковое сопровождение заработало, но воспроизводится некорректно (слишком тихое, может пропадать, плохое качество и так далее), то регулировка параметров осуществляется через «Диспетчер Realtek HD»:
- Кликните на иконку динамика дважды с помощью ЛКМ. Здесь проводится детальная настройка воспроизведения. Вы можете изменить баланс между левым и правым динамиком (1), сделать увеличение или уменьшение громкости (2), выбрать конфигурацию динамиков (3).
- Во второй вкладке находится эквалайзер и возможность выбора стандартных настроек окружающей обстановки и так далее. С помощью отмеченной на скриншоте кнопки вы можете настроить колонки вручную через ползунки эквалайзера.
Почему не работает звук на передней панели
Диагностику начинаем с того, что вспоминаем, в какой момент перестали функционировать входы. Например, если компьютер только недавно был собран, и наушниками с микрофоном еще ни разу не пользовались, то возможно при сборке были неправильно подсоединены (или вовсе не подсоединены) разъемы к материнской плате, т.е. передняя панель попросту не подключена должным образом. Если же панель раньше работала исправно, то попытайтесь установить действие, после которого, вероятно, и начались проблемы. Может быть, производились какие-то настройки в Панели управления или BIOS. Если ничего на ум не приходит, следуйте приведенным ниже рекомендациям.
Как настроить?
Чтобы добиться максимального уровня комфорта во время использования наушников, нужно выполнить настройку параметров громкости. Для этого нужно открыть панель управления звуком, посетить вкладку под названием «Воспроизведение» и выбрать необходимое устройство, кликнув на него 2 раза левой кнопкой мыши.
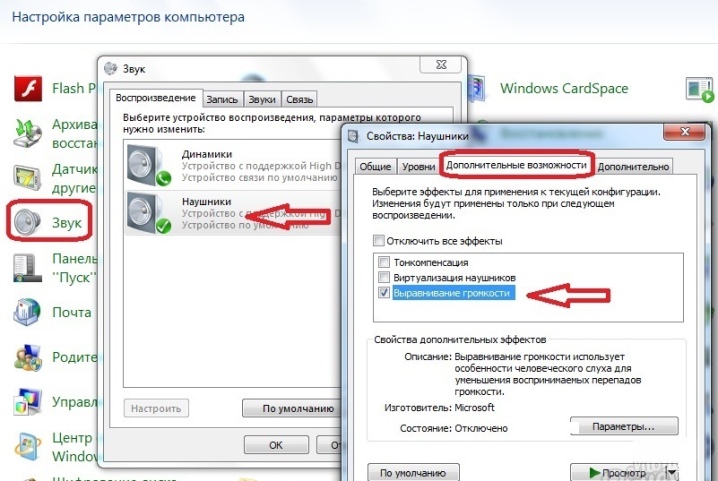
Уровень громкости и баланс
Для настройки этих параметров необходимо открыть раздел «Уровни». Общая громкость регулируется при помощи ползунка. Выполнить данные изменения также можно, если нажать на значок в виде динамика, находящегося на панели задач. После нужно проверить наушники и при необходимости выполнить настройку еще раз. Также можно отрегулировать работу левого и правого звукового канала. Нажмите на пункт «Баланс», проверьте настройку и сохраните изменения. Уровни обоих каналов будут автоматически меняться при изменении уровня громкости.
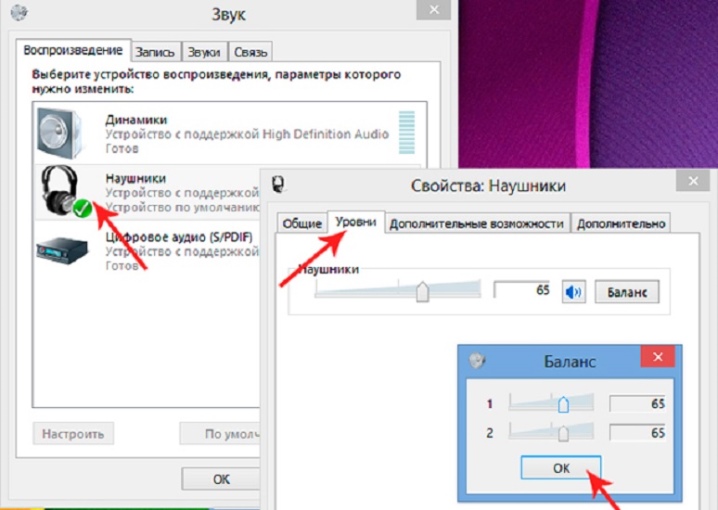
Звуковые эффекты
Различные эффекты, которые также называются улучшением качества звучания, можно включить в разделе Enhancements. Пользователю будет доступен определенный список эффектов, в зависимости от модели звуковой карты и версии используемого драйвера. Все звуковые улучшения автоматически отключаются, если напротив параметра Disable all enhancements стоит галочка. Уберите ее, и система будет самостоятельно изменять звук, делая его более чистым, звонким и объемным.
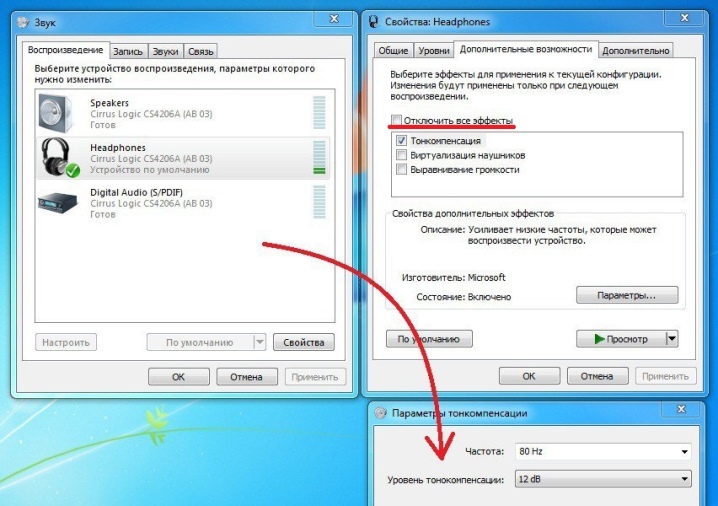
Также можно выбрать определенный эффект и после нажать кнопку с надписью Settings (в переводе на русский язык – «настройка»). Для каждого из эффектов предусмотрены свои настройки. Специалисты составили перечень самых востребованных улучшений на ПК.
- Параметр Bass Boost рекомендуется включить для прослушивания музыки с низкими частотами. Оптимальная частота для наушников – 50-100 Hz, а параметр усиления 3-12 dB. Точное значение рекомендуется устанавливать на слух.
- При использовании ресиверов включают Virtual Surround. Он кодирует многоканальное звучание в стерео.
- Чтобы настроить тембр, используется улучшение Equalizer.
- Для балансировки тихих и громких звуков используется параметр Loudness Equalization.
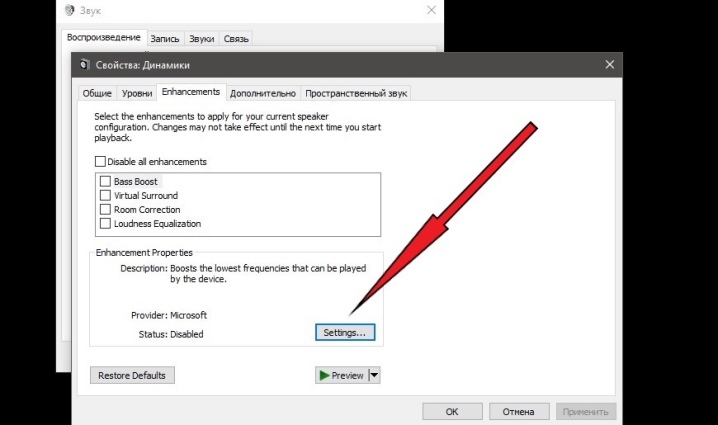
Дискретизация
При желании пользователь может настроить частоту дискретизации. Данный параметр изменяется во вкладке «Дополнительно». Он пригодится для прослушивания фонограмм высокого качества, в которых частота составляет выше 48 КГц. При воспроизведении файлов стандартного качества этот параметр можно пропустить. В качестве настроек по умолчанию лучше выбрать пункт «16 бит, 48000 Гц».
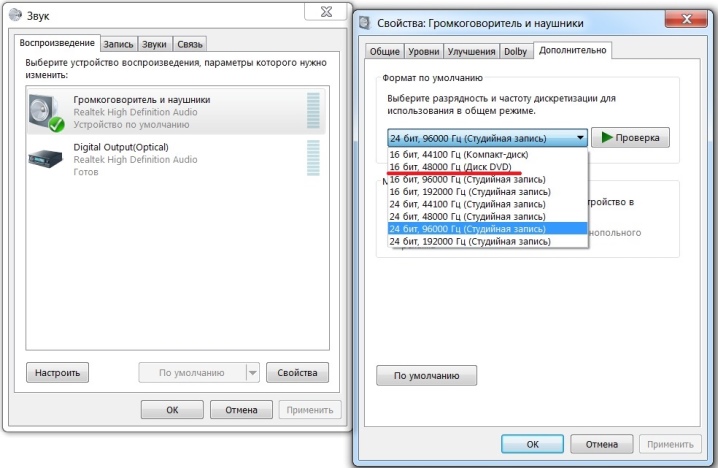
Объемный звук
Следующие изменения выполняются в окне «Пространственный звук». Рекомендуется выбрать один из параметров:
«Объемный звук 7.1»;
Данный эффект лучше использовать при просмотре фильмов или во время геймплея.