Как увеличить громкость звука на ноутбуке и компьютере
Содержание:
- Как увеличить громкость на ноутбуке?
- Утилита nircmd
- Сторонние утилиты
- Увеличение громкости аудиофайлов при помощи Winamp
- Настройки в realtek
- Усиление звука штатными средствами
- Как сделать звук на компьютере громче если всё на максимуме
- Как увеличить громкость
- Программные способы настройки звука
- Программа, усиливающая звук на ноутбуке
- Как увеличить максимальную громкость в Windows 10
- Приложения для увеличения громкости
Как увеличить громкость на ноутбуке?
Сделать звук громким и усилить сигнал можно разными способами. Причем регулировать громкость получится даже с клавиатуры. Наиболее популярные варианты выглядят следующим образом:
- через панель задач;
- при помощи функциональных клавиш;
- через параметры Windows.
Каждый метод имеет собственные преимущества и недостатки. Однако все перечисленные далее способы позволяют выполнить нужные настройки звука.
Панель задач
Методика очень простая. По сути, она практически полностью копирует указанный ранее способ включения:
Нажимаем на значок звука на панели задач.

Устанавливаем микшер на нужную громкость.
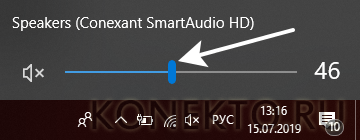
Этот метод отличается не только простотой, но и скоростью. Регулировать громкость звука через панель задач можно очень быстро.
Функциональные клавиши
Добавить громкость получится и с помощью функциональных клавиш. Как правило, они располагаются рядом с кнопкой включения и выключения звука. Чтобы настроить нужное звучание на ноутбуках Asus, нужно нажать Fn и F11 (уменьшение громкости) или Fn и F12 (увеличение громкости). У лэптопов других марок кнопки могут быть иными. В любом случае они будут помечены соответствующими значками. Кстати, с помощью функциональных клавиш удастся настроить яркость на ноутбуке.

Параметры Windows
Этот метод немного трудоемкий. Чтобы усилить звук и сделать его более громким, нужно выполнить следующие манипуляции:
Правой кнопкой мыши щелкаем на «Пуск» и в меню выбираем опцию «Параметры».
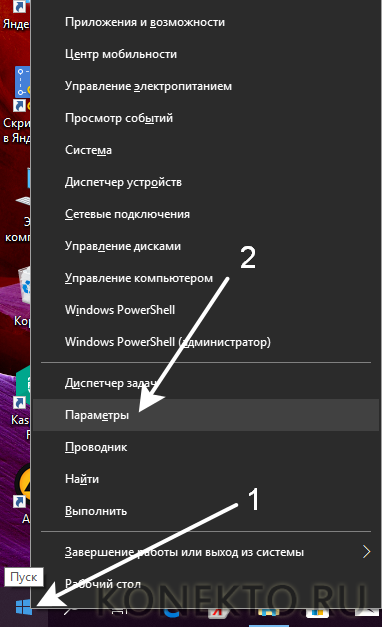
Переходим в раздел «Система».
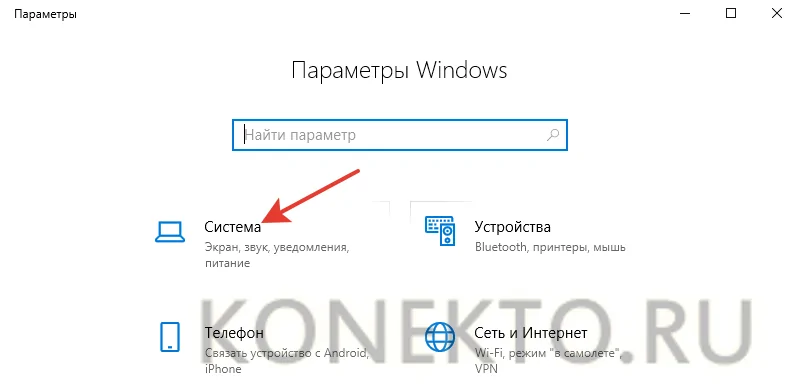
Открываем подраздел «Звук» и устанавливаем микшер на нужную громкость.
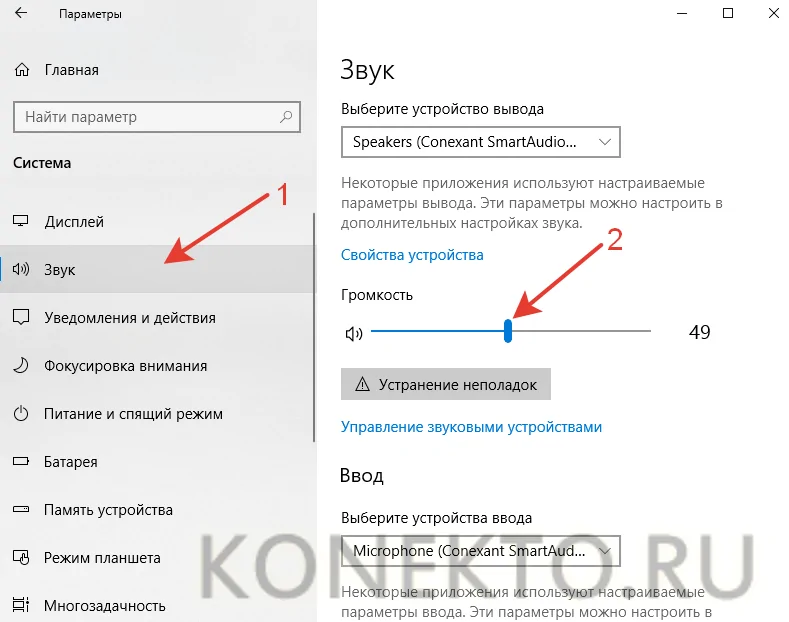
Утилита nircmd
Однако, не на всех ноутбуках предусмотрены стандартные горячие клавиши, а на отдельных клавиатурах для компьютеров они и вовсе редко располагаются. Если же ноутбук фирмы Aсус поддерживает горячие клавиши регулировки громкости, то уже клавиатура той же фирмы не предполагает наличие данной функции. Тогда нужно установить программу, которая позволит кнопками изменять громкость.
Утилита от разработчика Nir Sofer под названием Nircmd позволяет самостоятельно создать горячие клавиши, с помощью которых можно оптимизировать девайс под себя, в том числе регулировать громкость на ноутбуке.
Плюсы данной утилиты:
- Не занимает место в оперативной памяти компьютера. Программа загружается, выполняет операцию (добавление громкости) и завершает работу.
- Возможность управлять сочетаниями кнопок, как того захочет пользователь.
- Настраиваемая точность изменения громкости — от 1 до 100 процентов за одно нажатие.
- Удобность использования — достаточно один раз создать команду, чтобы запомнить алгоритм.
Nircmd может не только отрегулировать громкость на устройстве. Утилита также способна:
- установить громкость на 100% или выключить вовсе;
- включить и выключить беззвучный режим (тогда уровень звука вернётся к тому значению, которое было до включения беззвучного режима);
- отключить монитор;
- настроить реестр;
- перевести устройство в спящий режим;
- выключить или перезагрузить компьютер;
- запустить, скрыть, выключить или настроить прозрачность стандартных программ Windows (Калькулятор, Internet Explorer, Paint);
- выполнить серию скриншотов в заданном порядке или формате и многое другое.
Распаковать её можно в любую папку и запомнить расположение. Далее нужно создать ярлык на рабочем столе: сначала щёлкнуть правой кнопкой мыши по рабочему столу и выбрать «Создать». Во всплывающем окне следует нажать на «Ярлык».
Появится ярлык, который после будет заниматься регулированием звука. Нужно дважды нажать на него левой кнопкой мыши. Откроется окно:
В графе «Укажите расположение объекта» следует найти (через «Обзор») или написать вручную путь к утилите. После этого требуется ввести одну из команд, значения которых представлены в таблице:
| Название команды | Значение команды |
|---|---|
| changesysvolume N | Меняет уровень громкости на N позиций. Громкость меняется от –(2^16 – 1) до +(2^16 – 1), или от -65535 до +65353. Уменьшает звук, если перед N поставить знак «минус», иначе для увеличения звука следует оставить положительное число (без знака «плюс»). Рекомендуется установить N в пределах 2000-3000, что составляет 4-5%. |
| mutesysvolume 1 | Команда позволяет убрать звук полностью (беззвучный режим). Чтобы его снять, нужно ввести команду: «mutesysvolume 0». |
| setsysvolume 65535 | Переключает громкость на максимальный уровень (100%). |
| exitwin logoff | Выходит из учётной записи, не выключая при этом компьютер и не завершая процессы. |
| exitwin poweroff | Завершает работу устройства. |
| emptybin | Очищает корзину во всех подключённых дисках на устройстве. |
После того как была определена главная программа для ярлыка, нужно нажать «Далее» и выбрать название для файла. В данном случае это «Добавить звук». Наименование можно придумать любое.
После необходимо выбрать «Готово». Ярлык создан. По нему нужно нажать левой кнопкой мыши и найти в самом конце контекстного меню «Свойства». В них можно изменить значок, а также главное: назначить быстрый доступ, то есть горячие клавиши.
Сочетание должно состоять из двух или трёх кнопок. Для изменения нужно выбрать мышкой графу «Быстрый вызов» и нажать на клавиши, которые должны вызывать утилиту.
Ту же самую операцию нужно провести и для команды «Уменьшить звук». Ярлыки необязательно хранить на рабочем столе: можно их добавить в отдельную папку. После этого рекомендовано менять звук на клавиатуре с помощью быстрого доступа.
Алгоритм действия несложный, и для лучшего понимания нужно также ознакомиться с кратким руководством. Для этого необходимо:
- Установить приложение Nircmd, заменяющее командную строку.
- Разархивировать утилиту.
- Создать ярлык. Правая кнопка мыши — Создать — Ярлык.
- Выбрать файл, где расположена утилита.
- Добавить после названия утилиты команду, ради которой создаётся ярлык. Пример: C:\nircmd.exe mutesysvolume 1.
- Придумать название для файла. Пример: «Оно убирает звук».
- Сохранить ярлык.
- Открыть свойства. Правая кнопка мыши по ярлыку — Свойства.
- Перейти на вкладку «Ярлык».
- Выбрать графу «Быстрый вызов».
- Назначить горячие клавиши для управления звуком.
По такому же алгоритму можно составить и другие файлы, исполняющие команды, тем самым настроив компьютер под свои нужды.
Сторонние утилиты
Если улучшить звук на ноутбуке регулятором доступно каждому, то лезть в настройки системы или менять параметры устройства воспроизведения решится не всякий пользователей. Оптимальный выход для таких индивидуумов выглядит как установка специальной утилиты. У них всех есть неоспоримое достоинство. При изменении настроек они применяются ко звуку в системе и всех приложениях одновременно, а не только в конкретном медиа плеере.
Очень популярная и известная программа для усиления звука на ноутбуке — Letasoft Sound Booster. По заявлениям разработчиков, она способна поднять громкость в 5 раз при максимальных установках. В интернете есть множество утилит подобного рода.

Увеличение громкости аудиофайлов при помощи Winamp
Бесплатный проигрыватель аудиофайлов Winamp уже много лет держит первенство среди подобных приложений. Благодаря встроенному эквалайзеру можно не только поднять уровень громкости, но и существенно улучшить частотные характеристики звука.
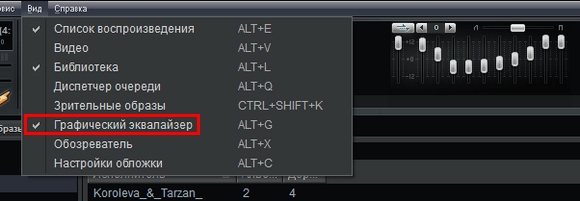
По умолчанию все фейдеры установлены в среднее положение с нулевым усилением. С такими настройками звуки музыки не выразительны и не обладают объемом. Чтобы улучшить звучание попробуйте экспериментальным образом самостоятельно подобрать приемлемую комбинацию положения регуляторов.
Если этого сделать не удается, воспользуйтесь пресетами. В левом углу окна эквалайзера расположена кнопка . Нажмите ее и дальше пройдите по пути «Загрузить» — «Заготовку…». Откроется окно заготовок. Выбирайте стиль, который по душе.
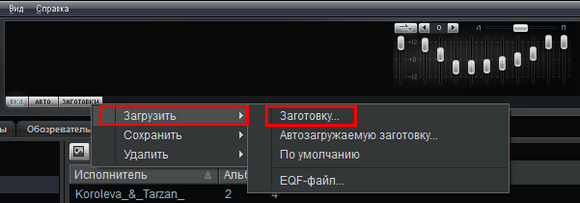
Таким способом улучшается качество звучания, но громкость почти не изменяется. Ее можно увеличить крайним левым фейдером в пределах -12/+12 дБ.
Чтобы почувствовать разницу в звучании, пользуйтесь кнопкой в поле эквалайзера.
Способ подходит для всех ОС Windows, но имеет один недостаток. Усилить и улучшить звук будет возможно только при воспроизведении файлов плеером Winamp.
Настройки в realtek
Если у вас звуковая карта от Realtek на ноутбуке, на нём должен быть установлен специальный диспетчер, в котором можно настраивать звучание в эквалайзере и добавлять некоторые эффекты. Как найти «Диспетчер Realtek HD» на устройстве и что в нём изменить? Рассмотрим подробно в инструкции:
- Находим «Диспетчер Realtek», используя панель «Поиск» (значок «лупы» на «Панели задач»). Вводим запрос и открываем его через результаты поиска.
- В окне диспетчера все настройки будем менять во вкладке «Динамики». Вверху сразу поставьте максимальный уровень громкости, передвинув ползунок вправо. На линии слева можете оставить бегунок прямо в середине, если хотите равномерное звучание. Передвиньте его в ту или другую сторону, если у вас только одна колонка. Поставьте галочку слева от пункта «Виртуальный объёмный звук».
- Перейдите на вторую вкладку «Звуковой эффект». В первом выпадающем меню выберите соответствующую окружающую обстановку. Поставьте отметку слева от «Тонкомпенсация» — это также должно улучшить ситуацию.
- В меню «Эквалайзер» установите жанр музыки, который вы слушаете, или поставьте режим «Мощный», чтобы увеличить уровень громкости.
- Нажмите на иконку «Включить графический эквалайзер».
- Отрегулируйте звук вручную, передвигая ползунки. Рекомендуется перевести все бегунки вверх. Если звук начнёт шипеть, сдвиньте немного вниз первые два.
- В следующем разделе «Стандартный формат» выберите максимальное количество гигагерц в выпадающем меню. После всех внесённых изменений, кликаем по ОК, чтобы закрыть окно диспетчера.
Усиление звука штатными средствами
Производители компьютеров не устанавливают уровень громкости на максимум. Так, как же увеличить громкость на ноутбуке с Windows 10 или другими более ранними версиями этой ОС. Существует несколько способов решения этой проблемы:
- Во-первых, практически на всех ноутбуках существую функциональные клавиши для прямого управления громкостью звука. Например, на Samsung для управления звуком необходимо нажать одновременно клавишу и кнопку со схематическим изображением динамиков.
- Также есть и другой путь. Наведите курсор на значок динамика в правом нижнем углу экрана и кликните правой кнопкой мыши. В открывшемся свитке выберите пункт «Устройства воспроизведения». Откроется окно, в котором нас интересует пункт «Динамики». Выбирайте его и нажимайте внизу на кнопку . В новом окне выбирайте вкладку «Уровни» и устанавливайте рычажок фейдера в необходимое положение.Это универсальный способ поднятия громкости не только для операционной системы Windows 10, он подходит и для 7 и 8 версий.
- Также можно поэкспериментировать c настройками аудиокарты. Но не во всех компьютерах такая возможность существует. Для дополнительной настройки в окне «Свойства: Динамики» нажмите на вкладку «Дополнительные возможности» или, как в приведенном варианте, «Enhancements» установите галочку напротив пункта «Тонкомпенсация» или «Loudness Equalization» и жмите . Эта функция существенно поднимает громкость.
- Также тонкомпенсация может настраиваться в настройках утилиты, поставляемой производителем звуковой карты (звукового процессора). Например, для Realtek нажмите правой кнопкой мыши на изображении динамика и выберите «Диспетчер звука».
Как сделать звук на компьютере громче если всё на максимуме
В данной записи разберем как сделать звук на компьютере или ноутбуке громче если всё на максимуме. Иногда в файле уровень аудио низкий и громкость может быть недостаточной для комфортного прослушивания. Может быть малая громкость только в наушниках или только при воспроизведении через динамики. Тем не менее, если есть необходимость поднять уровень громкости на комфортный уровень, то как это можно сделать? Во всех приведенных случаях предполагается полная исправность аудио оборудования ПК или ноутбука.

Первое, что надо сделать для увеличения громкости на ноутбуке, так это проверить уровень громкости через значок в трее. Через данный значок можно открыть дополнительные пункты раздела «аудио», если нажать на картинку динамика вверху, и проверить все настройки, особенно в пункте «уровни».

Второе. Через панель управления находите раздел «звук», там находим свойства нашего устройства воспроизведения. В разделе «дополнительные возможности» в пункте «Выравнивание громкости» поставьте галку и проверьте уровень громкости на нужном файле.

Третье. Подключить внешние колонки с встроенным усилителем (компьютерные).
?
Четвертое. Поставить аудио кодеки с пакета K-Lite-Codec, такой пакет легко закачать с сайта разработчика и просто запустить файлик exe. Вместе с кодеками будет установлен и проигрыватель Media Player Classic. Запускаете файлик с тихим звуком на Media Player Classiс и смотрите раздел Play > Filter > ffdshow audio decoder. И вот тут находим пункт (слева) Volume и надо нажать на нем левой кнопкой мыши. Тогда откроется окно с регулятором громкости, регулируете громкость как вам нужно.

Как настроить звук в ноуте при помощи плеера. В Media Player Classiс можно правой клавишей мышки нажать на области воспроизводимого видео и выбрать пункт audio (аудио). Там будет пункт options (опции), и передвигаете регулятор «boost» (усиление) до нужного уровня.

Пятое. Можно попробовать открыть микшер в настройках громкости с трея. Там выбрать динамики > улучшения > эквалайзер и когда откроется эквалайзер, то ползунки перевести вверх и сохранить это положение как настройку. Но порой в меню эквалайзера не удается регулировать частоты а можно только выбрать уже предустановленные настройки.
Шестое. Как в пункте пять проходите в настройки улучшения и ставите галки на пунктах эквалайзер, виртуальный звук и тонкомпенсация. Это может прибавить звук.

Седьмое. Как в пункте пять, проходим в улучшения звучания динамиков и ставим галку только на пункте тонкомпенсация (остальные пустые), а сверху отмечаем «отключение всех звуковых эффектов». Потом нажимаете «применить» и «ок».
Восьмое. Попробовать поставить проигрыватель VLC и на нем включить нужный файлик и через настройки увеличить громкость.


Девятое. Используем программу для увеличения громкости на ноутбуке. Установить Letasoft Sound Booster, который будет увеличивать громкость в 5 раз на любых приложениях, в том числе и в проигрывателях. В отличие от VLC и Media Player Classiс, которые управляют громкостью только проигрываемых на них файлов.
Надо помнить, что слишком большой уровень громкости может повредить встроенные динамики. Сначала появятся помехи в виде дребезга, а затем совсем перестанут работать встроенные динамики.
Надеюсь вам помогут рекомендации из этого материала и вы сможете сделать звук громче, даже если полагали, что всё на максимуме. Должно быть вы что-то упустили и есть опция, позволяющая сделать звук еще громче.
Тоже хочу отметить, что звук может быть тише из-за аудио драйверов. У меня на материнке Асус P5Q SE/R если не стоят дрова для звука, включая панель настройки эквалайзера, то звук намного громче. Если ставлю дрова, то звук тише и приходится выкручивать ползунки по максимуму.
Как увеличить громкость
Большое количество людей всё ещё пользуется 7 Виндовс. Исходя из этого, рассмотрим пошагово первый способ того, как увеличить громкость на ноутбуке Windows 7. При такой системе лучше всего делать увеличение через стандартные настройки ОС на Windows.
- Открываем панель управления Виндовс и нажимаем левой кнопкой мыши на «Оборудование и звук».
- Выбираем на панели «Настройка громкости». Здесь происходит регулирование звука во всех загруженных приложениях на ваш ноутбук. Лучше всего на данном этапе поднять все значения на самый максимум.
- Далее переходим в графу «Управление звуковыми устройствами». С помощью этих настроек выбираем точное устройство, с помощью которого воспроизводится звук, например, наушники, подключенные колонки, колонка из самого ноутбука.
- Заходим в параметры устройства, воспроизводящего звук. Здесь соблюдаем следующие правила:
- Изначально следует увеличить до максимума, после значение следует отрегулировать.
- Если присутствует пункт «Limited output», то отключаем его, убрав галочку напротив.
- В разделе «Улучшение» о.
Закрываем настройки и проверяем звучание.
В 10-й версии микшер, позволяющий увеличить громкость, открывается из трея. Об этом ниже.
Программные способы настройки звука
Существует несколько способов увеличить громкость в наушниках на компьютере в Windows 7, 8, 10. Начнём с самого простого.
Настройка громкости в операционной системе
Первое, что нужно сделать — убедиться, что ползунок, расположенный в правом нижнем углу панели быстрого доступа, находится в максимальном положении. Для этого кликните на значок динамика и потяните ползунок вверх.
 Здесь же ниже выберете левой клавишей мыши параметр «Микшер» и выставьте все ползунки до максимального значения.
Здесь же ниже выберете левой клавишей мыши параметр «Микшер» и выставьте все ползунки до максимального значения.
Следует убедиться, что в файле проигрывателя также выставлена необходимая громкость.
Стандартные настройки не помогли? Значит, нужно снять программные ограничения громкости.
Настройка ограничения громкости при использовании микрофона
Если вы используете аудио- или видеосвязь при общении через интернет, то по умолчанию могут быть выставлены ограничения других звуков во время разговора. Этот параметр может уменьшать громкость и при обычном воспроизведении фильма или песни.
Чтобы снять эти ограничения, нужно сделать следующее:
- Правой клавишей мыши нажимаем на значок динамика в нижнем правом углу.
- В появившемся списке выбираем «Звуки».
- Всплывает окно с несколькими вкладками. Выбираем «Связь».
- Отмечаем параметр «Действие не требуется», нажимаем «Применить» и «Ok».
Если причина была в настройках этих параметров, то громкость наушников должна увеличиться.
Установка параметра «Тонкомпенсация»
Существует ещё один способ усилить звук на компьютере, после которого громкость в наушниках будет увеличена вдвое.
- Правой клавишей нажимаем иконку динамика и кликаем на параметр «Звуки». В эту вкладку также можно зайти через «Пуск» → «Панель управления» → «Оборудование и звук» → «Звук».
- Выбираем вкладку «Воспроизведение». Обычно в первой строке списка стоит «Динамики» или «Наушники». Кликаем одним нажатием левой клавиши.
- Ниже устанавливаем это действие «по умолчанию». Затем нажимаем кнопку «Свойства».
- В появившемся окне выбираем раздел «Улучшения» (в Windows 7) или «Дополнительные возможности» (в Windows 10).
- Ставим галочку напротив параметра «Тонкомпенсация». Далее нажимаем на кнопку «Применить» или «Ok».
Обычно эти действия помогают увеличить звук в наушниках на компьютере минимум в два раза. Некоторые пользователи Windows 10 советуют устанавливать параметр «Выравнивание громкости». Можно попробовать и этот вариант.
Установка разъёма для наушников
Часто разъём для наушников, расположенный на передней стороне стационарного ПК, расшатывается, вследствие чего появляется треск, помехи или звук вовсе не воспроизводится. Эту проблему можно решить, установив наушники в разъём для динамиков на задней стороне блока. Сделать это можно следующим образом:
- Входим в меню «Пуск», выбираем «Панель управления».
- В появившемся окне находим «Диспетчер Realtek HD». В Windows 7 нужно сначала войти во вкладку «Оборудование и звук».
- В открывшейся панели «Диспетчер Realtek HD», выбираем разъём зелёного цвета и кликаем по нему правой клавишей мыши. Выбираем вкладку «Смена назначения разъёмов».
- Во всплывшем дополнительном окне выбираем «Наушники». Рядом ставим галочку и нажимаем «Ok».
Переустановив этот разъём с динамика на наушники, мы выключим ограничение звука, и громкость становится больше.
Переустановка драйверов
Плохой звук в наушниках также может быть связан с устаревшими драйверами звуковой карты либо они не соответствуют программному обеспечению вашего компьютера. Для решения этой проблемы нужно обновить эти драйверы.
- В меню «Пуск» введите в строке поиска «Диспетчер устройств».
- В диалоговом окне найдите параметр «Звуковые, видео и игровые устройства». Кликнув по нему левой клавишей, можно увидеть установленные звуковые карты, их может быть одна или несколько. Это обычно «NVIDIA High Definition Audio» или «Realtek High Definition Audio» и другие.
- Теперь нужно обновить каждое устройство. Для этого кликните правой клавишей мыши по выбранному параметру и выберете пункт «Обновить драйверы». Затем нажмите на подпункт «Автоматический поиск».
- Остаётся только дождаться переустановки драйверов системой. Возможно, после этого необходимо будет перезагрузить компьютер.
Программа, усиливающая звук на ноутбуке
Кроме встроенных методов увеличения громкости, можете попробовать специальные программы, усиливающие звук, например Letasoft Sound Booster. Такое приложение создано специально для того, чтобы сделать громче звук на ноутбуке или компьютере, даже если стоит уже на максимуме. Скачать его можете отсюда, после чего просто установить его как самую обычную программу.
После этого у вас в области уведомлений появится специальный значок. Нажмите правой кнопкой мыши на нем и в контекстном меню выберите «Настройки» Это необязательно, но возможно вам с этим будет удобнее работать.

В открывшемся окне вы можете задать горячие клавиши увеличения и уменьшения громкости, выбрав их в соответствующих полях. Кроме того, вы можете сразу же активировать запуск программы при старте Windows, чтобы не запускать ее постоянно заново.

После этого нажмите левой кнопкой мыши на значок программы Letasoft Sound Booster, который находится в области уведомлений, и вы увидите, что у вас появилась отдельная шкала громкости. Обязательно убедитесь, что у вас стоит галочка в поле «Включить» и теперь просто двигайте ползунок вверх. На нем написано, что он может усилить звук до 500 процентов, но на самом деле это не так. Но как бы то ни было, звук становится действительно намного громче.
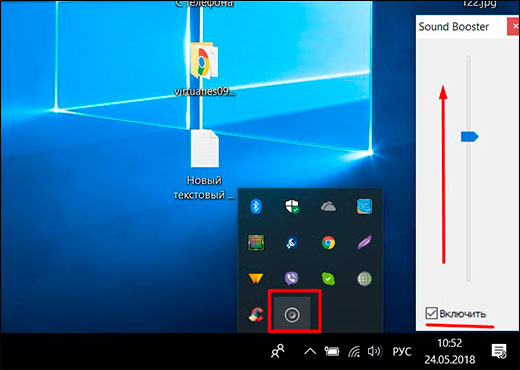
Но если вам и этого мало, то нажмите на значок в области уведомлений еще раз, затем выберите «Режим работы» — «Суперусиление». Только будьте аккуратнее, так как ваша громкость станет еще громче, но это может привести к шумам или хрипам. Поэтому везде нужно искать золотую середину, чтобы и звук был громким, и на вас слух не давило посторонними звуками.

Как увеличить максимальную громкость в Windows 10
Иногда увеличение громкости до 100 — это все, что вам нужно. В других случаях, однако, вам нужен этот небольшой дополнительный импульс. Когда громкость Windows полностью повышена, но все еще слишком тихо, вот некоторые вещи, которые вы можете попробовать чтобы сделать звук немного громче.
Проверьте громкость программного обеспечения
Если вы слушаете что-то в приложении и все выглядит немного тихо, проверьте, можете ли вы настроить звук в самом программном обеспечении. Это легко сделать на видео на YouTube — просто нажмите кнопку громкости и сдвиньте ее вверх. Видеоигры, однако, иногда не имеют очевидного масштаба громкости. Их можно скрыть в меню параметров, поэтому посмотрите, не можете ли вы увеличить громкость в программном обеспечении, которое вы используете.
Некоторые программы для видеоплееров могут даже поставляться с опцией увеличения громкости. Например, если вы обнаружите, что VLC немного тихий, вы можете увеличить его громкость до 300% в самом проигрывателе. Стоит немного изучить, что вы можете делать в приложении!
Отрегулируйте опцию уменьшения громкости, если голосовые вызовы вызывают проблемы
Если при обычном использовании все звучит идеально, но при входящем голосовом вызове происходит резкое падение, тогда у вас есть опция связи, настроенная на снижение громкости во время вызовов.
Чтобы это исправить, нажмите кнопку «Пуск», затем введите «Панель управления» и нажмите клавишу «Ввод».
В режиме просмотра значков маленького или большого размера нажмите «Звук».
В открывшемся окне перейдите на вкладку «Связь». Убедитесь, что переключатели установлены в положение «Ничего не делать».
Если не установлено значение «Ничего не делать», установите его и нажмите кнопку «ОК». Теперь громкость не будет снижаться во время разговора!
Проверка отдельных уровней программного обеспечения
Если звуковая панель каждого приложения имеет хорошую громкость, уровни для этого конкретного приложения могут быть низкими. Вы можете дважды проверить отдельные уровни громкости, щелкнув правой кнопкой мыши значок громкости на панели задач и выбрав «Открыть микшер громкости».
Вы увидите все открытое программное обеспечение с их индивидуальным объемом. напольные весы. Убедитесь, что у тихого приложения по какой-то причине нет громкости. Если полоса ниже остальных, поднимите ее до уровня, показанного на рисунке ниже.
Используйте улучшения звука
Если в целом все слишком тихо, вы можете использовать улучшения звука в Windows 10, чтобы повысить уровень звука.
Для этого щелкните правой кнопкой мыши Управление звуком на панели инструментов, затем нажмите «Открыть микшер громкости».
Нажмите на значок текущего устройства, которое вы слушаете.
Перейдите к на вкладке «Улучшение», затем установите флажок «Выравнивание громкости». Нажмите Apply.
Это еще больше усилит звук, который, надеюсь, должен сделать его достаточно громким, чтобы вы могли его услышать!
Получение дополнительного усиления
Это может раздражать, когда звук слишком тихий, но ваша громкость максимально увеличена. Причиной может быть одна из многих причин: от функций автоматического голосового вызова до отдельных ползунков громкости отдельных приложений. Однако иногда, в общем, все слишком тихо, и в этот момент вы можете использовать усилители звука в Windows 10 или в самом программном обеспечении, чтобы получить эти лишние децибелы.
Устранило ли это ваши проблемы со звуком? Дайте нам знать ниже.
Как увеличить максимальную громкость в Windows 10
Владельцы ноутбуков часто жалуются на недостаточную громкость динамиков. Чаще это касается недорогих моделей, предназначенных для офисных задач. Проблема решается быстро и просто подключением внешних колонок, если компьютер используется стационарно. Но что делать, если их нет под рукой, ведь вы можете находиться с ноутбуком где угодно.
Приложения для увеличения громкости
Иногда тихое звучание обусловлено плохим качеством воспроизводимого файла. В этом случае помогут специальные программы и приложения для усиления звука на компьютере. Рассмотрим самые популярные из них.
Sound Booster
Это одна из наиболее известных программ, способная усилить звук на компьютере до 500 %. Приложение поддерживает все версии операционной системы Windows, начиная с XP.
Увеличение звука можно регулировать как представленным ползунком, так и горячими клавишами. Кроме добавления громкости, есть возможность настроить эквалайзер, добавить басы и другие звуковые частоты по вашему вкусу. Доступен интерфейс на русском языке.
Единственным недостатком является необходимость приобретать платную лицензию после двух недель ознакомительного пользования.
SRS Audio SandBox
С помощью этой программы можно не только настроить качественный объёмный звук в наушниках, но и в колонках и акустических системах 5.1. и 7.1.
Всевозможные разделы помогают сделать достойный уровень звучания по готовым шаблонам. Например, с помощью вкладки «Content» можно выбрать нужный тип файла: фильм, аудиотрек, игра и т. д.
В разделе «Preset» находятся готовые шаблоны стиля: рок, классика, поп и другие.
Утилита имеет и свои минусы: нет русскоязычного интерфейса; бесплатно доступна только демоверсия.
Hear
Любители мощного 3D-звучания в компьютерных играх, при просмотре фильма или прослушивании музыки оценят программу Hear, доступную для скачивания как в ОС Windows, так и в Mac.
Утилита устанавливает собственную звуковую карту. Но, чтобы настроить звук под свои предпочтения, нужно повозиться с микшером и эквалайзером. Пользователи отмечают, что оно того стоит.
Подобных программ можно найти несколько десятков. Здесь мы кратко ознакомились с наиболее известными и эффективными.




