10+ лучшее аудио эквалайзер для windows 10
Содержание:
- Использование встроенного эквалайзера
- Встроенный Эквалайзер Windows 10
- Hear
- Общие правила настройки эквалайзера
- NeonVisual
- ТОП-5 лучших программ:
- Стандартные средства Windows 10
- Что такое эквалайзер и для чего он нужен
- Настройка звучания штатными средствами «десятки»
- 7 Sidebar – боковая панель для Windows 10
- Стандартные возможности системы
- Дополнительные программы для музыки на компьютер
- Как включить эквалайзер в Windows 10
- Усилитель звука Breakaway Audio Enhancer
- Профессиональный Voxengo Marvel
- Особенности эквалайзеров
Использование встроенного эквалайзера
Предустановленный микшер присутствует во всех релизах Windows. Его возможности далеки от профессиональных потребностей, но кому-то и этого окажется достаточно. Главное условие обеспечения объёмного и качественного звука – наличие хороших колонок со стереозвучанием. Остальное можем сделать самостоятельно. Стандартное решение Виндовс умеет: менять формат звука (2.0, 2.1, 5.1, 7.1), настраивать баланс, улучшать звук, за счёт подавления эха, изменения высоты голоса и т. п.
Настройка эквалайзера
- Кликаем ПКМ по изображению динамика на панели уведомлений и выбираем «Устройства воспроизведения».
- Делаем щелчок правой кнопкой по активному устройству воспроизведения звука и выбираем «Настроить динамики».
- Устанавливаем подходящий формат звука. Чтобы не ошибиться, можем воспользоваться кнопкой «Проверка».
- Указываем типы колонок, которые присутствуют в акустической системе пользователя и закрываем окно.
- Возвращаемся к окну с отображением подключенных колонок, где нажимаем ПКМ по ним и выбираем элемент «Свойства».
- На вкладке «Уровни» настраиваем баланс и величину сигнала.
- На странице улучшения можем активировать подавление голоса, изменить звук на основании обстановки, настроить высоту тона.
- Ниже есть эквалайзер с предустановленными режимами воспроизведения для разных условий использования.
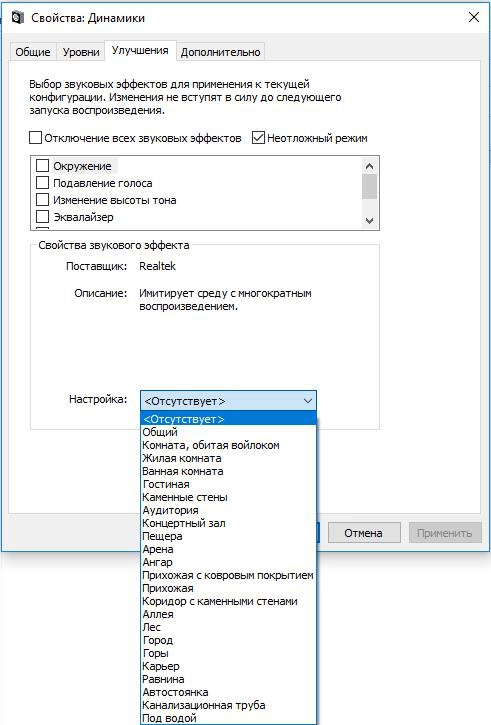
Сервис ограничен в функциональности по сравнению с программами сторонних разработчиков. В них возможностей настройки значительно больше.
Встроенный Эквалайзер Windows 10


Теперь Во вкладке улучшений, вы можете увидеть список несколько звуковых эффектов. Отметьте опцию эквалайзер, а затем раскройте эффекты, чтобы выбрать.

Графический Эквалайзер
Чтобы получить доступ к графическому эквалайзеру, нажмите на кнопку три точки (. ).

Здесь, вы можете сбалансировать звук от 31 дБ до 16k дБ., и предложено выбрать звуковой эффект или настроить вручную и применить для всей системы звуков. Недостатки такого по умолчанию эквалайзера в Windows 10, что каждый раз, когда вам нужно внести изменения, нужно пройти весь долгий процесс, чтобы открыть его. Вот почему, я предлагаю вам проверить другие бесплатные эквалайзеры для Виндовс 10.
Если вы ищете сторонний звуковой эквалайзер, который может работать в масштабах всей системы, тогда это лучшие решение, для вас. Этот инструмент не только позволяет сбалансировать звук, еще можете улучшить качество звука. При установке инструмента или программное обеспечение позволяет выбрать устройство и конфигурацию канала. Кроме того Equalizer APO автоматически определяет, какое устройство подключено на данный момент.

Эквалайзер APO поставляется с функцией графического эквалайзера с двумя полосами. Обладает панелью анализа, которая показывает пик усиления в режиме реального времени, задержку и нагрузку на процессор, что делает его пригодным для интерактивных приложений. Он поддерживает VTS плагин и может быть интегрирован в Voicemeeter. Процесс установки программного обеспечения легок, и вы можете сделать это самостоятельно.
По умолчанию эквалайзер Windows 10 realtek high definition audio поставляется с DTS аудио контроля или аудио менеджером Realtek HD. Хотя вы получите те же самые параметры, которые вы получаете с эквалайзером по умолчанию, Realtek HD Audio Manager, позволяет пользователю изменять настройки для воспроизведения и записывающих устройств.

Этот эквалайзер также поставляется с десятью полосным графическим эквалайзером, вы можете вручную выровнять звук. Этот аудио менеджер также позволяет отменить фоновый шум, используя функцию «адаптивные шумоподавления».
Для того, чтобы открыть доступ к этому звуковому эквалайзеру, следуйте этой небольшой инструкции.
Он поставляется с 31 дБ до 16L дБ диапазон диапазона, что делает его, лучшим эквалайзер для ПК. Программное обеспечение поставляется с параметрами окружающей среды, в том числе под водой, трубы, лес, комнаты и многие другие. Как APO, конфигурации колонок также доступны, вы можете настроить параметры акустических систем в стерео, 5.1 акустических систем, и квадро. Этот расширенный вариант не входит по умолчанию HD Audio Manager, вам необходимо скачать обновленную версию.
Hear

Программа, встроенный эквалайзер которой позволяет регулировать качество звука в разных приложениях и делать его объёмным.
Есть возможность использования для настройки готовых шаблонов. Утилита поддерживает все современные версии Windows, 32-битные и 64-битные.
У Hear есть бесплатная версия, но можно воспользоваться и полной, с улучшенной функциональностью, за $20.
Есть возможность выбрать несколько вариантов эквалайзера – с 10, 16, 32, 48 и 96 диапазонами. При выборе функции Set можно установить любое количество полос.
Плюсы:
- простой и удобный интерфейс;
- установка любого нужного количества полос;
- разные варианты отображения программы;
- настройка объёмного звука.
Минусы:
- отсутствие встроенных пресетов – их придётся скачивать отдельно;
- отсутствие поддержки русского языка;
- возможность бесплатного использования большинства функций только в течение месяца.
Общие правила настройки эквалайзера
Индивидуальная настройка должна начинаться из линейного звука, добиться которого можно, переведя все ползунки эквалайзера на значение 0 (ровно на середину полос). Также во многих программах существует кнопка «По умолчанию», которая меняет режим на линейный автоматически.
Двигая ползунки в минус или плюс, можно убрать или добавить определенную звуковую частоту, а также удалить из песни голос или звучание какого-то инструмента. Для облегчения настройки можно выбирать готовый эффект и изменять его, ориентируясь на личные предпочтения и музыкальный вкус.
Если же требуется профессиональная настройка, стоит изучить такие значения:
- 16-60 Гц – Суббас. Мощная частотность, которая используется, чтобы отрегулировать барабанные удары.
- 60-250 Гц – Бас. Частотность стоит понижать, если в композиции преобладают вокал или такие инструменты, как синтезатор или гитара.
- 250-2000 Гц – Низкая середина. Нижние аккорды большинства инструментов. При повышении звучат металлически.
- 2-4 кГц – Высокая середина. Вокал имеет много звука, может утомлять слух.
- 4-6 кГц – Присутствие. Активация этих частот помогает звучанию большинства инструментов. При повышении музыка кажется ближе.
- 6-16 кГц – Бриллианс. Добавляют чистоты, прозрачности звука. При повышении вокал звучит шепеляво.
Настройка эквалайзера должна производиться с учетом инструментов (при желании выделить или, наоборот, убрать звучание одного из них). Для уплотнения звук большого барабана используется примерная частота 50 Гц. Малый барабан в таких частотах теряется, для его выделения нельзя использовать менее 150 Гц. Бас-гитара чисто звучит при достижении отметки в 800 Гц, с повышением уровня низких частот инструмент теряется.
Звук под названием хай-хэт очищается от грязи при подъеме ВЧ фильтра до 200 Гц; также хорошо работает в диапазоне от 400 до 1кГц. Осветление происходит лишь при достижении отметки в 12 кГц.
Для улучшения восприятия тома или флор-тома вырезается участок от 300 до 800 Гц.
Еще один совет: в разных помещениях, из-за обстановки, звук звучит по-разному. Настройку стоит делать с учетом этого фактора. Также стоит сказать, что большинство современных эквалайзеров позволяют сохранять полученные настройки для дальнейшего использования.
NeonVisual
Самый необычный эквалайзер из нашего списка. Предоставляет немного возможностей для управления звуком, но компенсирует это оригинальной визуализацией, отображением тембра и частотой проигрываемой мелодии.

NeonVisual

Интерфейс NeonVisual
Выбор темы происходит в поле «Визуализация». Остальные настройки в части под названием «Модули».

Кроме визуальной составляющей, преимущества NeonVisual состоят в том, что эта программа сравнительно новая, бесплатная и полностью русифицированная. Подходит для 32 и 64-bit Windows 7 и 10. Минус состоит в малом функционале и слишком упрощенном эквалайзере.
Среди других менее популярных, но интересных утилит можно отметить:
- Pushtec EQ VST. Плагин с 6 полосами и огромным количеством дополнительных эффектов и функций. Подойдет для профессионалов и любителей. Имеет смелый, оригинальный дизайн.
- Voxengo Marvel GEQ. Обработка происходит в двух режимах: стерео и многоканальном. Так как программа поддерживает плагины VST, есть огромное количество встроенных эффектов для работы со звуком: музыкальными композициями, фильмами и играми.
- SRS Audio Sandbox. Графический эквалайзер с поддержкой VST плагина, создающий многоканальный окружающий звук. Имеет много эффектов: кристаллизацию, объем, контроль масштабов звука, усилитель басов. Недостаток в том, что программа платная, а ее поддержка разработчиками прекращена.
- DFX Audio Enhancer. Простой бесплатный плагин, позволяющий сделать быструю настройку. Поддерживает режимы: повышения высоких частот (Fidelity), глубины звучания (Ambience), объемного звучания (3D Surround), интенсивности (Dynamic Boost), повышения низких частот (Hyperbass).
Все плагины и утилиты можно скачать на официальных сайтах или SourceForge.
ТОП-5 лучших программ:
Все профессионалы и ценители качественной музыки не ограничиваются использованием стандартного эквалайзера. Они предпочитают одно из следующих приложений.
Equalizer APO
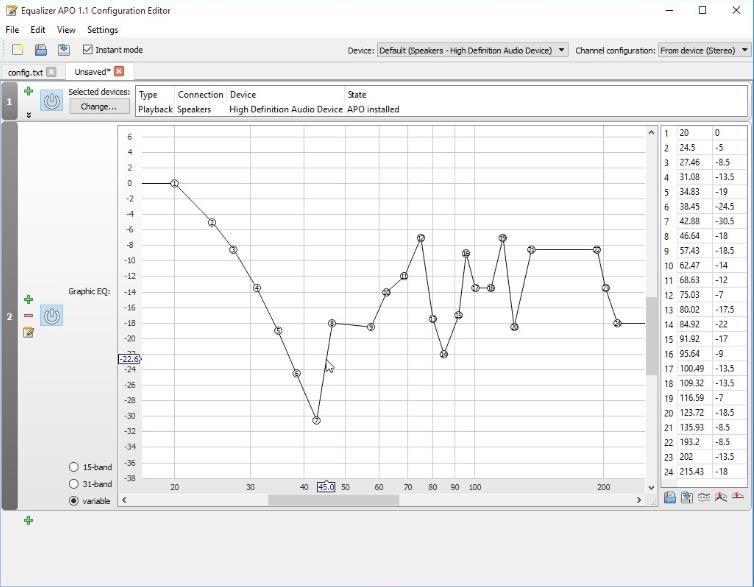
Скорее всего это лучший эквалайзер для Виндовс 10 . Помимо стандартных ползунков, показывает результаты изменений в виде графика. Визуализация внесённых правок упрощает настройку звучания. Для сравнения и будущего изменения звука график можем сохранить в файл. Equalizer APO – это универсальное ПО для повышения качества звука в ОС и файловой обработки. Выпускается в 3 версиях: на 15, 31 полос и параметрическая. Каждая из них поддерживает все популярные форматы и не имеет ограничений. Всё перечисленное помогает произвести максимально тонкую настройку звучания.
Ещё несколько моментов:
- возможность максимальной тонкой и детальной настройки частоты с амплитудой звука;
- поддерживает запись звука с микрофона;
- умеет сохранять уникальные пользовательские фильтры;
- бесплатное распространение;
- может интегрироваться в ряд прочих программ.
Pushtec EQ VST

Необычная программа с 6 полосами и массой функций идеально приспособлена для профессионалов музыкального жанра. Позволяет выбрать массу необычных эффектов, к примеру, радио обращение. После использования фильтра звук превратится в тот, что мы привыкли слышать с эфирного радио. Обладает эксклюзивными наборами настроек, но в качестве основы используется стандартный эквалайзер, поэтому разобраться несложно.
- плавные и чёткие переключатели;
- тонкая персонализация рычагов;
- инверсия для большинства параметров.
PC Equalizer
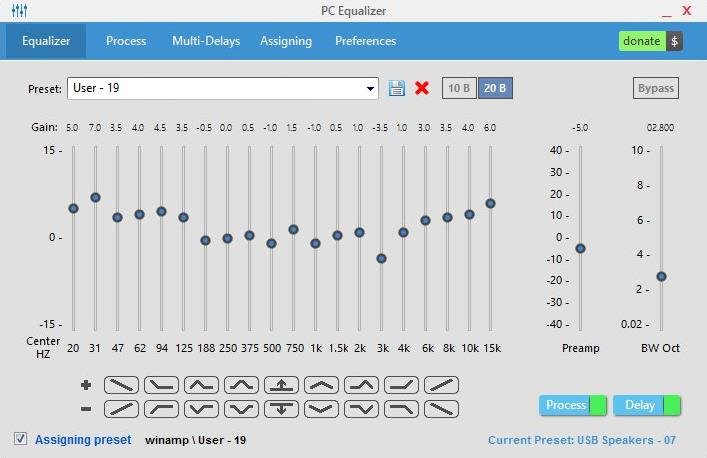
Огромной популярностью обязан интуитивностью и простотой освоения. Хоть и обладает рядом настраиваемых параметров, но интерфейс остаётся всё таким же интуитивным. Разработчики сделали ставку на часто используемые функции и отточили их до идеала. Идеально подходит для пользователей, нуждающихся в эквалайзере со статическими частотами и функцией моментальной фильтрации звучания. Умеет устанавливать задержки для разных параметров и обладает библиотекой эффектов, которые к тому же можем создавать самостоятельно.
Ещё несколько интересных моментов:
- возможность установки ассоциации с проигрывателями в Windows;
- автоматически устанавливается в автозагрузку;
- проект бесплатный.
Viper4Windows
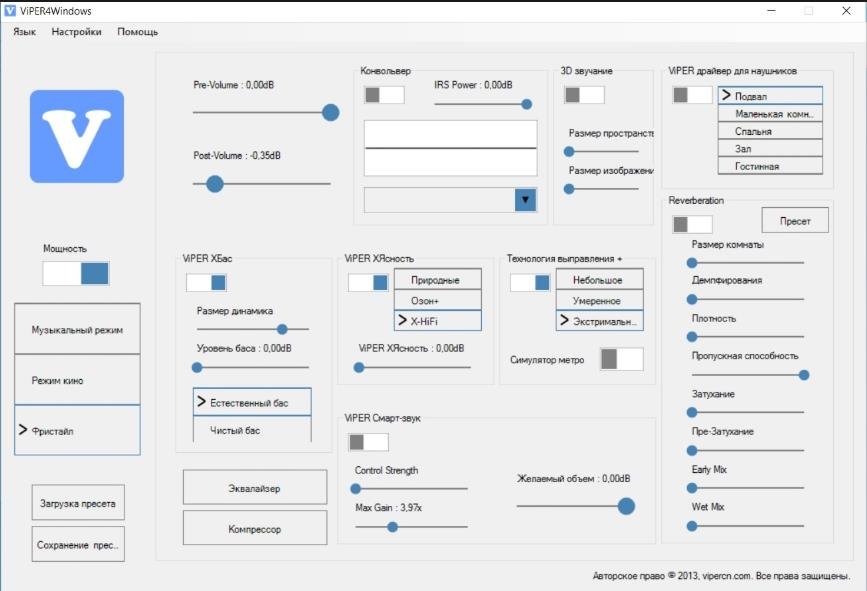
Удачный эквалайзер на компьютер с Windows, который не умеет обрабатывать и записывать новую музыку, но корректирует воспроизводимый звук ОС. Является полнофункциональной системой корректировки звука с массой настроек: управление импульсами, обеспечение объёмного звука, и остальные функции рендеринга. Эффекты есть, но они стандартны. Из профессиональных технологий: реверберация, компрессор, лимитер и прочее.
Ещё хочется написать, что:
- требует предварительное указание динамиков для настройки;
- не становится в автозагрузку Windows;
- присутствуют классические режимы звука.
Voxengo Marvel GEQ
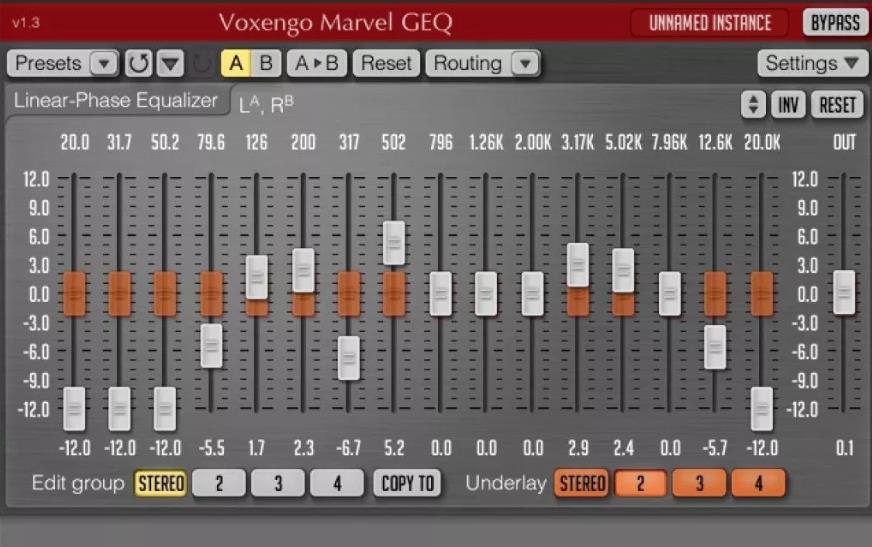
Программа на 16 полос, то есть пространство для творчества в ней действительно много. Ощущение свободы действий только усиливает набор уникальных функций. При всех достоинствах утилита остаётся бесплатной. Одно из достоинств эквалайзера – быстрая персонализация EQ для каждой дорожки или целого трека. Во время обработки каналов применяется задержка на 9 мс. Ещё одна особенность – функция просмотра и сравнения результатов работы разных настроек. Также профессионалам нравится возможность группировать каналы.
- работа с 64-битным сигналом;
- отдельные режимы настройки стереосистемы и многоканального звука;
- поддерживает все частоты дискретизации.
Для любительского использования может оказаться достаточно базовых способностей встроенного эквалайзера Windows. Меломанам и музыкантам нужно что-то более функциональное, с возможностью тонкой настройки звука. Всеми необходимыми инструментами обладают лучшие эквалайзеры от сторонних разработчиков. Топовые программы на рынке для настройки воспроизведения звука описаны выше.
Рейтинг статьи 3.4 / 5. Голосов: 17
Пока нет голосов! Будьте первым, кто оценит этот пост.
Звук во время воспроизведения музыкальных композиций и фильмов может быть некачественным — отсутствие басов, помехи и прочее. В этом случае юзеры запускают эквалайзер и настраивают частотное звучание, чтобы исправить ситуацию. Что эквалайзер представляет собой? Есть ли в Windows подобное стандартное средство? Какие сторонние приложения для настройки звука предлагают разработчики?
Стандартные средства Windows 10
В стандартный набор утилит операционной системы входит простой эквалайзер, который позволяет настроить звучание внешних колонок, встроенных динамиков или беспроводных наушников через драйвер звуковой карты. Чтобы получить к нему доступ, необходимо сделать следующее:
- На панели задач нажать на иконку звука правой кнопкой мыши и в меню выбрать пункт «Открыть параметры звука».
- В открывшемся окне вы увидите название устройства, под которым нужно нажать на «Свойства устройства».
- Переходим во вкладку «Улучшения» и пролистываем список до пункта «Эквалайзер». Ставим возле него галочку.
Обращаем внимание на самый нижний пункт «Настройка». В нем вы можете выбрать заготовленные параметры для лучшего звучания басов, поп-музыки, рока и так далее.
- Если нажать на соседнюю кнопку, то откроется «Graphic EQ» с настройками по частотам. Программа позволяет выставить индивидуальные настройки и сохранить их для каждого устройства вывода отдельно.
Кстати, это тоже очень интересно: Скачать Microsoft Visual C++ 2017 для Windows XP, Vista, 7, 8, 10
Что такое эквалайзер и для чего он нужен
Качество воспроизведения звука зависит от помещения, акустических систем (колонки, наушники и прочее), условий записи композиций (звук может быть частично искажённым из-за использования низкокачественного оборудования) и других факторов.
Звучание песен может отличаться в зависимости от помещения, качества колонок и записи аудиофайла целом
В связи с этим в функционал практически любого музыкального плеера включён хотя бы простой эквалайзер. Его ещё называют темброблоком. Он призван улучшать качество звука при воспроизведении определённых аудио- или видеозаписей.
Существуют также отдельные утилиты, которые отвечают только за настройку частот без функции воспроизведения музыки (встроенного плеера). Плюс их в том, что они обрабатывают звуки на уровне всей системы Windows (под регулировку попадают даже системные), а не для конкретного плеера.
Каждый плеер оснащен эквалайзером, хотя бы самым простым, чтобы пользователь смог прямо в проигрывателе настроить звучание композиции
У каждого музыкального инструмента есть свой частотный диапазон. Эквалайзер включает в себя, как правило, 10 и больше полос — данных диапазонов частот. Они позволяют настраивать амплитуду избирательно для каждого инструмента — увеличивать или уменьшать громкость его звучания в общем миксе композиции за счёт передвижения бегунков, расположенных на полосах. Таким образом выравнивается общая амплитудно-частотная характеристика звукового сигнала для комфортного восприятия композиции на слух.
Настройка звучания штатными средствами «десятки»
В Windows есть штатные эквалайзеры, которые настраивают звук для всей системы в целом. Их недостаток — скудный функционал и всего 10 полос. Тем не менее даже этого будет достаточно начинающему пользователю, чтобы настроить звучание.
Настройка динамиков в окне «Свойства»
Один из стандартных эквалайзеров можно найти в настройках ваших динамиков. Следуйте инструкции:
Видео: настраиваем эквалайзер в свойствах динамиков
Использование драйвера Realtek
Похожий эквалайзер вы найдёте и в стандартной утилите «Диспетчер Realtek». Она устанавливается вместе с драйверами одноимённой звуковой карты. Если вы не сможете найти диспетчер у себя на ПК, обновите драйверы звуковой карты в окне «Диспетчер устройств» либо вручную скачайте апдейт с официального сайта производителя вашего устройства. Чтобы запустить «Диспетчер Realtek», воспользуйтесь инструкцией:
- Кликаем по иконке в виде лупы на «Панели задач», которая должна располагаться справа от кнопки «Пуск». В строке внизу вводим запрос «Диспетчер Realtek». Он должен сразу появиться результатах. Для запуска окна кликаем один раз по пункту.В «Поиске Windows» напишите запрос «Диспетчер Realtek» и откройте окно один щелчком мышки по пункту
- Другой метод запуска диспетчера — через окно «Панель управления». Он более сложный, но подойдёт вам, если на «Панели задач» отсутствует значок в виде лупы или поисковая строка. Чтобы запустить указанное окно, зажимаем на клавиатуре комбинацию, состоящую из двух клавиш Win и R
- В маленьком окошке «Выполнить» пишем короткий код control и щёлкаем по кнопке ОК для его выполнения. Можно также нажать на Enter.В поле «Открыть» впишите команду control и нажмите на ОК
- В окне панели устанавливаем значение справа «Мелкие значки». В первом столбце вы сразу увидите «Диспетчер Realtek HD». Щёлкаем по нему.В окне «Панель управления» найдите пункт «Диспетчер Realtek HD»
- В диспетчере переключаемся сразу на вкладку «Звуковой эффект», где находится штатный эквалайзер Windows.В окне диспечтера перейдите на вкладку «Звуковой эффект»
- В соответствующем разделе доступно то же выпадающее меню с перечнем жанров музыки, что и в окне «Свойства». При необходимости выбираем стиль. Предварительно запускаем какой-нибудь аудиофайл, чтобы слышать изменения.Для быстрой настройки эквалайзера выберите в выпадающем меню стиль музыки
- Самые популярные жанры отображены в виде плиток под меню. Для самостоятельной настройки кликаем по кнопке справа «Вкл. графический эквалайзер».Щёлкните по кнопке «Вкл. графический эквалайзер»
- Регулируем звучание с помощью бегунков. В верхнем меню по желанию настраиваем окружающую обстановку.Настройте самостоятельно эквалайзер, передвигая ползунки вверх или вниз, а затем кликните «Сохранить»
- После настройки жмём на «Сохранить». Закрываем окно кликом по ОК либо по крестику в правом верхнем углу.
7 Sidebar – боковая панель для Windows 10
В отличие от гаджетов, которые дожили хотя бы до Windows 7, боковая панель с ними просуществовала лишь в Vista. Вероятно, одной из причин столь быстрого отказа от неё стало малое на тот момент распространение широкоформатных мониторов. На более распространённых тогда экранах с соотношением сторон 5:4 sidebar отнимал неприлично много рабочего пространства.
Необычный гаджет 7 Sidebar как раз таки пытается переосмыслить боковую панель из Vista, возвращая её в Windows 10 и попутно дополняя значительно большим числом настроек, чем было у оригинала. То есть перед нами новая, более функциональная боковая панель Windows 10:
Одних только тем оформления здесь около трёх десятков, а дополнительно можно настраивать ширину боковой панели.
Смысл этой панели в том, что она поможет держать гаджеты всегда на виду, но не мешать работе в системе. Без неё они будут перекрываться окнами, а если вы настроите их на отображение поверх окон, то, напротив, начнут загораживать нужный вам контент.
Вдобавок 7 Sidebar оснащён возможностью выступать в роли менеджера окна. В этом случае миниатюры окошек будут отображаться на боковой панели. Их можно показывать, как отдельно:
так и вперемешку с гаджетами:
Превью поддерживают функцию Peek, благодаря которой содержимое окна можно будет увидеть, лишь наведя на него курсор.
Стандартные возможности системы
Прежде всего, поговорим о встроенном ПО, которое отвечает за регулировку звуковых параметров. Начиная с первых версий Windows 10, пользователи получили возможность настраивать звучание без необходимости установки сторонних программ. Конечно, стандартные средства не идеальны, но большинству пользователей их будет достаточно.

К современной звуковой плате можно подключить порядка 6-7 колонок и создать объемное звучание. Разработчики это предусмотрели и снабдили ОС соответствующими настройками. Рассмотрим процесс пошагово:
- Нажать правой кнопкой на иконку динамика, расположенную в нижней части экрана. Из представленного списка выбрать команду «Открыть параметры звука».
Прокрутить отобразившееся окно вниз, нажать на строку «Панель управления звуком».
Здесь отображены все текущие и подключенные ранее устройства, через которые может выводиться звук. Действующая на данный момент аппаратура обозначена зеленой галочкой. Нужно кликнуть правой кнопкой по названию, выбрать «Настроить динамики».

Выбирать звуковые каналы, через которые будет выводиться звук, откорректированный в эквалайзере для Windows 10. Все зависит от количества имеющихся динамиков:
- Стерео – 2 динамика.
- Квадро – 4.
- Объемное звучание 5.1 – 5 колонок и сабвуфер.
- Объемное звучание 7.1 – 7 колонок и сабвуфер.
Нажать кнопку «Проверка». Система поочередно воспроизведет звук через каждый динамик. Это позволит оценить их работоспособность и правильность расположения в пространстве.
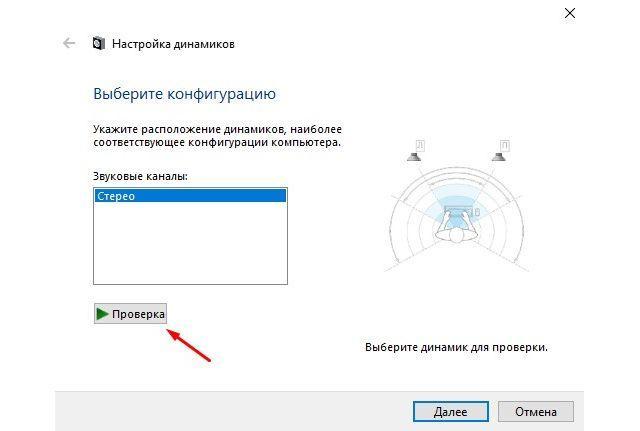
На следующих страницах потребуется указать, какие типы динамиков имеются в текущей конфигурации: центральные, низкочастотные, боковые и задние пары. Если есть широкополосные, то пользователю также потребуется дать уточнение относительно их расположения.
Базовая настройка завершена. Для изменения установленных параметров потребуется снова запустить мастер.
Следующий шаг заключается в более тонкой настройке непосредственно параметров эквалайзера и всего что с ним связано. Инструкция:
- На третьем этапе предыдущей инструкции, после нажатия правой кнопкой по названию устройства выбрать пункт «Свойства».
На первой вкладке пользователь может увидеть название звукового контроллера и включить применение этого устройства.
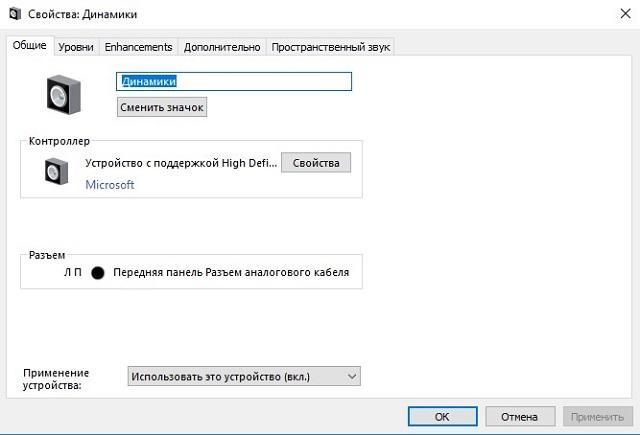
Вкладка «Уровни» отвечает за громкость присутствующих в системе пар динамиков. По нажатию на кнопку «Баланс» получится сместить баланс громкости в пользу левой или правой колонки.
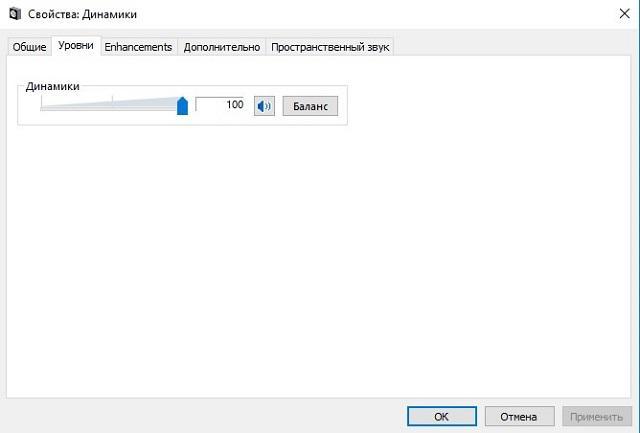
На вкладке «Улучшения» находится стандартный эквалайзер для ПК. Среди возможных звуковых эффектов присутствуют следующие:
- Окружение – позволяет имитировать среду воспроизведения (жилая комната, концертный зал и т.д.).
- Подавление голоса – подавляет голос исполнителя композиции, обеспечивая удобные условия для записи своего пения.
- Изменение высоты тона.
- Эквалайзер – изменяет различные уровни звука. В выпадающем списке можно выбрать предустановленные значения. После клика по трем точкам открывается дополнительное окно, где получится откорректировать стандартные значения или создать свою предустановку.
- Виртуальный объемный звук – функция осуществляет кодирование объемного звука и передает его как стереосигнал.
- Тонкомпенсация – устраняет различия уровня громкости с учетом особенностей человеческого восприятия. С применением этой настройки звук становится сильнее, снижается диапазон колебаний громкости.
На вкладке «Дополнительно» выставляется формат звука, используемый по умолчанию.
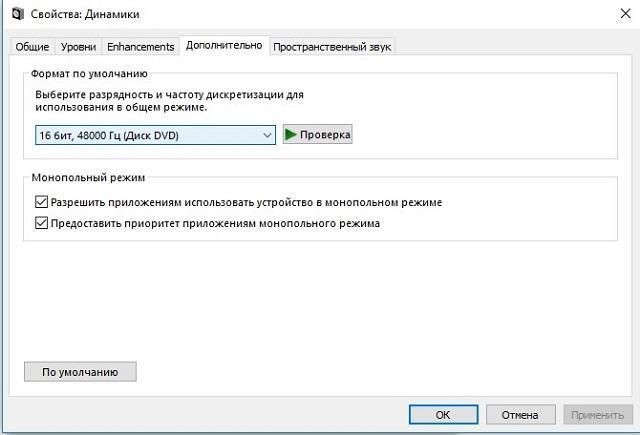
Вкладка «Пространственный звук» позволяет выбрать формат объемного звучания.
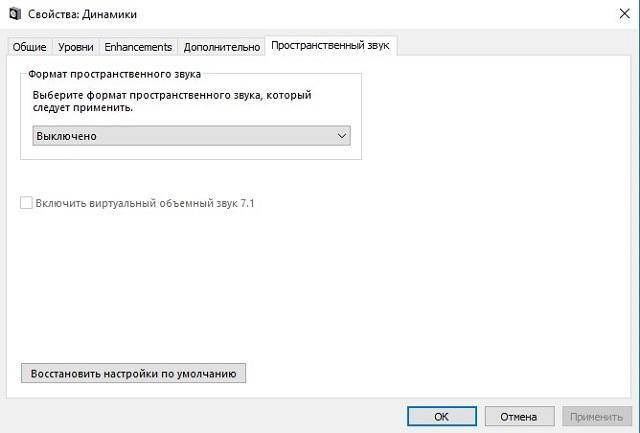
Дополнительные программы для музыки на компьютер
Это были самые простые решения и общее понимание использования инструментария настройки частотных характеристик воспроизведения звука на компьютере. Где находится эквалайзер Windows 7 и звуковых карт Realtek, немного разобрались. Но что делать пользователям с интегрированными аудиокартами, для которых использование штатного эквалайзера не предусмотрено? В принципе, и в этой ситуации выход есть.
По всей видимости, многие используют для прослушивания музыки или просмотра видео и встроенный в систему медиаплеер, и сторонние проигрыватели. Практически во всех таких программах имеются собственные эквалайзеры. Просто посмотрите в настройки тех же плееров VLC, JetAudio, AIMP, WinAmp и им подобных.

Эквалайзер со всеми его настройками и шаблонами отыщется без проблем (обычно добраться до него можно путем нажатия специальной кнопки прямо на основной панели проигрывателя).

Если же вам нужен отдельный эквалайзер, который можно было бы использовать без плеера применительно к воспроизведению всех звуков в системе, лучше всего установить дополнительные программы вроде SoundMax, Pushtec EQ VS, EasyQ, PC Equalizer, Equalizer APO, программные продукты Voxendo и множество других. Обычно после установки такие апплеты загружаются вместе с Windows и могут заменять отсутствующий для определенной саундкарты инструмент подстройки частот применительно ко всей системе, а не только к выбранному проигрывателю.
Как включить эквалайзер в Windows 10
Встроенный эквалайзер Realtek
Перейдите в расположение Параметры > Система > Звук и выберите Свойства устройства > Дополнительные свойства устройства вывода. Теперь в окне Свойства: Динамики откройте вкладку Улучшения и установите отметку Эквалайзер.

Откройте раздел настроек звукового эффекта эквалайзера. Он реализованный как эффект добавляемый, после установки звуковых драйверов. Без программного обеспечения Realtek High Definition Audio воспользоваться эквалайзером просто не получится.

Ещё непосредственно в Диспетчере Realtek HD можно настроить эквалайзер. Выберите нужное устройство вывода звука и перейдите к его настройке. В зависимости от Ваших комплектующих и версии программного обеспечения самого эквалайзера может и не быть.

Изменения не вступят в силу до следующего запуска воспроизведения. Выбор звуковых эффектов для применения доступен только с драйверами. Возможно, Вам придётся обновить звуковые драйвера и установить компонент Realtek High Definition Audio.
Приложение Музыка Groove
Воспользуйтесь поиском и откройте доверенное приложение Музыка Groove. В стандартном проигрывателе можно настроить качество звучания. Новый проигрыватель убирает необходимость установки стороннего ПО. Перейдите в раздел Настройки > Эквалайзер.

Эквалайзер ViPER4Windows
Программное обеспечение ViPER4Windows может не только добавить эквалайзер, но и другие тонкие настройки звука. Например, параметры позволяют симулировать отражение звука с учётом размера помещения, плотности воздуха и затухания или убрать лишние шумы.

Приложение полностью совместимо с Windows 7 / 8 / 10. Для нормальной работы понадобится NET Framework 3.5 для Windows 10. Поддерживает отдельную и тонкую настройку звука для разных потоков (музыка, фильмы или приложения). Можно создать несколько профилей.
Заключение
Средств операционной системы недостаточно в случае эквалайзера для Windows 10. После установки Realtek High Definition Audio можно использовать улучшения звука (эффекты). И то в некоторых ситуациях обновив операционку эквалайзер и все улучшения вообще пропадают.
Бюджетные колонки или наушники всё же требуют настройки звука. Эквалайзер может Вам помочь решить проблему. Некоторые наушники имеют фирменное программное обеспечение. В нём можно тонко настроить звук. Или хотя бы как в случае с моими наушниками попытаться.
Усилитель звука Breakaway Audio Enhancer

Breakaway Audio Enhancer — это не обычный усилитель звука, а профессиональный инструмент, который может улучшить звук, видео, веб-браузеры и игры. Многополосная динамическая обработка восстанавливает спектральный баланс в вашей музыкальной библиотеке, а несколько упреждающих ограничителей пиков обеспечивают управление переходными процессами без искажений, делая звучание мелодий более громким и резким, одновременно раскрывая тонкости, о существовании которых вы даже не подозревали. Одна из основных особенностей заключается в том, что он может автоматически регулировать динамику громкости, а спектральная балансировка также может корректировать сдвиги громкости и перегрузки от песни к песне. Breakaway Audio Enhancer может стоить вам 29,95 $ , прежде чем вы сможете попробовать его бесплатно в течение 30 дней. Вот краткое описание его возможностей
- Многополосная динамическая обработка.
- Несколько упреждающих ограничителей пиков.
- Делает звучание мелодий громче и резче.
- Автоматически регулирует динамику громкости и спектральный баланс.
- Исправляет сдвиги громкости от песни к песне и перегрузку динамиков.
- Ту же самую профессиональную технологию используют ди-джеи, радиостанции и интернет-вещатели.
Загрузить Breakaway Audio Enhancer
Профессиональный Voxengo Marvel
От простых решений мы плавно переходим к профессиональным программам-эквалайзерам для Windows, одной из которых является «Voxengo Marvel GEQ». В его основе лежит фазово-линейный 16-полосный графический компенсатор, настраиваемый под конкретную аудиосистему и пользователя. Его можно адаптировать как для новичка, так и для меломана «со стажем».
Процесс обработки звука фильтрами занимает всего 9 миллисекунд, что исключает искажения и посторонние шумы при воспроизведении мелодии. Программа способна работать сразу с 8 входными/выходными каналами.
Для использования Voxengo Marvel GEQ на своем ПК делаем следующее:
Вот так выглядит его окно при раздельной настройке каждого канала:
Преимущества
- Запускается на практически любом компьютере.
- Маленькие размеры не стесняют работу с другими элементами Windows.
- 16 градаций частот с регулировкой громкости ±12Дб.
- Поддержка 8 входных и выходных каналов.
- Может дополняться улучшенными скинами с графическими элементами.
- Полностью бесплатный софт.
Особенности эквалайзеров
Voxengo Marvel GEQ

16-полосная программа, которая открывает огромные возможности для музыкального творчества. Другие настройки также не подкачали и сильно отличаются от конкурентных приложений. Этот бесплатный продукт может похвастаться следующими достоинствами.
PC Equalizer

Популярное приложение для тех, кто активно обрабатывает звуковые треки. Понятный интерфейс и разнообразие всевозможных настроек – это далеко не весь перечень преимуществ данного продукта.
- Есть опция быстрой фильтрации звучания.
- Пользователю доступно управление правыми и левыми частотами.
- Обширный список стандартных эффектов.
- Функционала вполне достаточно для самостоятельного создания музыкальных эффектов.
- Софт можно настроить так, чтобы он запускался одновременно с операционкой.
Equalizer APO

Признанный гигант предлагает пользовательской аудитории не просто многочисленные переключатели, а кое-что другое.
- После настройки, итоги своей работы легко сохраняются в файл, чтобы впоследствии можно было заняться его редактированием при необходимости.
- Утилита была выпущена в 3 различных версиях: одна параметрическая, другая имеет 15 полос, а третья – 11.
- Обширная библиотека с эффектами и разнообразными фильтрами.
- Приложение может функционировать с микрофонами.
- Имеются автоматические обновления.
Вы можете выбрать совершенно любой эквалайзер на русском для платформы Windows 10, чтобы потом скачать и установить его на своем ПК. Такие программы не отличаются чрезмерно сложным функционалом и могут быть полезны меломанам и обычным пользователям, которые любят слушать музыку.




