Языковая панель в windows 7 не отображается
Содержание:
- Запускаем пропавшую языковую панель Windows 7 с помощью реестра
- Откат до точки восстановления
- Вариант третий. Восстановление при помощи реестра
- Почему пропадает Языковая панель и не отображается windows xp
- Восстановление языковой панели в Windows 7
- Способ № 1: Используем поиск на экране
- Восстановление языковой панели в Windows XP
- Способ №4. Создание дополнительного значка с помощью программ
- Что делать при пропаже языковой панели на 7 виндовс
- Переустановка языка
- Пропала языковая панель windows 7, как восстановить
- Как вернуть значок языка
- Развернутое состояние
- Исчезла языковая панель Windows, что делать?
- Удаляем запись в реестре
Запускаем пропавшую языковую панель Windows 7 с помощью реестра
Если предыдущий способ вам не помог и проблема «пропала языковая панель» все так же маячит перед глазами, то стоит узнать о том, что за отображение панели в Windows 7 отвечает ни что иное, как процесс «ctfmon», расположенный по адресу «C:\WINDOWS\System32\ctfmon.exe». Так, что если он не запущен, то вы ничего не увидите в системном трее. Его можно запускать как вручную, так и при старте Windows. О последнем, а именно автозагрузке, и пойдет речь.
Примечание: В данном способе вам потребуется использовать реестр Windows, поэтому если вы еще не знакомы с базовыми операциями реестра, то советую ознакомиться, несмотря на то, что в самой инструкции все описано.
1. Откройте редактор реестра Windows. Для этого в поисковой строке меню Пуск введите «regedit» (без кавычек) и нажмите Enter.

2. В открывшемся окне, перейдите к ключу «HKEY_CURRENT_USER\Software\Microsoft\Windows\CurrentVersion\Run». Затем посмотрите в его правой части наличие параметра с названием «CTFMon» и значением «C:\Windows\System32\ctfmon.exe». Если такого параметра нет, то его необходимо создать. Для этого щелкаете правой кнопкой мыши на свободной области в правой части и выбираете создать строковый параметр, где указываете соответствующие название и значение
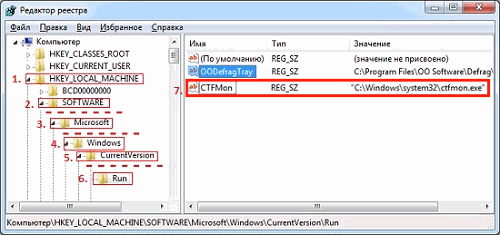
3. После этого необходимо перезагрузить систему. Языковая панель должна появиться. Если этого не произошло, то стоит еще раз пройтись способом с региональными настройками, так как они могли не примениться
Как видите, инструкция небольшая, но все же требует от вас знания некоторых технических особенностей. Если ничего не помогло, то дополнительно советую почистить реестр Windows. Дело в том, что иногда из-за сбоев в последнем могут возникать ошибки в системе, кроме того это просто полезно для повышения общей производительности. Так же стоит упомянуть, что некоторые вирусы и трояны заменяют системные файлы, поэтому позаботьтесь о том, чтобы у вас стоял хороший антивирус.
И на закуску видео о том, как восстановить пропавшую языковую панель в Windows 7 буквально за 5 минут.
- Как узнать Mac адрес компьютера
- Как отформатировать флешку?
Откат до точки восстановления
Если ни одно из разобранных решений вам не помогло, попробуйте один из крайних методов — откат системы до точки восстановления. Данный способ будет эффективен, если панель с текущим языком исчезла после очередного обновления «операционки» — возможно, процесс прошёл не самым удачным образом. Обязательным для данного решения является наличие хотя бы одной точки на ПК (сохранённого состояния компьютера на определённый момент времени). Рассмотрим, как использовать точку:
Видео: как использовать контрольную точку для восстановления состояния «Виндовс»
Вернуть панель с языком на своё законное место можно несколькими способами: изменить настройки на «Панели управления» либо в «Параметрах», добавить к перечню загрузок файл ctfmon.exe, а также переустановить имеющиеся языки. Учтите, что причиной исчезновения может быть вирус, работающий в фоновом режиме в вашей системе. Простое изменение настроек можно считать в этом случае лишь временным решением — вам нужно вылечить систему и восстановить системные файлы. Если панель пропала из виду после обновления ОС, сделайте откат с помощью восстановления до точки.
Вариант третий. Восстановление при помощи реестра
Всё вышеперечисленное не помогло и языковая панель по-прежнему исчезает? Что-то упорно отказывается работать? Не отчаивайтесь! В таком случае мы будем править святую святых каждого компьютера – системный реестр. Для этого нам потребуется скачать из Интернета файл ctfmon.zip, после чего его включить. Настроить системный реестр можно, проделав следующие манипуляции:
- Для запуска редактора реестра следует в команде «Выполнить» ввести «regedit» после чего переходим по ветке «HKEY_CURRENT_USER» в «Software». Далее «Microsoft» -«Windows» и «CurrentVersion»;
- Справа создайте строковой параметр и присвойте ему название «CTFMON.EXE»;
- Кликнув по нему мышкой задаём значение «C:\WINDOWS\system32\ctfmon.exe»;
- Перезапускаем компьютер, после чего проверяем наличие языковой панели.
Почему пропадает Языковая панель и не отображается windows xp
Выбор пользователя XP. Похоже, что такая беда, отсутствие языковой панели, возникает после борьбы с вирусами. Вирус переименовывает ctfmon.exe в ctfmon.rgn
Или вы используете ломаное , не лицензионное программное обеспечение или ОС . Или почистили реестр какой-нибудь утилиткой, типа Aulogics BootSpeed.
ICQ 7 может давать проблемы к языковой панелью.
Иногда проблему могут создавать тулбары. Например, Google Toolbar . Тулбары часто ставятся вместе в программами, как бесплатное приложение, в качестве дополнений. А удаляются они через Панель управления> Установка и удаление программ.
Если галочка стоит, а языковая панель все-равно не отображается в правом нижнем углу, где ей и положено быть.
Тогда поищите панель языка на рабочем столе . Возможно, панельку эту кто-то вытащил на него (на рабочий стол). Или попробуйте убрать галочку и вновь поставить.
И еще. Попробуйте удалить русский язык и вновь его поставить .
Если панель иногда пропадает, то уберите галочку на «Выключить дополнительные текстовые службы» .
Восстановление языковой панели в Windows 7
Точно так же, как в Windows XP щелкаем правой кнопкой мыши по свободному месту панели задач и в меню ставим галочку напротив «Панели» ⇒ «Языковая панель».
Если языковая панель не появилась, «Пуск» ⇒ «Панель управления» ⇒ «Язык и региональные стандарты» или воспользоваться следующим методом, комбинация клавиш WIN+R, ввести в строку команду «intl.cpl» и нажать OK. Переходим на вкладку «Языки и клавиатуры» и нажимаем кнопку «Изменить клавиатуру». В открывшемся новом окне открываем вкладку «Языковая панель» и отмечаем пункт «Закреплена в панели задач», сохраняем настройки.
Мы рассмотрели основные способы восстановления значка переключения языков на панели задач Windows. Иногда он может исчезать с некоторой периодичностью, тогда необходимо установить виновника такого поведения. Например, включение поддержки азиатских языков частенько приводит к пропаданию значка смены языков. А если у вас возникли проблемы с отображением иконок ярлыков, то решить проблему вам поможет вот эта инструкция.
Способ № 1: Используем поиск на экране
Обнаружив, что привычное месторасположение значка языка на панели задач по какой-то причине пустует, первым делом, нужно пробежаться по всему экрану глазами. В чем тут логика, спрашивается? А в том, что достаточно часто языковая панель по чистой случайности смещается влево, вправо или вверх на рабочем столе. Соответственно, дабы восстановить ее в стройных рядах значков, нужно щелкнуть по ней мышкой и подтащить ее поближе к трею: 
В результате таких вот нехитрых манипуляций она должна стать на свое законное место автоматически. Однако если обнаружить языковую панельку на экране не удалось, придется попробовать вернуть ее другим способом.
Восстановление языковой панели в Windows XP
Прежде, чем перейти к способам восстановления, давайте немного углубимся в устройство Windows и попытаемся выяснить, что именно обеспечивает отображение языковой панели. Итак, среди всех системных приложений в XP есть и такое, которое обеспечивает ее отображение — Ctfmon.exe. Именно оно и показывает нам, какой сейчас язык и раскладка используются в системе. Соответственно, за запуск приложения отвечает определенный ключ реестра, который содержит необходимые параметры.
Теперь, когда мы знаем «откуда ноги растут», можем приступать к устранению проблемы. Для этого мы рассмотрим три способа – от самого простого до более сложного.
Способ 1: Запуск системного приложения
Как было сказано выше, за отображение панели языков отвечает системное приложение Ctfmon.exe. Соответственно, если у вас не отображается она, то нужно запустить программу.
- Для этого кликаем правой кнопкой мышки по панели задач и в появившемся контекстном меню выбираем «Диспетчер задач».

Далее заходим в главное меню «Файл» и выбираем команду «Новая задача».

Теперь вводим и нажимаем Enter.

Если, например, в следствии действия вирусов файл отсутствует, то его необходимо восстановить. Для этого нужно выполнить всего несколько действий:
- Вставить установочный диск с Windows XP;
- Открываем командную строку ();
- Вводим команду
Нажимаем Enter и дожидаемся окончания сканирования.

Данный способ позволит восстановить удаленные системные файлы, в том числе и .
Зачастую, этого достаточно, чтобы вернуть языковую панель на свое место. Однако, если это не помогло, тогда переходим к следующему методу.
Способ 2: Проверка настроек
Если системное приложение запущено, а панели по-прежнему нет, тогда стоит посмотреть настройки.

На этом все, теперь панель языков должна появиться.
Но бывают и такие случаи, когда требуется вмешательство в системный реестр. Если все вышеперечисленные методы не дали результатов, тогда переходим к следующему варианту решения проблемы.
Способ 3: Исправления параметра в системном реестре
Для работы с реестром системы существует специальная утилита, которая позволит не только просмотреть записи, но и внести необходимые корректировки.
- Открываем меню «Пуск» и кликаем по команде «Выполнить».

В появившемся окне вводим следующую команду:

Теперь, в окне редактирования реестра раскрываем ветки в следующем порядке:

Теперь проверяем, есть ли параметр «CTFMON.EXE» со строковым значением . Если такового нет, то его необходимо создать.
На свободном месте кликаем правой кнопкой мыши и в контекстном меню выбираем из списка «Создать» команду «Строковый параметр».

Задаем имя «CTFMON.EXE» и значение .

Перезагружаем компьютер.
В большинстве случаев, описанных действий достаточно для того, чтобы вернуть языковую панель на ее прежнее место.
Заключение
Итак, мы с вами рассмотрели несколько способов, как можно вернуть панель языков на свое место. Однако, все же, бывают исключения и панель по прежнему отсутствует. В подобных случаях можно воспользоваться сторонними программами, которые отображают текущий язык, например автопереключателем раскладки клавиатуры Punto Switcher или же переустановить операционную систему.
Опишите, что у вас не получилось.
Наши специалисты постараются ответить максимально быстро.
Способ №4. Создание дополнительного значка с помощью программ
Данный способ не является полноценным решением проблемы, так как сама причина исчезновения языковой панели не будет устранена. Однако это поможет вам избежать большинства тех трудностей, к которым вас приводит отсутствие значка языка на панели задач. Если вас это устраивает, то следуйте дальнейшей инструкции:
- Скачайте программу Punto Switcher. Она бесплатна, а ссылку на скачивание вы можете найти в любом поисковике.
- Запустите установочный файл и укажите папку для установки. Папку выбираете любую, это особой роли не играет.
-
Нажмите Далее и дождитесь автоматической установки.
Теперь, когда Punto Switcher установлен на ваш компьютер, он будет не только автоматически менять раскладку, но и добавит значок языка на вашу панель задач.
 После установки Punto Switcher значок языка на вашу панель задач возвращается
После установки Punto Switcher значок языка на вашу панель задач возвращается
В данной статье мы рассмотрели четыре способа, которые помогут вам восстановить значок языка. Если они вам не помогли, то, возможно, вы допустили какую-то ошибку в ваших действиях. Рекомендуем перечитать статью внимательнее. Если же вам и это не помогло, то, скорее всего, проблема в неисправности вашей операционной системы. В таком случае обратитесь к руководству по переустановке Windows.
Что делать при пропаже языковой панели на 7 виндовс
Может случиться так, что необходимый компонент просто «ускользнул» из списка загрузки операционной системы. Ваша цель – вернуть его на прежнее место.
- Откройте меню «Пуск» и найдите файл ctfmon.exe.
- Расположение этого файла должно быть при запуске.
- Чтобы получить доступ к нужной папке, вам нужно будет немного изменить настройки свойств папки. В частности, измените настройки для скрытых папок.
- Затем перейдите в C: Users username AppData Roaming Microsoft Windows Start Menu Programs Startup. Здесь можно разместить файл, который вы искали ранее.
Ваши действия, подобные этому, приведут к принудительной загрузке языковой панели вместе с Windows.
Помощь реестра
Вам просто нужно немного просканировать реестр
Только там все нужно делать с осторожностью и вниманием. Он содержит абсолютно все файлы и документы, контролирующие работу вашей операционной системы. Если вдруг что-то пойдет не так, придется переустанавливать всю систему
Так что строго соблюдайте все, что написано ниже
Если вдруг что-то пойдет не так, придется переустанавливать всю систему. Так что строго соблюдайте все, что написано ниже.
- Первый шаг – перейти в меню «Пуск», где при поиске он находит файл regedit.
- Затем выберите самую высокую линию.
- Вам будет представлен журнал. В нем ваш путь будет следующим: HKEY_LOCAL_MACHINE »->« Программное обеспечение -> «Microsoft» -> «Windows» -> «Текущая версия» -> «Выполнить».
- На этом этапе вам нужно проверить стандартные параметры CTFMon. Компонент является основным при запуске языковой панели.
Переустановка языка
Причиной регулярного исчезновения значка с текущим языком ввода могут быть изначально неправильно установленные языки. Если это ваш случай, выполните следующие шаги, чтобы исправить ситуацию:
- Раскройте в «Параметрах Виндовс» плитку «Время и язык» и перейдите в блок с языком и регионом. Суть метода в том, чтобы в блоке с предпочитаемыми языками сначала полностью удалить все языки (кроме языка интерфейса — в данном случае это русский — его убрать нельзя), а затем снова добавить необходимые.Так как русский язык является языком интерфейса, удалить его нельзя
- У нас два языка — английский и русский, поэтому убирать будем только один. Щёлкаем по языку левой клавишей мышки и выбираем удаление.Кликните по «Удалить», чтобы убрать из списка английский язык
- Кликаем после этого по строчке с плюсом «Добавить».Щёлкните по плюсу над русским языком
- В окошке выбираем английский или любой другой нужный язык. В случае с английским нужно быть внимательным, так как в списке перечислены разные варианты языка — мы выберем версию США (United States). Щёлкаем по «Далее».Выберите в перечне нужный язык и кликните по «Далее»
- Убираем отметку с первого действия о назначении выбранной раскладки языком интерфейса, чтобы «операционка» и дальше работала в режиме на русском. По желанию оставляем активным пункт «Речь», чтобы система смогла распознавать вашу речь на английском. Кликаем по «Установить».Уберите галочку с первого пункта и щёлкните по «Установить»
- Ждём, когда система поставит новый язык.Подождите, пока система установит языковой пакет
- В результате видим, что «операционка» успешно завершила загрузку и инсталляцию языкового пакета. Выходим из окна, закрываем все программы и перезапускаем ПК — языковая панель должна появиться.Когда процедура завершится, перезапустите компьютер
Пропала языковая панель windows 7, как восстановить
Восстановление языковой панели на семерке происходит с помощью ни одного метода.
Через панель инструментов
Первый вариант простейший и банальный, который поможет вам восстановить языковую панель на виндовс 7. Спуститесь курсором мышки к месту расположения панели задач (правый низ, где отображаются иконки работающих программ), нажатием правой кнопкой вызовите выпадающее меню.

Через панель управления
Когда предыдущий способ не помогает исправить ситуацию, то следует переходить к более серьезным действиям. Речь идет о «Панели управления». Заходите в неё. Там много разных подпунктов, но нас интересует конкретно тот, который подписан как часы, язык и регион. Следующая вкладка, которая вам понадобится обладает надписью язык и региональные стандарты.
Теперь совершите переход на вкладку языки и клавиатур, потом изменения клавиатуры. Направляйтесь к языковой панели.

Произведите сверку: ведёт ли она себя так, как указано в настройках. Операционная система позволяет языковой панели вести себя вольно — занять на рабочем пространстве любое месторасположение, закрепиться на панели задач (то, что вам и требуется). Осуществите выбор соответствующего пункта и проводите сверку. Напротив надписи «языковая панель прозрачна, когда неактивна» не должно стоять никаких галочек.
С помощью планировщика заданий
Имейте в виду, что у языковой панели существует связь со службой Планировщика заданий. Стоит проверить осуществляется ли его работа.
- Наведите курсор на значок «Мой компьютер» и кликните правой кнопкой мышки.
- В высветившемся контекстном меню находите пункт под названием управление.
- Переходите к службам и приложениям, а потом именно к службам.
- Посмотрите на правую колонку, найдите службу планировщик заданий.
Осталось проверить его состояние — работает или нет.
Потом два раза кликаете мышкой. Найдите строку с типом запуска. Должно быть указано автоматически.
Как вернуть значок языка
Установленный на ПК языковой ввод данных размещается в реальном режиме справа в нижнем углу экрана. Иногда эта информация доступна на языковой панели, она может быть расположена в любом месте рабочего стола компьютера. Если значок исчез, для удобства пользователя его лучше восстановить на месте. Для этого можно просмотреть основные настройки в установках Windows или проверить программы, которые отвечают за его видимость.
Инструкция для восстановления
- Если языковая иконка на вашем ПК отображалась сверху на панели, а теперь его там нет, тогда можно проверить подключение компонента ОС «Языковая панель». Обратитесь к меню управления, для этого найдите раздел «Часы, язык, регион» и кликните на «Изменение языка интерфейса».
- После появление на вашем персональном компьютере нового окна, нажмите кнопку «И», мышью активируйте «Изменить клавиатуру». Должно появиться новое окно – Языки и службы ввода текста.
- Используя «Языковую панель», активируйте кнопку «П» и поставьте метку произвольного расположения иконки на рабочем столе компьютера. Если же вы нажмете «А» и выберете поле «Закрепление в панели задач», языковая метка разместится снизу в углу, и ее нельзя будет перемещать в любое место экрана.
- Щелкните мышью на «ОК», предыдущее действие повторите еще раз во вновь открытом окне, отключите «Панель управления» и процесс восстановления полностью закончен.
- Если в вашем компьютере за расположение и видимость языкового символа нес ответственность Punto Switcher, для возвращения значка придется изменить настройки данного приложения. В открытом окне этой программы вы увидите восемь разделов для настроек.
- Необходимая нам настройка размещена в первой вкладке, которая открывается автоматически при запуске приложения. Отметьте «Показывать значок на панели задач», можно также установить дополнительные параметры для отображения языковой иконки. Выставив все необходимые вам значки, подтвердите изменения нажатием «ОК».
Если у вас возникли трудности со значком языка, то наши IT специалисты готовы незамедлительно вам помочь. Предлагаем вам IT-аутсорсинг! Предложение актуально для владельцев компаний в Москве и Московской области. Закажите сопровождение ваших офисных компьютеров у нас!
Развернутое состояние
Прежде чем что-либо предпринимать и копаться в настройках операционной системы, попробуйте поискать пропажу на рабочем столе. Дело в том, что данный элемент можно свернуть и развернуть, как обычное окно Windows. По умолчанию он находится в свернутом состоянии и отображается в виде небольшой кнопки в трее.
В развернутом же состоянии это компактное окошко, на котором отображается более расширенная информация об активном языке ввода. Также здесь есть возможность вызова справки и кнопка «Свернуть». Кликните по данной кнопке, чтобы вернуть языковую панель в привычное вам состояние. 
Исчезла языковая панель Windows, что делать?
Языковая панель используется для обозначения и смены текущей раскладки клавиатуры Windows 10 (и других версий), по умолчанию располагаясь в нижнем правом углу экрана на панели задач. Помимо этого, с помощью неё мы всегда можем перейти в раздел языковых настроек Windows для добавления, удаления или изменения существующих языков клавиатуры.
Поэтому не трудно представить, какие сложности поджидают пользователя, в случае исчезновения языковой панели. Как же исправить эту проблему?
Ниже я распишу несколько способов её решения, эффективность которых может варьироваться в зависимости от причины исчезновения языковой панели.
Как переключить язык клавиатуры через панель задач
Самый простой способ вернуть значок раскладки на его законное место заключается в том, чтобы задействовать настройки панели задач Windows. Для версий ОС Windows от XP до 10 актуальна одна и та же последовательность действий. Вам потребуется выполнить следующую команду:
- Кликните правой кнопкой мыши, наведя курсор на панель задач.
- В появившемся контекстном меню выберите «Свойства» (на Windows 10 «Параметры»)=>в открывшемся окне установите галочку (в Windows 10 переключатель) на «Закрепить языковую панель».
- Нажмите «Сохранить» (на Windows 10 этого не требуется, т.к. изменения настроек вступают в силу сразу же после назначения).
Этот метод действует, если по какой-либо причине в настройках панели задач деактивировалась опция «Закрепить языковую панель». Однако, может так случиться, что при открытии окна настроек вы обнаруживаете, что галочка/переключатель и без того уже установлен у данной опции, а значка панели всё равно нет.
В таком случае рекомендую всё равно провести указанные выше действия (убрать и снова поставить галочку). Если проблема не устранена, значит, причина исчезновения иконки раскладки в другом и вам требуется иное решение.
Переключение языка и восстановление значка на Рабочем столе через языковые настройки
Для этого способа вам понадобится войти в языковые настройки операционной системы. Сделать это можно через соответствующий раздел в панели управления.
Для Windows XP — 7:
- Команда Пуск=>Панель управления или введите intl.cpl в окне, появляющемся при нажатии клавиш Win+R.
- Язык и региональные стандарты=>Язык клавиатуры=>Изменить клавиатуру=>Языки и службы текстового ввода.
- Удалите, а затем вновь восстановите один из языков ввода. Для этого кликните по одному из них и нажмите «Удалить». После чего нажмите на кнопку «Добавить» и выберите из списка языков.
- Сохраните изменения.
Для Windows 8 — 10:
- Команда Пуск=>Параметры=>Время и язык=>Регион и язык.
- Проделайте те же самые действия с удалением и восстановлением одной из раскладок.
- После изменения языковых настроек значок смены раскладки вновь появится на панели задач.
Частой причиной исчезновения языковой панели является использование на компьютере ПО, не поддерживающего вашу стандартную раскладку клавиатуры.
Восстановление языковой панели Windows 10 через реестр
Если предыдущие методы не сработали, остаётся возвращение языковой панели через правку системного реестра операционной системы. Для этого:
- Одновременно нажмите клавиши Win и R.
- В появившемся окне введите regedit.
- Перед вами откроется окно с огромным количеством папок. В нём пройдите по адресу HKEY_CURRENT_USER-Software-Microsoft-Windows-CurrentVersion-Run.
- Создайте в правом окне редактора новый строковой параметр. Для этого выполните команду Создать=>Строковый параметр. Дайте ему любое имя.
- Отредактируйте параметр. Нажмите на нём правой кнопкой мыши и выберите пункт «Изменить». В поле значения введите ”ctfmon”=”CTFMON.EXE” (перекопируйте вместе с кавычками).
- Закройте редактор реестра и произведите перезагрузку компьютера для того, чтобы изменения вступили в силу.
Другие способы переключения языка в Windows
Некоторые пользователи, столкнувшись с проблемой исчезновения языковой панели, решают её другим способом. Для этого нужно установить программу, функционал которой способен заменить пропавший значок. Самой востребованной и популярной из них является PuntoSwitcher от Yandex, добавляющая на панель задач свой ярлык для переключения языковой раскладки (с английского «EN» на русский «РУС»).
К тому же, программа анализирует текст, набираемый пользователем, и способна распознать и среагировать на ситуации, когда вы начинаете печатать, забыв сменить язык клавиатуры. Программа автоматически изменяет раскладку на нужную.
Удаляем запись в реестре
Вам может помочь ещё одна нехитрая манипуляция в «Редакторе реестра». Перед выполнением описанной задачи, также сделайте резервную копию реестра на всякий случай:
- Снова раскройте интерфейс «Редактора реестра», используя инструкцию, подробно описанную выше в разделах. Также щёлкните дважды сначала по второму каталогу HKEY_CURRENT_USER, а затем в нём уже по ветке Software.
- Вызывайте показ содержимого следующих разделов, вложенных друг в друга: Classes — Local Settings — Software — Microsoft — Windows — CurrentVersion — TrayNotify.Отыщите в папке TrayNotify запись IconStreams
- Отыщите в правой части редактора реестровую запись IconStreams — от неё нужно избавиться. Кликните правой клавишей мышки по строчке и в сером меню щёлкните по действию удаления.С помощью контекстного меню удалите IconStreams
- В появившемся небольшом окне нажмите на «Да», чтобы подтвердить очистку реестра от этого параметра. Если оказалось, что записи с таким названием в папке TrayNotify и вовсе нет, значит, этот способ ваш не поможет — переходите к другим.Подтвердите, что хотите удалить IconStreams




