Исправление проблем с вылетом игр на windows 10
Содержание:
- Почему после обновления тормозит компьютер Windows 10
- Рекомендация четвертая что делать если после перехода на windows 10 игры глючат и мигают
- Аппаратные причины
- Способ 3: «Диспетчер задач»
- Почему не запускаются игры на Windows 10
- Неисправность жёсткого диска
- Способ 2: Сочетания клавиш
- Что не нужно делать, если программа зависла
- Игры на Windows 10 тормозят и зависают
- Отключение быстрого запуска
- Описание причин торможения игр и способов их исправления
- Сбои в работе жёсткого диска
- Драйвер аудио
- Причины неисправности горячих клавиш
- Типичные решения
- Почему зависают игры на компьютере
- Общие рекомендации
- Удаление обновлений
- Заключение
Почему после обновления тормозит компьютер Windows 10
Если же говорить о причинах торможения компьютера, то причин не так уж и много
Если же после обновления у Вас сильно тормозит компьютер рекомендуем обратить внимание на драйвера устройств (могут появиться неизвестные устройства в диспетчере устройств), а также на старые версия операционной системы и другие давно ненужные файлы (предыдущие версии операционной системы хранятся в папке Windows.old на системном диске)
- Обновление драйверов устройств — несмотря на возможность автоматической установки драйверов системой может появится необходимость самостоятельно загрузить и установить драйвера. Такая проблема изредка встречается если же перед началом обновления были установлены не последние драйвера устройств. Из-за проблемы с драйверами после обновления в пользователей может перестать работать Интернет или звук.
- Очистка ненужных файлов — после обновления на системном диске хранятся предыдущие версии операционной системы и драйверов. Если же Вы давно используете систему, то наверняка Вам нужно очистить диск С от ненужных файлов. Проблема может быть не только в разного рода уже ненужных файлов, а и давно неиспользуемых данных в реестре.
А также было замечено на повышенную стабильность работы системы на лицензированных продуктах, в сравнении с не активированными копиями. Если же Вы загрузили образ непонятно от куда с кучей встроенного мусора, такая система однозначно будет тормозить после обновления. В таком случае пользователи встречаются с черными экранами при попытке запуска операционной системы.
Дополнительные проблемы торможения компьютера можно определить открыв диспетчер задач. Благодаря которому можно увидеть не только какой процесс способствует значительной загрузке ресурсов компьютера, но и посмотреть на уровень невыгружаемого пула. Если же неизвестный процесс грузит процессор, тогда рекомендуем узнать что это за процесс используя поиск на нашем сайте.
Рекомендация четвертая что делать если после перехода на windows 10 игры глючат и мигают
Как исправить игру, которая мигает? Попробуйте использовать вместо полного экрана оконный режим — это иногда может решить эту проблему.
Также причиной проблем с низкой частотой кадров в играх могут быть некоторые обновления.
Если вы с этим столкнулись попробуйте отключить функцию Game Bar DVR, перейдя к этому ключу реестра:
HKEY_LOCAL_MACHINE\SOFTWARE\Microsoft\PolicyManager\default\ApplicationManagement\AllowGameDVR
Установите значение на 0 (ноль) и перезагрузите компьютер. Если это не поможет, перейдите в настройки вашего графического программного обеспечения и установите им собственные значения.
Аппаратные причины
Наличие кода ошибки могло бы значительно упростить поиск причины возникновения проблемы. Но в ситуации, когда игра вылетает без уведомлений, приходится полагаться на общие факторы, которые имеют место.

Нехватка оперативной или видеопамяти
Если игра запускается и сразу закрывается, то существует большая вероятность того, что проблема вызвана аппаратными особенностями компьютера. В системных требованиях любой игры в обязательном порядке указывается рекомендованное количество ОЗУ и видеопамяти. Это то количество информации, которое устройство способно обработать в один момент времени.

Если фактическое количество памяти не соответствует требованиям разработчика, никто не может гарантировать стабильность гейминга. В лучшем случае, игра будет работать с низкой частотой кадров, в худшем – вылетит при первом же запуске. Это станет свидетельством того, что компьютер не в состоянии справиться с возложенной на него задачей. Единственным выходом из ситуации является замена всего ПК или его отдельных компонентов.
На заметку. При запуске игры на ноутбуке всегда активируйте режим «Производительность». В противном случае устройство задействует мощность встроенной видеокарты, которая слабее дискретной.

Перегрев процессора
Компьютер сразу же выкидывает пользователя из игры в тот момент, когда устройство перестает справляться с нагрузкой. Но довольно часто с подобной проблемой сталкиваются люди, чей ПК полностью соответствует системным требованиям. Почему тогда происходит вылет?
Помимо самой игры на компьютере могут быть запущены другие процессы. Во время гейминга сторонние операции тоже нагружают процессор, не давая ему проявить себя в полной мере. Поэтому перед запуском необходимо в обязательном порядке прекратить все другие процессы (закрыть браузер, остановить фоновые процессы, включая загрузку файлов). Только тогда игра сможет стабильно функционировать без вылетов.

Неисправности жесткого диска
Игра занимает свободное место в памяти компьютера. И случается так, что она устанавливается на один из битых секторов жесткого диска. В таком случае вылет становится неминуемым следствием ошибок HDD или SSD. Поэтому их необходимо исправить.
Чтобы устранить ошибки жесткого диска, рекомендуется воспользоваться инструкцией:
Одновременно нажмите клавиши «Win + R», чтобы вызвать меню «Выполнить».

Введите запрос «cmd».

В Командной строке пропишите параметры «chkdsk /f /r» и нажмите клавишу «Enter».

После этого операционная система Windows 10 запустит диагностику секторов жесткого диска и автоматически устранит неисправности. Далее пользователю останется перезагрузить компьютер, чтобы изменения вступили в силу.
Способ 3: «Диспетчер задач»
Менеджер запущенных процессов Виндовс представляет собой многофункциональный инструмент, который в умелых руках может стать панацеей для решения многих проблем. Поможет он нам и в случае зависшего приложения.
- Вызовите оснастку методами из Способа 2 или воспользуйтесь советами из статьи далее.
Подробнее: Как открыть «Диспетчер задач» в Windows 7/Windows 10

После появления нужного окна убедитесь, что открыта вкладка «Приложения» (Виндовс 7) или «Процессы» (Виндовс 10). Найдите на ней позицию вызвавшей проблему игры и нажмите «Снять задачу». Стоит иметь в виду, что порой курсор мыши может не появиться, и в таком случае следует использовать клавиатуру, а именно Tab, стрелки и Enter.

Если эти действия не принесли результата, нужно перейти на вкладку «Процессы» (Виндовс 7) или «Подробности» (Виндовс 10), где найти процесс, соответствующий названию исполняемого файла игры. Выделите его мышкой или стрелками, затем нажмите клавишу Del и подтвердите операцию завершения.
Стоит иметь в виду, что для получения полного списка активных процессов в Виндовс 7 может понадобиться активировать опцию «Отображать процессы всех пользователей».
Пользователи сервиса Стим могут столкнуться со следующей ситуацией: выход из игры (в частности, сетевой) произошёл нормально, но следующая попытка запуска этого продукта или любого другого через сервис вызывает появление сообщения о том, что софт по-прежнему открыт. Для решения этой ситуации воспользуйтесь всё тем же «Диспетчером задач», только на этот раз попробуйте завершить все процессы, в имени которых присутствует слово steam.

Как правило, для подавляющего большинства ситуаций принудительной остановки программы будет более чем достаточно.
Почему не запускаются игры на Windows 10
Перед тем, как проводить установку игры, специалисты рекомендуют изучить технические условия для бесперебойной работы операционной системы и самого ПК.

Основные проблемы, с которыми сталкиваются пользователи при запуске программы:
- отсутствие DDL-библиотек – программа указывает, какой именно недостает для запуска конкретной игры;
- Windows всегда запрашивает права Администратора для установки программы;
- проблемы с драйверами – иногда может быть не установлена или не обновлена программа, отсутствие которой не позволяет запустить игру;
- блокировка антивирусной программой – уведомление от защитника может и не появиться на экране;
- «битый» установщик – проблема чаще встречается у тех, кто пользуется услугами пиратских порталов;
- несовместимость ОС и игры – наблюдается, когда пользователь запускает игру, созданную под более ранние версии Виндовса. Если до установки Windows 10 программы запускались, а после перестали.
Выяснив причины, вернуть работоспособность игр не составит труда.

Неисправность жёсткого диска
Ещё одна частая причина зависания компьютера и его неспособности реагировать на ваши действия – это неисправность винчестера, в частности большое количество так называемых битых секторов. Это особенно проявляется в тех случаях, когда зависание возникает при попытке открыть папку (при этом ваш компьютер может спокойно тянуть требовательную игру без перебоев).
 При зависании компьютера или приложений проверяем жесткий диск на наличие битых секторов
При зависании компьютера или приложений проверяем жесткий диск на наличие битых секторов
Как и в предыдущем случае, для начала потребуется провести диагностику. Для этой цели вам понадобится программа Victoria (подойдёт любая версия), которая предназначена для проверки работоспособности жёсткого диска. Итак, для диагностики проделайте следующее:
-
Запустите программу Victoria. Если на вашем компьютере установлено несколько жёстких дисков, то сперва откройте вкладку «Standard» и выделите мышкой тот жёсткий диск, который собираетесь проверить.
-
Теперь откройте вкладку «Tests» и нажмите кнопку «Start», чтобы приступить к диагностике.
-
Дождитесь окончания тестирования. После него вы сможете ознакомиться с результатами. Плохие сектора обозначены красным цветом. Оранжевым и зелёным – средние.
Если ваш компьютер зависает из-за жёсткого диска, это значит, что на нём слишком много битых секторов. В таком случае лучшим вариантом будет просто заменить жёсткий диск. Для этого проделайте следующие шаги:
Снимите боковую крышку системного блока, предварительно отключив его от электрической сети. Как это сделать – описано в предыдущей части статьи.
Найдите отсек для жёстких дисков. Чтобы вам было легче его найти, ниже будет приведено его фото.
Отключите SATA-шнуры, которые соединяют жёсткий диск с материнской платой
Здесь важно запомнить их расположение, так как оно вам пригодится для дальнейшего подключения нового жёсткого диска.
Открутите винты, которыми закреплён жёсткий диск, и вытащите его. Затем вставьте новый жёсткий диск в том же расположении, в котором был старый, и вновь прикрутите его винтами.
Подключите SATA-шнуры к новому системному блоку
Вы же запомнили их расположение, верно?
Прикрутите боковую панель обратно к системному блоку.
Если после замены жёсткого диска вас больше не беспокоят зависания, то ваша миссия выполнена.
Способ 2: Сочетания клавиш
Даже в новейших версиях Виндовс управлять системой можно горячими клавишами – они нам и пригодятся в решении поставленной задачи.
- Первая комбинация, которую стоит попробовать – Alt+F4. Она отвечает за принудительное закрытие окна любой программы, и в ряде случаев работает даже с зависшим софтом.
- В более сложных ситуациях поможет либо уже упомянутое ранее сочетание Alt+Tab, либо Win+D: первое отвечает за переключение между приложениями, тогда как второе сворачивает все активные окна, давая доступ к «Рабочему столу». Для завершения зависшей программы взгляните на панель задач, найдите там значок проблемного софта, кликните по нему ПКМ и выберите «Закрыть окно».

Последней комбинацией, которая способна помочь в подобном случае, знакомая практически каждому – это Ctrl+Alt+Del. В актуальных версиях Windows она отвечает за вызов окна «Параметры безопасности», откуда можно запустить «Диспетчер задач».
Для прямого вызова данной оснастки можно воспользоваться комбинацией Ctrl+Shift+Esc. Далее остаётся только использовать системное приложение для завершения программы – более подробно об этом рассказано в следующем способе.
Что не нужно делать, если программа зависла
Многие пользователи при этом делают массу не нужных действий, теряя своё время.
Во-первых , не стоит сразу тянуться к кнопке «Reset» или выключать компьютер. Хотя, это самый радикальный способ закрыть программу (и все остальные программы:)). Но вы что, каждый раз будете перезагружать компьютер? За этим занятием можно провести весь день и ничего не успеть! К тому же, несохранённые данные в других программах можно потерять.
Во-вторых , не нужно пытаться запустить зависшую программу ещё раз. Помочь делу это никак не сможет, а вот усугубить проблему ещё как!
И в-третьих , не стоит запускать другие программы. Этим вы только затормозите систему ещё больше.
Игры на Windows 10 тормозят и зависают
Современные игры способны выжать максимум даже из довольно мощного ПК, не говоря уже о «подержанных» конфигурациях. В то же время, игровой процесс может быть комфортным даже на минимальных настройках: пусть вы не увидите всей картинки так, как её хотели показать разработчики, но точно не пострадаете от отключения теней и сглаживания.
Ситуация, когда ПК соответствует минимальным системным требованиям, но всё равно появляются лаги, зависания и даже «заморозки» изображения на несколько секунд, далеко не нова. Не спешите винить своё «железо» – разработчики часто ленятся оптимизировать игру как следует, причём халтурят настолько, что торможение заметно даже на современных игровых компьютерах. Отправьтесь в поисковые системы и узнайте, не сталкиваются ли другие пользователи с аналогичными проблемами – они же могут предложить решения производительности конкретной игры.
Если же причин лагов так и не удастся найти, стоит поискать причину в себе, а, вернее, в своей операционной системе и установленных программах. Во-первых, не забывайте о том, что каждая последующая версия Windows поглощает существенно больше ресурсов, чем предшественница: пусть даже на бумаге изменения системных требований выглядят минимальными. Во-вторых, все активные программы, за исключением драйверов, будут оказывать негативное влияние на производительность.
Отключение быстрого запуска
В ответах Майкрософт рекомендуется отключить так называемый быстрый запуск (answers.microsoft.com/en-us/windows/forum/windows_10-performance/windows-10-freezing-randomly-mostly-happens-after/d1bb2fdf-2a59-46fc-bbad-8100412d5474). Попадаются 1-2 случая на десять, когда ПК с Windows 10 перестаёт тормозить. Если периодически наблюдаются лаги, приступайте немедленно:
- Win + X.
- Панель управления.
- Оборудование и звук.
- Электропитание.
- Действие кнопок питания.
- Кликаем ссылку правее щитка и убираем быстрый запуск.
Эта тема совсем свежая, тогда как рассмотренные ранее — годовой давности. Это значит, что периодически система виснет, и никто не знает ни что делать, ни почему зависает. Это может быть ноутбук или стационарный ПК, зависнуть может после обновления или при выходе из игры. Геймеры называют это рандомом. А ТП Майкрософт советует постоянно ставить обновления Windows…
To be continued…
Описание причин торможения игр и способов их исправления
Если установить игру на Windows 10 вам удалось без ошибок, но она почему-то тормозит, стоит изначально перезагрузить ПК и проверить наличие глюков. Если они продолжают появляться, проделываем следующие действия.
Причина: ПК не соответствует минимальным системным требованиям самой операционной системы.
Описание: Игра установилась нормально, но при запуске вылетает чёрный экран или игра зависает на первом кадре.
Решение: Проверяем свой ПК на соответствие системным требованиям Windows 10 следующим способом.
- Переходим по вышеуказанной ссылке и смотрим официальные требования.
- Теперь сверяем эти требования с показателями собственного ПК. Жмём «Пуск», кликаем правой кнопкой мыши на значке «Компьютер». Выбираем «Свойства».

Откроется новое окно. Смотрим объём ОЗУ, частоту работы процессора.

Объём жёсткого диска можно посмотреть непосредственно в проводнике. Для нормальной работы Windows 10 и запущенных на неё игр нужно от 30 ГБ свободного места.
Если ПК не соответствует системным требованиям, делаем откат системы или выполняем апгрейд своего железа.
Причина: устаревшие драйвера.
Описание: Игра не запускается. Экран мерцает при загрузке меню игры. При нажатии на ярлык игры вылетает чёрный экран.
Решение: Если после установки Виндовс 10 игры не запускаются на вашем ПК, возможно, не все драйвера и библиотеки были установлены. Поэтому обновляем драйвера до видеокарты. Для этого запускаем диспетчер устройств и, нажав правой кнопкой мыши на видеоадаптере, выбираем «Обновить драйвер».

Или же можно воспользоваться советами по обновлению драйверов, нажав на ссылку.
Причина: Несовместимость с Windows 10.
Описание: Если игры стали тормозить только после установки Windows 10, а на старой операционной системе они работали нормально, возможно причина кроется в совместимости софта с новинкой.
Причина: Не лицензионная игра.
Описание: Игра не устанавливается, не запускается, антивирус выдаёт предупреждение об угрозе.
Решение: Если вы загрузили репак игры со стороннего сайта и антивирус не позволяет её запустить, можно на время отключить защиту. Стоит предупредить, что часто игры бывают с вирусами. Поэтому отключение антивируса вы выполняете на свой риск.
Причина: Защита оперативной памяти (DEP).
Описание: Игра зависает на старте или вылетает чёрный экран. Не запускается вовсе.
Решение: Открываем «Панель управления», выбираем «Система», в левом меню выбираем «Дополнительные параметры».

Откроется новое окно. Переходим во вкладку «Дополнительно». В разделе «Быстродействие» нажимаем «Параметры».

Переходим во вкладку «Предотвращение выполнения данных». Ставим о и нажимаем на кнопку «Добавить».

Указываем путь к ехе.файлу.

Сохраняем изменения и перезагружаем систему.
Причина: Видеокарта не справляется с графическими настройками игры.
Описание: Изображение игры крашится. Есть звук, но экран чёрный.
Решение: Понизьте настройки графики в самой игре. Также стоит переустановить игры и проверить кэш, если это лицензия в Steam.
Проблема: В самой игре.
Описание: Выкидает из игры во время выполнения миссии, зависает изображение, а звук идет.
Решение: Установите обновление от разработчика (если таково есть). Проверьте интернет-соединение, возможно у вас плохой FPS.
Если все вышеуказанные действия не помогли исправить ошибки в Windows 10, игры лагают, изображение крашится, появляется чёрный экран – поменяйте версию ОС или выполните откат до предыдущей сборки.
Сбои в работе жёсткого диска
Все файлы системы и игр хранятся на жёстком диске. Если он работает со сбоями, игры будут также нестабильны. Нужно провести анализ состояния диска. Для этого подойдёт программа CrystalDiskInfo. В ней можно запустить анализ Smart для жёсткого диска. Утилита покажет температуру диска, общую оценку состояния и подробный отчёт с таким показателями: ошибки чтения, время раскрутки, производительность, скорости поиска, нестабильные секторы и прочее.
CrystalDiskInfo должен показать хотя бы хорошее состояние жёсткого диска
Если состояние жёсткого диска оставляет желать лучшего, нужно подумать о его замене. Можно, конечно, попробовать решить проблему с помощью сторонних программ для восстановления состояния диска, например, взять Acronis Disk Director или HDD Regenerator. Встроенная альтернатива «Виндовс» для восстановления диска — выполненный код chkdsk в «Командной строке». Но учтите, что приложения вам помогут, только если ошибки некритические. В противном случае нужно будет отформатировать диск или поменять его.
Решить некоторые проблемы с жёстким диском может программа Acronis Disk Director
Некоторые серьёзные игры не работают с накопителями типа HDD — скорость чтения у них слишком слабая. В этом случае нужно приобрести твердотельный накопитель SSD.
Драйвер аудио
После установки последних обновлений (например, большой сборки October Update) многие пользователи столкнулись с проблемой аудиодрайвера Intel. В Диспетчере задач юзеры видели какие-то космические цифры нагрузки на процессор. Компьютеры начинали сильно тормозить, время работы от батареи сократилось более чем в два раза.
Ручное обновление драйвера было заблокировано самим Microsoft. А разработчики Intel рекомендовали пользователям обновить не аудиодрайвер, а графический драйвер Intel. В нем есть компоненты, обновляющие работу аудио устройства ноутбука.
На официальном сайте (https://downloadcenter.intel.com/download/27988/Intel-Graphics-Driver-for-Windows-10) можно скачать последнюю версию программного обеспечения. На момент написания статьи это версия 25.20.100.6326.
Также можно воспользоваться одной из бесплатных программ для автоматического обновлений драйверов.
Причины неисправности горячих клавиш
Первым делом нужно понять, почему горячие клавиши перестали функционировать. Это позволит выработать алгоритм для решения проблемы.

Итак, комбинации могут не работать по одной из нескольких причин:
- загрязнение кнопок;
- функция залипания;
- отсутствие поддержки технологии одним из выбранных языков;
- устаревшие драйверы;
- перехват сочетания клавиш одной из программ, установленных на ПК.
Чаще всего проблема имеет программный характер и решается через изменение отдельных настроек. Однако факт физического повреждения тоже нельзя исключать, и он обязательно будет рассмотрен в ходе устранения неполадок.

Типичные решения
Самый забавный пост (конец 2016 года) бросил юзер, который заявил, что вся проблема в вентиляторе кулера процессора (tenforums.com/general-support/12074-windows-10-freezes-randomly-81.html). Там стоит датчик, и из-за непонятной несовместимости фризит всю систему. Мастер заменил этот вентилятор, и теперь все работает на ура.

Начинаем активно думать:
- Процессорный вентилятор действительно имеет управление по скорости, поэтому проводов там больше.
- Описание можно посмотреть в руководстве по эксплуатации. Мы видим назначение всех пинов.
- Ну, хорошо, посмотрим, что там у нас в системном блоке.
Хорошо видно, что контакт регулятора оборотов отсутствует. Защита от неправильного включения исключает двоякое толкование. Начинаем размышлять:
- При запуске виртуальных машин процессор испытывает повышенную нагрузку.
- Температура кристалла растёт.
- Десятка пытается увеличить обороты вентилятора, но не может.
- Быстро возникает решение: фризить процессы, требующие вычислительных мощностей.
- Как результат, система виснет до тех пор, пока кристалл не остынет обычным образом.
- Система вновь работает.
Это как раз-то похоже на правду, в отличие от бреда про драйверы и прочей чуши. В следующий раз, когда пойдём в магазин, посмотрим обязательно, какие ещё вентиляторы можно купить. И пора давно уже приобрести термопасту для кулера. Попробуйте, быть может, в этом и кроется причина. Ещё круче, если сразу две системы обнаруживают проблемы с датчиками, и между ними возникает конфликт. Отметим это, как жизнеспособную версию.
В связи с этим многие отмечают, что пытались изменить режим работы вентилятора процессорного кулера через BIOS SETUP, но видимых изменений это не принесло (tenforums.com/general-support/12074-windows-10-freezes-randomly-3.html).

На проблему с датчиками указывают и жалобы владельцев ПК с многочисленными жёсткими дисками. В частности, в указанной теме на первых четырёх страницах таковых нашлось четверо. И это только из тех, кто признался, что имеет по нескольку винчестеров. На каждом из них стоят датчики, снимающие параметры.
Почему зависают игры на компьютере
Проблемы возникают из-за:
- системных требований ПК, которые не соответствуют для комфортной работы;
- перегрева;
- проблемы с HDD;
- сбоев драйверов;
- вирусов;
- ошибок в системных файлах игры;
- сбоев ОС.
Windows 10 поддерживается всеми выходящими и старыми играми. Проблема современных игр — высокие системные требования. ПК не хватает мощности. Поэтому они могут зависать, выключаться.

Проверьте температуру при помощи специализированного софта. Уточните какая критическая температура видеокарты в документации или на сайте производителе. Для лэптопа приобретите охлаждающую подставку.

В Windows 10 возможны сбои, приводящие к вылету приложений и игр. Для устранения воспользуйтесь приложением Glary Utilities. Это программный комплекс, включающий модули оптимизации, и восстановления. Установка утилиты простая не вызовет сложности даже у начинающих. После инсталляции откройте приложение

Общие рекомендации
Существует ряд общих рекомендаций по исправлению проблем с зависанием игр в операционной системе Windows 10, которые следует проверить в первую очередь. В большинстве случаев они помогают справиться с возникшей проблемой и начать комфортное прохождение игр. К ним можно отнести такие задачи:
- Сравнение системных требований. Обязательно к проверке сразу, ведь некоторые современные игры просто могут не запуститься на текущей сборке компьютера, поскольку слабо оптимизированы или вовсе не предназначены для запуска на подобных ПК.
- Графические настройки. Этот пункт косвенно связан с предыдущим, так как даже если система не способна справиться с максимальными настройками, ничего не мешает понизить их. В каждой игре можно проверить настройки графики и решить, какие из них снизить, чтобы уменьшить нагрузку на видеокарту и процессор.
- Перегрев комплектующих. Известно, что при запуске игры все составляющие компьютера начинают нагружаться практически на 100%, и не всегда встроенное охлаждение справляется с таким потоком выделяемого тепла. В итоге видеокарта и процессор перегреваются, автоматически снижаются частоты, что и влечет за собой появление тормозов.

Это была лишь краткая сводка по основным действиям, которые следует выполнять сперва. Более детально обо всех этих рекомендациях вы можете прочесть в отдельной статье на нашем сайте, посвященной их разбору. Там вы найдете полезные инструкции и советы, которые помогут реализовать каждый из приведенных выше пунктов.
Способ 2: Проверка загруженности комплектующих
Обычно во время игры процессор, видеокарта и оперативная память загружены по максимуму, а при обычном использовании ОС используется только несколько процентов всей мощности. Однако случаются и аномалии, когда какой-то непонятный процесс без видимой на то причины начинает нагружать компьютерные составляющие. Тогда придется вручную разбираться с этим процессом или другими неполадками, разгружая тем самым видеокарту, процессор и оперативную память. Далее читайте о том, какие есть способы осуществления поставленной задачи.

Если действительно оказалось, что какое-то из комплектующих загружено даже в тот момент, когда игра отключена, придется исправлять эту проблему доступными методами, о чем читайте ниже.
Есть и обратная сторона медали, когда процессор или видеокарта работают не на полную мощность в играх, что и становится причиной появления тормозов. За исправление подобных неполадок отвечают другие методы, с чем мы предлагаем разобраться в отдельных инструкциях от наших авторов.
Способ 3: Создание файла подкачки
Файл подкачки — выделенный объем виртуальной памяти, в который выгружается определенная информация для снижения нагрузки на ОЗУ. Метод, связанный со включением и настройкой этого инструмента, подойдет тем пользователям, у кого в компьютере изначально установлено небольшое количество оперативной памяти, из-за чего ее и не хватает для нормального запуска игр. Сперва нужно определить оптимальный размер файла подкачки, следуя некоторым правилам, а затем уже включить его и настроить. Об этом всем читайте в инструкциях на нашем сайте ниже.

Способ 4: Проверка комплектующих на работоспособность
Видеокарта, процессор, оперативная память или любое другое комплектующее имеет свойство устаревать. Пользователь может даже и не распознать сигналы о скором выходе устройства из строя в виде различных сбоев, в том числе и тормозов в играх. Если ни один из предыдущих методов не помог, мы настоятельно рекомендуем проверить все комплектующие на исправность и наличие ошибок. Если проблемы будут найдены, их лучше как можно скорее решить.

Способ 5: Обновление комплектующих
Последний вариант решения сложившейся ситуации — замена комплектующих или сборка игрового компьютера с нуля. Это самый радикальный метод, переходить к которому следует только в тех случаях, если вы желаете регулярно проходить все самые новые игры на высоких настройках с приемлемой частотой кадров в секунду. Вам может понадобиться заменить только видеокарту или процессор, а в других случаях не обойтись без полного обновления комплектующих, о чем более детально читайте ниже.
Удаление обновлений
Очевидный, но кардинальный шаг в такой ситуации – удалить последние обновления. Сделать это можно через параметры Windows 10. Переходим в них, нажав сочетание клавиш Win+I. Заходим в раздел «Обновления и безопасность» и в первой вкладке Центра обновления переходим в Журнал.
В Журнале кликаем на активную ссылку «Удалить обновления».
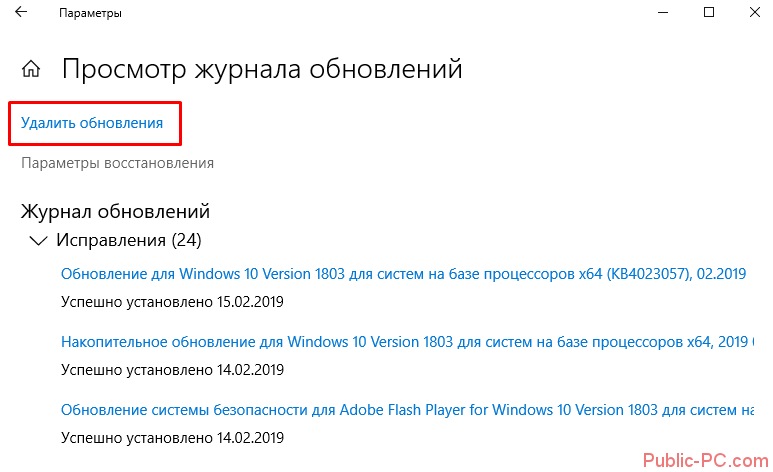
Откроется раздел Панели управления. Выбираем последнюю сборку обновлений и кликаем на иконку «Удалить». Далее придется перезагрузить компьютер.
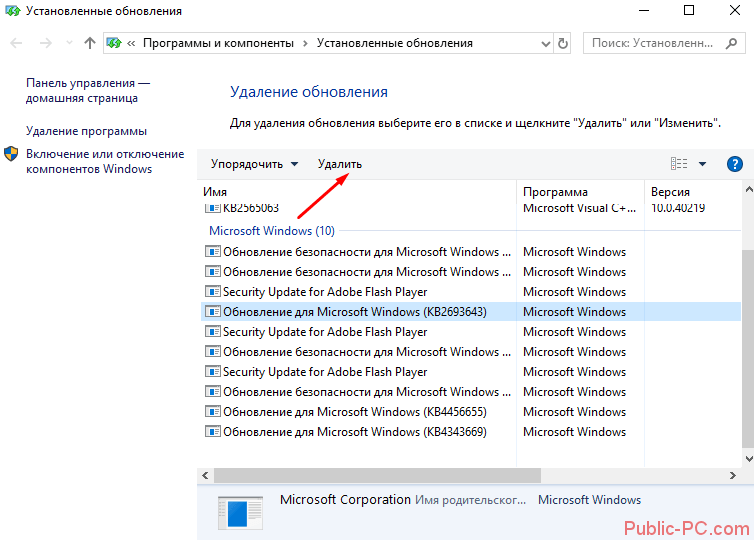
После этого можно отключить обновления Windows 10, чтобы впоследствии не возникало проблем со скоростью работы компьютера.
Однако отключение обновлений приведет к тому, что ваш компьютер не будет в безопасности. Microsoft выпускает не только пакеты обновлений для интерфейса или функциональности, но также выходят компоненты безопасности.
Если после обновлений Windows 10 тормозит ноутбук, не спишите удалять и выключать их. Попробуем определить специфические причины, которые вызывают лаги после обновлений.
Заключение
Мы постарались охватить все наиболее часто встречающиеся проблемы и методы их решения в Windows 10. Не забывайте, что в некоторых случаях может помочь только индивидуальный подход. В остальном же, четко следуя рекомендациям, вы наверняка устраните причину проблем и сможете насладиться игрой.
Мы рады, что смогли помочь Вам в решении проблемы.
Опишите, что у вас не получилось.
Помогла ли вам эта статья?
- https://tvoi-setevichok.ru/internet/pochemu-vyletayut-igry-na-windows-10.html
- https://winda10.com/igry/vyletayut-igry-na-windows-10.html
- https://lumpics.ru/why-games-are-crashing-to-windows-10/




