Где настройки яндекс.браузера на андроиде
Содержание:
- Где находятся закладки
- Общие
- Основные настройки веб-обозревателя
- Основные возможности
- Системные
- Личные данные
- Интерфейс и возможности
- Особенности Яндекс. Браузера для Андроид
- Скачивание файла и просмотр загрузок
- Лучший почтовый клиент 2021 — myMail
- Поиск по сайту через Google: Поиск для сайта
- Дополнительные функции
- Как обновить «Яндекс.Браузер»
- Как зайти в свойства Яндекс браузера для разработчиков?
- Настройка почтового ящика Яндекс
- Как установить
Где находятся закладки
Сперва расскажем об их расположении в основной версии обозревателя, а затем упомянем о Yandex.Lite.
Дополнительное меню
Чтобы на телефоне просмотреть закладки Яндекс:
- Запустите приложение. В поисковой строке тапните по иконке трех горизонтальных линий или окошка с цифрой — отображает общее количество открытых сайтов.
- В нижней строке щелкните по изображению корешка книги. В следующем окне появится перечень сохраненных адресов.
Не выходя с этой страницы:
- Сверху переключитесь на «Последнее».
- Здесь отобразятся «Мои сайты» и другая информация, сохраненная в личных коллекциях.
Видеоинструкция
Мы подготовили небольшую видео инструкцию, которая в коротко описывает решение вопроса:
Синхронизация
Если у пользователя есть аккаунт, прикрепленный к десктопной версии браузера, то с помощью синхронизации можно перенести сохраненные сайты на смартфон. Что для этого понадобится:
- После запуска программы перейдите в меню параметров — выглядит как три вертикальных точки в умной строке.
- В новом окне сверху, под указанием ревизии ПО, тапните по «Синхронизация данных».
- Если ранее вход уже осуществлялся, выберите подходящий аккаунт, если нет — клацните добавить аккаунт и пройдите авторизацию с помощью логина и пароля от учетной записи, прикрепленной к софту на ПК.
- Появится уведомление об успешной синхронизации всех устройств.
- Теперь снова проследуйте по пути, описанному выше, но вместо «Мобильные устройства», разверните «Компьютер», где будут расположены сохраненные адреса.
Лайт-версия
Это приложение отличается от основного упрощенным интерфейсом, отчего все закладки сохраняются в альтернативу табло на домашней странице. Если место в предоставленной строке закончится:
- Тапните по «Еще» в поисковой строке.
- Жмите на изображение звездочки «Закладки».
Общие
Это первый блок settings. Который дает возможность настроить поиск, ленту и синхронизацию.
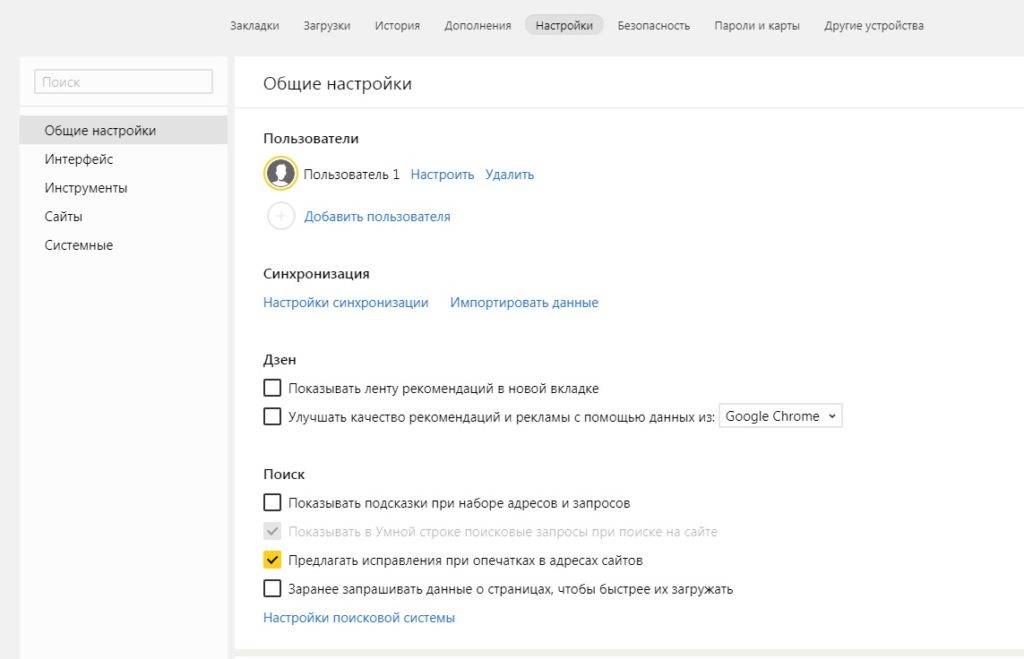
Первый блок
- Синхронизация, как можно понять из названия. Будет синхронизировать браузер с сервизами Яндекса. Это позволяет без лишних заморочек сохранить Ваши закладки, пароли и дополнения. Это нужно если вы пользуетесь этим браузером на нескольких устройствах, например, на ПК и андроид. Ну или вам нужно переустановить сам веб-браузер.
- Дзен. Если у вас есть желание читать ленту рекомендованных новостей из Дзен в новой вкладке. То оставляем галочку на этом пункте. Новостная лента из Дзен будет расходовать ваш трафик. Если у кого-то трафик ограничен рекомендуется её отключить.
- Поиск. Тут выбираем под себя меню поиска. Здесь все оставляем по умолчанию, хотя вы можете по экспериментировать. Например, выбрать другую поисковую систему. Например DuckDuckGo
Основные настройки веб-обозревателя
Настройки Яндекс браузера на телефоне мало чем отличаются от тех, что представлены в десктопной версии. Все параметры приложения разделены по блокам, что во многом упрощает и ускоряет их настройку.
Персонализация
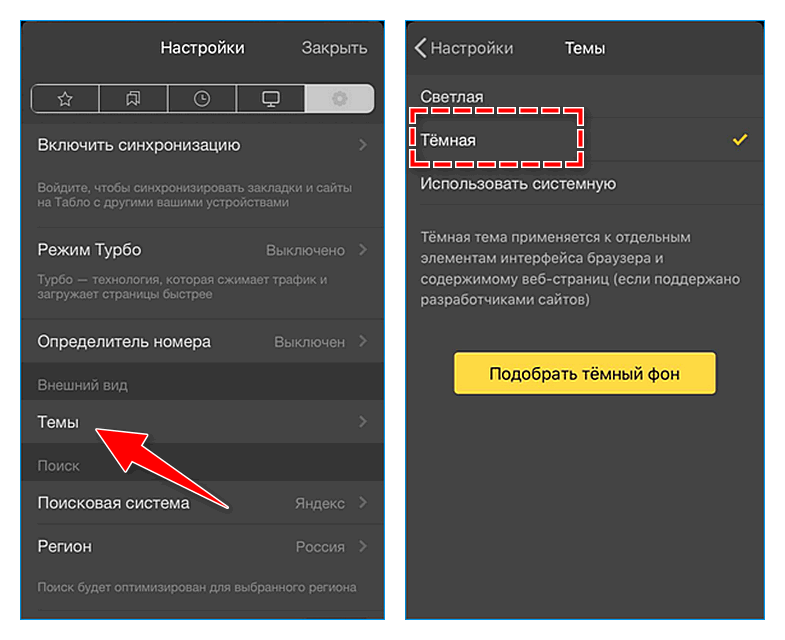
В быстрых настройках браузера можно выбрать тему приложения (по умолчанию стоит светлая, можно поменять на темную) и фон, на котором отображается Умная строка и Табло с прикрепленными сайтами. Выбор фоновых изображений в приложении довольно большой, но при желании пользователь может вывести на экран картинку из собственной галереи.
Синхронизация данных
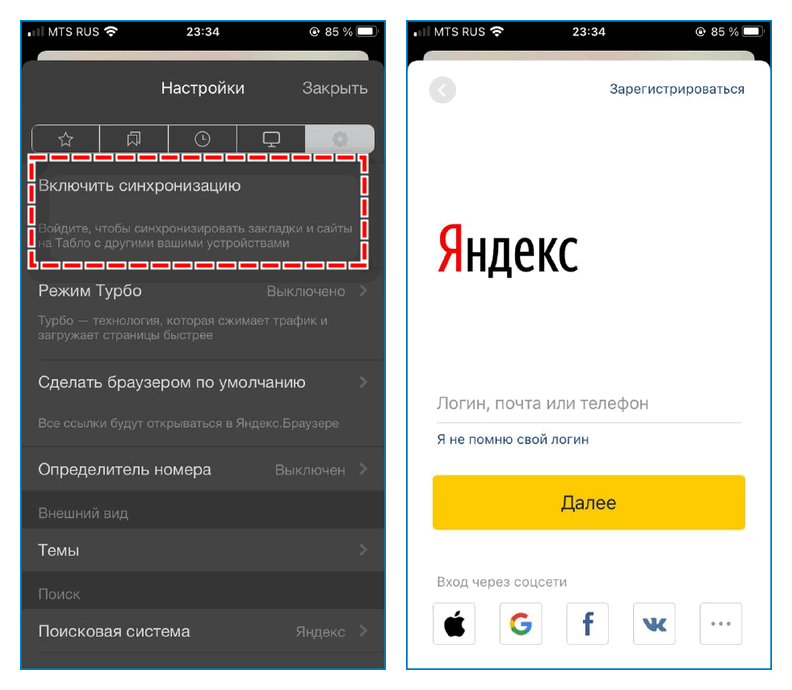
В настройках синхронизации можно выбрать Яндекс-аккаунт, с которым будет осуществляться обмен данными, и указать элементы для синхронизации между устройствами: табло, закладки, пароли, данные для автозаполнения и открытые вкладки.
Потребление ресурсов
Главной особенностью мобильной версии Яндекс Браузера является наличие режимов энергосбережения и Турбо. Первый нужен для экономии заряда батареи устройства при просмотре веб-страниц. Можно настроить, при каком проценте заряда будет автоматически активироваться режим энергосбережения, а также включить режим чтения.
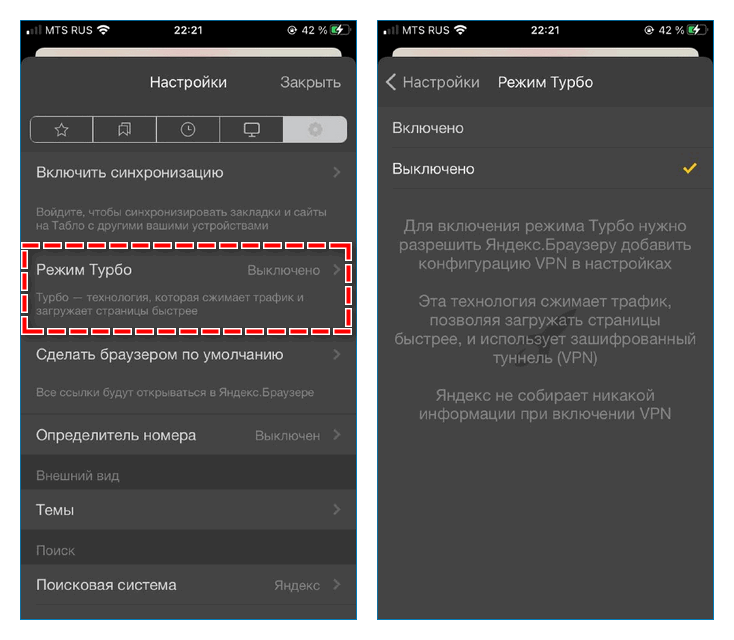
Расширения и инструменты
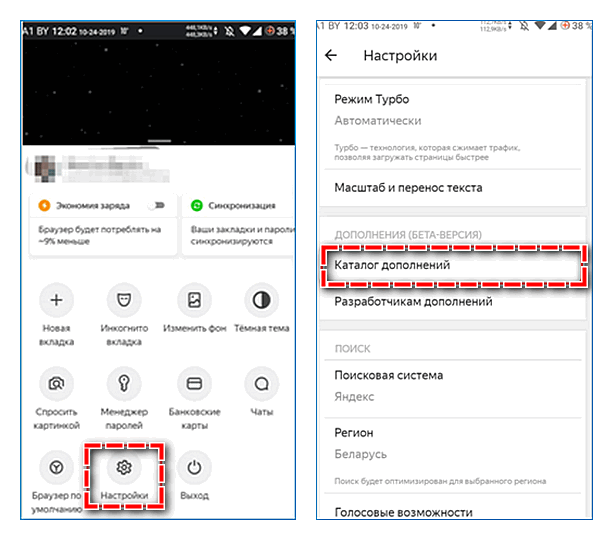
Заметно расширить функциональные возможности браузера можно с помощью дополнений. Полный перечень доступных для установки расширений расположен в блоке «Каталог дополнений». Там же можно осуществить настройку уже загруженных инструментов.
Параметры поиска
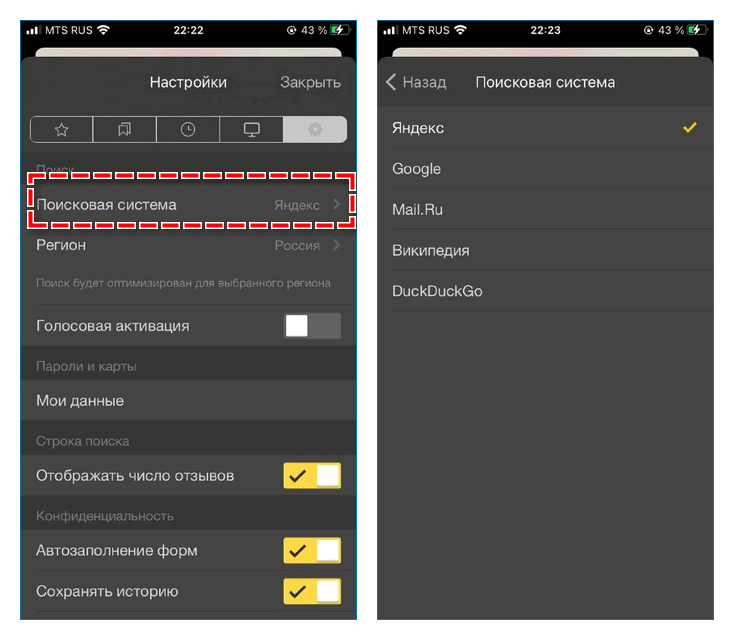
В настройках браузера можно изменить поисковую систему (по умолчанию стоит Яндекс) и параметры строки поиска. Дополнительно можно настроить голосового помощника Алису: включить голосовую активацию, функцию чтения текста со страницы.
Конфиденциальность
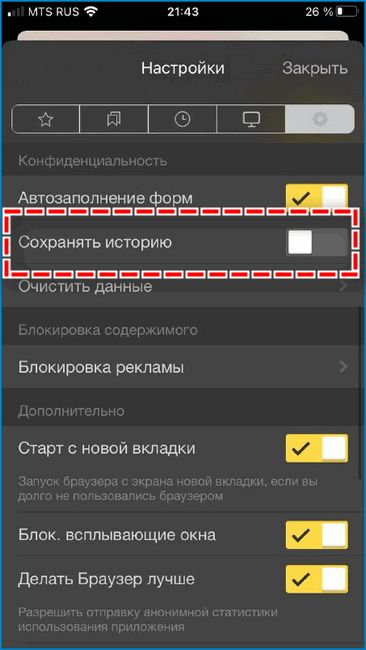
К настройкам конфиденциальности относятся параметры автозаполнения форм и сохранения истории посещения сайтов. Здесь пользователь может отказаться от подобных функций браузера, а также полностью очистить мобильное приложение от пользовательских данных.
Уведомления
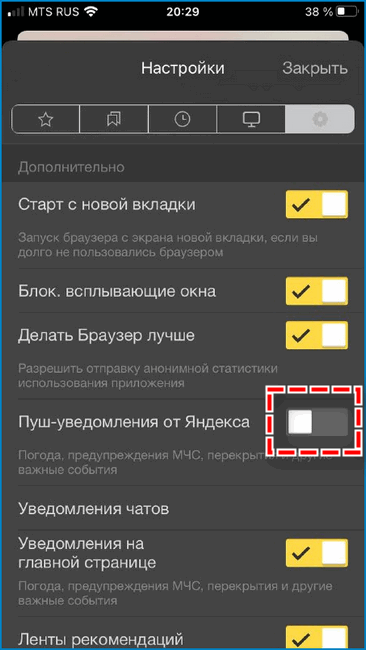
В данном блоке можно указать, какие элементы браузера могут быть показаны в панели уведомлений, разрешить присылать оповещения о наличии более актуальной версии приложения, а также произвести детальную настройку уведомлений, получаемых от Яндекса, Мессенджера и сторонних сайтов.
Яндекс.Советник
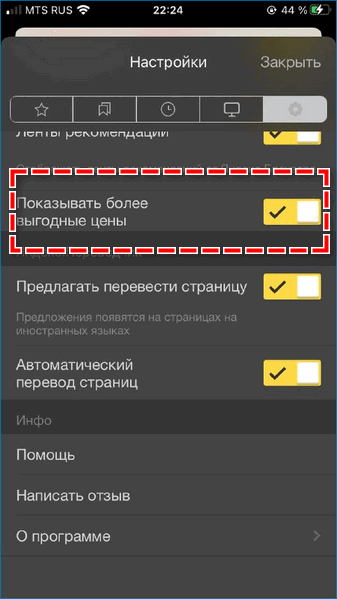
Данный инструмент позволяет ознакомиться с более выгодными ценами на просматриваемый пользователем товар. В настройках Советника можно изменить регион поиска предложений и указать, на каких веб-ресурсах отображение подсказок будет излишним.
Персональные ленты
Лента рекомендаций в Яндекс.Браузере представлена сервисом Дзен. Можно настроить отображение публикаций и видеоматериалов, а также заменить Дзен на новости, если контент персонализированной ленты ему не интересен.
Переводчик страниц
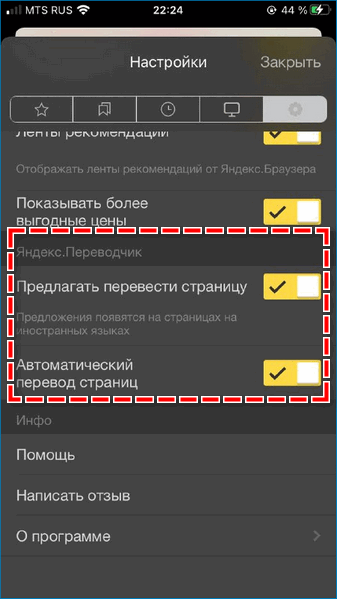
Одной из особенностей веб-обозревателя от Яндекса является наличие переводчика иностранных веб-страниц. По умолчанию сайты переводятся на русский язык, если пользователь предварительно согласится на это. В настройках можно выставить автоматический перевод страницы без предварительного уведомления.
Загрузки
Данный блок касается параметров скачивания на устройство файлов из сети. Здесь можно указать путь к папке в файловой системе, куда будут сохраняться файлы, а также открыть саму папку «Загрузки».
Дополнительные параметры и средства разработчика
В блоке «Дополнительно» осуществляется настройка вкладок в Яндекс браузере, изменяются параметры взаимодействия с приложением и отдельными сайтами, а также возможности при отсутствии подключения к интернету.
В Яндекс.Браузере на мобильных устройствах можно найти множество разнообразных инструментов, помогающих адаптировать приложение под свои потребности. Внести правки в работу веб-обозревателя, как и вернуться к его первоначальным настройкам, можно в любое время.
Основные возможности
Рассматриваемый сервис Яндекс позволяет не только узнать, кто звонил, но и принять участие в развитии сервиса. Вы можете самостоятельно отмечать номера как важные или нежелательные, а также искать о них информацию в интернете, если ее нет в базе приложения. Сама же база может работать и без доступа к интернету, если ее предварительно загрузить и своевременно обновлять.
- На смартфонах производства Xiaomi и Huawei Определитель номера может требовать дополнительные разрешения к таким возможностям операционной системы, как «Автозапуск», «Энергопотребление», «Уведомления». Предоставить к ним доступ можно прямо из интерфейса приложения.

После активации и настройки сервиса Яндекс в его меню подтянутся недавние входящие и исходящие из используемой на устройстве «звонилки». Там будут показаны как неизвестные номера, так и те, что записаны в адресную книгу.
Отображение последних в этом списке можно включить или отключить. Делается в настройках приложения. Там же можно временно отключить работу Определителя, деактивировав тумблер напротив пункта «Определять, кто звонил».
Рассматриваемый сервис работает в режиме онлайн, находя информацию о номерах в интернете, но в случае необходимости можно включить «Офлайн-поиск». База номеров, которые используют компании, загрузится в память смартфона, благодаря чему информация о том, кто звонит, будет отображаться даже без доступа к сети.

Определитель номера не в последнюю очередь развивается и совершенствуется благодаря пользовательской аудитории – любой желающий может указать сведения о неизвестном номере, позвонить на него или добавить в контакты, отметить, как важный или нежелательный. В последнем случае можно предоставить более конкретную информацию, обозначив, зачем и откуда звонили — меню доступных действий открывается по нажатию на неизвестный номер в списке входящих. В дальнейшем эти данные будут отправлены на проверку, а после ее успешного прохождения станут доступны для других пользователей.
Неизвестный номер, который не был определен приложением, можно найти в Яндексе.
По нажатию на соответствующую кнопку осуществляется поисковой запрос, в результате которого в выдаче будут представлены специализированные сайты и форумы, где информацию о номерах указывают пользователи, ранее получившие с них звонки.

Яндекс определитель работает в фоновом режиме, отображая информацию о номере на экране звонка при его непосредственном поступлении. Для дальнейшего взаимодействия с этими данными необходимо перейти к соответствующему разделу приложения, рассмотренному нами в этой части статьи.
Теперь вы знаете, как включить, настроить и использовать Определитель номера на своем Андроид-смартфоне. Несмотря на то что в актуальных версиях операционной системы от Гугл есть подобный сервис, его аналог от Яндекс с этой задачей справляется лучше, по крайней мере, в России.
Опишите, что у вас не получилось. Наши специалисты постараются ответить максимально быстро.
Системные
Это пятый последний блок настроек. Один из самых маленьких
Пятый блок
Запускать браузер вместе с Windows выбираем никогда. Это очень ускорит вашу загрузку системы.
Сеть
Оставляем по умолчанию. Более подробно о прокси сервере, отличие http от https и сертификатах мы расскажем Вам в другой статье.
Производительность
Важно убрать галочку со строки «Разрешить приложениям работать в фоновом режиме». Тем самым мы увеличим производительность
Ставим галочки на против оптимизировать изображение, использовать аппаратное ускорение, выгружать из памяти не используемые вкладки.
Обновлять браузер, даже если он не запущен ставим галочку, чтобы иметь возможность обновить Яндекс.Браузер
Персональные данные
Если Вам нужно больше приватности и не хотите делиться статистикой использования, то тут можете снять все галочки. Кроме последнего пункта.
Личные данные
Снимая или добавляя галочки в опциях, можно ограничить доступ к своим личным данным, в частности, геолокации и истории посещений. Кроме этого, под кнопкой «Настройки содержимого». Именно тут можно ограничить отображаемый контент:
- включить или отключить отображение картинок;
- разрешить работу javascript;
- разрешить или запретить принимать файлы cookie и кешировать содержимое сайтов.

В случае необходимости можно очистить историю браузера. Для этого нужно просто нажать кнопку «Очистить историю»:

Во всплывающем окне можно выбрать пункты, которые необходимо удалить, а также время, за которое история будет удалена.
Интерфейс и возможности
При первом входе пользователь увидит несколько слайдов с описанием возможностей браузера. Но там указана лишь малая часть всего, что может предложить этот обозреватель. Чтобы убедиться в этом, достаточно просто скачать Яндекс Браузер на Андроид из магазина или с помощью apk-файла. Запустив его один раз, вы не захотите использовать другие программы.
Главный экран представляет собой набор полезных ссылок от Яндекса, ниже которых расположена адресная строка. Она же является строкой поиска, в которую можно вводить разнообразные запросы. По умолчанию поиск, конечно же, производится через Яндекс, но это можно изменить в настройках при необходимости.
Если прокрутить окно вверх, то можно найти предложение авторизоваться в сервисах Яндекса. Это даст возможность формировать личные списки предпочтений в результатах поиска, Яндекс Эфире, сервисе прослушивания онлайн-музыки и много других плюсов. Все они сводятся именно к персонализации программы. Таким образом, со временем браузер может стать именно таким, каким вы хотели бы его видеть. Программа может подстроиться под любого пользователя.
В нижней части главного экрана по умолчанию расположены последние новости и интересные статьи из Яндекс Дзен. Если пользователь активно читает и оценивает материалы из этого сервиса, лента станет более персонализированной. Ну а в случае необходимости этот список можно легко убрать с главного экрана.
Вообще Яндекс Браузер удивляет широкими возможностями своей настройки. При желании можно сделать так, чтобы ничего, кроме названия, не напоминало о Яндексе – и это очень приятно. Никому не нравится, когда ему предлагают исключительно рекламное приложение. Конечно, компания продвигает свои сервисы через свой браузер, но стоит признать, что они являются крайне полезными и многим действительно нравятся. Но при желании все можно отключить и пользоваться только обозревателем.
Стоит внимания и оформление программы. Приятно выглядит момент загрузки новой страницы. Пока браузер получает данные, в фоновом режиме продолжает показываться сайт, с которого пользователь уходит. Так, если зайти на Яндекс Эфир и включить там какое-либо видео(которое можно смотреть прямо из браузера), а потом вызвать адресную строку и перейти на другой сайт, проигрываемый ролик останется в виде фонового изображения, как и вся страница.
И подобных мелочей в приложении очень много. Из десктопной версии сюда перекочевали и возможности персонализации интерфейса через установку фоновых изображений, в том числе и анимированных. Табло также можно настроить под себя.
Особенности Яндекс. Браузера для Андроид
Так чем же так хорош браузер Яндекса, что его загрузили через Google Play уже больше 100 миллионов раз? Разработчик в описании приложения указывает следующие особенности:
- встроенный голосовой помощник «Алиса»;
- технология защиты Protect, блокирующая опасные сайты;
- поддержка надстроек и расширений;
- блокировка рекламы;
- сервис «Дзен»;
- ускоренная загрузка страниц;
- нейросетевой переводчик;
- режим «Инкогнито» и многое другое.
Все это выглядит весьма привлекательно на бумаге, но так ли хороши особенности Яндекс. Браузера на практике? Конечно, многое зависит от личных предпочтений пользователя. Например, лента персональных рекомендаций «Дзен», где публикуются интересные материалы, пригодится далеко не всем. Кого-то ее присутствие попросту может раздражать.
А вот чего не отнять у Yandex Browser, так это наличие встроенного блокировщика и переводчика страниц. Указанные функции действительно являются очень полезными, если вы активно пользуетесь интернетом и порой не подозреваете, на какой сайт осуществляется переход. Яндекс заблокирует шоковый контент и при необходимости переведет страницу с иностранного языка на русский или любой другой.
Как бы то ни было, прежде чем скачивать Яндекс. Браузер, рекомендуется ознакомиться со всеми достоинствами и недостатками. Возможно, вам удастся найти более привлекательное приложение для выхода в интернет.
Плюсы и минусы
Перевод страниц
Ускоренное открытие сайтов
Блокировка шокирующего контента
Синхронизация с версией браузера для ПК
Гибкая настройка фонов
Несмотря на наличие блокировщика рекламы, встроенные предложения от партнеров Яндекса могут раздражать
Навязчивые сервисы компании, предлагающие, например, запустить «Алису» или ознакомиться с материалом на «Дзене»
Таким образом, Yandex Browser можно назвать хорошим решением для тех, кто ищет функциональный браузер с большим количеством надстроек. Особенно программа порадует фанатов сервисов Яндекса вроде «Кинопоиск», «Такси», «Эфир», «Музыка» и других, поскольку все они интегрированы в браузер. Авторизовавшись 1 раз, можно забыть о необходимости ввода логина и пароля на других страницах.
Скачивание файла и просмотр загрузок
Это первое, о чем стоит сказать. Ведь вряд ли новички хоть когда-нибудь что-нибудь скачивали из интернета при помощи мобильной версии Яндекс Браузера. Поэтому стоит рассмотреть данный процесс подробнее.
Вообще, ничего сложного в этом нет. Но непривычный интерфейс может сыграть злую шутку с новичками. Поэтому без подробной инструкции с четким алгоритмом действий не обойтись. Вот то, что вам поможет.
- Запускаем Яндекс.Браузер.
- В строке поиска вводим адрес сайта и жмем «Перейти».
- Нажимаем на кнопку «Загрузить».
Через несколько секунд файл будет скачан на смартфон. Процесс загрузки будет отображаться в самом низу главного окна. Но как просмотреть загруженный файл и открыть его? Для этого есть определенный алгоритм действий. Рассмотрим его:
- В главном окне мобильной версии веб-обозревателя тапаем по кнопке с тремя вертикальными точками.
- Появится меню, в котором необходимо выбрать «Загрузки».
- Откроется список скачанных файлов. Просто тапаем по нужному.
Он автоматически откроется в необходимом приложении. Как видите, все предельно просто. Даже не нужно никаких сложных манипуляций. Вообще, работать с загрузками в Яндекс Браузере очень легко. Просто не все об этом знают.
Есть еще один способ просмотра загрузок. Но он работает только в том случае, если в настройках браузера установлена стандартная папка для сохранения файлов. В этом случае нам понадобится только проводник. Необходимо запустить его, зайти на внутренний накопитель, найти там каталог «Downloads» и открыть его. Все скачанные файлы будут находиться именно там. Некоторым проще работать со стандартным проводником, чем с самим веб-обозревателем.
Лучший почтовый клиент 2021 — myMail
Какое расширение выбрать для скачивания музыки vk из яндекс-браузера В последнее время такое приложение, как myMail, завоевывает все больше лидирующих позиций в рейтингах и благосклонность пользователей. Главным плюсом является простота в использовании и поддержка практически всех почтовых серверов: Gmail, Mail.ru, Outlook и, конечно же, Яндекс Почта.
Developer:
Price: Free
При этом, чаще всего не требуется вводить протоколы, можно обойтись без глубокой ручной настройки. Достаточно вбить в поля логин и пароль, и сразу же получить доступ ко всему расширенному функционалу.
myMail имеет очень полезные опции: возможность группировать письма, находить их по прикрепленным фильтрам, настраивать время отправки и получения. Присутствуют push-уведомления, что очень удобно. Также к преимуществам следует отнести понятный интерфейс и красивое оформление. Аватарки пользователей видны, как и иконки почтовых серверов, благодаря чему письма можно находить практически мгновенно. Не забываем, что еще и сообщения группируются в цепочки. Поэтому удалению поддаются не только отдельные фрагменты, но и весь диалог сразу.
Приложение можно без труда скачать в Google Play и установить стандартным способом.
Поиск по сайту через Google: Поиск для сайта
Поисковая система Google также предоставляет удобный инструмент для поиска на вашем сайте: Система пользовательского поиска Google: Поиск для сайтов, он, к сожалению платный, но в нем имеется возможность подзаработать на рекламе AdSense. Скажем сразу, стоимость годового обслуживания поиска для сайта от Google обойдется вам минимум в 100$. Стоимость зависит от величины вашего сайта и среднего числа количества ежегодных запросов.
Google Search for work предлагает вам широчайшие возможности поиска, используя те же технологии, что и в поиске от «Гугл». Google гарантирует высокую релевантность, т.е. соответствие запросам, функциональность, интеграцию «под ключ».
Перечислим основные возможности поиска по сайту от Google:
- Персонализация. Вы сможете оформить поиск как вам угодно, сможете убрать логотип Google и разместить свой, изменить цвета, форму, в общем весь внешний вид.
- Многоязычность. Поиск возможен на любом языке, вы можете установить язык по умолчанию или он будет определяться автоматически.
- Смещение результатов. Вы можете вручную настроить рейтинг и выборку результатов поиска в зависимости от даты публикации, например, чем новее материал, тем он выше в результатах.
- Уточнение по ярлыкам, это как уточнение результатов поиска у Яндекс, вы создаете категории материалов, по которым пользователь при необходимости и производит поиск.
- Поиск изображений и иллюстрация результатов поиска изображениями, размер которых вы можете менять, или они настроятся автоматически;
- Отсутствие рекламы;
- Индексирование по требованию, т.е. если вы добавили новый материал, или внесли изменения в старый, то вы сами можете отправить робота гугл зафиксировать обновления.
- Синонимы. Каталог запросов автоматически заполняется синонимами, различными вариантами написания слов (Тойота, Toyota), а так же аббревиатурами и их расшифровкой.
- Выбор URL для автозаполнения. Здесь вы вручную сможете настраивать и контролировать список подсказок, которые открываются у пользователя при начале ввода запроса.
- К преимуществам поиска от Google относится то, что вы можете осуществлять поиск не по одному сайту, а по нескольким.
- Связь поиска по сайту с другими сервисами Google. На Google Analytics вы сможете отслеживать статистику запросов и поведение посетителей, а сервис AdWords позволит вам зарабатывать на размещении рекламы.
При добавлении поиска от Google на свой сайт, вам нужно будет задать имя своей «поисковой системы», описание и указать сайты, на которых будет осуществляться поиск. Затем нужно выбрать оформление поисковой строки, после чего предлагается опробовать свой поиск. Затем вы получите код, который сможете добавить на свой сайт.
Дополнительные функции
Во время просмотра страницы, пользователь может воспользоваться дополнительными инструментами, спрятанными за вкладкой «Еще».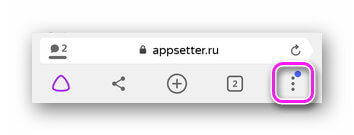
К ним относится:
- управление энергосбережением;
- запуск вкладки в режиме инкогнито;
- добавление в закладки текущей страницы;
- добавление сайта на табло быстрого доступа главной страницы;
- добавление ярлыка-быстрого доступа к сайту на рабочий стол смартфона;
- включение перевода станицы с использованием искусственного интеллекта;
- переход к ПК версии сайта;
- поиск фраз или слов в тексте;
- сохранение страницы в формате PDF;
- запуск контента, ссылки в другом приложении (браузере, YouTube, ВК);
- просмотр количества заблокированной рекламы и трекеров отслеживания;
- информация о сайте, включенных на нем функций;
- переключение между светлой и темной темами;
- меню с загруженными файлами;
- страница с доступными для загрузки расширениями.
Как обновить «Яндекс.Браузер»
«Яндекс.Браузер» — это веб-обозреватель, созданный компанией «Яндекс». Он находится на втором месте по количеству установок на настольные компьютеры в России, на которых имеется выход в Глобальную сеть. Сегмент, занимаемый «Яндекс.Браузером» среди пользователей в России, составляет около 22%. Браузер имеет наиболее совершенную систему поиска сведений, что представляет огромное подспорье для пользователей, которые работают с большими объёмами информации.
Версию веб-браузера можно актуализировать, используя три различных способа. Эти способы аналогичны обновлению Google Chrome кроме использования утилиты Kaspersky Software Updater.
Для обновления веб-браузера с сайта разработчика пользователь должен выполнить следующую пошаговую инструкцию:
- Перейти на основную веб-страницу поисковой системы «Яндекс».
-
Щёлкнуть по предложению загрузить «Яндекс.Браузер» с защитной технологией Protect.
-
В нижней половине раскрывшегося окна щёлкнуть по клавише «Выполнить» на панели установки.
- Дождаться окончания инсталляции «Яндекс.Браузера».
Для актуализации веб-обозревателя в режиме автоматической инсталляции необходимо сделать изменения в настройках браузера, как указано ниже:
- Открыть «Яндекс.Браузер».
-
В правом верхнем углу окна браузера щёлкнуть кнопку, которая обозначена пиктограммой, представляющей собой три горизонтальных черты друг над другом.
-
В открывшемся меню щёлкнуть по пиктограмме «Настройки».
-
В окне настроек щёлкнуть по клавише «Показать дополнительные настройки».
-
В блоке «Система» установить «галку» у строки «Обновлять браузер, даже если он не запущен», если она отключена.
Браузер будет работать в режиме автообновления.
Для ручного обновления веб-браузера необходимо провести ряд следующих действий:
- Открыть «Яндекс.Браузер» и перейти в меню управления его работой, как это было показано в предыдущей инструкции.
-
В выпавшем меню подвести курсор к строке «Дополнительно».
-
В следующем меню щёлкнуть по строке «О браузере».
-
В консоли сведений о «Яндекс.Браузере» будет отображена текущая версия веб-обозревателя. Если установлена последняя версия, то ничего делать не нужно. Если поисковая система обнаружит обновление, то его установка пройдёт автоматически.
Как зайти в свойства Яндекс браузера для разработчиков?
В Yandex browser есть специфические функции, которые могут пригодится разработчикам на стадии создания или тестирования ресурсов. Встроенных возможностей не так много, большинство веб-разработчиков устанавливают вспомогательные расширения, но даже с помощью стандартных функций можно выполнить большую часть манипуляций.
Как найти свойства браузера Яндекс для разработчиков:
- Нажимаем на «Настройки Яндекс.браузера».
- Открываем весь перечень свойств, наводя курсор на «Дополнительно».
- Наводим мышь на «Дополнительные инструменты».
В данном разделе есть ряд полезных опций:
- «Добавить на рабочий стол». Создаёт ссылку для быстрого доступа к странице сайта,
- «Диспетчер задач». Помогает определить количество и направление затрачиваемых ресурсов, отображается объём используемого ЦП и ОЗУ, а также завершить определенный процесс,
- «Посмотреть код страницы». Способствует просмотру структуры конкретной страницы, она отображается в HTML-файле в новой вкладке,
- «Консоль JavaScript». Выполняет введённый в консоль код, написанный на JS,
- «Кодировка». Используется для правильного отображения русских и остальных символов.
Настройка почтового ящика Яндекс
Находясь на главной странице поисковой системы yandex.ru в правом углу, щелкаем по логину.
Если уже авторизованы, то так же в правом верхнем углу, щелкая по логину, открываем Управление аккаунтом, попадаем на страницу Яндекс Паспорт.

Здесь происходит вся настройка персональных данных:
- добавить фото;
- указать дату рождения;
- имя в комментариях и отзывах;
- изменить персональные данные.

Сначала по желанию указываем дату рождения, добавляем фото, выбираем как будет отображаться имя в сервисах Яндекса.

Выбрав изменить персональные данные – изменить фамилию, имя, дату рождения и так далее.
Пароли и авторизация
В этом разделе доступны следующие настройки:
- сменить пароль или контрольный вопрос;
- включить пароли приложений яндекс сервисов;
- двухфакторная аутентификация яндекс почта.
Первое и самое главное можно сменить пароль или контрольный вопрос, который задавали при регистрации.

Настроить двухфакторную аутентификацию – возможность заходить в сервисы Яндекса, почту без ввода пароля, но для этого нужен смартфон, он будет ключом доступа к сервису.
- вводим номер телефона, пароль от Яндекс почты, подтверждаем смс кодом;
- придумываем пин-код от 4-16 цифр, нужен для входа в мобильное приложение;
- следующим шагом будет установка на мобильный телефон приложение Яндекс Ключ, нажав кнопку получить ссылку на телефон, придет смс со ссылкой на установку;
- вводим пароль, сгенерированный в мобильном приложении Яндекс Ключ.
Дальше настройка происходит на смартфоне: открываем приложение, вводим ранее придуманный пин-код, добавляем аккаунт, считывая QR-код.
Все, процедура настройки не легкая, но теперь что бы войти в свой аккаунт, нужен смартфон. Конечно, если под рукой его нет, всегда есть классический способ входа по паролю.
Пароли приложений – это дополнительная защита аккаунта, например вы на телефоне или ноутбуке используете почтовый клиент, и при добавлении учетной записи, нужно указывать логин и пароль, и это сервис будет знать основной пароль от аккаунта Яндекс. Но можете создать отдельный пароль для этого почтового клиента, а основной пароль не указывать.
Для этого нужно:
- зайти в Пароли приложений, выбрать кнопку создать новый пароль;
- выбираем тип приложения: почта, файлы, контакты, календарь, чаты;
- вводим название пароля для доступа к почте;
- готово, пароль сгенерирован.
Теперь заходим в почтовый клиент, и указываем данный пароль.
История входов и устройства
В этом разделе, можно выйти на всех устройствах, посмотреть историю входов и изучить список мест, в которых вы авторизованы.
Почтовые ящики и номера телефонов
В этом же разделе добавьте дополнительный адрес для восстановления, можете изменить номер телефона, а также сделать номер телефона логином.
Социальные сети
С почтовым аккаунтом можно связать социальные сети, так же с помощью социальных сетей можно авторизовываться в почтовом аккаунте.
Адреса
В Яндекс Паспорте есть возможность указать домашний и рабочий адрес, а так же отметить какой адрес использовать для доставок.
Как установить
Яндекс.Браузер на Андроид загружают с официальных магазинов Google Play и AppGallery или устанавливают через APK-файл.
Загрузка с магазина
В качестве примера выступит установка из Google Play. Она немногим отличается от загрузки из AppGallery, доступного пользователям Huawei и Honor.
- Зайдите в магазин. Задайте в поисковую строку запрос Яндекс.Браузер.
- Откройте первую ссылку в выдаче или сразу тапните по «Установить».
- После загрузки, запустите обозреватель с ярлыка на рабочем столе или щелкнув «Открыть».
Установка с APK
Предварительно, разрешите установку программ с неизвестных источников в настройках безопасности девайса. Затем :
- Используйте файловый менеджер или проводник, чтобы зайти в папку со скаченным АПК и нажмите по нему пальцем.
- В новом окне, выберите «Установить». Дождавшись окончания процесса, щелкните по «Открыть/Запустить».




