Как решить проблемы при обновлении chrome
Содержание:
- Отключение автообновления вкладок
- Исправление обновлений Chrome отключено администратором
- Способ №2. Редактор локальной групповой политики
- Google Chrome: Обновления отключены администратором
- Как отключить обновления Google Chrome
- Отключение автообновления вкладок
- Нужно ли отключать автообновления?
- Отключение автоматических обновлений Google Chrome с помощью редактора реестра или gpedit.msc
- Настройка фона в «Яндекс.Почте»
- Как отключить автоматическое обновление браузера на компьютере
- Как получить доступ к информации об «отключенных» вкладках (и настроить их)
- Простое отключение
- Отключение автообновления страниц в Гугл Хром.
- Обновление браузера Гугл Хром
- А как это сделать в Андроид?
- Отключение автообновления вкладок
- Устранение неполадок
- Способы отключения
- Как удалить расширения
Отключение автообновления вкладок
Помимо обновления обозревателя, разработчики также внедрили в свой продукт функцию обновления вкладок. Некоторым подобное решение может не понравится, так что потребуется отдельно отключить его. Страницы после этого не будут самостоятельно обновляться.
Инструкция:
- Открыть программу.
- В расположенную в верхней части строку ввести: chrome://flags/#automatic-tab-discarding.
- Заменить значение «По умолчанию» режимом «Отключено».
- Перезапустить обозреватель.
Теперь можно комфортно открывать любые страницы и останавливаться в интересующем месте. Страницы не начнут самостоятельно обновляться. Отключение данной функции также помогает экономить трафик и ускоряет работу браузера.
Исправление обновлений Chrome отключено администратором
Google Chrome — один из самых популярных и быстрых веб-браузеров, которым пользуются миллионы людей по всему миру. Удобные для пользователя обновления, очень низкое потребление ресурсов и регулярные обновления программного обеспечения — это лишь некоторые из функций, которые делают браузер Google Chrome выбором для миллионов людей.

Как все мы знаем, Google время от времени обновляет веб-браузер Chrome, чтобы гарантировать, что все ошибки и уязвимости исправлены, а просмотр веб-страниц безопасен.
Но бывают случаи, когда вы видите сообщение об ошибке «Обновления отключены администратором» из Chrome, которые появляются из ниоткуда, и поэтому вы не можете обновить браузер Google Chrome.
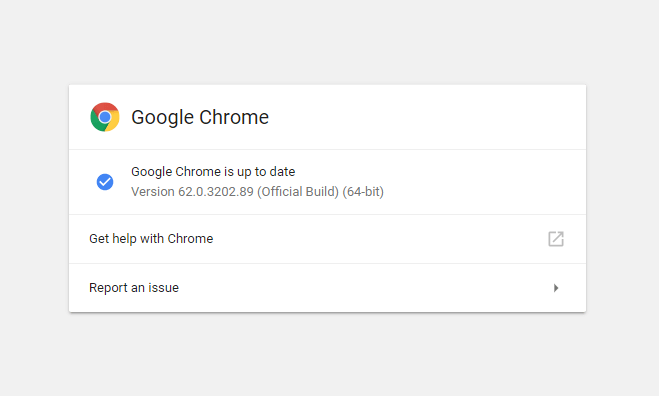
Каковы причины ошибки Chrome Updates Disabled?
Получив многочисленные отчеты от нескольких пользователей, мы решили исследовать проблему и разработать набор решений, которые обеспечили бы полное устранение ошибки для большинства наших пользователей. Кроме того, мы исследовали причины этой ошибки и перечислили их ниже.
- Поврежденные конфигурации. Возможно, некоторые файлы конфигурации Chrome были повреждены, что привело к этой ошибке.
- Настройки реестра: в некоторых случаях обновления Chrome автоматически блокируются реестром. Реестр проверяет основные конфигурации для каждого приложения и сохраняет предоставленные им разрешения. Поэтому, если процесс обновления отключен через реестр, эта ошибка может возникнуть.
Май Обновление 2020:
Теперь мы рекомендуем использовать этот инструмент для вашей ошибки. Кроме того, этот инструмент исправляет распространенные компьютерные ошибки, защищает вас от потери файлов, вредоносных программ, сбоев оборудования и оптимизирует ваш компьютер для максимальной производительности. Вы можете быстро исправить проблемы с вашим ПК и предотвратить появление других программ с этим программным обеспечением:
- Шаг 1: Скачать PC Repair & Optimizer Tool (Windows 10, 8, 7, XP, Vista — Microsoft Gold Certified).
- Шаг 2: Нажмите «Начать сканирование”, Чтобы найти проблемы реестра Windows, которые могут вызывать проблемы с ПК.
- Шаг 3: Нажмите «Починить все», Чтобы исправить все проблемы.

Использование Regedit

1. запустить редактор реестра (Win + R, regedit, Enter):
2. поиск по древовидной структуре реестра.
HKEY_LOCAL_MACHINE LOCAL_MACHINE Policies Google Update
3. Удалите значение Update или UpdateDefault или UpdateAutomate:
4. нажмите OK, чтобы подтвердить, что вы хотите удалить значение:
Восстановить настройки Chrome
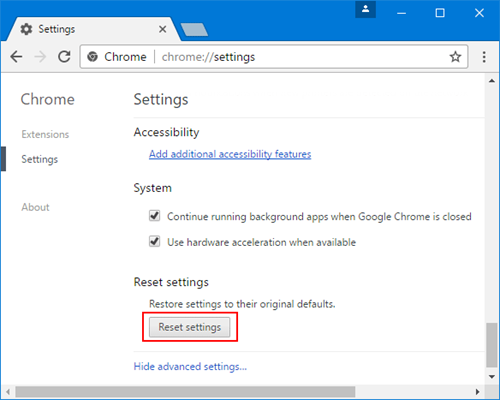
Эта ошибка в основном исправлена путем восстановления настроек Chrome.
Нажмите на вертикальные точки в правом верхнем углу вашего Браузер Google Chrome и прокрутите вниз до настроек.
На следующей странице перейдите в Настройки> Дополнительно> Сброс и очистка.
Нажмите Reset и подтвердите свой выбор, когда появится всплывающее окно.
Вы также можете получить доступ к цели «Сброс и очистка», введя следующую команду: chrome: // settings / reset в адресной строке.

CCNA, веб-разработчик, ПК для устранения неполадок
Я компьютерный энтузиаст и практикующий ИТ-специалист. У меня за плечами многолетний опыт работы в области компьютерного программирования, устранения неисправностей и ремонта оборудования. Я специализируюсь на веб-разработке и дизайне баз данных. У меня также есть сертификат CCNA для проектирования сетей и устранения неполадок.
Способ №2. Редактор локальной групповой политики
Для начала скачиваем шаблоны групповых политики от Google – по этой ссылке. Смело кликайте – ссылка официальная, рабочая, взята с сайта гугла.
Распаковываем архив – и закидываем содержимое папки GoogleUpdateAdmx по пути C:\Windows\PolicyDefinitions. Нам нужно закинуть именно одержимое: файлы google.admx и GoogleUpdate.admx. Также отдельно вытаскиваем файлы из папки en-US в соответствующую папку в PolicyDefinitions.

Теперь нам нужен редактор локальной политики, о котором мы писали здесь. Зайдите в него, прописав в строке Win+R команду gpedit.msc. Этот способ актуален для владельцев Window 7 и 8, а также для пользователей Windows 10 Pro, Enterprise, Education. В домашней (Home) версии редактора нет.
В редакторе нам нужен раздел «Конфигурация компьютера», далее – «Административные шаблоны». Если вы установили групповые политики для гугла правильно, в этом разделе появится подраздел «Google» — кликаем на него. А далее переходим по пути, указанному на скриншоте.
Здесь нам нужен параметр Update Policy Override. Кликаем по нему два раза левой кнопкой мышки.

Включаем параметр, а его значение устанавливаем на «Updates disable». Нажимаем «ОК».

Теперь обновления недоступны для браузера Chrome. И в этом способе рекомендуем отключать задание в планировщике.
Google Chrome: Обновления отключены администратором
Обновления отключены администратором
Честно говоря я не знаю почему возникает такая ошибка, когда в гугл хроме обновления отключены администратором, но проблема эта возникает повсеместно. Я с ней столкнулся лично и теперь знаю как это можно исправить. Только для этого нам нужно будет зайти в реестр Windows и кое-что там подкорректировать. Заходим в эту ветку реестра:
В правой стороне ищем параметр под названием Update, со значением 0, выделяем его и нажимаем Delete для удаления. Кстати, параметр может называться немного иначе, например после слова Update могут стоять какие-то цифры. Суть в том, что нужно его удалить.
Как отключить обновления Google Chrome
02.02.2017  windows | программы
Установленный на компьютере браузер Google Chrome автоматически регулярно проверяет и загружает обновления в случае их наличия. Это положительный фактор, однако в некоторых случаях (например, очень ограниченный трафик), пользователю может потребоваться отключить автоматические обновления Google Chrome и, если ранее в параметрах браузера была предусмотрена такая опция, то в последних версиях — уже нет.
В этой инструкции — способы отключить обновления Google Chrome в Windows 10, 8 и Windows 7 разными способами: первым мы можем полностью отключить обновления Chrome, вторым — сделать так, чтобы браузер не выполнял поиск (и соответственно установку) обновлений автоматически, но мог установить их, когда вам потребуется. Возможно, заинтересует: Лучший браузер для Windows.
Полностью отключаем обновления браузера Google Chrome
Первый способ — самый простой для начинающего пользователя и полностью блокирует возможность обновления Google Chrome до того момента, когда вы отмените сделанные изменения.
Шаги по отключению обновлений данным способом будут следующими
- Зайдите в папку с браузером Google Chrome — C:\ Program Files (x86)\ Google\ (или C:\ Program Files\ Google\ )
- Переименуйте находящуюся внутри папку Update во что-либо другое, например, в Update.old
На этом все действия завершены — обновления не смогут установиться ни автоматически, ни вручную, даже если вы зайдите в «Справка» — «О браузере Google Chrome» (это будет отображаться как ошибка о невозможности проверить наличие обновлений).
После выполнения этого действия рекомендую также зайти в планировщик заданий (начните набирать в поиске на панели задач Windows 10 или в меню пуск Windows 7 «планировщик заданий), после чего отключить наличествующие там задания GoogleUpdate, как на скриншоте ниже.
Отключение автообновления вкладок
Помимо обновления обозревателя, разработчики также внедрили в свой продукт функцию обновления вкладок. Некоторым подобное решение может не понравится, так что потребуется отдельно отключить его. Страницы после этого не будут самостоятельно обновляться.
Инструкция:
- Открыть программу.
- В расположенную в верхней части строку ввести: chrome://flags/#automatic-tab-discarding.
- Заменить значение «По умолчанию» режимом «Отключено».
- Перезапустить обозреватель.
Теперь можно комфортно открывать любые страницы и останавливаться в интересующем месте. Страницы не начнут самостоятельно обновляться. Отключение данной функции также помогает экономить трафик и ускоряет работу браузера.
Нужно ли отключать автообновления?
Автоматическое обновление – важная функция, поэтому отключать её нужно только при острой необходимости. Если, например, нужна определённая версия программы или для того, чтобы временно освободить трафик интернета для более срочных действий.
Только обновлённый обозреватель может гарантировать высокий уровень защиты, обещанный разработчиками.
Примите к сведению, что все дальнейшие манипуляции производятся только на ваш страх и риск. Для того чтобы исправить ситуации, если Google Chrome или ПК станут некорректно работать, заранее создайте точку восстановления, которая позволит сделать откат системы.
Отключение автоматических обновлений Google Chrome с помощью редактора реестра или gpedit.msc
Второй способ настройки обновлений Google Chrome официальный и сложнее, описан на странице https://support.google.com/chrome/a/answer/6350036, я лишь изложу его более понятным образом для рядового русскоязычного пользователя.
Отключить обновления Google Chrome в данном способе можно с помощью редактора локальной групповой политики (доступно только для Windows 7, 8 и Windows 10 профессиональная и выше) или с помощью редактора реестра (доступно и для других редакций ОС).
Отключение обновлений с помощью редактора локальной групповой политики будет состоять из следующих шагов:
- Перейдите на указанную выше страницу на сайте Google и загрузите архив с шаблонами политик в формате ADMX в разделе «Obtaining the Administrative Template» (второй пункт — download the Administrate Template in ADMX).
- Распакуйте этот архив и скопируйте содержимое папки GoogleUpdateAdmx (не саму папку) в папку C:WindowsPolicyDefinitions
- Запустите редактор локальной групповой политики, для этого нажмите клавиши Win+R на клавиатуре и введите gpedit.msc
- Зайдите в раздел Конфигурация компьютера — Административные шаблоны — Google — Google Update — Applications — Google Chrome
- Дважды кликните по параметру Allow installation, установите его в значение «Отключено» (если этого не сделать, то обновления все-таки можно будет установить в «О браузере»), примените настройки.
- Дважды кликните по параметру Update Policy Override, задайте для него «Включено», а в поле Policy установите «Updates disabled» (или, если вы хотите продолжить получать обновления при ручной проверке в «О браузере», установите значение «Manual updates only»). Подтвердите изменения.
Готово, после этого обновления не будут устанавливаться. Дополнительно рекомендую убрать задания «GoogleUpdate» из планировщика заданий, как это описывалось в первом способе.
Если редактор локальной групповой политики не доступен в вашей редакции системы, то отключить обновления Google Chrome можно с помощью редактора реестра следующим образом:
- Запустите редактор реестра, для чего нажмите клавиши Win+R и введите regedit а затем нажмите Enter.
- В редакторе реестра перейдите к разделу HKEY_LOCAL_MACHINE SOFTWARE Policies, создайте внутри этого раздела (кликнув по Policies правой кнопкой мыши) подраздел , а внутри него — Update.
- Внутри этого раздела создайте следующие параметры DWORD со следующими значениями (ниже скриншота все имена параметров приведены в виде текста):
- AutoUpdateCheckPeriodMinutes — значение 0
- DisableAutoUpdateChecksCheckboxValue — 1
- Install{8A69D345-D564-463C-AFF1-A69D9E530F96} — 0
- Update{8A69D345-D564-463C-AFF1-A69D9E530F96} — 0
- Если у вас 64-разрядная система, проделайте пункты 2-7 в разделе HKEY_LOCAL_MACHINE SOFTWARE WOW6432Node Policies
На этом можно закрыть редактор реестра и заодно удалить задания GoogleUpdate из планировщика заданий Windows. В дальнейшем обновления Chrome не должны будут устанавливаться, если только вы не отмените все сделанные вами изменения.
Каждому пользователю знакома ситуация, когда компьютер лагает, оперативная память используется на максимум, а процессор отчаянно пытается справиться с обработкой протекающих процессов. Поэтому сегодня мы избавим вас от одной головной боли, рассказав о том, как отключить обновление Google Chrome. В процессе повествования мы рассмотрим наиболее простые способы достижения желаемого.
Настройка фона в «Яндекс.Почте»
Вы уже знаете, как сменить фон в «Яндексе» (веб-обозревателе и поисковике), поэтому осталось только изменить оформление электронного почтового ящика. Особенно это касается тех пользователей, которые часто пользуются данным сервисом, ежедневно просматривая большое количество писем.
Перейдите в свой почтовый ящик и кликните по кнопке с изображением уже знакомой шестеренки. В открывшемся окошке выберите раздел «Оформление». Вариантов здесь не так много, но все же выбрать подходящий фон можно. Например, неплохо будет смотреться тема «Космос» или «Газетная». А возможно, вам понравится изображение «Пермский край». В общем, здесь все зависит от вашего настроения и вкусовых предпочтений.
Как видите, изменить внешний вид почты можно очень легко. Теперь и вы знаете, как это сделать, а значит, сможете в любой момент установить любую тему, которая есть в списке.
Как отключить автоматическое обновление браузера на компьютере
Способ №1
Следуя пошаговому руководству, можно реализовать задуманное буквально за считанные минуты. Итак, приступим:
- Откройте папку «Компьютер» на Рабочем столе или через меня «Пуск»;
- Далее перейдите в «Локальный диск C»;
- В появившемся перечне каталогов откройте папку под названием «Program Files (x86);
- Теперь вам понадобится каталог с наименованием «Google». Откройте его;
- В списке подкаталогов должна находиться папка «Update». Именно она отвечает за автоматическое обновление веб-обозревателя. Чтобы отключить обновление программы, следует просто переименовать эту папку. Для этих целей воспользуйтесь контекстным меню и соответствующей опцией – «Переименовать».
Готово! Обновление браузера Google Chrome деактивировано на вашем ПК. Далее рассмотрим альтернативный вариант.
Способ №2
Пошаговая инструкция:
- Кликните по значку Windows (он же – меню «Пуск») в нижнем левом углу экрана;
- В строке поиска введите следующий текст: «Планировщик»;
- В результате поиска должна появиться программа под названием «Планировщик заданий». Именно этот инструмент вам и понадобиться для дальнейших действий;
- Дважды кликните по программе и ознакомьтесь с запланированными задачами, выведенными на экран. Вам потребуется лишь одна задача – «GoogleUpdate». Кликните по ней один раз, правой кнопкой мыши;
- В контекстном меню выберите опцию «Отключить». Этого достаточно, чтобы отменить автоматическое обновление браузера Google Chrome на компьютере.
Способ №3
Как вы видите сами, пользователю предоставляется богатый выбор инструментов для выполнения поставленной задачи. Есть еще один способ деактивации автообновления программы.
Пошаговая инструкция:
- Запустите меню «Пуск» в нижней левой части своего экрана;
- В поисковой строке впишите команду «Выполнить»;
- Найдите такую программу в результатах поиска и запустите её (ЛКМ);
- В появившемся окошке предстоит вписать следующее слово: «msconfig». Подтвердите действие путём нажатия на кнопку «ОК» в том же окне;
- В новом окне, открывшемся на экране, следует перейти во вкладку «Службы»;
- В самом низу экрана будет указана опция «Не отображать…». Поставьте галочку возле данного пункта. Далее в этом же окне следует убрать галочки возле всех пунктов, которые относятся к Google Chrome. Их можно выявить интуитивно, по названиям. После этого нажмите на кнопку «ОК».
Чтобы внесенные правки вступили в силу, необходимо выполнить перезагрузку компьютера. Скорее всего, Windows предложит выполнить это действие автоматически. Перезапустите ПК, если можете это сделать прямо сейчас.
Отключение обновления на смартфоне
Руководство для Android
Выполните действия, следуя данной схеме: Play Маркет => Мои приложения и игры => Установленные => Google => иконка «три точки» => убрать галочку напротив пункта «Автообновление»
Руководство для iPhone
Выполните действия, следуя данной схеме: App Store => Изменить положение ползунка возле «Приложения»
Готово!
Как получить доступ к информации об «отключенных» вкладках (и настроить их)
Помимо полного включения / отключения перезагрузки вкладок, вы также можете просматривать информацию о текущих вкладках и изменять некоторые параметры их поведения.
Откроется меню «Отклонения», в котором отображается информация об отключенных картах
Здесь много полезной информации, и одна важная вещь, на которую вы, вероятно, захотите обратить особое внимание, – это возможность автоматического масштабирования. Если вы хотите убедиться, что карта никогда не отключается, нажмите кнопку-переключатель, чтобы снять флажок
После этого эта вкладка никогда не будет отключена.
Стоит отметить, что это относится только к определенному экземпляру вкладки, а не к URL-адресу, имени или чему-либо еще. Поэтому, если вы отключите функцию автоматического сброса, а затем закроете вкладку, ваши настройки будут потеряны. Даже если вы откроете новую вкладку с той же загруженной страницей, вам нужно будет снова отключить функцию автоматического восстановления.
Постоянный мониторинг этих настроек может быть крайне неудобным, поэтому, если вам нужны более гибкие настройки, лучше всего использовать специальное расширение Chrome.
Простое отключение
Этот способ подходит для начинающих пользователей, так как его легко применить и при необходимости отменить.
- Откройте папку, в которую был установлен Google Chrome (обычно это C:\ Program Files\ Google\).
- Переименуйте каталог Update – например, можно дать ему имя Update.old.
Готово, теперь обновления нельзя установить ни в ручном, ни в автоматическом режимах.
Для полного отключения зайдите в планировщик заданий (его можно найти через встроенный поиск Windows), найдите и отключите задачу GoogleUpdate.
Если захотите вернуть обновление – выполните те же действия в обратном порядке: включите задание GoogleUpdate и переименуйте папку обратно в Update.
Отключение автообновления страниц в Гугл Хром.
Существует один очень удобный способ отключения автообновления страниц (вкладок) в Google Chrome. Для этого не нужно скачивать какое-либо стороннее программное обеспечение или плагины, всё гораздо проще и быстрее.
Отключение автоматического обновления вкладок в браузере Google Chrome при помощи стандартных средств:
- Открываем (запускаем) обозреватель интернета Google Chrome.
- Вводим в адресную строку, которая находится в верхней части браузера Хром (место, где вводится и отображается URL страницы) или копируем и вставляем из буфера обмена (правой кнопкой мышки щелкаем по адресной строке и выбираем «Вставить») следующий текст: «chrome://flags/#automatic-tab-discarding». Нажимаем клавишу Enter (использовать).
- Должна открыться системная (безопасная) страница с выбором множеств настроек (как показано на скриншоте). Данные настройки носят сугубо системный характер и без особой необходимости (и знаний) менять что-либо не рекомендуется.
- По умолчанию будет выделена желтым светом нужная нам строка «Автоматически удалять содержимое вкладок» со следующим описанием ниже «Удалять содержимое вкладок при заполнении памяти системы. Вкладки останутся на панели вкладок и будут перезагружаться при нажатии. Информацию об удаленных вкладках можно найти в разделе chrome://discards. #automatic-tab-discarding».
- Нажимаем правой кнопкой мышки по выпадающему списку и выбираем пункт «Отключено».
- Внизу страницы должна появиться кнопка (на скриншоте кнопка обведена красным прямоугольником).
- Перезапускаем браузер Гугл Хром путем закрытия браузера или нажимаем на кнопку внизу страницы «Перезапустить».
- После этого проблема с автоматическим обновлением страниц (если её вообще можно назвать проблемой) должна быть устранена. Безопасного всем вам, пользователи, интернета!
Обновление браузера Гугл Хром
И так, как уже говорилось, изначально программа работает таким образом, что не нужно ничего делать, чтобы обновить версию хрома. Обновления скачиваются в автоматическом режиме и от юзера совершенно никаких вмешательств не нужно. Вы даже можете не заметить, как они будут установлены и скачаны. Это очень удобно и экономит значительное количество времени и сил, так как в некоторых случаях, это может задать некоторые трудности.
Не будем, как говорится, сорить словами, а сразу же приступим к делу, а именно к обновлению браузера до актуальной версии.
- Первое, что надо сделать, найти и нажать значок в верхнем правом углу. Смотрите скриншот, там он показан красной стрелкой.
- Затем наводим курсор мыши на пункт под названием “Справка”. Там в виде выпадающего меню после щелчка, должны появится еще несколько пунктов. Нам нужен пункт “О браузере Chrome”. Выбираем его кликом левой кнопки компьютерной мыши, и попадаем на страницу, где можно обновить хром вручную.
- В новом открытом окне вы увидите надпись: “Проверка наличия обновлений”, либо же доступные обновления (данная надпись может отличаться в зависимости от того, какая у вас стоит версиях). Если они есть, то браузер сам начнем процесс загрузки и установки обновлений. Все, что от вас потребуется, просто дождаться завершения загрузки.
- После окончания обозреватель интернет-сайтов перезапуститься и нововведения вступят в силу. Если этого не произойдет, то перезапустите приложение самостоятельно.
Вот и все, как видите, в действительности, все очень просто. От вас нужно лишь пару кликов мыши и больше ничего.
А как это сделать в Андроид?
Многие обладатели смартфонов и планшетов спрашивают — а как можно навсегда отключить обновление Гугл Хром в операционной системе Android. Сейчас расскажу!
Дело в том, что стандартными встроенными средствами мобильной операционной системы запретить обновление одной какой-то программы нельзя. Зато можно настроить это так, чтобы этот процесс контроллировался самостоятельно пользователем. Для этого заходим в Google Play Market и открываем главное меню:
Находим и выбираем пункт «Настройки» >>> «Автообновление приложений». Появится вот такое меню:
Выбираем пункт «Никогда». После этого самостоятельно устанавливать новые версии приложений Плей Маркет не будет и Вы будете самостоятельно контроллировать этот процесс!
Отключение автообновления вкладок
Помимо обновления обозревателя, разработчики также внедрили в свой продукт функцию обновления вкладок. Некоторым подобное решение может не понравится, так что потребуется отдельно отключить его. Страницы после этого не будут самостоятельно обновляться.
Инструкция:
-
- Открыть программу.
- В расположенную в верхней части строку ввести: chrome://flags/#automatic-tab-discarding.
- Заменить значение «По умолчанию» режимом «Отключено».
- Перезапустить обозреватель.
Теперь можно комфортно открывать любые страницы и останавливаться в интересующем месте. Страницы не начнут самостоятельно обновляться. Отключение данной функции также помогает экономить трафик и ускоряет работу браузера.
Устранение неполадок
Как создать файл журнала
Если у вас возникла проблема с автоматическими обновлениями Google, соберите содержимое журналов для ее устранения. Чтобы создать журналы Google Update:
- На компьютере с Windows создайте текстовый файл под названием GoogleUpdate.ini.
- Сохраните файл в корневой папке диска C:\.
- Файл должен содержать следующий код:
- Перезапустите компьютер и включите браузер Chrome.
- В браузере откройте страницу chrome://chrome, чтобы попытаться обновить его.
В файле C:\ProgramData\Google\Update\Log\GoogleUpdate.log должен появиться файл журнала с информацией о попытках обновления. Ниже приведены сведения о стандартных записях журнала.
Как посмотреть стандартные записи в журнале
: Google Update не распознает компьютер как подключенный к контроллеру домена Windows. Только компьютеры в домене учитывают правила, заданные групповой политикой или реестром, например отключение автоматического обновления.
[url=https://tools.google.com/service/update2][request=>?xml…: программа Google Update отправила запрос серверам Google для проверки наличия обновлений. Запрос содержит подробные сведения, такие как текущая версия приложения и платформа.Серверы Google используют эти данные для отправки ответа с нужным обновлением.
[<?xml… …status=»noupdate»…: проверка обновлений выполнена, но на серверах Google отсутствуют обновления, соответствующие запросу клиента.
[<?xml… …<url codebase=»…: проверка обновлений выполнена, и серверы Google рекомендовали установить обновленную версию приложения. В ответе содержится номер обновленной версии, а также количество URL, которые клиент может использовать для скачивания исполняемого файла обновления.
Как проверить, применяются ли на устройствах заданные правила
Чтобы правила Google Update вступили в силу, пользователям нужно перезапустить браузер Chrome. Проверьте, правильно ли применяются эти правила на устройствах пользователей.
- На управляемом устройстве откройте страницу chrome://policy.
- Нажмите Повторно загрузить правила.
- Установите флажок Показывать правила, значения которых не заданы.
- Прокрутите страницу до раздела Google Update Policies (Правила Google Update).
- Убедитесь, что для параметра Состояние в настроенных вами правилах указано значение OК,
- а значения правил совпадают с теми, которые вы задали.
Способы отключения
Существует несколько способов отключения автообновления Гугл Хрома. Они отличаются сложностью и используемыми инструментами. Выбор в пользу того или иного метода делается на основе конкретных условий использования обозревателя.
Переименование папки “Update”
Деактивировать автообновление можно достаточно простым, но при этом неочевидным способом, включающим в себя переименование раздела «Update».
Порядок действий:
- Открыть «Мой компьютер».
- Перейти в системный раздел и открыть «Program Files».
- Найти папку под названием «Google» и открыть ее.
- Щелкнуть ПКМ по папке «Update» и нажать на «Переименовать».
- Добавить к имени раздела любой символ или фразу.
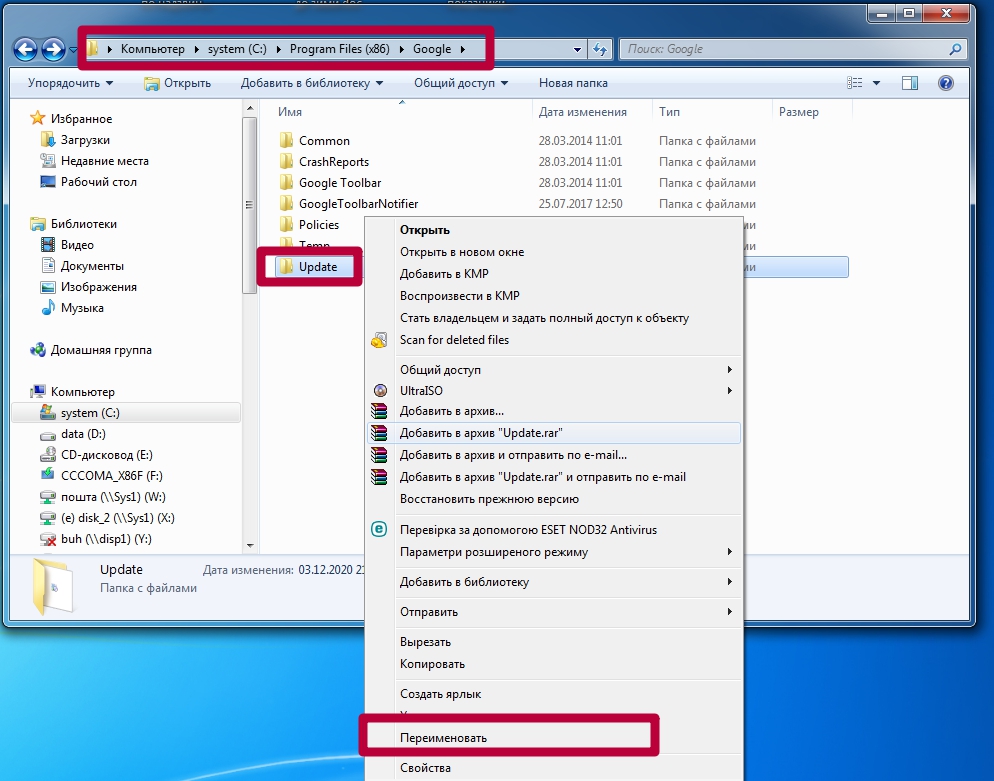
Деактивация службы через msconfig
В ОС с установленным Google Chrome есть две службы, влияющие на загрузку новых файлов обозревателя. Предотвратить установку свежей версии можно отключением этих служб.
Инструкция:
- Кнопками Win + R открыть утилиту «Выполнить» вписать запрос «msconfig».
- В «Конфигурации системы» надо открыть раздел «Службы».
- Выставить флажок напротив позиции «Не отображать службы Майкрософт».
- Отключить две службы с названием «Google Update».
- Нажать на «ОК» и закрыть окошко.
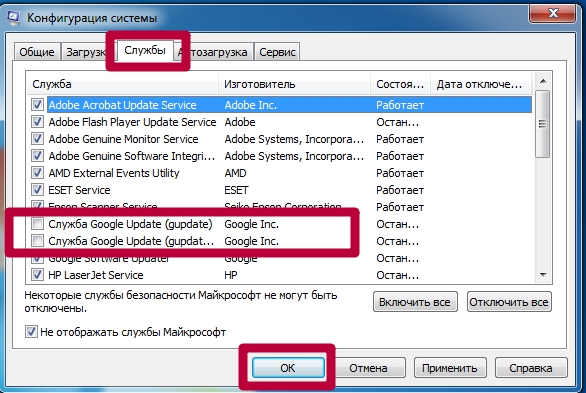
После деактивации этих служб обновить программу будет трудно, пока пользователь самостоятельно не активирует их вновь.
Настройки браузера: плагин “Update”
Отключить лишнюю опцию автообновления легко через встроенные в обозревателе инструменты. Для этого потребуется сделать следующее:
- Запустить браузер.
- Нажать ЛКМ по трем точкам в верхнем углу и открыть «Настройки».
- Перейти в раздел «Дополнительные».
- Открыть вкладку «Настройки контента» и напротив пункта «Плагины» установить флажок «Отключить отдельные плагины».
- Откроется окно, в котором необходимо выбрать плагин под названием «Update».
- Подтвердить операцию нажатием на кнопку «Отключить».
Отключение задания в планировщике Windows
За своевременное обновление всех программ, в том числе браузеров, в Windows отвечает утилита под названием «Планировщик заданий». Так что для полноценной деактивации функции необходимо убрать соответствующие задачи из планировщика.
-
- В поисковой строке Windows надо вписать фразу «планировщик заданий» и открыть нужный инструмент.
-
- В нем отключаются все задания, обозначенные GoogleUpdate.
Правка реестра операционной системы
Эта методика деактивации рекомендуется самими разработчиками программного обеспечения.
Порядок действий:
- Открыть окно «Выполнить» кнопками Win + R и вписать запрос «regedit» для открытия редактора.
- Перейти в директорию «HKEY_LOCAL_MACHINE\SOFTWARE\WOW6432Node\Policies».
- Щелкнуть по пункту «Policies», а затем создать в ней раздел под названием «Google» (ПКМ – «Создать» – «Раздел»).
- В новом каталоге сформировать раздел под названием «Update». Щелкнуть по нему ЛКМ.
- Щелкнуть ПКМ по свободной области, отметить позицию «Создать» и щелкнуть на «Параметр DWORD (32 бита)». Дать новому параметру имя «AutoUpdateCheckPeriodMinutes».
- Присвоить новому параметру значение «0».
- По тому же принципу сформировать параметры «Install{8A69D345-D564-463C-AFF1-A69D9E530F96}», «Update{8A69D345-D564-463C-AFF1-A69D9E530F96}» и «DisableAutoUpdateChecksCheckboxValue». Причем первые два также равны нулю, тогда как последнему надо присвоить значение 1.
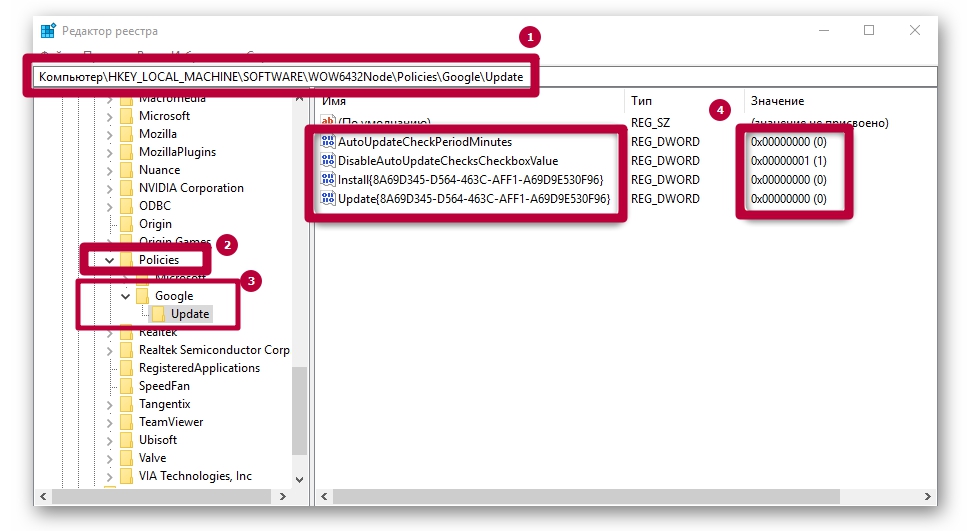
После описанных действий Гугл Хром не будет загружать файлы обновлений и изменяться без ведома пользователя. Чтобы восстановить работоспособность службы обновлений потребуется просто удалить сформированные параметры из реестра.
Изменение локальных групповых политик
Иногда ни один из методов не дает нужного результата. Браузер продолжает обновляться без изменений. В этом случае целесообразно открыть редактор локальной групповой политики.
Порядок действий:
-
- На ресурсе компании Google загрузить файл с шаблонами политик для браузера.
- Распаковать архив из «GoogleUpdateAdmx» в директорию «PolicyDefinitions», расположенную в разделе «Windows» на основном локальном диске.
- Открыть окно «Выполнить» кнопками Win + R и активировать запрос .
- Открыть директорию: «Конфигурация компьютера\Административные шаблоны\Google\Google Update\Applications\Google Chrome».
-
- Щелкнуть по пункту «Allow installation» и деактивировать.
-
- Аналогичным образом рассмотреть свойства параметра «Update Policy Override», а затем включить его.
- Немного ниже расположено окно «Параметры», в котором напротив позиции «Policy» необходимо выставить значение «Updates disabled».
- Подтвердить изменения кнопкой «ОК».
Как можно заметить, метод достаточно сложный. Однако он помогает избавиться от функции автообновления браузера даже в самых сложных случаях.
Как удалить расширения
Деинсталляцию расширений в браузере Google Chrome можно провести двумя различными способами – это через меню расширений, либо в разделе «Управление расширениями». Далее мы подробно рассмотрим оба способа.
Способ 1: Через окно расширений
Удаляем расширения:
- Для начала открываем окно расширений – для этого кликаем левой кнопкой мыши по кнопке в виде пазла.
- Далее выбираем расширение, которое нужно удалить и кликаем справа от него по кнопке в виде троеточия.
- В отобразившемся меню выбираем «Удалить из Chrome».
- После этого отобразится еще одно окно, в котором нужно подтвердить действие.
Таким образом вы можете удалить все расширения, которые установлены в вашем браузере.
Способ 2: Через раздел «Управление расширениями»
Деинсталлируем расширение в браузере Google Chrome:
- Переходим в меню расширений, которое мы уже успешно открывали и кликаем по кнопке «Управление расширениями».
- Далее выбираем расширение, которое нужно удалить, и кликаем под ним по кнопке «Удалить».
- После этого необходимо подтвердить выбранное действие простым кликом по кнопке «Удалить».
В версии браузера 37.0
- Приступаем с нажатия кнопки «Настройки и управление Google Chrome», затем выбираем графу «Настройки»
- Далее жмем на «Расширения».
- Следующим шагом убираем пометку возле слова «Включено» или нажимаем на корзину, обозначенную на рисунке под номером 2.
- При нажатии на корзинку подтверждаем удаление.
Таким способом вы можете удалить все установленные расширения в вашем браузере. Выбирайте один из рассмотренных способов и пользуйтесь им, когда нужно будет очистить браузер от ненужных дополнений.
Надеемся, что наша статья была для вас полезной и теперь вы знаете как удалить и отключить расширения различными способами в браузере Гугл Хром. Помните, что большое количество установленных расширений могут заполнить оперативную память компьютера, поэтому своевременно удаляйте расширения, которыми вы не пользуетесь.




