Возврат к старой версии яндекс.браузера
Содержание:
- Как использовать Алису на смартфоне
- Как скачать и установить Yandex Launcher
- Как запретить обновление Yandex веб-обозревателя
- Основные функции
- Составление списка желаемого контента
- Настройка программы
- Назад в прошлое
- Как вернуть старый интерфейс Яндекса?
- Особенности работы TV-сервиса от Yandex
- Как вернуть старый интерфейс Яндекса?
- Как вернуть старую версию Яндекса?
- Как добавить адреса дома и работы в Алису
- Установка старой версии
- Комплектация, дизайн, особенности
- 1. Характеристики, комплектация
Как использовать Алису на смартфоне
Юзер может общаться с Алисой с помощью голоса и через текстовые сообщения. Голосовые запросы и ответы дублируются в чате с помощницей. Откройте приложение с Алисой, активируйте её голосом или через иконку фиолетового цвета, а затем сформулируйте конкретный запрос. Старайтесь произносить все слова четко и понятно.
Учтите, что во время произнесения запроса иконка внизу панели должна быть в виде пульсирующего кольца — это будет означать, что микрофон устройства включён и готов воспринимать ваш голос. В самом начале диалога будет присутствовать автоматический ответ со списком некоторых умений бота.
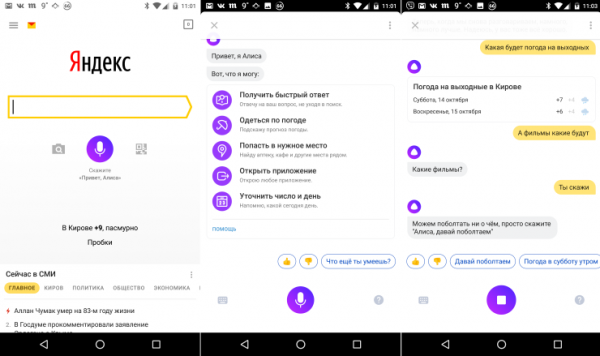
После того как откроется панель Алисы в приложении, введите или проговорите вслух свой запрос
Собрать полный перечень команд, которые может выполнять помощница, практически невозможно. Рассмотрим самые популярные запросы:
- Ещё/другой вариант (чтобы получить другой ответ на уже заданный вопрос).
- Хватит.
- Открой сайт «2ГИС» (или иной ресурс).
- Открой «ВКонтакте» (либо другое приложение).
-
Погода, прогноз на завтра; погода в Москве (можно заменить на нужный город).
- Прогноз на неделю в Москве (если не указывать город, Алиса покажет ответ для вашего местоположения — если геолокация у вас включена в настройках смартфона).
- Запомни адрес (и указать любую улицу).
- Вызови такси (до дома/работы).
-
Пробки в Москве (выберите город).
- Сколько ехать на машине.
- Дорога пешком.
- Найди адрес (укажите магазин/почту/кафе/другое заведение).
- Где выпить кофе.
- Где поесть.
- Кофейни поблизости (заменить на другое заведение).
- Сколько времени (назовите город).
- Разница во времени с Москвой (замените населённый пункт).
- Какой день недели 31 декабря.
-
Включи радио или музыку (и выбрать жанр, можно уточнить сразу название композиции).
- Какое число в субботу (другой день недели).
- Курс доллара/евро/йены и т. д.
- Сколько будет 10 долларов в рублях.
- Последние новости (можно указать страну, регион и т. д.).
- Расскажи новости культуры (спорта/политики и т. д.).
- Поставь будильник.
- Какое сегодня число.
- Поставь таймер.
- Сколько калорий в яйце.
- Сколько грамм в килограмме.
-
Как проехать до определённого адреса.
- Сколько миллилитров в стакане.
- Ударение в слове «Свёкла» (или любое другое).
- Кто такая Вера Брежнева (или любой другой известный человек).
- Сколько лететь до луны.
- Самое жаркое место на Земле (задавайте любую справочную информацию).
- Скажи телефон скорой/полиции/пожарных.
- Позвони (продиктовать номер телефона).
- Что за песня играет.
Использовать Алису можно не только для поиска конкретной информации, но и для развлечения. Выберите одну из фраз для начала разговора с помощницей:
- Расскажи анекдот.
- Расскажи шутку.
- Одолжи денег.
-
Подбрось монетку.
- Ты меня любишь.
- Расскажи секреты блоггеров.
- Давай поболтаем.
- Кто тебя создал.
- Сколько тебе лет.
- Как у тебя дела.
- Расскажи сказку.
- Спой песню.
- Прочитай тост.
- Прочитай стихи.
Больше команд вы можете найти в специальных приложениях для «Андроида» — запросы будут там рассортированы по категориям. Скачать программы можно с «Плей Маркета».
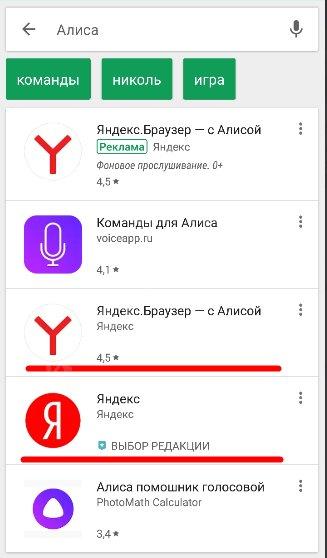
В приложении «Команды для Алисы» собрано множество запросов, на которые отвечает помощница
Вы можете помочь Алисе развиваться быстрее своими оценками её ответов:
-
Под ответом помощницы будет две иконки — в виде опущенного или поднятого пальца. Если ответ был верным и вам понравился, нажмите на опущенный большой палец.
-
Алиса попросит вас уточнить, в чём её ошибка. Выберите один из вариантов ответов — проскролльте их, передвигая варианты пальцем влево. Доступны следующие причины: «Моя речь не распозналась», «Неверно озвучен текст», «Ответ обидный или оскорбительный», «Ответ не соответствует вопросу» или «Другое».
-
Если вы по ошибке поставили отрицательную оценку, отменить её можно с помощью варианта «Да нет, всё хорошо».
-
Если ответ был точным и полным, поставьте поднятый палец.
В настройках Алисы доступны следующие опции для включения, выключения или изменения: голосовая активация, показ виджета на домашнем экране телефона, голос бота (только в навигаторе) и его язык, офлайновый поиск и определитель номера. Через настройки вы можете также очистить чат с Алисой. Чтобы сделать помощника с женским голосом ассистентом по умолчанию на смартфоне, нужно уже идти в настройки самого устройства.
Как скачать и установить Yandex Launcher
Как и многие программы, Яндекс Ланчер можно скачать из интернета. Причём, приложение является абсолютно бесплатной, скачать её можно как с Яндекс Диска, так и c Google Play. Рассмотрим подробнее оба варианта:
Google Play
После ознакомления с программой, следует нажать на кнопку «Установить».
После установки программы, пользователю будет предложено выбрать новую или стандартную оболочку для андроида. Можно сразу же настроить фон, кнопки и цвет вкладышей на гаджете.

Яндекс Диск
Для того, чтобы переносить файлы из облачного устройства, нужно сначала установить Яндекс-Диск на андроид.
Таким образом можно получить вместительное хранилище файлов на целых 20 Гб. Держать файлы а облачном сервисе очень удобно, ведь в случае повреждения мобильного устройства или ПК, важные документы сохранятся.
Файл с программой Yandex Launcher можно разместить на облачном сервере с целью дальнейшего скачивания на жёсткий диск андроида. Нажать следует на кнопку «Скачать». Далее следует обычная процедура установки программы.
Как запретить обновление Yandex веб-обозревателя
Не всегда достаточно вернуть Яндекс браузер к предыдущей версии. Всё дело в том, что в него встроена система автоматического обновления. Часто бывает такое, что через несколько минут после установки, браузер обновляется снова до нового издания. Чтобы это предотвратить, рекомендуем ещё до начала установки выключить интернет, по окончанию процедуры его можем вернуть.
Как запретить обновление:
- Выделяем ярлык браузера и жмём Alt + Enter.
- Кликаем на «Расположение файла».
- Идём в папку с числовым названием и удаляем файлы service_update.exe и yupdate-exec.exe.
- То же самое делаем в C:\Program Files (x86)\Yandex\YandexBrowser.
Сейчас читатель получил все необходимые сведения о том, почему и как откатить Яндекс браузер к старой версии. В качестве бонуса тем, кто дочитал до конца, мы рассказали о способе защититься от автоматического обновления. По идее, никаких сложностей с реализацией инструкций возникнуть не должно, но в любом случае мы готовы ответить на возникшие вопросы.
Основные функции
Функциональность сервиса достаточно высокая – хотя полный список телеканалов зависит от региона, который определяется автоматически, на основании геолокации.
Впрочем, зрители могут изменить настройки своего местоположения и смотреть передачи, предназначенные для других регионов.
Например, жители Украины, которые подключились к запрещённому (вместе с другими проектами типа поисковой системы Yandex, «Яндекс.Музыкой» и почтой mail.ru) в стране сервису, могут смотреть эфир каналов по списку для Москвы.
Для получения полного набора функций, предлагаемого сервисом – оповещений по СМС, настройка списка просмотров и «Избранного» – пользователям придётся авторизоваться в системе. Авторизация не представляет собой ничего сложного и требует входа в аккаунт на Yandex – с вводом почты и пароля. Ещё проще авторизоваться при использовании браузера «Яндекс», вход на котором уже был выполнен – например, для синхронизации настроек разных устройств и доступа к яндекс-почте.

Для перехода на сайт можно воспользоваться такими способами:
- ввести в адресной строке браузера https://tv.yandex.ru/;
- перейти на сайт по заранее сделанной закладке веб-обозревателя;
- на главной странице сервиса «Яндекс» выбрать вариант «ещё» и найти в открывшемся списке пункт «Телепрограмма».

Сайт легко открывается в любом браузере, включая телефонные веб-обозреватели Puffin или Dolphin. Можно перейти к сервису и на разных устройствах – например, не только на ПК, ноутбуке, планшете или смартфоне, но и на консолях Playstation и Xbox или на телевизоре с технологией Смарт ТВ.
Кстати, у нас на сайте вы можете узнать, как без особых проблем смотреть фильмы на Смарт ТВ бесплатно.
Перейдя на сайт, пользователь получает возможность смотреть телеканалы и передачи в режиме онлайн или в записи.
Трансляции ведутся по московскому времени. При этом режим онлайн доступен далеко не для всех каналов – список можно найти в ленте, расположенной в верхней части экрана.


Составление списка желаемого контента
Для тех, кто хочет заранее запланировать просмотр передачи или программы, у сервиса есть такая функция как «Хочу посмотреть».
Добавить в неё контент можно сразу двумя способами:
Из расписания телепередач. Навести курсор на название. В всплывающем окне нажать по соответствующей надписи.

На странице самой передачи. Сначала следует перейти на неё, затем нажать на кнопку «Хочу посмотреть».

Список выбранных зрителем телеканалов доступен при нажатии кнопки «Хочу посмотреть», расположенной в верхней части главной страницы. Перейдя к перечню, пользователь сервиса может увидеть время показа фильма или несколько вариантов, если передача повторяется или выходит 2, 3 и более раз в день.

Важной для многих зрителей функцией можно назвать напоминание о начале телепередачи с помощью СМС-сообщения. Для этого следует обязательно авторизоваться в сервисе (смотреть эфир можно без авторизации) и, перейдя к списку «Хочу посмотреть», нажать на расположенный рядом с контентом значок в виде колокольчика
Иконка становится красной, а выбрать номер телефона и условия напоминания можно при нажатии на кнопку с похожим изображением в верхней правой части экрана.

Настройка программы
После установки Лончер от Яндекс на андроид, программа сразу устанавливается по умолчанию как графическая оболочка. Если на андроид было установлено сразу несколько сторонних оболочек, программу придётся настраивать в ручном режиме:
- следует открыть «Настройки» и нажать «Приложения;
- в верхнем углу справа нужно выбрать «Главное приложение»;
- нажать нужно “Yandex Launcher»;
- в том случае, если настройки не поменялись, следует перезагрузить мобильное устройство;
Как подключить Яндекс Алису к Ланчеру?
В программе Яндекс Ланчер присутствует функция голосового помощника Алиса. С помощью голосовых команд можно задать поиск в интернете, узнать о погоде и тд.
Для подключения данного приложения, нужно включить поисковую строку Yandex Launcher, поиском по умолчанию при этом должен служить Яндекс. Далее:
- нужно открыть «Настройки Лончера»;
- по списку настроек нужно спуститься вниз, пока на дисплее не высветится надпись «Другие», затем следует нажать на «Поиск»;
- в поисковой системе следует выбрать «Яндекс»;
- выбрать функцию «Показывать поисковый виджет»;
Помимо этого, нужно убедиться. что программы Yandex Launcher есть доступ к использованию микрофона. Если его нет, Алиса не будет работать. Для этого нужно нажать на кнопку в «Поиске». В случае, если устройство запросит доступ аудио для Ланчера, следует нажать «Разрешить».
Где скачать темы (обои)?
Приложение Яндекс Лаунчер разрабатывалась для глубокого внедрения в операционную систему андроидов, поэтому сторонние темы в программе не поддерживаются. Тем не менее, понравившуюся обложку можно скачать в магазине Google Play.

В приложении доступны четыре основных темы, три из них можно менять на другие, за исключением темы «Цветная». Эта обложка установлена по умолчанию.
Чтобы быстро поменять обложку, пользователю понадобится:
- открыть «Настройки» Лончера;
- выбрать предосмотр темы;
- спуститься в самый низ экрана и нажать «Установить из Google Play» (если тема не загружена);
- нажать нужно на «Включить тему»;
Ненужную обложку можно удалить. Для этого нужно:
- открыть «Настройки» и выбрать раздел «Приложения и уведомления»;
- нажать на «Показать все приложения»;
- найти разонравившуюся обложку из трёх тем Ланчера, они помечены знаком ;
- следует жать на кнопку «Удалить»;
Для того, чтобы поменять обои, нужно подключить гаджет к интернету. В целях экономии места, они не хранятся в базе данных программы. Посмотреть все обои можно в коллекции Лончера.
Чтобы поменять обои, нужно открыть «Настройки», в «Персонализации» выбрать «Обои». Можно выбрать фото из Google Play или из приложения Яндекс Ланчера. В самом низу экрана есть кнопка «Установить обои».
Иконки
Иконки в приложении Yandex Launcher можно масштабно менять. Например, чтобы уменьшить или увеличить их количество и размер следует:
- открыть «Настройки;
- спуститься в самый низ дисплея смартфона, пока не появится «Домашний экран», выбрать следует «Сетку иконок»;
- кнопками можно менять количество иконок как по вертикали, так и по горизонтали экрана;
Нужно учитывать тот момент, что если уменьшать размер иконок, они могут не поместиться на рабочий дисплей гаджета. И чем меньше ярлыков будет расположено на дисплее, тем, соответственно будет больше их размер. Иконки, не поместившиеся на рабочий экран, будут доступны в «Списке приложений».
Назад в прошлое
Задачу возврата к старому релизу можно решить как методом переустановки одной сборки на другую, так и путем отката операционной системы до требуемого состояния.
Способ №1. Переустановка браузера
Процедуру замены модификации интернет обозревателя можно охарактеризовать как наиболее простую и быструю. Для выполнения потребуется:
- Скачать и установить нужную версию. Полный список старых версий Яндекс браузера доступен для скачивания внизу страницы. Для выполнения процедуры потребуется:
- Загрузить на компьютер дистрибутивный файл с требуемым номером релиза.
- Через соответствующий ярлык программы запустить процесс инсталляции.
- Следуя по этапам установки, выбрать каталог назначения и сопутствующие параметры.
- Отключить автообновление. Для исключения возможности повторного автоматического обновления интернет обозревателя до новой версии, нужно прописать соответствующий запрет:
- Перейти в системный каталог по пути C:\Windows\System32\drivers\etc.
- При помощи «Блокнота» открыть для редактирования файл с именем «hosts».
- Вставить новой строкой в нижнюю часть файла комбинацию кода «0.0.0 browser.yandex.ru», а также в следующую строку комбинацию «0.0.0.0 ru».
- Сохранить изменения, по желанию можно перезагрузить компьютер.
Таким образом, при обращении служб Яндекса на несуществующий IP адрес, исключается возможность скачивания обновлений.
Способ №2. Откат операционной системы
Для того чтобы откатить ОС на контрольную точку, в которой Яндекс браузер еще имеет старую версию, нужно:
- Нажатием сочетания клавиш «Windows+R» запустить меню «Выполнить».
- В текстовом поле вписать команду «rstrui».
- В открывшемся окне утилиты «Восстановление системы» выберите рекомендованную дату восстановления или выберите другую точку восстановления и нажмите на кнопку «Далее». ( на этом этапе можно выбрать одну из имеющихся контрольных точек. В столбце «Описание» будет приведена информация о том, какие изменения затрагивает та или иная точка. Исходя из описания, либо из даты создания, необходимо выбрать точку, которая затрагивает Яндекс обозреватель.)
- Подтвердите точку восстановления системы нажатие кнопки «Готово».
- После этого запустится предупреждение, о том что восстановление системы невозможно будет прервать.
Как вернуть старый интерфейс Яндекса?
Замена интерфейса предусмотрена разработчиками, скорее всего только в первое время, чтобы не было паники вокруг изменения дизайна, ведь люди так устроены, что плохо воспринимают перемены. Раз уж такая функция есть, воспользоваться ей не составит большого труда, вам нужно:
Откройте браузер Яндекс;
- Перейдите в настройки обозревателя, нажав по значку трёх горизонтальных полос, расположенном в правом верхнем углу и выбрав соответствующую опцию;
- Далее вы увидите графу «Настройка внешнего вида»;
- Здесь вам следует нажать на большую кнопку «Выключить новый интерфейс».
Благодаря этим несложным действиям вы сможете вернуть привычный и полюбившийся внешний вид обозревателя без использования каких-либо костылей и дополнительных программ.
Переключение на старый интерфейс
Возможно, вам просто не нравится внешний вид обновленного Яндекс.Браузера? В таком случае вы всегда можете отключить его в настройках. В остальном браузер продолжить работать, как и прежде. Сделать это можно так:
Нажимаем на кнопку «Меню» и заходим в «Настройки»;

Сразу же видим кнопку «Выключить новый интерфейс» и нажимаем на нее;

В новой вкладке браузера вы увидите уведомление о том, что интерфейс был выключен.
Особенности работы TV-сервиса от Yandex
Ныне проект Яндекс.ТВ представляет собой отдельный блок на портале Yandex, на котором доступны для просмотра множество каналов (преимущественно в HD-качестве 720p). Online вещание ведётся 24 часа в сутки, имеется функция архивного видео (просмотр передачи в записи), которую можно задействовать в ситуации вынужденного пропуска любимого сериала.
Количество же рекламы на ресурсе совсем невелико, обычно составляет 1-2 ролика при открытии любимого канала (а то и без оных).
При выборе канала доступна его телепрограмма (кнопка «Расписание канала»). Клик на кнопку «Что посмотреть» откроет вам перечень идущих в данный момент передач на ведущих каналах, а также выбор фильмов, мультфильмов и телевизионных шоу, доступных для просмотра онлайн.
Нажатие же на кнопку «Популярные передачи» откроет вам перечень популярных передач в алфавитном порядке, для облегчения поиска нужной пользователю программы.

Как вернуть старый интерфейс Яндекса?
Замена интерфейса предусмотрена разработчиками, скорее всего только в первое время, чтобы не было паники вокруг изменения дизайна, ведь люди так устроены, что плохо воспринимают перемены. Раз уж такая функция есть, воспользоваться ей не составит большого труда, вам нужно:
Откройте браузер Яндекс;
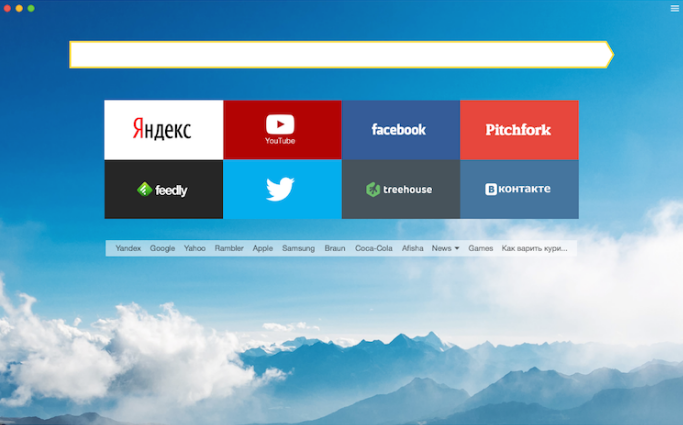
- Перейдите в настройки обозревателя, нажав по значку трёх горизонтальных полос, расположенном в правом верхнем углу и выбрав соответствующую опцию;
- Далее вы увидите графу «Настройка внешнего вида»;
- Здесь вам следует нажать на большую кнопку «Выключить новый интерфейс».
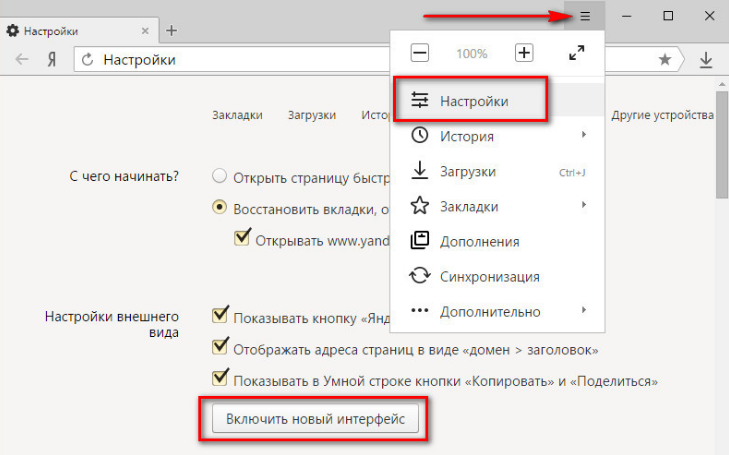
Благодаря этим несложным действиям вы сможете вернуть привычный и полюбившийся внешний вид обозревателя без использования каких-либо костылей и дополнительных программ.
Как вернуть старую версию Яндекса?
Данный раздел предназначен для того, чтобы восстановить не только предыдущий интерфейс браузера, но и вместе с ним установить более старую его версию.
Необходимость в этом действии возникает в основном у пользователей Windows XP, которые могут испытывать сложности при использовании обновлённого браузера.
Но тем не менее и другие операционные системы могут подвергаться лагам или глюкам, которых не было в прежней версии.
Вариантов, чтобы добиться поставленной цели существует как минимум 3: раздобыть портативный дистрибутив обозревателя с нужной вам версией, попросить техподдержку предоставить предыдущие версии браузера или откатить систему.
Использование точки восстановления
Лучше всего старый Яндекс браузер вернуть с помощью отката системы, правда способ подразумевает, что до этого у вас была установлена полностью рабочая и удачная версия обозревателя и вы создавали на тот момент точку восстановления.
Способ довольно прост и даже, скорее всего, не придется откатывать всю систему к сохраненной точке. Вам следует просто:
- Нажмите по ярлыку Яндекс браузера правой кнопкой и выберите опцию «Свойства»;
- Далее кликните по кнопке «Расположение файла»;
- Выйдите из папки перейдя в корневой раздел каталога;
- Теперь кликните по папке, в которой находятся файлы браузера правой кнопкой и выберите пункт «Восстановить прежнюю версию»;
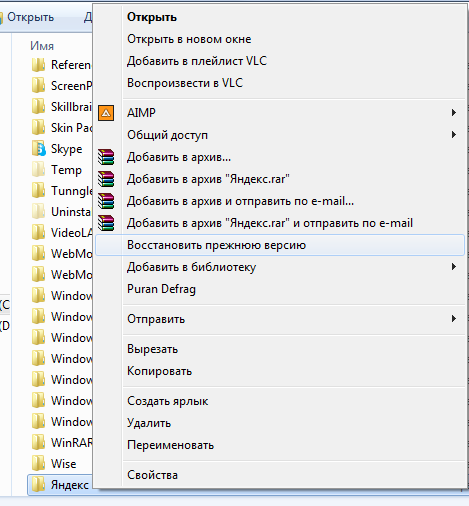
Далее выберите нужную вам точку и следуйте инструкции.
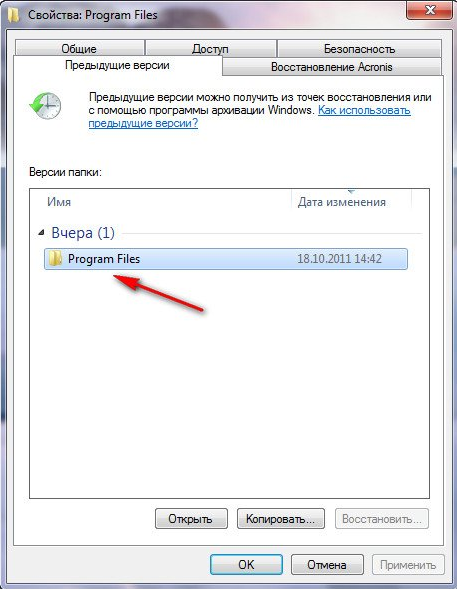
Если вам этот способ не помог, придется очистить пользовательские данные (куки, кэш и т.д.) браузера и попробовать снова или вернуть всю систему к точке восстановления.
Установка старого дистрибутива
Официально Яндекс не предоставляет доступа к устаревшим версиям программы, но существуют способы всё же раздобыть программу.
Обычный файл онлайн установки вам не подойдёт в любом случае, так как будет загружаться актуальная версия с сайта. Здесь вам поможет только портативная стабильная версия.
Найти подходящий файл можно двумя способами: просто искать на просторах интернета или попросить у техподдержки. Если вы выберите вариант с самостоятельным поиском, то можете столкнуться с ситуацией, когда дистрибутив заражен вирусом или там присутствуют расширения показывающие рекламу. В данном случае лучше искать на проверенных файлообменниках, снижая риск заражения системы.
Также присутствует возможность выпросить дистрибутив у техподдержки браузера, объяснив ситуацию с лагами в вашей системе новой версии. Обычно саппорты откликаются на подобные просьбы и предоставляют ссылку на скачивание.
Вероятнее всего перед установкой вам придется удалить информацию о работе нового браузера, чтобы не возникали ошибки при установке и использовании. Часто, если это не сделать, потом браузер не позволяет войти в свой аккаунт в обозревателе и получить информацию с облака (пароли, пользовательские настройки, расширения).
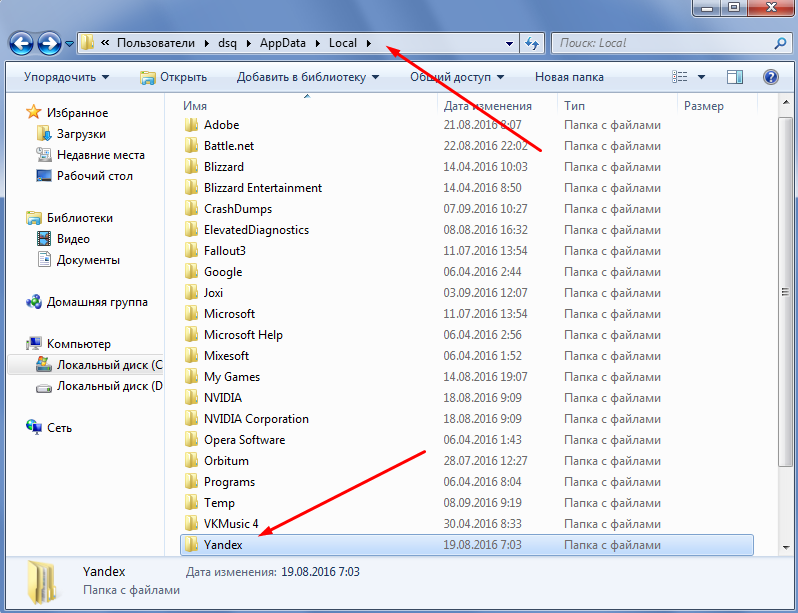
Так же, вероятно, сразу после установки нужной вам версии, она просто обновится до актуальной и вам снова придется начинать установку сначала. В таком случае, вам следует в папке с браузером (иногда в папке с пользовательской информацией) найти файл под названием updater.exe и просто удалить его. Возможно, для удаления вам придется сначала завершить процесс из «Диспетчера задач» он будет иметь такое же название.
Благодаря методам описанным в статье вы сможете как просто вернуть привычный и удобный вид браузера, так и восстановить его работоспособность после обновления.
Как добавить адреса дома и работы в Алису
Алисе можно задать адрес вашего дома и работы. После этого не нужно будет каждый раз диктовать один и тот же адрес, а можно будет просто говорить «Как долго ехать на работу?» или «Вызови такси домой». Сохранить ваш адрес можно двумя способами: через саму Алису или через сервис Яндекс.Паспорт. Мы покажем оба способа:
Первый способ. Голосовая команда
- Заходим в приложение «Яндекс».
- Дайте команду Алисе «Запомни адрес». Алиса спросит вас какой адрес запомнить, скажите «Дом». Алиса попросит назвать адрес дома.
- Назовите адрес дома. Алиса повторит названый вами адрес для подтверждения. Если всё верно скажите «Да», если в адресе ошибка – скажите «Нет» и попробуйте заново произнести адрес или напишите адрес текстом с помощью клавиатуры, нажав на значок слева от микрофона.
-
Повторите команду «Запомни адрес» ещё раз и скажите «Работа», чтобы Алиса запомнила адрес вашей работы.
- Теперь вы будете быстрее использовать Алису: делать запросы со словами «дом» и «работа».
Второй способ. Яндекс Паспорт
- Заходим по адресу https://passport.yandex.ru Вводим логин с паролем и нажимаем “Войти”.
- Листаем вниз до раздела “Адреса”. Здесь вы можете заполнить три адреса: дом, работа и адрес для доставки товаров с Яндекс.Маркет. Нажимаем «Добавить домашний и рабочий адреса».
- Добавляем адреса дома и работы и нажимаем «Сохранить».
- Теперь когда вы будете делать запросы к Алисе, связанные с вашим домом или работой, она сможет быстрее вам помочь.
Yandex постоянно добавляет новые возможности и команды для Алисы. Мы сделали справочное приложение по командам российского помощника, которое регулярно обновляем. Установив это приложение, у вас всегда будет самый актуальный список команд. Приложение доступно для Android и iOS:
Команды для Алиса
Платформа: Android
Цена: Бесплатно
Команды для Алиса
Платформа: iOS
Цена: Бесплатно
Если у вас есть вопросы, оставляйте их в . Подпишитесь на наш и YouTube канал, чтобы получать наши новые статьи об Алисе.
Алина — голосовой помощник
Уникальный характер и стиль общения
УстановитьX
Установка старой версии
Эффективным способом вернуть старую версию Яндекс браузера является полное удаление текущей версии и установка дистрибутива с версией программы, выпущенной до обновления.
Способ, конечно, не очень рациональный, так как если у вас нет на примете хорошего ресурса, которому можно доверять, есть небольшой шанс получить, что скачиваемые файлы содержат какой-нибудь вирус.
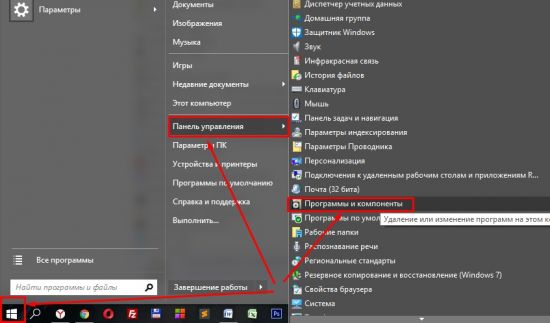
В открывшемся окне из списка выбираем Яндекс браузер и нажимаем кнопку «Удалить».
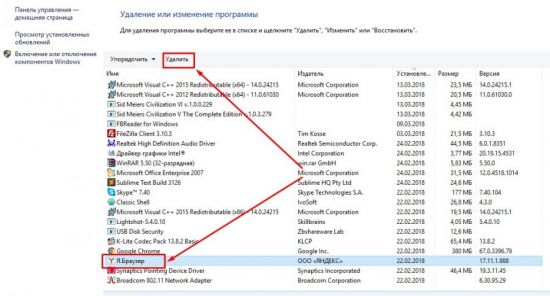
Дожидаемся окончания процесса и переходим к установке.
Внимание! После удаления программы с вашего компьютера, вы теряете доступ ко всем сохраненным личным данным: паролям, истории посещений, закладкам и прочему. Удаленный браузер невозможно будет восстановить
Если вы не помните своих паролей – запишите их заранее, сохраните закладки для переноса.
Установка тоже не является сложным процессом:
- Находим скачанный установочный пакет и двойным кликом запускаем установку;
- Соглашаемся с условиями;
- Ждем окончания установки.
Весь процесс пройдет автоматически и после завершения можно пользоваться программой со старым интерфейсом.
Совет! После установки программы в настройках отключите автоматическое обновление, иначе все наши труды будут напрасны и браузер подтянет последнюю версию.
Комплектация, дизайн, особенности
Мы взяли для теста фиолетовый Station Light, но с сегодняшнего дня в продаже будет и бирюза, а остальные четыре цвета появятся на рынке 22 июля: желтый, красный, бежевый, розовый.
Разные цвета имеют разный шрифт, и это также видно по упаковке: в столбцах разного цвета написаны разные слова и указаны их основные характеристики. В нашем случае это колонка посветлее, тусовщица, и надписи на коробке «Зажгу на вечеринке» и «Распишу будни» на коробке подтверждают это.
Голосовой помощник Алиса теперь знает, к какому цвету она принадлежит, и отображает своего персонажа, добавляя к ответам на вопросы несколько фирменных фраз. Кроме того, у каждой Алисы теперь есть собственный плейлист с ее любимой музыкой, которая соответствует ее цвету и характеру — чтобы послушать ее, все, что вам нужно сделать, это попросить Алису включить ее любимую музыку. В нашем случае это различные танцевальные хиты последних 30-40 лет, современные бэнгеры и многое другое.
Для других столбцов плейлисты и ответы на вопросы будут отличаться в зависимости от персонажа: бирюзовый — изысканный и романтичный, красный — смелый и смелый, желтый — смелый и необычный, бежевый — спокойный и умиротворенный, розовый — мечтательный и эмоциональный. Теперь вы можете выбрать динамик не только по цвету, но и по шрифту.
Каждая колонка снабжена наклейками с соответствующими цветовыми акцентами и плакатом с инструкциями с наиболее наглядными советами и советами. Кабель для зарядки также имеет соответствующие цветовые акценты — резинка на проводе и внутренняя часть разъема тоже фиолетового цвета. Но для столбцов другого цвета они тоже фиолетовые. Этот момент нужно было проработать лучше.
В отличие от Station, Mini полностью пластиковый, без тканевого покрытия. Колонка лишилась управления жестами и 3,5-мм порта для подключения внешней акустики, но обзавелась сенсорными кнопками и более мощным динамиком — 5Вт против 3Вт у Station.Mini. Утечка на встроенном аккумуляторе, к сожалению, не подтвердилась: Station.Light как Station.Mini работает только от зарядки. В остальном динамики идентичны, с такими же четырьмя микрофонами и портом Type-C для зарядки.
1. Характеристики, комплектация
Яндекс.Станция Характеристики:
- 2 высокочастотных активных динамика по 10 Вт, 20 мм
- 1 низкочастотный активный динамик 30 Вт, 85 мм
- 2 низкочастотных пассивных излучателя по 95 мм
- 7 встроенных микрофонов
- Диапазон частот 50 – 20 000 Гц
- Суммарная мощность 50 Вт
- Соотношение сигнал/шум 96 дБ
- Wi-Fi 802.11 b/g/n/ac (2.4 ГГц и 5.0 ГГц)
- Bluetooth 4.1/BLE
- HDMI 1.4
- Процессор AllWinner Cortex-A53 4 ядра 1.4 ГГц
- Встроенный голосовой помощник: Алиса
- Есть поддержка потоковых сервисов
- Максимальное разрешение 1080p
- Материалы: алюминий, аудиоткань
- Питание от сети
- Габариты: 141 х 141 х 231 мм
- Вес: 2.9 кг (без кожуха 2.5 кг)
- Цена: 152$
Комплектация:
- Колонка;
- Адаптер питания;
- HDMI-кабель;
- Подписки мультимедийные сервисы;
- Документация





