Как добавить сайт в табло яндекс браузера
Содержание:
- Открытие истории
- Убрать боковую панель в браузере Яндекс
- На компьютере
- Включаем видимость панели закладок
- Горячие клавиши
- Как закрепить избранные вкладки в Яндекс Браузере
- Как восстановить закрытые вкладки в Яндекс браузере?
- Как восстановить закладки
- Вернуть веб-вкладку через историю браузера
- Создание закладок на смартфонах
- Создаём закладку в Яндексе на Андроид
- Как закрепить «Панель задач» при работе в браузере Яндекс?
- Как управлять сохраненными закладками
- Управление вкладками в разных браузерах
- Увеличение закладок в Яндекс.Браузере
- Почему пропадает «Панель задач» при открытии Яндекс браузера
- Почему исчезает панель задач при открытии браузера в Windows 7
- Что такое панель задач в Windows
Открытие истории
Когда нужно восстановить не одну вкладку, а несколько или вы хотите открыть сайт, который посещали несколько дней, а то и недель назад, вам нужно открыть историю браузера (в некоторых браузерах она называется «Журнал»). Сделать это можно с помощью горячих клавиш «Ctrl» + «H» или «Ctrl» + «Shift» + «H». Также можно это сделать, используя меню настроек. Кнопка доступа к настройкам, практически во всех браузерах, находиться в правом верхнем углу, под кнопкой закрытия окна.
При использовании Internet Explorer
необходимо нажать на кнопку с изображением звездочки с плюсом. После этого появится окошечко с тремя закладками, затем выбрать надпись «Журнал». Далее выбираем интересующий нас интервал времени и ищем нужную вкладку или же несколько вкладок. Нажимаем на название сайта или материала, страница автоматически открывается.
Google Chrome
открывает свою историю посещений на отдельной новой странице, что очень удобно. Для этого нужно нажать значок «настройки» и выбрать в выпавшем окошке пункт «история». На открывшейся вкладке будут размещены в хронологическом порядке все открываемые вами сайты с учетом времени и даты. Также вверху станицы есть строка поиска по истории, что существенно упростит вам работу, но это поможет только если вы помните название закрытой вкладки.
Рис. 2 – История по посещенным страницам
Для открытия истории в Opera
необходимо нажать на значок «Opera», после этого появится меню. Из появившегося списка выбрать пункт «История». Дальше все делается по аналогии с другими браузерами. Здесь также имеется окошечко поиска по истории.
Рис. 3 – Поиск по истории в Opera
Домашняя страница Firefox
сама предлагает восстановить закрытые страницы. В правом нижнем углу установлена кнопка «Восстановить предыдущую сессию», вам нужно лишь нажать на нее. Если Firefox не является у вас домашней страницей, тогда можно зайти в меню «Журнал» и выбрать пункт «Восстановить предыдущую сессию».
В Яндекс Браузер
присутствует элемент интерфейса позволяющий вывести список страниц, которые во время текущей сессии были закрыты. Для этого чтобы открыть его, нужно действовать, как описано в данной пошаговой инструкции:
- Открыть панель управления функциями веб-браузера, используя кнопку, которая находится с лева от кнопок «Свернуть» и «Закрыть».
- В появившемся меню находим раздел «История».
- В разделе «Недавно закрытые» видим список всех страниц, которые были закрыты в процессе работы.
Если вы не закрывали вкладку, а случайно или намерено открыли на ней другую страницу, достаточно нажать кнопку «Назад», это стрелочка направленная влево, располагается она слева от адресной строки практически во всех браузерах.
Рис. 4 – История в Google Chrome
Убрать боковую панель в браузере Яндекс
Часть интерфейса в последних версиях Яндекс браузера располагается на боковой панели, постоянное наличие которой также может доставлять дискомфорт во время работы или просмотра кино. Отключить ее можно как временно, так и на постоянное время.
Самый простой способ убрать панель слева в Яндекс браузере – воспользоваться меню настроек:
- Открываем меню на любой из вкладок браузера.
- Переходим в раздел «Настройки».
- Откроется новое окно со списком настроек. Выбираем «Интерфейс» – «Боковая панель».
- Убираем галочку у пункта «Показывать боковую панель».
Еще один способ убрать боковое меню интерфейса – нажать на него правой кнопкой мыши, выбрать пункт «Отключить панель и кнопку». Но стоит учитывать, что этот способ убирает блок не навсегда – при использовании голосового помощника «Алиса» интерфейс снова появится. Но, например, для просмотра фильмов или работы этот способ может помочь.
На компьютере
В Яндекс браузере на ПК включить панель с закладками можно несколькими различными способами. Ниже будет рассмотрен каждый метод по отдельности.
Первый способ
Начнем с самого просто метода, для этого выполним несколько простых действий:
- Откроем Яндекс браузер на любой странице. Как видно из скриншота ниже, у нас не показывается никаких закладок.
- На клавиатуре жмем на клавиши Ctrl + Shift + B одновременно. После этого появится специальная строчка со всеми нашими сохраненными сайтами.
Это был самый элементарный и быстрый способ.Теперь перейдем ко второму методу:
Второй способ
- Вверху окна найдем значок, представленный в виде трех полосочек, и клацаем на него левой кнопкой мыши.
- После этих действий перед нами появится окошко с основными функциями Яндекса. Ищем раздел «Закладки», иконка которого выполнена в виде звездочки.
- Наведем на этот пункт курсором мыши. Выдвинется ещё одно окно, в котором увидим строчку «Показывать панель закладок».
- Нажимаем на неё левой кнопкой мыши. Готово! После этих действий, панель с закладками будет отображена на нашей странице браузера.
Третий способ
- В левой части страницы, найдем вертикальную строчку с различными значками. Каждый значок отвечает за свой раздел, нам нужна будет иконка в виде звезды.
- Кликаем по этой звездочке левой кнопкой мыши. Выдвинется окно с двумя пунктами – «Панель закладок» и «Другие закладки».
- Жмем на строчку «панель закладок». После этого покажутся наши сохраненные сайты, а это именно то, что нам было нужно.
Четвертый способ
Последний, четвертый способ через настройки:
- Перейдем в раздел с настройками браузера при помощи щелчка ЛКМ по значку в виде трех полосочек.
- В открывшемся окне, листаем вниз до раздела «Панель закладок».
- Ставим галочку в специальный квадратик, расположенный перед графой «Показывать панель закладок».
- Готово. Как видно выше, панель закладок появилась у нас на странице. Здесь так же можно настроить такой момент, как будут ли показываться иконки сайтов или нет. Если убрать галочку с пункта «Показывать иконки сайтов», то строчка с сохраненными сайтами будет выглядеть вот так.
Эти четыре способа помогут вам легко отобразить панель с закладками в Яндекс браузере.
Включаем видимость панели закладок
Перед тем, как добавить закладки в Яндекс на панель быстрого доступа её нужно включить. Она расположена сразу под «умной» строкой, куда вы пишете свои поисковые запросы. По умолчанию после установки браузера она отключена.
- Открываем меню настроек Яндекс.Браузера.
- Переходим в «Настройки».
- Пишем в поисковой строке в левой колонке «Панель закладок» для быстрого поиска нужного раздела.
- Отмечаем галочкой пункт «Показывать панель закладок».
Обратите внимание, чтобы была установлена галочка «Показывать иконки сайтов» — это маленькие изображения (фавикон) рядом с названием, они помогут быстрее сориентироваться, найти нужный сайт, если страниц много
Горячие клавиши
Бывает, что в браузере у вас запущено много страниц и быстро сориентироваться, где эта кнопка с плюсиком трудно. Можно воспользоваться комбинацией горячих клавиш:
- Для запуска новой вкладки нажмите одновременно на клавиатуре кнопки Ctrl + T.
- И далее выполняйте необходимые действия: переходите по сохраненным закладкам, часто посещаемым сайтам, которые отображаются на табло или ищите интересные ресурсы с помощью адресной строки.
Через меню
Довольно не очевидный способ открыть новую вкладку — через контекстное меню. Развернуть его можно кликнув по кнопке «бургер», (иконка в виде трех полос). При нажатии на неё появится небольшое окно с перечнем категорий и параметров, где вы можете перейти в системные разделы браузера, выполнять различные действия и изменять настройки обозревателя.
- Нажмите на «бургер» в правом верхнем углу и в выпадающем списке выберите «Дополнительно».
- Здесь откроется ещё одно всплывающее меню, выберите первый пункт «Новая вкладка».
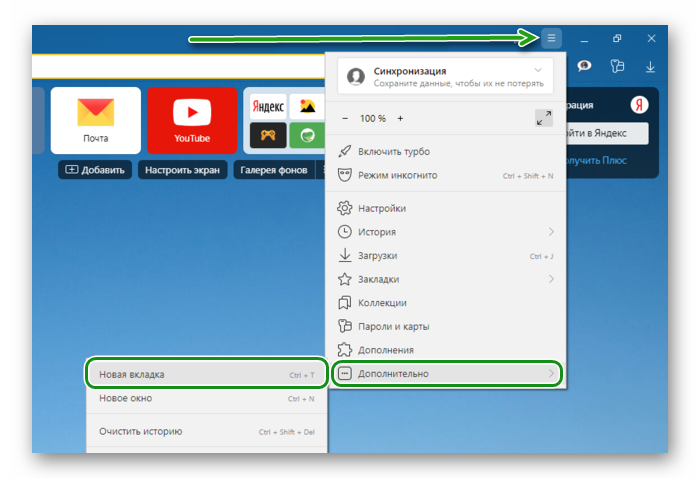
Новая страница может быть запущена в обычном режиме и в «Режиме инкогнито», если вы выберите в контекстном меню соответствующий пункт. Приватный режим позволяет выполнять многие действия на сайтах, при этом вы будете защищены от слежки и история просмотров не сохранится в браузере.
Как закрепить избранные вкладки в Яндекс Браузере
Наряду с основной панелью вкладок можно также закрепить в Яндекс Браузере блок с избранными веб-сайтами. В сравнении с основной панелью закладки не фиксируются по умолчанию, однако установить их не составит труда.
Способ 1: Через меню веб-обозревателя
Чтобы зафиксировать закладки в десктопной версии веб-обозревателя:
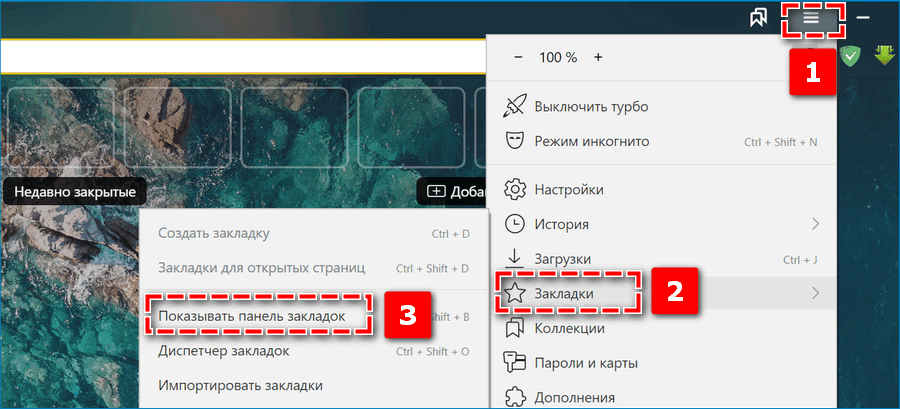
- Перейдите в окно меню с помощью иконки в виде трех параллельных линий.
- Наведите курсором на раздел «Закладки».
- Нажмите на «Показывать панель закладок».
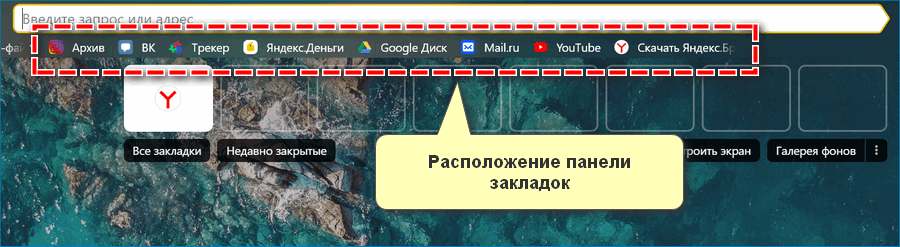
Ниже поисковой строки появится новый блок, с помощью которого можно легко открыть сохраненный в Яндекс.Браузере веб-сайт.
Способ 2: С помощью базовых настроек
В рамках второго способа закрепления закладок в Яндекс.Браузере потребуется:
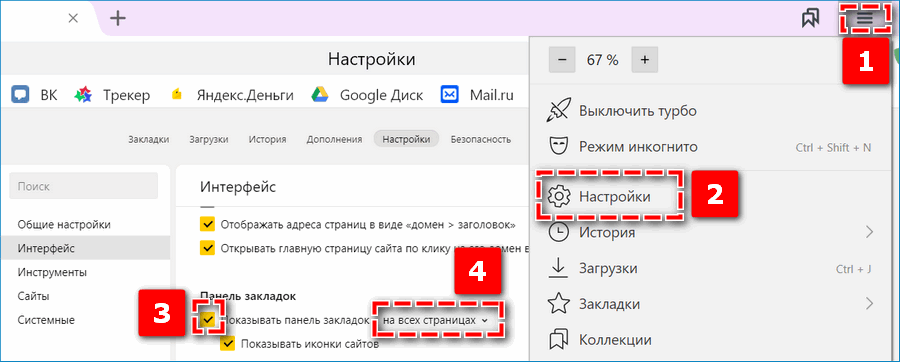
- Открыть «Настройки» программы.
- Найти блок «Интерфейс» – «Панель закладок».
- Установить галочку на пункте «Показывать панель закладок».
- Изменить параметры справа на «На всех страницах».
Способ 3: Горячие клавиши
Альтернативный способ – использовать горячие клавиши. В зависимости от используемого устройства зажмите одновременно:
- Shift+Command+B – для macOS;
- Ctrl+Shift+B – для Windows.
Закрепление панели вкладок и закладок помогает быстро перемещаться по открытым и часто посещаемым страницам. Если первый блок фиксируется в Яндекс Браузере по умолчанию, то второй потребуется настроить с помощью базовых параметров веб-обозревателя.
Как восстановить закрытые вкладки в Яндекс браузере?
Да, можем приложить ментальные усилия и попытаться вспомнить, какие сайты были открыты в браузере и как их нашли. И всё-таки это не лучший способ, так как потребует много времени, да и скорее всего вспомнить удастся не всё. Нам не придётся так сильно напрягаться, ведь в Яндекс веб-обозревателе есть функции, позволяющие восстановить вкладки автоматически.
Способ 1: С помощью горячих клавиш
Это самый простой метод, достаточно нажать сочетание горячих клавиш, и прошлая закрытая вкладка восстановится. Чтобы вернуть загруженную страницу обратно, нажимаем Ctrl + Shift + T, где T – английская буква. Комбинация работает на всех раскладках клавиатуры. При использовании русской раскладки жмём на кнопки Ctrl + Shift + Е. Caps Lock никак не отражается на работе комбинации.
Повторное нажатие сочетания клавиш вызовет вкладку, которая была закрыта предпоследней и так дальше. Некое ограничение есть, со временем страницы выгружаются с памяти. Таким образом не получится открыть страницу, убранную несколько сотен вкладок назад. Однако, ближайшие 20-30 вкладок всегда доступны.
Способ 2: Через панель вкладок
Результат процедуры полностью идентичен предыдущему способу, отличается только способ выполнения.
Как восстановить последнюю закрытую вкладку Yandex браузера:
- Нажимаем ПКМ на панель вкладок (верхняя строка в веб-обозревателе).
- Выбираем опцию «Открыть закрытую вкладку».
Таким способом можем возобновить даже те вкладки, которые были закрыты перед завершением прошлого сеанса. Если кнопка неактивная, заново открыть прошлую вкладку не получится. Это значит, что браузер выгрузил необходимые данные из памяти. Здесь уже придётся воспользоваться другим инструментом – «История», в которой сохранены все открытые ссылки.
Способ 3: Из табло
Данным методом удобно восстановить вкладки в Yandex browser после сбоя или аварийного завершения. Прямо на странице с табло можем посмотреть недавно закрытые элементы и выбрать из них уместную для восстановления вкладку.
Инструкция:
- Создаём новую страницу с табло.
- Нажимаем на кнопку «Недавно закрытые», расположенную под сохранёнными сайтами.
- Жмём на интересующую страницу из выпадающего списка.
Способ 4: Посредством меню браузера
Раздел «Недавно закрытые» продублирован и в меню веб-обозревателя. Им удобно пользоваться благодаря тому, что не нужно открывать табло, нужный инструмент доступен на любой странице.
Восстановление вкладок в Яндекс браузере:
- Нажимаем на иконку с параллельными полосами (правый верхний угол).
- Наводим курсор на строку «История».
- В списке выбираем подходящую страницу, она сразу открывается в новой вкладке.
Достоинство способа в том, что в данном разделе отображаются ссылки на сайты, которые были недавно просмотрены на другом устройстве, к примеру, на телефоне.
Как восстановить закладки
При смене браузера или переезде на новый компьютер, возникает потребность в переносе и восстановлении ранее добавленных закладок.
Восстановить их, можно только имея ранее сохраненный файл с данными. Способ его получения, зависит от используемого браузера, о чем мы и поговорим ниже.
Яндекс браузер
1. Для сохранения всех данных в Яндекс браузере, перейдите в диспетчер закладок.
2. Кликнув по надписи «Упорядочить», выберите пункт «Экспортировать все закладки в файл HTML».
3. Сохраните файл в надежном месте, а при необходимости восстановления проделайте те же действия, выбрав в конце пункт «Скопировать закладки из файла HTML».
Вернуть веб-вкладку через историю браузера
Довольно часто возникает потребность просмотреть старые веб-вкладки. К примеру, вы нашли интересную страницу и спустя пару дней решили ее посетить, но забыли адрес интернет-ресурса. Как вернуть давно закрытую вкладку? Необходимо воспользоваться историей поисковика.
Для этой цели можно использовать горячую комбинацию «Ctrl» + «H». Она поддерживается всеми современными браузерами. Если же вы не хотите или не можете применять сочетания клавиш, то надо войти в историю, используя интерфейс поисковика. Но процесс посещения истории на разных поисковиках будет отличаться. Рассмотрим же, как это делается в самых популярных браузерах.
Internet Explorer
Чтобы открыть историю посещенных интернет-страниц в Internet Explorer, сделайте следующее:
1. Нажмите на кнопку в форме звездочки. Эта клавиша расположена в правом верхнем углу экрана.
2. После этого откроется выпадающее меню, которое содержит в себе 3 пункта. Нас интересует крайний. Жмем на надпись «Журнал».![]()
3. Откроется перечень посещенных веб-страниц, который отсортирован по временным промежуткам. Чтобы найти закрытую ранее интернет-страницу, просто кликните на нужный период времени. Откроется выпадающий список, в котором содержатся посещенные ранее веб-страницы.
Microsoft Edge
Чтобы получить доступ к посещенным ранее интернет-страницам в Microsoft Edge:
1. Нажмите на кнопку, которая открывает так называемый «Центр». Клавиша выглядит как три параллельных линии разной длины. Располагается эта кнопка в правом верхнем углу поисковика.
2. Откроется небольшое меню, содержащее в себе несколько пунктов. Чтобы просмотреть закрытые интернет-страницы, нужно перейти в «Журнал». Для этого кликаем на кнопку, которая выглядит как настенные часы.![]()
3. Появится перечень интернет-ресурсов, которые вы посещали. Чтобы возобновить вкладку, просто нажмите на нужный веб-сайт.
Google Chrome
Открыть историю в Google Chrome можно, проведя следующие манипуляции с поисковой программой:
1. Откройте меню «Настройка и управления Google Chrome». Для этого кликните на кнопку, которая выглядит как три жирных, вертикальных точки.
2. Появиться выпадающий список. В нем надо навести на пункт «История». Появится еще один список, где также необходимо кликнуть на пункт под названием «История».![]()
3. После этого вас перенесет на новую веб-страницу. Там содержатся все интернет-ресурсы, которые вы когда-либо посещали. Чтобы возобновить ранее закрытую веб-страницу, кликните на соответствующий пункт списка.
Opera
Если вам надо открыть историю в поисковике Опера:
1. Чтобы перейти в перечень закрытых веб-страниц, необходимо нажать на соответствующую кнопку. Она расположена в управляющем меню (левый край страницы). Кнопка выглядит как настенные часы.![]()
2. После нажатия этой клавиши произойдет переход на новую страницу. На ней располагается перечень веб-вкладок, которые ранее были закрыты.
3. Чтобы возобновить нужную интернет-страницу, просто кликните на соответствующую запись в списке закрытых сайтов.
Mozilla Firefox
1. Нажмите на кнопку, которая отвечает за управляющее меню поисковика. Клавиша расположена в правом верхнем углу веб-страницы. Она выглядит как три жирных, одинаковых полосы, которые расположены параллельно относительно друг друга.![]()
2. Откроется выпадающий виджет. В нем надо нажать на пункт «История». Появится небольшой список, содержащий в себе недавно закрытые интернет-страницы. Если нужного вам сайта там не оказалось, то перейдите в полную версию истории, нажав соответствующую гиперссылку.
3. В списке посещенных веб-ресурсов отыщите вкладку, которую вы хотите возобновить, и кликните на нее.
Яндекс Браузер
Как восстановить закрытую вкладку в браузере Yandex:
1. Откройте «Настройки Яндекс.Браузера». Для этого кликните на кнопку, которая выглядит как три параллельные линии. Она расположена в правом верхнем углу поисковика (заметить ее довольно трудно, из-за того, что она сливается со страницей).![]()
2. Откроется выпадающий список. В нем необходимо кликнуть на пункт «История». Появится еще один список. В нем отображены интернет-вкладки, которые были закрыты недавно. В случае если нужного сайта вы не нашли, откройте полный перечень посещенных веб-страниц. Для этого кликните на пункт «История».
3. Произойдет переход на новую страницу, в которой записаны все ранее посещенные интернет-ресурсы. Чтобы возобновить веб-страницу, просто нажмите на нужный вам сайт.
https://youtube.com/watch?v=5Hmt0MQpIY0
Как вам статья?
Мне нравитсяНе нравится
Создание закладок на смартфонах
Сюда относится iOS, смартфоны, планшеты и приставки на Android.
Добавление в табло и закладки
Это не универсальный способ, но производят его похожим образом:
- Перейдя на необходимую страницу, тапните по «Еще» в правом нижнем углу.
- Щелкните по «Добавить в закладки». Выберите расположение для ссылки.
- Альтернатива — выберите «Добавить на табло» — ресурс автоматически появится на домашней странице.
- Когда нужно получить быстрый доступ с рабочего стола, щелкните по «Добавить ярлык», согласитесь на проведение операции.
- Ссылка появится в виде иконке на свободном месте рабочего стола.
Закладки в Яндекс.Браузере — это оптимальный способ получить быстрый доступ к интересным страницам или сайтам.
Создаём закладку в Яндексе на Андроид
Яндекс.Браузер для мобильных устройств также поддерживает функцию сохранения закладок.
- Чтобы сохранить страницу на Андроид переходим на интересующий сайт со своего смартфона.
- Кликаем в нижней панели на кнопку меню в виде трёх точек.
- Здесь выбираем «Добавить в закладки».
- Меню с сохраненными страницами в мобильном браузере можно открыть, кликнув на кнопку в виде трёх полос. Здесь выберите «Синхронизировать ваши закладки с компьютером».
Если вы выполняли синхронизацию с аккаунтом Яндекс все ваши сохраненные сайты будут перенесены в мобильное устройство. Страницы, сохранённые непосредственно в телефоне, будут помещены в папку «Телефон».
Как закрепить «Панель задач» при работе в браузере Яндекс?
Первым делом стоит проверить, не отображается «Панель задач» только находясь в Яндекс обозревателе или она прячется при запуске любой программы. В первом случае следует закрыть полноэкранный режим, а во втором – перейти к настройке самой панели.
Ещё один способ диагностики – навести курсор на место, где должна находиться нижняя панель. Если она не появляется, активен режим работы во весь экран. Если прячется после удаления мыши, причина в настройках Windows, а не самой программы.
Если пропала «Панель задач» при нахождении в обозревателе от Яндекс, рекомендуем выполнить следующий алгоритм действий, позволяющий решить все перечисленные проблемы.
Как закрепить панель во время работы с Yandex browser:
- Выходим из полноэкранного режима. Когда при использовании Яндекс браузера закрывается «Панель задач», следует нажать на клавишу F11 Она отвечает за вход и выход из FullScreen-режима. Есть альтернативный способ выхода, на случай неработоспособности кнопки – через меню обозревателя. Нажимаем на «Настройки Яндекс.браузера» (три горизонтальные линии слева от кнопки свернуть) и кликаем на иконку с двумя разнонаправленными стрелками, расположенную справа от масштаба.
- Закрепляем панель с активными задачами. Достаточно нажать правой кнопкой мыши (ПКМ) на панель снизу, затем выбираем «Закрепить панель задач». Возле пункта должна находиться галочка, свидетельствующая о закреплении элемента.
- Блокируем скрытие «Панели задач» во время открытия Яндекс браузера. Делаем ПКМ по соответствующей панели и нажимаем на «Параметры панели задач». Переводим в неактивное положение пункт 2 и 3 – «Автоматически скрывать панель задач…».
В редких случаях «Панель задач» скрывается при открытии браузера Яндекс из-за системных сбоев. Во время длительного зависания системы, Windows убирает все элементы экрана, так как для них не хватает системных ресурсов. Если исчезла нижняя панель из-за запуска веб-обозревателе Яндекс по этой причине, панель должна будет самостоятельно появиться через непродолжительное время (5-45 секунд в зависимости от производительности ПК). Процесс ускорится, если появится окно «Приложение Yandex не отвечает», нам лучше выбрать «Завершить работу».
Если «Панель задач» исчезает часто и независимо от запуска Яндекс браузера, то есть с такой же вероятностью может пропасть при активации иного приложения – высокий риск вирусного заражения. Первым делом рекомендуем исключить вероятность недостатка системных ресурсов из-за слабых технических характеристик ПК или чрезмерной нагрузки на него. Просто закрываем лишние программы и дожидаемся завершения копирования файлов, установки игр, затем повторяем запуск обозревателя.
Если система продолжает зависать и автоматически скрывает «Панель задач» во время открытия Яндекс браузера, стоит снять повышенную нагрузку с системы из-за работы вирусов, а затем убрать заражённые файлы.
Как сохранить закладки в яндекс браузере
Как вернуть нижнюю панель во время работы с браузером от Яндекс при зависаниях Windows:
- Открываем «Диспетчер задач». Одноимённый пункт появляется после нажатия ПКМ по панели снизу.
- Нажимаем на кнопку «Подробнее» (если отображается «Диспетчер задач» в уменьшенном виде).
- Нажимаем на графу «ЦП» на вкладке «Процессы», таким образом все действия расставятся по количеству требуемых ресурсов. Снимаем наиболее ресурсоёмкие задачи (занимающие от 20%), особенно при наличии неудобочитаемого названия и при отсутствии подписи. Чтобы завершить процесс, делаем клик правой кнопкой мыши и выбираем «Снять задачу».
- Сейчас компьютер должен начать работать лучше, но вирус снова запустится, если его не удалить. Стоит запустить антивирусный сканер, это может быть любой антивирус встроенный в систему или небольшие программные продукты типа: Dr. Web, Avira Free Antivirus, Kaspersky Free.
Все перечисленные способы, как вернуть «Панель задач» находясь в браузере Яндекс лучше выполнять поочерёдно. Если панель скрылась, обычно причина в её откреплении или случайном нажатии F11. Значительно реже причиной скрытия становится вирусная активность.
Как управлять сохраненными закладками
Со временем список закладок разрастается, и ориентироваться в нем становится сложно. Чтобы этого избежать, можно настроить панель закладок, отсортировав сохраненные ссылки по тематическим папкам.
Сделать это несложно:

- открыть меню браузера;
- навести курсор на раздел «Закладки»;
- в выпавшем подменю выбрать «Диспетчер закладок» — открыть можно с помощью комбинации клавиш Ctrl + Shift + O;
- кликнуть по значку с тремя точками, размещенному справа в окне диспетчера;
- в появившемся меню выбрать «Добавить папку»;
- ввести имя новой папки (например, «Сайты для работы»), кликнуть «Готово»;
- новая папка появится в списке на верхней строчке;
- переносить сохраненные ссылки из списка в нужную папку можно, просто перетаскивая их мышью.
Если какие-то из сохраненных ссылок в процессе сортировки окажутся лишними, их можно удалить. Для этого ссылку в общем списке отметить галочкой, а затем выбрать пункт «Удалить» в появившемся внизу экрана меню.
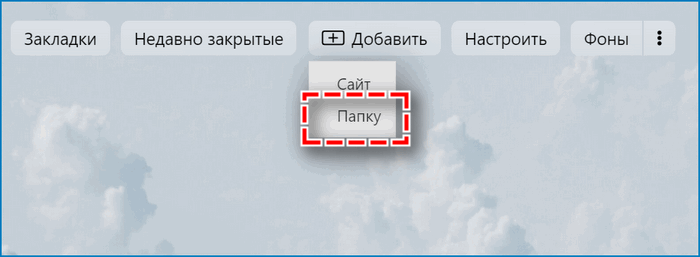
Отсортировав закладки, можно вывести на экспресс-панель браузера уже не отдельные ссылки, а целые подборки. Для этого на стартовой странице нужно кликнуть по кнопке «Добавить», а в выпавшем подменю выбрать строку «Папку». Далее выбрать из появившегося списка нужную папку, и кликнуть «Готово».
Управление вкладками в разных браузерах
Вкладочный интерфейс поддерживают всё больше программ: браузеры, мессенджеры, текстовые редакторы. В целом поведение вкладок реализовано однотипно, но встречаются и различия. Это создаёт трудности для пользователей, т. к. одни и те же операции производятся в разных приложениях по-разному. Автор не нашёл документа, описывающего стандарты реализации вкладочного интерфейса. Поэтому было решено сравнить уже существующие реализации и выделить методы управления вкладками, ставшие стандартом де-факто, а также обозначить способы, по поводу которых согласие ещё не достигнуто.
Не имея возможности сравнить все существующие программы, автор ограничился анализом реализации 1) браузерами 2) для Windows 3) следующих операций: — создание вкладки; — закрытие вкладки; — отмена закрытия вкладки; — навигация по вкладкам; — открытие адреса/ссылки во вкладке.
Сравнительная таблица
Легенда: IE7 — Internet Explorer 7.0.5730.13 Fx3 — Mozilla Firefox 3.05 Op9 — Opera 9.63 Saf3 — Safari 3.2 Cr — Google Chrome 1.0.154.36 + — реализовано – — не реализовано ± — требуется настройка или плагин Tab Mix Plus для Fx3
| IE7 | Fx3 | Op9 | Saf3 | Cr | |
| Создание вкладки | |||||
| — кликом по заготовке вкладки | + | ± | + | – | + |
| — двойным кликом по панели | + | + | + | + | – |
| — средним кликом по панели | – | ± | + | – | – |
| — сочетанием Ctrl + T | + | + | + | + | + |
| Закрытие вкладки | |||||
| — кликом по крестику на вкладке | + | + | + | + | + |
| — средним кликом по вкладке | + | + | + | – | + |
| — сочетанием Ctrl + W | + | + | + | + | + |
| — сочетанием Ctrl + F4 | + | + | + | + | + |
| Отмена закрытия вкладки | |||||
| — сочетанием Ctrl + Shift + T | – | + | + | – | + |
| При закрытии вкладки выделяется | |||||
| — вкладка справа от закрытой | – | + | ± | + | + |
| — последняя активная вкладка | + | ± | + | – | – |
| Навигация в порядке расположения | |||||
| — сочетаниями Ctrl (+ Shift) + Tab | + | + | ± | + | + |
| — сочетаниями Ctrl + PageUp/PageDown | – | + | ± | – | + |
| — сочетаниями Ctrl (+ Shift) + F6 | – | – | + | – | – |
| — сочетаниями Ctrl + Shift + [/] | – | – | ± | + | – |
| Навигация в порядке использования | |||||
| — сочетаниями Ctrl (+ Shift) + Tab | ± | ± | + | – | – |
| — скроллингом при нажатой правой кнопке | – | – | + | – | – |
| Навигация по номерам вкладок | |||||
| — сочетаниями Ctrl + 1—8, Ctrl + 9 | + | + | – | – | + |
| Открытие адреса в новой вкладке | |||||
| — сочетанием Alt + Enter | + | + | – | – | + |
| — сочетанием Shift + Enter | – | – | + | – | – |
| Открытие ссылки в фоновой вкладке | |||||
| — средним кликом | + | + | + | + | + |
| — сочетанием Ctrl + клик | + | + | – | + | + |
| — сочетанием Ctrl + Shift + клик | – | – | + | ± | – |
| Открытие ссылки в новой вкладке | |||||
| — сочетанием Ctrl + Shift + клик | + | + | – | + | + |
| — сочетанием Shift + клик | – | – | + | – | – |
Сравнительный анализ
Создание и закрытие вкладок реализовано в целом одинаково. Хрому осталось научиться создавать вкладку по двойному клику, а Сафари — закрывать по среднему. Отмена закрытия вкладки — весьма полезная функция. Эксплореру и Сафари стоит включить поддержку сочетания Ctrl + Shift + T. Опера также умеет восстанавливать закрытые вкладки по более универсальному сочетанию Ctrl + Z.
Автор опечален тем, что сочетание Ctrl (+ Shift) + Tab становится стандартом де-факто для навигации по вкладкам в порядке расположения
. Это идёт вразрез с поведением аналогичного сочетания Alt (+ Shift) + Tab, переключающего приложения в порядкеиспользования . На взгляд автора, для навигации в порядке расположения удобнее использовать сочетания Ctrl + PageUp/PageDown, а Ctrl + Tab оставить для перехода к предыдущей активной вкладке.
Вышесказанное касается и выбора активной вкладки после закрытия предыдущей. В Windows при закрытии программы фокус получает последнее активной приложение. Казалось бы, вкладки должны вести себя аналогично. Такое поведение реализовано в Эксплорере и Опере. Остальные браузеры выделяют вкладку справа от закрытой. Этот способ удобен при открытии дочерних вкладок и последовательного их просмотра. У обоих подходов есть свои сторонники, единого стандарта пока нет.
В трёх браузерах сочетания Ctrl + 1—8 выбирают соответствующую вкладку на панели, а Ctrl + 9 — крайнюю правую вкладку. Опера и Сафари используют указанные сочетания для открытия соответствующих закладок.
Аналогичный расклад наблюдается в отношении Alt + Enter. Сафари открывает набранный адрес в фоновой
вкладке (зачем?). В Опере вместо Alt нужно зажимать Shift.
Автор будет благодарен читателям за дополнения и замечания.
Увеличение закладок в Яндекс.Браузере
На данный момент разработчики этого веб-обозревателя остановились на 20 визуальных закладках. Так, вы можете добавить 4 ряда по 5 строк с любимыми сайтами, каждый из которых может иметь свой счетчик уведомлений (если такая возможность поддерживается сайтом). Чем больше закладок вы добавляете, тем меньше становится размер каждой ячейки с сайтом, и наоборот. Хотите большие визуальные закладки — сократите их количество до минимума. Сравните:
- 6 визуальных закладок;
- 12 визуальных закладок;
- 20 визуальных закладок.
Поэтому всем желающим увеличить закладки в Яндекс.Браузере, придется смириться с особенностью их масштабирования в зависимости от количества. Просто выберите минимум 6 важных сайтов для визуальных закладок. Для других нужных сайтов вы можете использовать обычные закладки, которые сохраняются нажатием на иконку звездочки в адресной строке:

При желании для них можно создавать тематические папки.
- Для этого нажмите на кнопку «Изменить».

Затем создайте новую папку или выберите существующую, чтобы переместить туда закладку.

На Табло эти закладки вы найдете под адресной строкой.

Постоянные пользователи Яндекс.Браузера знают, что несколько лет назад, когда обозреватель только появился, в нем можно было создавать лишь 8 визуальных закладок. Затем это число выросло до 15, а теперь и до 20. Поэтому, несмотря на то, что в ближайшее время создатели не планируют увеличивать количество визуальных закладок, не стоит исключать такой возможности в будущем.
Почему пропадает «Панель задач» при открытии Яндекс браузера
При запуске Яндекс обозревателя может пропадать нижняя панель со всеми ярлыками, отображением активных задач, времени, трея, кнопки «Пуск» и т.п. Стать первопричиной нарушения могут несколько основных состояний:
- Браузер переведён в полноэкранный режим, тогда обрамление программы и панель снизу пропадает. Эта функция полезна при использовании её по предназначению – просмотр контента без отвлечения на посторонние элементы экрана. Сам режим может создать существенные неудобства при неумышленном запуске;
- «Панель задач» находится в откреплённом состоянии. Панель с ярлыками приложений может скрываться при использовании различных программ. Если при запуске большинства программ не показывается панель, скорее всего проблема в отсутствии фиксации, а не в веб-обозревателе;
- Установлена настройка «Скрывать панель задач в режиме…», есть 2 варианта режима работы: планшета и рабочего стола. При активации пункта произойдёт скрытие панели при каждом отведении курсора от нижней части окна.
Почему исчезает панель задач при открытии браузера в Windows 7
После того как мы выяснили, что такое панель задач в ОС «Виндовс», необходимо разобраться в вопросе, по какой причине пропадает панель задач Windows 7. При открытии браузера данная панель сама по себе исчезнуть не может – это первое, что следует знать.

Для того чтобы панель задач пропадала, необходимо либо выполнить для этого соответствующие настройки, либо нажать кнопку F11 при просмотре страниц в браузере. Кнопка F11, в свою очередь, позволяет включить полноэкранный просмотр во время серфинга веб-страниц и именно ее применяют для того чтобы убрать нижнюю панель «Виндовс».
Часто именно в настройках и кроется данная проблема, однако, не всегда. Бывают случаи, когда нижняя панель инструментов операционной системы пропадает по причине системного сбоя в работе запущенных программ. Данная проблема может возникнуть при сбоях в работе «Проводника» или же при сбое в работе соответствующих служб, под управлением которых находится панель задач.

Для решения проблем такого рода необходимо прибегнуть к перезапуску веб-обозревателя (браузера). Если такое действие не помогло, необходимо перезапустить ПК. В случае, если и перезапуск компьютера не помог, следует установить еще один браузер. Например, у вас был установлен Chrome, установите Firefox и затем проверьте, пропадает ли панель задач теперь. В случае, если вышеприведенные действия помогли, то проблема была либо в системном сбое или конфликте программ, либо же непосредственно в самом браузере. Если же предложенные действия вам не помогли, то проследуйте далее по материалу данной статьи.
Что такое панель задач в Windows
Панель задач во всех современных версиях операционной системе «Виндовс», имеет вид горизонтальной полосы с наличием кнопки «Пуск», панели быстрого запуска и системного трея. Ее основная роль заключается в просмотре системных оповещений, времени, даты и быстрого включения/выключения необходимых программ. Панель инструментов проектировалась как инструмент для оперативного доступа пользователя к «Проводнику» и активным приложениям.
Пожалуй, назначение и функциональность кнопки «Пуск» известна всем так же, как и аналогичная информация о системном трее. Но о нем следует рассказать поподробнее. Так называемый системный трей – это панель уведомлений, которая, в свою очередь, оповещает пользователя о состоянии компьютера.

Вот перечень основных сведений, которые предоставляет панель уведомлений пользователю ОС Windows:
- сведения о безопасности ПК;
- сведения о новых обновлениях или их отсутствии;
- отображение уровня заряда ноутбука;
- подключение по Wi-Fi или локальной сети;
- используемый язык;
- регулятор громкости на персональном компьютере;
- текущее время;
- запущенные программы.




