Использование прокси для браузера яндекс
Содержание:
- Альтернативы в виде proxy
- Получаем адрес прокси-сервера
- Как убрать прокси в Windows 7
- Установка плагинов
- Что такое прокси
- Как настроить прокси в Windows 10? Разберемся по порядку
- Бесплатные прокси-дополнения для Yandex browser
- Платные и бесплатные прокси
- Как отключить прокси: рекомендации и советы
- Другие средства
- Зачем использовать прокси-сервер в Яндекс браузере
- Параметры прокси-серверов в Windows 7/XP и браузерах
- Установка и настройка FastProxy для Яндекс браузера
- Как купить прокси-сервер
- 5 причин установить FastProxy
- Способ 4: использование DNS
- Прокси для Яндекс браузера
Альтернативы в виде proxy
Чем отличаются прокси от ВПН клиентов можно узнать в отдельной в статье, здесь мы упомянем самые интересные решения для посещения заблокированных ресурсов:
- Yandex Access — официальное расширение от Яндекс, предназначенное для разблокировки поисковика и его фирменных сервисов на территории Украины. Занимает минимум места, не нагружает браузер, работает в фоне.
- friGate — распространяется в виде двух отдельных дополнений, куда пользователи добавляют адреса сайтов для доступа к ним через прокси-сервер, предложенный разработчиками или заданными юзерами. Независимо от выбранного варианта, плагины предлагают минимум настроек и требуют освоения неопытными пользователями.
- Hoxx VPN Proxy — проект с неоднозначным названием, но сразу с 16 серверами, доступными в бесплатной версии программы. Время подключения и трафик неограниченные, но понадобится пройти обязательную регистрацию с подтверждением указанной электронной почты через присланное на нее письмо.
Почему в списке нет Hola
Hola был одним из самых популярных расширений для Yandex Browser. Причина, почему он не упомянут в списках выше — изменение предоставления услуг. В 2021 году, в день Холу используют всего 1 час, с 2-мя отключениями во время использования: после 10 и 30 минут. Чтобы продолжить использовать выбранный сервер, придется подождать 60 секунд.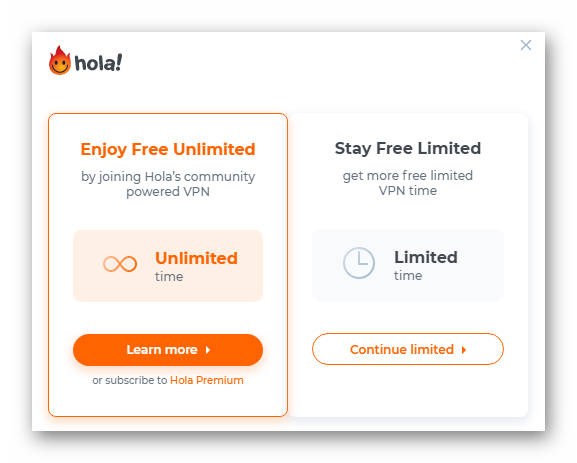
В том, чтобы включить VPN для Яндекс Браузера, нет ничего сложного, достаточно установить и настроить понравившийся плагин.
Получаем адрес прокси-сервера
Перед тем, как перейти к настройкам необходимо получить адрес самого сервера.
Существует два варианта прокси – платный и бесплатный. Использовать можно любой, но у бесплатных есть ряд недостатков:
1. Они недолговечны. Через определенное время поставщики таких услуг либо переходят в разряд оплачиваемых сервисов, либо блокируются, и придется искать новый для того, чтобы сменить настройки.
2. Второй серьезный недостаток – такие адреса не всегда анонимны. Они прогонят запросы через себя, они собирают в кеше информацию, но не дают анонимности. Кроме того, иногда подобные сервера являются собственностью злоумышленников, и есть шанс потерять свои личные данные.
Минус платных прокси – они платные.
Выбираем подходящий вариант и сохраняем полученный адрес. Он будет иметь вид 95.151.122.4
Как убрать прокси в Windows 7

Иногда услуги прокси-серверов перестают быть полезными для пользователя. Случиться это может по разным причинам — от банального изменения сервера, до отключения из-за ненадобности. Но в любом случае спешить что-то менять не стоит, поскольку отключить использование прокси-сервера несложно, а вот подключить не так просто. Сначала нужно взвесить все «за» и «против» и только потом переходить к действиям. Если же решение будет принято в пользу отключения, а не помощника, то нужно четко соблюдать приведенные ниже инструкции, иначе в дальнейшем могут возникнуть проблемы.
Отключить прокси-сервер в браузере Chrome можно так:
- В верхнем правом углу нажать на три точки.
- В открывшимся меню выбрать «Настройки».
- Слева найти подраздел «Дополнительные» и нажать на него.
- Перейти на пункт «Система».
- Перейти в «Настройки прокси…».
- Нажать «Настройка сети».
- Снять о.
- Поставить «галочку» возле «Автоматическое определение …».
- «ОК» — «Применить» — «ОК».
- Перезапустить обозреватель.
Аналогичным способом отключается прокси-сервер и в других браузерах (единственное, может немного отличаться путь к «Настройке сети»).
Отключение в панели управления производится таким образом:
- Открыть пуск.
- Вбить в поиск слово «панель управления».
- Запустить найденный файл.
- При отображении ярлыков в виде значков, следует запустить «Свойства браузера», в виде категорий – «Сеть и Интернет», а потом «Свойства браузера».
- Далее следует пункт 5-10 из настроек браузера.
Отключаются через реестр так:
- Перейти в «Пуск» (в Windows 7 – круглая кнопка в левом нижнем углу).
- В поисковую строку вбить «Выполнить».
- Нажать на найденный значок.
- В поле ввода написать regedit и нажать Enter.
- Откроется редактор реестра. В нем перейти в раздел: HKEY_CURRENT_USER\Software\Microsoft\Windows\CurrentVersion\Internet Settings
- Отыскать в правой части окна пункт «Proxy Enable» и открыть его.
- Изменить значение с 1 на 0.
- Нажать ОК и закрыть реестр.
- Перезагрузить ПК.
Если все будет выполнено правильно, то посредник будет отключен, и вы сможете продолжить работу теперь уже с вашего истинного ip-адреса. Также стоит отметить, что некоторые дополнения к браузерам (такие как VPN для Chrome) тоже играют роль прокси-серверов, и их нужно либо отключить, либо удалить.
Цитата: Проверить, используется ли прокси, не помешает ни одному пользователю, поскольку настройки прокси могут быть внесены различными вирусами без вашего ведома. Если вы обнаружили, что в свойствах браузера стоят настройки, которые вы не делали, то сразу нужно проверить устройство антивирусом.
Установка плагинов
Дополнения, загруженные из магазина расширении, практичнее, поскольку:
- подключение происходит автоматически;
- соединение скрывает трафик только для обозревателя;
- существуют проекты, направленные на разблокировку сайтов только на территории России и Украины.
Приведем пример, как инсталлировать плагины на примере friGate:
- Зайдите в интерне-магазин Хром. В поисковую строку введите название проекта.
- Откройте его карточку в поисковой выдаче — иногда встречаются повторяющиеся ссылки, выбирайте ту, у которой больше всего оценок и отзывов.
- Жмите кнопку «Установить», расположенную напротив названия плагина.
- Подтвердите начало инсталляции. Дожидайтесь оповещения об успешном завершении процесса и появления иконки расширения в панели быстрого доступа.
Чтобы совершить подключение:
- Клацните по ярлыку расширения.
- Выберите страну точки доступа.
Возможные нюансы
В Яндекс Браузере прокси сервера работают по-разному. Например, фриГейт активен только на сайтах, отмеченных в параметрах, и игнорирует другие ресурсы. Аналогичным образом работает Fast Proxy.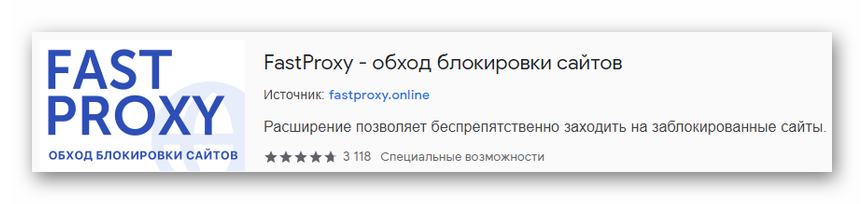
Когда нужно избавиться от привязки к определенным сайтам, пользователи могут использовать VPN-плагины. От прокси они отличаются свободным выбором серверов для подключения, но могут иметь ограниченный набор точек доступа, времени подключения или переданного трафика. К лучшим из представленных относится:
- Browsec;
- DotVPN;
- Touch VPN.
Под большинством ВПН-клиентов для браузера скрываются стандартные прокси с более низким уровнем конфиденциальности.
Что такое прокси
Proxy – это посреднический сервер, который предназначен для перенаправления трафика. Если осуществляется прямой доступ к определенному ресурсу, то запрос сразу же направляется на сервер, который является целью. При включенном прокси-сервере, трафик сначала отправляется на посреднический сайт, затем к цели. При этом через прокси трафик идет в обоих направлениях.
Proxy для Яндекс Браузера нужно по следующих причинам:
- количество передаваемого трафика значительно уменьшается, благодаря сжатию данных. При загрузке страниц может быть сэкономлено более 60% трафика;
- анонимность. Практически все сервера прокси скрывают информацию о пользователе и его местоположение;
- доступ к заблокированным ресурсам, посещение которых ограничено провайдером в определенных странах;
- обеспечение защиты и фильтрация сайтов, которые не отличаются безопасностью.
Как настроить прокси в Windows 10? Разберемся по порядку
Зайти в настройки Интернет подключения
Выбрать настройки прокси-сервера
Указать параметры прокси
Авторизоваться для доступа к прокси
Для настройки прокси достаточно пройти несколько простых шагов
В операционной системе Windows 10 предусмотрен очень простой и удобный способ настройки прокси-сервера, состоящий всего из нескольких шагов.
Первый шаг
Зайти в «Пуск» → Открыть стандартное приложение «Параметры» на панели слева (смотри рисунок ниже)
Другой вариант: сочетание клавиш Win + I даст тот же результат
Второй шаг
После выполнения первого шага вы попадаете в меню «Параметры Windows», в котором необходимо выбрать пункт «Сеть и Интернет» (смотри рисунок)
Третий шаг
Находясь в меню «Сеть и Интернет», в панели слева выбираете пункт «Прокси-сервер», после чего в главном окне открывается раздел настройки прокси.
Раздел «Прокси-сервер» содержит в себе два подпункта «Автоматическая настройка прокси» и «Настройка прокси вручную», мы не будет подробно останавливаться на первом подпункте и сразу перейдем к ручной настройке, которая чаще всего используется для подключения к интернету через индивидуальный прокси.
Ручная настройка прокси-сервера в этом подразделе заключается в выполнении трех пунктов (смотри рисунок ниже):
- Переводим переключатель в положение «Вкл»
- В поле «Адрес» вставляем IP прокси, к которому хотите подключиться, чаще всего в формате IPv4. В поле «Порт» указываем порт прокси, он обычно указывается вместе с адресом в формате IP:port (например, 188.132.235.64:1490). Если у вас пока еще нет этих данных, ниже напишем, где их можно найти.
- Нажимаем чуть ниже кнопку «Сохранить»
Дополнительно, в разделе ручной настройки прокси можно в соответствующем поле указать домены ресурсов, к которым вы хотите подключаться напрямую, без использования прокси.
Так же, если необходимо, можно поставить галочку напротив «Не использовать прокси-сервер для локальных (внутрисетевых) адресов», чтобы не использовать прокси при работе в локальной сети.
Готово! Теперь можно использовать прокси!
Важно! Для корректной работы с прокси вам необходимо помнить о процедуре авторизации. В этом нет необходимости, если вы используете бесплатные публичные прокси, но если вы выбрали для себя приватный прокси-сервер, то вероятно авторизация для доступа к нему будет проходить по вашему IP-адресу или по логину/паролю..
Если вы выбрали авторизацию по IP-адресу, то вам нужно заранее, до прохождения описанных шагов, убедится, что ваш IP, с которого вы будете подключаться к прокси, внесен в whitelist, то есть список адресов имеющих доступ к прокси-серверу
Если вы пользуетесь персональными прокси RSocks, то это можно сделать в своем личном кабинете.
Если вы выбрали авторизацию по IP-адресу, то вам нужно заранее, до прохождения описанных шагов, убедится, что ваш IP, с которого вы будете подключаться к прокси, внесен в whitelist, то есть список адресов имеющих доступ к прокси-серверу. Если вы пользуетесь персональными прокси RSocks, то это можно сделать в своем личном кабинете.
Если же авторизация на вашем прокси происходит по логину и паролю, то при загрузке первой же страницы в браузере всплывет окно с просьбой ввести логин/пароль для подключения к прокси, после этого есть возможность сохранить эти данные в КЭШе браузера и больше не отвлекаться эту процедуру.
Бесплатные прокси-дополнения для Yandex browser
Силами браузера не удастся подключиться к Socks-прокси, если на нём необходима авторизация. Сервер будет недоступен. Для подобной цели есть прокси-плагины для Яндекс браузера, они полезны тем, что имеют больше настроек, часто обладают встроенными профилями, проще оперируют многочисленными правилами и помогают в настройке сервера.
Лучшие free прокси-дополнения для Яндекс браузера:
- Proxy SwitchySharp. Сразу после установки плагина открывается окно с настройками, где нам следует указать адреса и порты прокси. Когда параметры указаны и настройки сохранены, нажимаем на расширение и кликаем на «Direct Connection». Что особенного в proxy-плагине для Yandex браузера: возможность внести список адресов для автоматического подбора доступных прокси, не придётся вручную их перебирать, наличие профилей, возможность установки серии правил;
- iNinja – это прокси-расширение для Яндекс браузера, которое не требует дополнительных настроек, здесь сразу установлено несколько серверов. Нам остаётся только нажать на плагин, выбрать proxy-server и включить дополнение;
- friGate3 proxy helper – это расширение со встроенными прокси-серверами, исправно и давно работает в Яндекс браузере. Сразу после установки запускается пошаговая настройка плагина: на первой странице – составляем список сайтов, на которых прокси будет активен, на второй – добавляем сайты, где расширение не будет работать, а на третьей – вносим собственные прокси адреса. Здесь уже есть 12 серверов, можем добавить ещё, но расширение работает несколько иначе и требует особой записи прокси адресов. Для поиска новых серверов рекомендуем использовать ссылку.
Теперь мы можем дополнить собственный список или вовсе убрать прокси-сервера в Яндекс обозревателе, а также получать доступ к любым сайтам с высоким уровнем анонимности. Единственный нюанс – лучше не использовать подозрительные HTTP-прокси для доступа к сайтам с конфиденциальной информацией, высока вероятность перехвата данных. Рекомендуем устанавливать прокси из проверенных источников или пользоваться серверами типа HTTPS или Socks.
- https://proxy-sale.com/blogs/proksi-dlya-brauzera/nastroyka-proksi-servera-v-yandex-brauzere.html
- https://wifigid.ru/poleznoe-i-interesnoe/proksi-dlya-yandeks-brauzera
- https://guidecomp.ru/kak-nastroit-i-ispolzovat-besplatnyj-proksi-server-v-yandex-brauzere.html
Платные и бесплатные прокси
С бесплатным прокси-сервером вы можете получить доступ почти ко всем функциям, что хорошо, пока что-то не пойдет не так. Использование таких сервисов означает, что никто не несет ответственности за технические неисправности, которые в данном случае являются обычным явлением.
Найти бесплатные надежные прокси непросто, поскольку они быстро устаревают, а провайдеры обычно превращаются в платных или исчезают со временем. Кроме того, использование бесплатных прокси-серверов может представлять серьезную угрозу, потому что вы никогда не узнаете, защищены ли ваши данные, и можете стать жертвой кражи личных данных.
Платные прокси несут ответственность за свои услуги, заключая договоры и соглашения для защиты пользователей. Для предприятий нет другого выхода, кроме как заплатить за выделенный прокси-сервис и избежать любых потенциальных проблем с безопасностью. Если вы выберете надежного поставщика прокси-серверов, вам не придется беспокоиться о сбоях или внезапном исчезновении серверов, поскольку многие из них предлагают выделенную поддержку клиентов. Надежный провайдер прокси также будет предлагать прокси, полученные законными методами.
Решить, какой прокси-провайдер выбрать – непростая задача, поскольку необходимо учитывать множество критериев, но мы выделили несколько ключевых моментов:
Надежность: круглосуточная поддержка клиентов и менеджеры по работе с клиентами, пробные версии услуг и гарантия возврата денег – обязательные условия для надежного провайдера прокси
Также обратите внимание на отзывы клиентов.
Размер и местоположение пула IP: размер пула адресов и разнообразие местоположений имеют решающее значение для тех, кто будет собирать большие объемы данных из разных стран.
Показатели надежности и скорость: показатель надежной работы прокси-сети должен составлять не менее 90%, а у лучших провайдеров он достигает 95% или выше.
Интеграция и поддержка: поставщики прокси-серверов должны обеспечивать ясную и понятную документацию, включая руководства по интеграции и четкие инструкции.
Как отключить прокси: рекомендации и советы
- В настройках любого сетевого адаптера есть пункт «Планировщик пакетов QoS». Его можно безо всяких последствий отключить, так как обеспечиваемая им функциональность обычному домашнему пользователю абсолютно не нужна.
- Внешний вид окон, расположение и название пунктов меню могут отличаться от тех, которые мы приводили на поясняющих картинках. Это зависит от версии ОС, дистрибутива, с которого она ставилась и количества сетевых адаптеров.
- Отключать на время изменения параметров системы защиты (антивирус, сетевой экран) нет никакой необходимости, но некоторые излишне параноидальные программы могут сопровождать процедуру множеством угрожающих предупреждений. В этом случае их можно спокойно отключить.
Другие средства
Для защиты своей конфиденциальности также можно воспользоваться другими решениями. Речь идет о расширениях и анонимайзерах, которые работают на базе прокси-серверов.
Дополнения предоставляют доступ к базе прокси-серверов, автоматически изменяя порт и адрес, если определенный сервер оказался нерабочим. Это позволяет обеспечить стабильный доступ к интернету. Другие дополнения позволяют подключаться к частным виртуальным сетям VPN, тогда фактическое расположение пользователя для провайдера изменится на указанное самой сетью.
Чтобы ими воспользоваться, потребуется установить их, открыв меню браузера и перейдя по вкладке «Дополнения». Самыми популярными расширениями в данный момент являются Browsec, friGate и ZenMate.
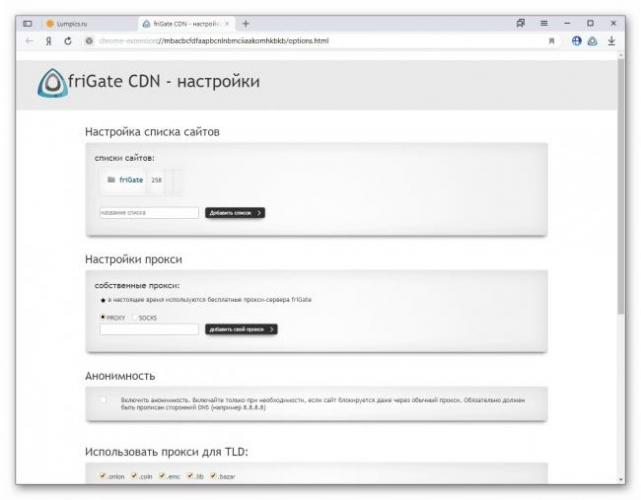
Плюсы работы с ними налицо:
- можно пользоваться бесплатно;
- не надо входить в настройки браузера;
- для запуска достаточно нажать кнопку включения.
С другой стороны, следует учитывать другие особенности работы с ними:
- серверы в большинстве случаев платные;
- для некоторых операций все-таки необходимо настраивать прокси в браузере;
- дополнения после установки начинают занимать память браузера.
Что касается анонимайзеров, это веб-сервисы, в которых для просмотра заблокированного сайта достаточно ввести его адрес. Это решение для тех, кому достаточно нескольких посещений своего ресурса. Принцип работы с ними прост:
- Запустить выбранный анонимайзер (самые популярные NoBlockMe и Хамелеон).
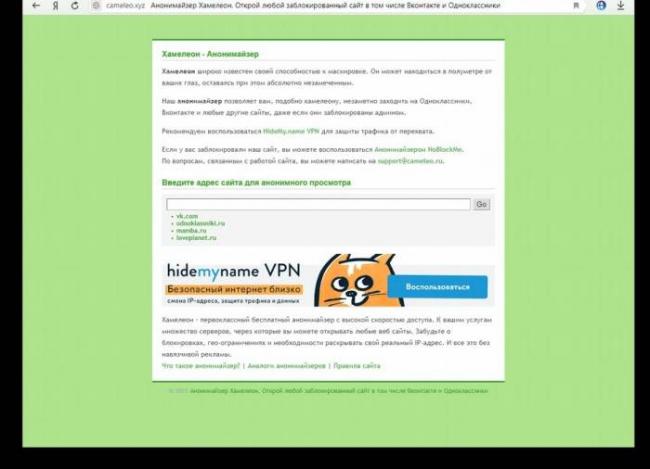
- В поисковой строке вписать точный веб-адрес сайта и нажать кнопку перехода к нему.
Какие еще полезные расширения для браузера можно использовать, узнаете в следующем видео:
Зачем использовать прокси-сервер в Яндекс браузере
Yandex браузер c proxy выполняет ряд задач:
- Уменьшение количества затрачиваемого трафика. На серверах часто происходит сжатие контента, мы получаем данные в заархивированном виде, обозреватель распаковывает информацию уже на нашем компьютере. Часто помогают экономить до 60% трафика на загрузке страниц;
- Создание точки доступа к сети для компьютеров с LAN-подключением;
- Повышение анонимности. Практически все proxy в большей или меньшей мере скрывают информацию об отправителе запроса. Конечный сервер получает только частичную информацию о пользователе, на основании которой не может распознать реальное месторасположения. Есть иная техника повышения анонимности – искажение реальной информации, они передают ложные данные, вводя ресурс в заблуждение;
- Получение доступа к заблокированным ресурсам. Наибольшей популярностью пользуются в странах, где наложена блокировка на определённые сайты на государственном уровне. Также помогают просматривать сайты, ориентированные на определённые регионы;
- Повышение уровня безопасности. Proxy для Яндекс браузера способен создавать своеобразный защитный экран от некоторых сетевых опасностей. Стоит помнить, что ненадёжные сервера имеют обратный результат, они повышают риск мошеннических действий в наш адрес;
- Увеличение скорости загрузки сайтов. Работает исключительно в отношении ресурсов, которые мы часто загружаем и при включенном кэшировании на сервере. Нам сразу передаётся страница в готовом виде из прокси. Сегодня большинство страниц генерируются динамическим образом, поэтому загрузка шаблонов из кэша возможна лишь частично;
- Настройка одностороннего доступа к ресурсам. Все пользователи локальной сети смогут выходить в интернет, но напрямую на локальный IP никто не сможет обращаться. Также системные администраторы смогут ограничивать доступ к конкретным адресам локальной группе или отдельному компьютеру;
- Фильтрация вредоносных сайтов, удаление рекламы и выполнение остальных манипуляций с контентом.
Прокси для Yandex браузера обеспечивает выполнение отдельных или всех перечисленных функций. Сразу отметим, что обычный прокси-сервер редко выполняет кэширование, фильтрацию контента и защиту пользователя, эти задачи достижимы только, если настроить собственный прокси в Яндекс браузере. Чаще с настройкой серверов заморачиваются системные администраторы корпоративных сетей.
Параметры прокси-серверов в Windows 7/XP и браузерах
В более ранних версиях Windows для настройки прокси используется окно «Свойства браузера». Его можно вызвать прямо из меню браузера «Internet Explorer» или через «Пуск -> Панель управления -> Свойства браузера» (переключившись на способ отображения «Крупные значки»)
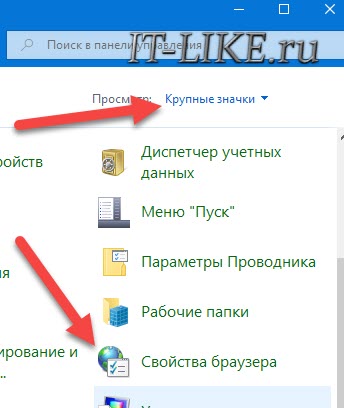
Вам нужно перейти на вкладку «Подключения» и нажать кнопку «Настройка сети»:
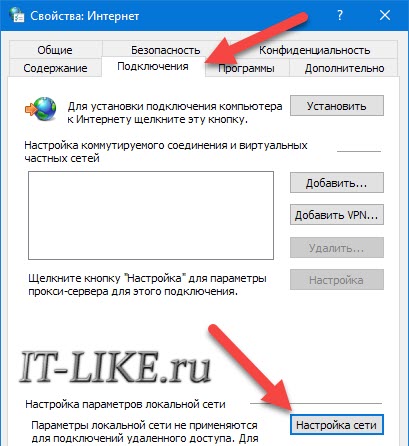
Откроется окошко «Настройка параметров локальной сети»
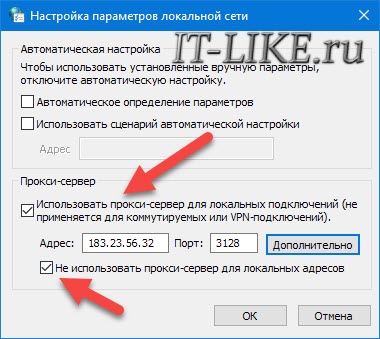
Собственно, здесь нужно:
- Поставить галочку «Использовать прокси-сервер для локальных подключений»
- Ввести адрес и порт
- Отметить пункт «Не использовать для локальных адресов»
В дополнительных настройках можно указать айпишники и домены для исключения, чтобы они обрабатывались без использования сервера-посредника. Также, вы можете указать разные сервера и порты для протоколов HTTP, HTTPS, FTP и Socks, — используйте при необходимости. В Windows 7, также, не работают прокси типа SOCKS v4, SOCKS v5.
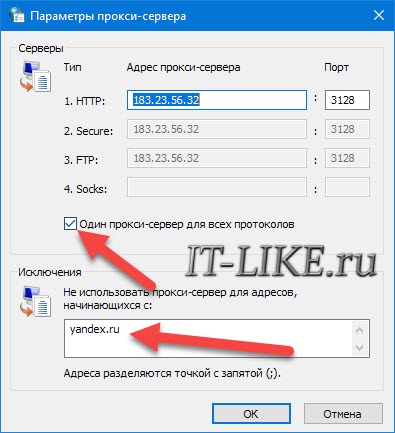
Несмотря на запутывающее название окна «Свойства браузера», параметры прокси применяются ко всей системе и программам. В браузерах нет отдельных настроек Proxy-сервера, точнее сказать такая кнопка есть, но она открывает стандартное окно настроек Windows 10/8 или Windows 7.
Также, в браузерах могут не использоваться глобальные настройки прокси, если включено какое-либо расширение браузера для подключения к прокси-серверам. Чтобы учитывались только системные параметры Windows, расширение нужно временно отключить, либо запустить другой браузер, например, встроенный Internet Explorer или Microsoft Edge. Если используется расширение, то в браузере Google Chrome, например, в разделе «Настройки -> Система»., мы увидим соответствующее сообщение:
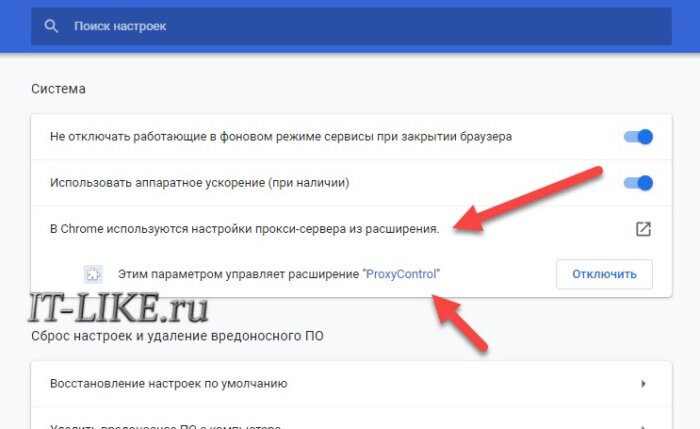
В Google Chrome специальные расширения используются для удобного переключения между прокси-адресами из списка. Удобно, что можно двумя кликами отключить прокси-соединение, и затем включить обратно. Также, прокся будет работать только в этом браузере, а система останется на прямом соединении.
Расширение ProxyControl позволяет добавлять адреса прокси-серверов в списки и переключаться между ними. Поддерживается список исключений (белый список сайтов) и загрузка серверов по API-ключу с сервиса PROXYS.IO. Расширение можно устанавливать в Хромиум-браузерах, таких как Яндекс-Браузер, Opera и др. Более подробно на сайте разработчиков https://proxys.io/ru/blog/nastroyka-proksi/proxycontrol-brauzernoe-rasshirenie-ot-proksi-servisa.
Установка и настройка FastProxy для Яндекс браузера
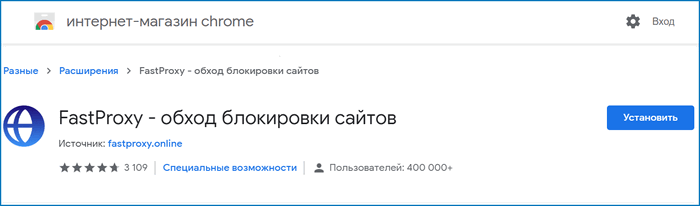
Яндекс.Браузер создан на платформе Chromium, поэтому расширение можно скачать в официальном магазине Chrome Web Store. Для установки необходимо перейти на страницу плагина и кликнуть на кнопку «Установить». На этом процесс загрузки «ФастПрокси» завершен. Далее можно приступить к настройке приватного прокси-соединения:
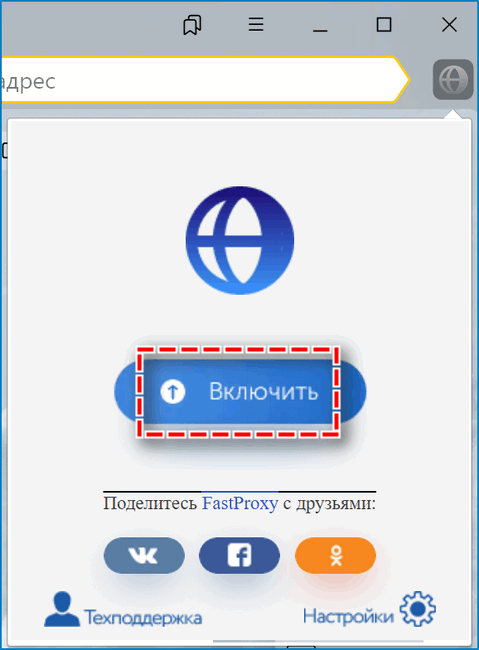
- Для открытия меню расширения кликнуть на иконку приложения.
- Выбрать вкладку «Использовать свои прокси».
- Ввести порт прокси, а также IP-адрес.
- Все внесенные изменения сохранятся после нажатия на зеленую галочку.
Эти настройки позволят открывать заблокированные веб-ресурсы через персональный прокси. Если индивидуальное прокси-соединение требует авторизацию через логин и пароль, то при открытии сайта с ограничениями появится соответствующее окно для ввода данных. Эта особенность гарантирует максимальную защиту.
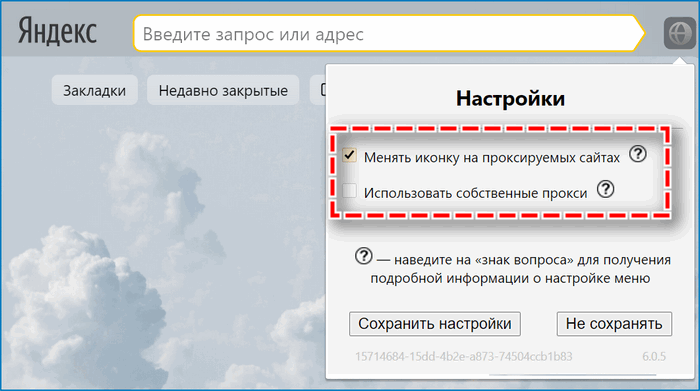
Как купить прокси-сервер
Какой прокси сервер лучше использовать? Существуют сотни, если не тысячи, прокси-провайдеров. Но есть ловушки с «компаниями», которые неожиданно появляются и перепродают прокси-серверы других компаний, и весь смысл прокси обесценивается и разрушается от избыточных продаж.
Покупайте у компаний, которые заботятся о скорости прокси-сервера, времени доступности, быстрых заменах. Если прокси-сервера продаются как частные, то они не должны быть в совместном использовании.
Возьмем в качестве примера детей в школе. Представим, что они хотят играть в свою любимую игру, но ограничены школьным межсетевым экраном. Они могут получить доступ к прокси-серверу и играть в свою игру сколько душе угодно. Однако школа будет видеть только то, что определенный компьютер подключен к прокси-серверу. Это может служить косвенным предупреждением, так как школьный отдел информационных технологий может сразу же заблокировать этот прокси, поскольку это выглядит как нарушение безопасности.
Конфигурирование прокси-сервера для работы с вашими настройками интернета на маршрутизаторе, а не просто прокси является отличным способом его использования. На сегодняшний день наиболее популярные браузеры, такие как Internet Explorer, Firefox и Google Chrome, допускают прокси-соединения.
До того, как использовать прокси сервер в Chrome, важно найти компанию, которая продает прокси для того, чтобы скрывать свою деятельность в интернете или обходить определенные правила. Большинство из них бесплатны, но чтобы получить полную функциональность прокси-сервера, как правило, требуется оплата
На что нужно ориентироваться
Существуют преимущества получения доступа к Сети без угрозы безопасности и передачи личных данных, но есть один существенный недостаток – это скорость соединения.
Поскольку существует буфер между вами и интернетом, то обязательно будет снижение скорости. К какому бы серверу вы не получали доступ, точка соединения размывается, к ней обращаются дважды, и в конечном счете, скорость соединения снижается. Для большинства это небольшая проблема, но некоторым людям необходимы быстрые частные прокси-сервера. Если прокси-соединение слишком медленное, то личные данные пользователей могут просочиться через поток соединения.
Чтобы обойти эту проблему, важно найти прокси-компанию, которая прозрачна и показывает, как используется хранимая информация или как пользовательские данные могут проходить через соединение, и какое влияние это будет оказывать на их конфиденциальность
5 причин установить FastProxy
Популярность расширения обусловлена его функциональными возможностями. К неоспоримым преимуществам плагина FastProxy относится:
- Простота использования. Сразу после установки и настройки открывается доступ к заблокированным веб-страницам. Дополнительных действий для работы расширения делать не нужно.
- Автоматическое обновление базы заблокированных сайтов.
- Минимальное воздействие на системные ресурсы компьютера.
- Плагин активируется только при посещении недоступных сайтов, в режиме традиционного серфинга по страницам FastProxy находится в режиме ожидания.
- На официальной странице можно задать любой интересующий вопрос.
Расширение FastProxy перенаправляет пользовательский трафик через прокси-сервер, за счет чего удается обходить ограничения доступа к заблокированным ресурсам. Плагин отличается простотой установки и настройки, а также стабильной работой, поэтому является одним из лучших для Яндекс.Браузера.
Установить FastProxy
Способ 4: использование DNS
- Перейдите в панель управления ПК, нажав на кнопку «Пуск».
- Нажмите на «Сеть и интернет».
- В окне, которое появилось, кликните по «Центр управления сетями и общим доступом».
- В левом блоке щелкните по пункту «Изменение параметров адаптера».
- Выделите активное соединение и вызовите контекстное меню правой клавишей мыши.
- Кликните по пункту «Свойства».
- В появившемся окошке дважды щелкните по компоненту «Протокол Интернета версии 6 (TCP/IPv6)».
- Поставьте галочку напротив параметра «Использовать следующие адреса DNS-серверов». Перепишите адреса: предпочитаемый DNS – 8.8.8.8, альтернативный – 8.8.4.4.
- Чтобы настройки вступили в силу, нажмите на кнопку «ОК».
По требованию Роскомнадзора многие ресурсы в стране находятся под запретом. Обход блокировки сайтов через Яндекс.Браузер возможен. Для этого можно воспользоваться встроенными инструментами обозревателя, дополнительными плагинами, а также сайтами-анонимайзерами.
Прокси для Яндекс браузера

Многие пользователи для серфинга в Интернете вместо Google Chrome отдают предпочтение отечественной программе Яндекса. И неудивительно, ведь настроить прокси Яндекс позволяет непосредственно в своем меню.
Проделав простые шаги, вы обезопасите себя от хакеров и будете пользоваться Сетью инкогнито.
После включения прокси, предназначенный для Яндекс Браузера, соединит ваш компьютер с удаленным сервером, а уже с него данные передадутся на открытый сайт с разметкой HTML (или любой другой).
Прокси для Yandex
Но прежде чем перейти непосредственно к тому, как включить прокси в Яндекс Браузере, разберемся с другим вопросом.
Какой прокси выбрать? И почему именно этот вариант предпочтительнее, а не другие способы обойти блокировку сайтов? Так, есть еще один метод: VPN.
Однако для его использования нужно устанавливать сторонние программы, в то время как настроить адрес и порт сервера для локальных соединений можно непосредственно в браузере, в его открытом окне.
С другой стороны, платные прокси зачастую выдаются в одни руки, а авторизация происходит с помощью индивидуального логина и пароля.
За серверами круглые сутки ведется наблюдение, и в случае каких-либо неисправностей работа быстро возобновляется. Выдавая IP-адреса, продавец заинтересован в том, чтобы покупатель был доволен.
Потому в этом случае не только обеспечивается круглосуточная техподдержка, но и гарантируется надежность и быстрота работы прокси.
Как включить прокси в Яндекс Браузере
Чтобы настроить прокси в Яндекс Браузере, следуйте пошаговой инструкции:
Откройте окно браузера. Выберите меню настройки, нажав на три горизонтальных черточки. Они располагаются в верхнем правом углу.
Найдите подпункт «Сеть». Перед этим вы увидите кнопку «Показать дополнительные настройки» ‒ за ней скрывается продолжение меню.
Следующий шаг: поищите надпись «Изменить настройки прокси-сервера». После нажатия на экране сразу же возникнет окно «Свойства Интернет». В его нижней части находится кнопка «Настройка сети». Выберите ее.
- Появится еще одно окошко, меньше предыдущего – «Настройка параметров локальной сети». В маленьком квадрате поставьте галочку возле надписи «Использовать прокси-сервер для локальных подключений».
- Вы заметите, что кнопку «Дополнительно» рядом с этим теперь можно нажать. Сделайте это.
Откроется окно настройки прокси для использования в Яндекс Браузере. Вот теперь вы можете ввести данные сервера, которые вы либо купили, либо нашли в Сети. Не забудьте поставить очередную галочку напротив слов «Один прокси-сервер для всех протоколов».
Готово! Вы успешно настроили Яндекс прокси. Если же вы не хотите, чтобы трафик проходил через сторонний сервер и чтобы эта опция оставалась включенной после того, как включили прокси в Яндекс Браузере, то ее легко выключить.
Для этого зайдите в меню «Пуск» операционной системы Windows. После того как привычно выскочит окно, выберите слева «Панель управления». Немного пролистав список, вы заметите иконку планеты – «Свойства браузера». Найдите вкладку «Подключения» среди нескольких других. Скорее всего, там вас ждет пустое поле.
Чтобы это исправить, нажмите «Установить». После этого перейдите в настройки. Там уберите из квадрата поставленную галочку возле слов «Использовать прокси-сервер для локальных подключений». Сделать это можно также через саму программу Яндекса. Там же можно изменить, поменять или удалить данные о сервере.
Зачем использовать прокси-сервер в Яндекс Браузере
Зная, как поменять прокси в Яндекс Браузере, можно заняться массовой mail рассылкой. Изменив IP-адрес, можно обойти блокировку какого-либо ресурса, даже в том случае, если вы попали в бан.
Таким образом легко продвинуть страницу или прокачать персонажа.
Но, пожалуй, главная причина, по которой все-таки нужно использовать прокси-сервер, заключается в безопасности и анонимности. Так вы не оставите следов в Интернете, вас не смогут выследить злоумышленники или хакеры. Серфинг будет продуктивным и защищенным.




