Как изменить город в приложении яндекс такси
Содержание:
- Настройка разрешений
- Причины появления проблемы
- Особенности Browsec VPN
- Смена региона в Яндексе: нюансы
- Способы устранения
- Способы подключения «Домашнего региона»
- Зачем меняют местоположение в браузере
- Как изменить страну в Google Play
- Yandex.Browser
- Как включить запрет на определение местоположения
- Настройки поисковой системы
- Дополнительные рекомендации
- Способы изменения страны в Google Play
- Сообщение об опасном файле при загрузке: как отключить?
- Browsec Firefox
Настройка разрешений
Каждое приложение на телефоне имеет комплекс разрешений, которые вы предоставляете приложению. Местоположение в браузере, это одно из таких разрешений. Включить или отключить местоположение в мобильном Яндекс Браузере также просто, как и в десктопной версии. Порядок действий для разных версий операционных систем здесь отличается и мы подготовили отдельные инструкции.
Для Android
- Откройте «Настройки» и перейдите в раздел «Приложения».
- Далее откройте «Все приложения».
- Найдите в списке установленных программ Яндекс.Браузер.
- На странице технической информации перейдите в раздел «Разрешения приложений».
- Переключите маркер на местоположении в активное состояние, если вы хотите включить Гео для этого браузера, отключите, если нужно запретить браузеру отслеживать ваше местоположение.
Для iPhone
При первой попытке получить данные о вашей геопозиции приложение, как правило, запрашивает разрешение. Если вы его выдали и теперь хотите отключить следуйте дальнейшей несложной инструкции.
- Откройте «Настройки».
- Далее перейдите в «Конфиденциальность»/«Службы геолокации».
- Верхний тумблер — полное отключение/включение Гео для всех приложений.
- Дальше список приложений, выберите здесь нужное и пройдите в него для более точной настройки геолокации.
- Снимите здесь метки с ненужных пунктов или отключите все.
В iOS 13 и iPadOS 13 можно нажать «Разрешить один раз» при первичной попытке определить ваше местоположение. При следующем запуске браузера вы снова увидите запрос разрешения.
Причины появления проблемы
Для начала постараемся разобрать принцип работы технологии GPS и все возможные проблемы, связанные с ней. За корректную навигацию в смартфоне отвечает как аппаратная, так и системная часть. Специальный модуль посылает сигнал спутникам или вышкам сотовой связи (минимум трем), после чего получает от них данные, включающие скорость отправки и время получения. Затем эта информация возвращается на смартфон, где в дело вступает системная составляющая. Навигационные службы, если они, конечно, запущены, на основе полученных данных определяют расстояние до каждого приемника, а затем вычисляют точное местонахождение пользователя на карте.

Исходя из вышесказанного, уже можно понять, что GPS-навигация осуществляется двумя способами: с помощью операторов сотовой сети и непосредственно модуля GPS в смартфоне. Можно еще выделить и третий метод – с помощью беспроводной сети WiFi, однако он не основополагающий, и служит лишь для корректировки итоговых показаний. Именно поэтому для работы навигаторов на мобильных устройствах интернет не обязателен.
По итогу можно выделять две основные группы причин неконкретного определения местоположения в Яндекс Навигаторе:
- Программные. Сбои при обновлении или неправильная прошивка устройства, а также установка вредоносных программ.
- Аппаратные. К этой категории можно лишь отнести повреждение навигационного модуля.
Особенности Browsec VPN
Принцип действия приложения заключается в сокрытии вашего реального IP адреса, шифровке трафика, то есть перенаправлении его маршрута. Благодаря действию, ресурс будет думать, что пользователь заходит с другой страны и пропустит на заблокированный сайт. Здесь существует несколько нюансов, которые следует знать:
Качество VPN – это важное условие комфортной работы, ведь часто на серверах наблюдаются какие-то провалы, лаги, прерывание соединения. В этом отношении Browsec достаточно качественный, подобные проявления встречаются крайне редко;
Приложение легко в использовании, ведь поставляется в качестве расширения для браузера
Необходимо всего лишь установить его и сразу активируется VPN, но существуют некоторые желательные настройки;
Сервис поставляется на бесплатном основании, но есть в нём расширение функционала для Premium пользователей. Основное отличие бесплатного и оплачиваемого аккаунта – это количество серверов в различных странах. Бесплатно можно подключиться к 4 вариантам IP из разных стран: Великобритания, Нидерланды, США и Сингапур.
Позитивный момент в мультиплатформенности, расширение можно найти во всех популярных видах браузеров;
Трафик шифруется – это позволяет быть уверенными, что пароли или какие-либо важные данные не будут перехвачены самим расширением или злоумышленниками, гарантируя некоторый уровень безопасности.
Смена региона в Яндексе: нюансы
Раньше сайт не привязывал аккаунты пользователей к местоположению, и показывалась информация по всей стране. Из-за этого на поиск необходимых пользователю сайтов уходило гораздо больше времени. С 2009 года Яндекс ввел систему идентификации по региону. Это упростило поиск, а рекламщики смогли тщательнее анализировать рынок, партнеров и конкурентов, предлагая пользователям свои услуги.
Однако изменение места проживания иногда не приносит нужных результатов. Информация, выдаваемая в поиске, не всегда привязывается к месту, в котором живет человек, ищущий что-либо в сети. Часто поисковые результаты для региона, города или IP-адреса могут разниться. Результаты также изменяются в соответствии с запросами человека.

Заметка! Если вы смените место вашего нахождения, показываемая вам реклама также изменится. Сначала отображаются результаты от рекламодателей вашего региона без привязки к введенной ключевой фразе.
Способы устранения
Рассмотрим все способы устранения проблемы. Но перед этим напомним о простом, но очень действенном способе, который помогает в подавляющем большинстве случаев. Им является перезагрузка смартфона. Кому-то может показаться, что перезагрузки будет недостаточно, но именно она помогает справиться со многими нарушениям в работе гаджетов.
Способ 1: некорректная настройка
Приступим к устранению проблемы самым простым способом, таким как проверка правильности настройки смартфона. Для этого нужно зайти в специальный раздел с параметрами, определяющими навигационные возможности девайса. Попасть в этот раздел можно следующим образом:
- зайти в меню смартфона;
- кликнуть по иконке «Настройки»;
- перейти к пункту, где упоминается слово «Местоположение». Очень часто его можно найти в «Пользовательских данных» или разделе «Подключения».
Активация строки приведет к тому, что откроется раздел с параметрами GPS-модуля. Здесь же можно выполнить его настройку.
На первом этапе следует убедиться, что переключатель стоит в позиции «вкл». Затем нужно выбрать один из способов обработки данных. В начале статьи было сказано, что их всего три и это: вышки операторов мобильной связи, искусственные спутники и беспроводной WiFi.

С большими неточностями можно столкнуться, если выбрать «Только телефон», из-за того, что вышки мобильных операторов и Интернет задействованы не будут. Лучше всего отдать предпочтение режиму «Высокая точность» и вновь начать проверку работы Яндекс.Навигатора. От проблемы не должно остаться и следа. Но если она еще присутствует, то связана только с аппаратной частью.
Способ 2: калибровка модуля
Разработана специальная программа, отвечающая за калибровку устройства и навигационного модуля, посредством которой можно решить проблему с определением точной геолокации. Программа носит название Essential setup, для бесплатного скачивания которой нужно зайти в Play Market. Как только она будет установлена, необходимо будет сделать следующее:
- Запустить программу;
- Активировать иконку с логотипом компаса;
- Положить мобильное устройство на горизонтальную поверхность;
- Нажать «Test» и дождаться окончания тестирования.
Активирование GPS на смартфоне необходимо начать через 10 мин. после завершения тестирования. Для этого необходимо включить режим спутниковой навигации.
Способ 3: настройки даты и времени
Настройка даты и времени на телефоне или планшете должна быть максимально точной
Не менее важно, чтобы часовой пояс был указан правильно. Потому что сигнал, идущий со спутника, содержит информацию о времени
Только в том случае данные будут достоверными, когда время на спутниках и смартфоне будет синхронизировано.

Способ 4: проблемы с аппаратной частью
Если проблема связана с аппаратной частью мобильного устройства, то потребуется предпринять некоторые действия. Вполне возможно, что GPS-модуль вышел из строя, поэтому единственным выходом из сложившегося положения будет замена неработающего компонента. Сделать это можно в сервисном центре или самостоятельно, если владелец разбирается в этом. Но предварительно потребуется приобрести новый модуль.
Итог: некоторые проблемы, связанные с определением местоположения программой Yandex.Navigator, возникают по причине некорректной настройки гаджетов или из-за особенностей функционирования навигатора в конкретной местности.
Способы подключения «Домашнего региона»
Абонент, поменявший территориальное местонахождение, может подключить непосредственно перед въездом в другую область. Для этого мобильный оператор предлагает один из трех вариантов:
- Путем набора простой комбинации цифр *437*55#, после чего нажать кнопку вызова.
- С помощью опции «Сервис-гид». Для этого на своем телефоне нужно набрать следующую комбинацию: 105#. Нажимаете вызов и, руководствуясь подсказками, подключаете услугу.
- Обратившись к мобильному оператору. Для этого совершаете звонок по номеру 0050 и, дождавшись оглашения голосового меню, нажимаете «0».
Обратите внимание, у оператора вы также сможете быстро уточнить информацию о возможности подключения услуги для требуемого вам региона страны. Для проверки состояния услуги достаточно набрать на телефоне *437*55*0# и вызов
Зачем меняют местоположение в браузере
Допустим, вы живете в Самаре и едете на отдых в Санкт-Петербург. Естественно, там вам понадобится интернет, куда без него. Обычно, другой город определяется автоматически, но, если этого не случилось, придется действовать вручную.

Иногда настройки по умолчанию сбиваются сами собой. Вместо нужных сведений вылезает предложение купить астры в Тридевятом царстве, добраться до которого вам удастся только при содействии доброго волшебника со стаей драконов! Это никуда не годится. Приходится лезть в настройки.
Но чаще всего поменять город приходится и для работы в интернете. Например, когда я пишу некоторые статьи, то мне нужны примеры сайтов хороших или не очень. Я ввожу любой регион, а затем начинаю мониторить салоны красоты, тату-студии, агентства недвижимости и так далее.
Кстати, если вы делаете сайты на продажу для компании, то изменив местоположение, можно посмотреть конкурентов в других городах и вдохновиться или точно определиться с тем, как делать не нужно.
Короче говоря, причин может быть много. Давайте приступим к действиям, и я покажу как все-таки менять геолокацию в браузере телефона и компьютера.
Как изменить страну в Google Play
Твой android ➜ Google Play ➜ Как поменять страну в Плей Маркете
В магазине приложений для Андроид, Google Play, есть множество приложений которые нельзя скачать из-за региональных ограничений. В данной статье поговорим от том как можно обойти эти ограничения то бишь сменить страну в Плей Маркете чтобы скачать нужное вам приложение.
Вариантов решения несколько, первый довольно простой и быстрый, скачайте приложение не из Google Play Маркета. Вам всего лишь нужно зайти например на ресурс APK Mirror, и скачать apk файл с нужным вам приложением.

Как сменить страну Play Market
Решение довольно простое, нужно сменить ваш ip адрес, с этим вам поможет любой VPN. На нашем примере рассмотрим TunnelBear VPN.
Developer: TunnelBear, Inc.
Скачав приложение, зайдите в меню и выберете например Канада и буквально через несколько мгновений ваш ip адрес будет канадским, что позволит без проблем скачать нужное приложение.
Видео как поменять регион в Google Play
Третий вариант решения несколько сложней первого и второго варианта, но зато вы сможете скачать с Google Play именно то приложение на которое наложены региональные ограничения.
Как поменять страну в Плей Маркете
Если на приложение наложены региональные ограничения для скачивание то эти ограничения можно обойти сменив страну в Google Play. для того чтобы иметь возможность поменять страну в Плей Маркет вам нужно выполнить подготовительные шаги, по инструкции ниже.
Для того чтобы иметь возможность сменить страну в Google Play:
- На Android смартфоне (планшете), должны быть Root права. Рут для Андроид ← читайте в нашем разделе что это такое и как получить данные права.
- На Android смартфоне (планшете), должна быть активирована функция, возможности установки приложений из неизвестных источников.
- Откройте «Настройки».
- Войдите в раздел «Безопасность».
- Активируйте пункт «Неизвестные источники».

Как поменять регион в Play Market
Как в Плей Маркете поменять страну
Чтобы сделать возможным смену страны для Google Play нужно скачать установочный файл apk c приложением Market Helper.
Скачать Market Helper
Установив файл, запускаем его и выполняем следующие шаги:
- Откройте «Настройки» (приложения Market Helper).
- В форме заполнения «Select Account» введите свою почту к которой привязан ваш аккаунт, и тапните по кнопке «Activate».
- Market Helper попросит разрешений суперпользователя (root) — разрешаем.
- В форме заполнения «Select Device» укажите название вашего Андроид устройства.
- В форме заполнения «Select Operator» укажите страну для доступного скачивания приложений. Рекомендуем указывать USA, после ввода нужной страны для мены в Google Play, нажимаем «Activate».
Проделав вышеуказанные шаги откройте Google Play и проверьте ограничение, оно должно отсутствовать, то есть вы сможете свободно скачать приложение.
Если вы пожелаете восстановить свою страну в Плей Маркете, в форме заполнения «Select Operator» выберите «Restore».
Yandex.Browser
«Яндекс.Браузеру» на самом деле неважно какая страна у пользователя, просто он предаёт сторонним ресурсам, чей контент интересен вам, информацию о территориальной принадлежности компьютера, точнее, использующегося IP-адреса. А в свете мировой ситуации и всяческих ограничений для России, появление запретов на просмотр видео, доступа к играм и разному софту, становится вполне понятным
Страна
Чтобы избавиться от запретов, нужно просто передать обозревателю ложную информацию. Соответственно, встаёт вопрос «как сменить страну в «Яндекс.Браузере»?», точнее, IP-адрес. Настройки обозревателя не предусматривают возможности внесения подобных изменений. Для этих целей придуманы специальные расширения, которые можно скачать с официальных магазинов.
Zenmate
Zenmate – одно из таких дополнений, устанавливается так:
- Раскрываем основное меню Yandex.Browser — иконка похожа на 3 лежачих полоски.
- Открываем окно управления дополнениями, обозначенное соответствующим пунктом.

- Переходим к каталогу — ссылка расположена в самом низу.
- В поисковую строку вписываем название Zenmate, щёлкаем по найденному результату и ждём окончания автоматической установки (приписка к названию софта слова Opera не играет роли).

После установки интерфейс обозревателя слегка изменится – в правом верхнем углу появится голубая иконка, напоминающая щит.

Чтобы скачанное расширение стало дееспособным, осталось пройти бесплатную регистрацию и авторизоваться. Дополнение условно бесплатное — за пользование всеми возможностями нужно платить, но нам хватит того, что есть в свободном доступе.

Если приложение включено в настройках браузера, то при его запуске оно будет активизироваться автоматически.

Чтобы поменять принадлежность нашего IP-адреса к другой стране нужно нажать на командную ссылку Charge location. Она обнаруживается в нижней части окна, вызванного нажатием на иконку дополнения (голубой щит).
Есть ещё одно аналогичное дополнение для браузера «Яндекс», посредством которого можно с лёгкостью изменить страну своего IP. Называется оно Hola Better Internet, устанавливается точно так же, как и предыдущее (из магазина дополнений Opera или с официального сайта Hola).

После окончания инсталляции в правом верхнем углу появится значок, но похожий на горящий огонёк, клик по нему откроет окно расширения.

Для внесения территориальных изменений в принадлежность адреса ПК нужно щёлкнуть по флагу России, раскрыв тем самым доступный список стран.

При использовании описанных дополнений проблем с запретами на просмотры и скачивание больше не возникнет.
Регион
Друзья, коротко расскажу о том, как быстро выставить регион России (точнее, город) в «Яндекс.Браузере». Отступление для тех, кто не понял, зачем это нужно. Подборка наиболее популярных результатов на введённые запросы в обозревателе от Yandex привязана к конкретной местности. Для жителя Москвы будут в первую очередь показываться варианты в столице, для уфимца – новости Уфы и так для каждого региона РФ. Иногда возникает необходимость узнать информацию из других мест (сравнить цены и т.д.). Исправить эту ситуацию несложно, причём 2 способами.
- На стартовой странице Yandex в верхней части окна имеется командная ссылка «Настройка» (или «Личные настройки») — при нажатии раскрывается список вариантов, выбираем «Изменить город».

- В строку «Город» вводим необходимое значение и жмём на «Сохранить».

- Вводим интересующий нас запрос и подтверждаем поиск ответа (Enter или «Найти»).
- После отображения результатов нажимаем на кнопку или команду «Расширенный поиск» (в разных версиях или кнопка или под строкой поиска команда).
- В появившейся табличке для ввода параметров в соответствующую строку вписываем название требуемого города.

Ну вот мы и добрались до вопроса «как поменять язык в «Яндекс.Браузере»?», например, с украинского на русский. Мною и некоторыми пользователями замечен тот факт, что после обновления обозревателя от Yandex его основной язык самостоятельно поменялся с русского на украинский. Это не страшно, но немного хлопотно, если не знаешь, как всё вернуть на место. А делается это так (сначала пишу обозначение на русском / а через слэш на английском):
- Кнопка меню (три лежачих полоски).
- Пункт «Настройки» / Налаштування.

- Показать дополнительные настройки / Показати додаткові налаштування.

- Настройки языков / Налаштування мови.

- Выбираем из списка нужный язык / Росийська.

Как включить запрет на определение местоположения
Яндекс получает информацию о местоположении пользователя различными способами, а именно:
- С помощью IP-адреса, который позволяет определить, в каком городе находится человек. Зачастую информация отображается некорректно, поскольку один IP-адрес может использоваться в разных населенных пунктах.
- Благодаря технологии Location Based Service можно получить информацию о точном местоположении портативного устройства. Интернет адаптер мобильного телефона во включенном состоянии осуществляет периодическую проверку мощности сигнала соседних сетей. Если среди ближайших сетей присутствует хотя бы одна, местоположение которой «знает» Яндекс, то он с точностью до нескольких метров сумеет установить текущую геолокацию устройства.
Формирование базы данных происходит при активной поддержке пользователей сервиса Яндекс.Карты. Встроенная технология Yandex. Локатор передает информацию о GPS-координатах портативного устройства, что позволяет безошибочно установить базовую станцию, обслуживающую мобильный гаджет в текущих координатах. Для запрета на определение геолокации нужно в браузере зайти в раздел расширенных настроек сайтов и активировать опцию «Заблокировано» в графе «Геоданные».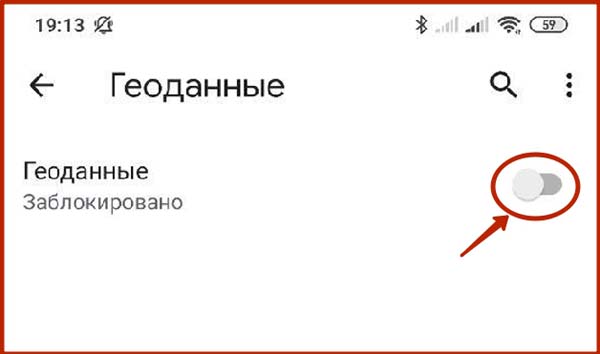
Настройки поисковой системы
Когда вы делаете какой-то запрос в Google или Яндекс, тот и другой поисковик все равно задействует ваше местоположение, отталкиваясь от выставленных настроек.
ПК-версия
В Google довольно удобная система, ориентирующаяся на IP, под которым вы сидите. Соответственно, при включенном VPN или proxy результаты поиска через Гугл будут основываться на стране, IP-адрес которой используется.

Вы можете и сами изменить текущий регион для поиска, просто перейдя на главную страницу этой поисковой системы и нажав ссылку «Настройки» в правой нижней части окна. Из меню выберите «Настройки поиска».

Найдите здесь блок «Выбор региона» и установите тот, который хотите видеть в выдаче результатов после ввода поискового запроса.

С Яндексом все немного сложнее: даже при смене IP-адреса общие настройки геолокации окажутся неизменными, из-за чего при необходимости изменения города или страны в поисковых запросах понадобится редактировать одну из настроек сервиса (даже если у вас нет аккаунта этого поисковика или не осуществлен туда вход). Откройте страницу поиска и вверху слева отыщите кнопку «Настройка», нажмите на нее и перейдите к разделу «Изменить город».

Снимите галочку с автоматического определения местоположения и установите тот город, который вам нужен для персонализации результатов выдачи.

Мобильное приложение
В мобильном устройстве геолокация для поисковых систем настраивается схожим образом.
- Для Google здесь, к слову, уже не всегда достаточно включить VPN — иногда он может по-прежнему определять ту страну, в которой вы находитесь.

Изменить ее можно точно так же, как это было показано для компьютера: тапните по слову «Настройки», перейдите в «Настройки поиска».

В блоке «Регион поиска» разверните меню и выберите нужный вариант.

Пользователям поисковика Яндекс понадобится выполнить больше действий.
- Нажмите на сервисную кнопку меню.

Тапните по своему профилю.

Если вы авторизованы, откроется страница Яндекс.Паспорта, где в правой верхней части нажмите на свою аватарку и из меню выберите «Настройки».

Тут вам нужен первый же пункт «Местоположение».

Укажите тот город, который нужен, по необходимости сняв галочку с автоматического определения.

Вы также можете переключить регион в «Настройках» Яндекс.Браузера, однако этот параметр особо ни на что не влияет кроме оптимизации некоторых поисковых алгоритмов. Любой поисковик и сайт будет по-прежнему видеть указанный в его внутренних настройках регион. Его изменение любым образом, продемонстрированным в этом способе, актуален только для поисковых систем, другие сайты продолжат видеть ваш город на основании IP или других параметров.

Дополнительные рекомендации
В отношении геолокации нужно ещё кое-что добавить:
Смена и изменение IP адреса в Yandex browser с помощью плагинов и программ
- Из-за VPN, браузер может неправильно определять реальное местоположение. Чтобы помочь Яндексу в правильном определении геолокации, заранее отключаем любые приложения и расширения, меняющие IP;
- Благодаря белому и чёрному спискам есть возможность устанавливать исключения для отдельных сайтов. Можем включить функцию автоопределения местоположения паре сервисов, а остальным запретить или наоборот. Для этого открываем страницу «Расширенные настройки сайтов», а в графе «Доступ к местоположению» выбираем «Настройки сайтов». На вкладке «Разрешен» все сайты, где геолокация используется, а на странице «Запрещён» – все заблокированные сервисы. О способе добавления пунктов в эти разделы мы писали в прошлой главе материала;
- Ручная настройка расположения записывается в cookie и всё время существования этих данных Яндекс определяет регион по куки. В режиме «Инкогнито» не сохраняются cookie, поэтому определяется реальное расположение. Ещё настройка сбрасывается после чистки куки, придётся повторять процедуру установки города и региона заново.
У нас есть всё необходимое, чтобы поменять регион в поисковике Яндекс и Яндекс браузере всего в несколько кликов. Как использовать эту функцию – решать читателю. Таким образом можем скорректировать поисковую выдачу или посмотреть актуальную информацию для другого региона. Следует помнить, что функция блокировки геолокации защищает от слежения, но уменьшает комфорт использования сервисов.
Помогла ли вам эта статья?
от AleksPayne · 09.06.2018
Доброго времени суток, друзья. Пару дней назад передо мной остро встал вопрос «как поменять страну в «Яндекс.Браузере»?». Я хотел посмотреть видео на интересующую меня тему, но не смог — обозреватель выдал мне сообщение о запрете данного ролика для просмотра в стране моего проживания. Мой друг в личной переписке спросил, как сменить страну на смартфоне — он не может скачать нужное ему приложение, опять же из-за территориального ограничения. А от вас я получил несколько обращений на тему смены языка или региона в обозначенном выше обозревателе. Так и родилась статья.
Способы изменения страны в Google Play
Причин этой манипуляции огромное множество. Многие люди активно путешествуют или часто бывают в командировках в других странах. Определенные приложения могут не работать в каком-либо государстве, поэтому появляется необходимость поменять страну своего аккаунта Google Play.
Изменение настроек аккаунта
Этот способ подойдет лишь тем, кто привязал к своему аккаунту Google Play банковскую карту. Это связано с тем, что при добавлении платежных данных вы указывали место своего проживания, в частности страну и город. Эти данные можно сменить, указав другую страну, после чего и Плей Market соответственно изменит страну.
Чтобы выполнить изменение проделайте следующие действия:
- В настройках аккаунта Google Play зайти в меню «Способы оплаты».
- Выбрать свою банковскую карту, а потом нажать кнопку «Изменить».
- В настройках карты указать страну, которая вам необходима в Гугл Маркет.
- Далее необходимо в настройках изменить свой домашний адрес. Следует указать адрес, который существует в выбранной стране.
- В меню «Адресная книга» назначаем ранее установленный адрес по умолчанию.
- Зайти в «Настройки» телефона, а потом выбрать пункт «Приложения».
- Найти Play Маркет, нажать на него.
- Выполнить очистку данных и кэша, нажав на соответствующие клавиши.

Если все выполнено верно, при повторном входе в Плей Market страна уже будет изменена согласно новым настройкам.
Сообщение об опасном файле при загрузке: как отключить?
Яндекс использует систему Protect, которая позволяет защитить пользователя от загрузки вирусных файлов на непроверенных сайтах. Но иногда защита срабатывает неправильно, и сообщение появляется при попытке скачать файлы со здорового сайта. Чтобы отключить технологию:
Шаг 1. Перейдите в главное меню, затем нажмите на три полоски вверху страницы и выберите вкладку «Настройки».
 Переходим в главное меню, нажимаем на три полоски вверху страницы и выбираем вкладку «Настройки»
Переходим в главное меню, нажимаем на три полоски вверху страницы и выбираем вкладку «Настройки»
Шаг 2. Выберите вкладку «Безопасность». Снимите отметку со строки «Проверять безопасность посещаемых сайтов и загружаемых файлов». Покиньте страничку и браузер, затем зайдите снова, чтобы подтвердить изменения.
 Выбираем вкладку «Безопасность» и снимаем отметку со строки «Проверять безопасность посещаемых сайтов и загружаемых файлов»
Выбираем вкладку «Безопасность» и снимаем отметку со строки «Проверять безопасность посещаемых сайтов и загружаемых файлов»
Browsec Firefox
Движок для Firefox несколько отличается, так как разработан индивидуально – Gecko, что делает его более гибким. Скачать Browsec VPN не составляет большого труда и для данного варианта браузера, но ссылка отличается. Чтобы установить расширение в Firefox необходимо:
- Перейдите в магазин аддонов для Мозилы и введите название расширения или воспользуйтесь ссылкой https://addons.mozilla.org/ru/firefox/addon/browsec/;
- Клик на «Установить расширение»;
- После подтверждения установки и недлительного процесса, запустится VPN, аналогично описанному ранее способу.

Разница в движке конечно же сказывается, но преимущественно на технической стороне производства расширения, то есть пользователь отличий не заметит.




