Роутер как репитер wi-fi
Содержание:
- Возможные проблемы при настройке Wi-Fi-роутера
- Зачем нужен репитер?
- Настройка – через интерфейс
- Что такое репитер
- Как узнать, что у роутера Тенда есть режим wifi повторителя, репитера или WDS моста?
- Почему репитер не работает
- Подключение к компьютеру
- Когда может потребоваться подключить усилитель wifi сигнала?
- Wi-Fi репитер: как он работает?
- Приложения на ОС «Андроид» для превращения смартфона в репитер
- Как выбрать место для установки
- Как правильно настроить, ручной способ подключения
- Где правильнее установить вай фай репитер
- Виды антенн
- Настройка репитера: заходим в панель управления
- Таблица: топ-9 репитеров от разных производителей
- Что такое усилитель Wi-Fi сигнала
- Проверка работы роутера-репитера и сброс настроек
- Описание
- О репитерах Wi-Fi: особенности работы, о которых нужно знать
- Режим повторителя на роутерах TP-Link
- Настройка репитера из Китая
Возможные проблемы при настройке Wi-Fi-роутера
При настройке репитера на базе смартфона может возникнуть несколько проблем:
- WiFi-модуль телефона не поддерживает эту функцию. Необходимо найти другое устройство, позволяющее двухдиапазонную передачу данных.
- Приложение в формате *.apk, устанавливаемое не из сервиса Google Play. Нужно в ветке «Настройка» — «Безопасность» дать разрешение на установку приложений, полученных из внешних источников.
Как видно из вышеописанного, при помощи некоторых моделей смартфонов можно организовать полноценный WiFi- мост «Андроид» — конечное устройство. При этом в бытовых целях он будет полностью выполнять свое функциональное предназначение, создавая Сеть между удаленным клиентом Сети и корневой беспроводной точкой доступа.
Зачем нужен репитер?
Благодаря ретранслятору зона покрытия значительно увеличивается. При этом сеть останется беспроводной (wireless), а вот скорость интернет-соединения может снизится. Если вам уже приходилось пользоваться беспроводной сетью, то вам известно: чем больше расстояние от роутера (раздающего WiFi) до устройств, принимающих сигнал (ноутбуки, мобильные девайсы), тем ниже скорость.
Репитер не просто увеличивает зону покрытия сети, он усиливает сигнал. Поэтому потеря скорости почти незаметна (особенно если вы используете высокоскоростное подключение), а вот стабильность работы заметно повышается.
Работает ретранслятор просто: находит все доступные для подключения точки WiFi (то есть репитер должен находиться в зоне покрытия), подключается к нужной, а затем передает сигнал дальше, за область покрытия.
Большинство ретрансляторов имеет два режим работы:
AP Mode — для проводного подключения (подойдет обычный маршрутизатор);
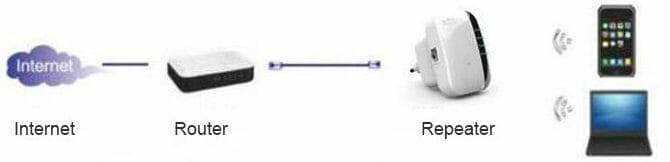
Repeater Mode — для беспроводного соединения (требуется роутер);

Таким образом, репитер позволяет не только усилить WiFi сигнал, но и вообще раздавать его.
Настройка – через интерфейс
Если почему-то первый способ вам не подошел, самое время зайти в настройки репитера и вручную показать кузькину мать… ну в смысле к какой сети подключаться. Здесь может быть много различий между репитерами – так что лучше найти мануал под свое устройство. Но принцип будет одинаковым для всех. Вот пример посмотрите на видео:
Краткий план:
- Подключаемся к репитеру – мне проще это сделать по проводу, некоторые репитеры позволяют подключаться к ним сразу по Wi-Fi. Если же ранее вайфай сеть была изменена – обычно на усилителях идет кнопка сброса настроек на заводские, в крайнем случае обнулитесь. Главное – правильно подключиться. Читайте свою инструкцию.
- Заходим в веб-конфигуратор. Для этого нужно ввести адрес в браузере. Пример подключения был в видео выше. Адреса для репитеров имеют формат 192.168.0.254, 192.168.1.254, tplinkrepeater.net – их действительно много вариантов. Так что или посмотрите инструкцию, или же загляните на наклейку на самом репитере – там обычно указываются и адрес подключения, и логин, и пароль для доступа (пригодятся).
![]()
- В результате вы должны попасть в главное меню настройщика:
![]()
- Далее обычно через мастера настройки вас проведут по шагам и подключат к сети: нужно будет выбрать ваш домашний Wi-Fi в списке доступных сетей и ввести от него пароль:
![]()
Как итог уже при ручном вводе все должно точно работать, проверьте это сразу не отходя от роутера, а уже далее относите усилитель в другую комнату. Дополнительно работу одновременно двух беспроводных сетей с одинаковым SSID (которые обычно не видно при подключении на устройствах) можно посмотреть через разные анализаторы Wi-Fi, например, Wi-Fi Analyzer на Android.
Что такое репитер
Репитер переводится с английского языка как «повторитель» (repeater). Если сказать просто – это устройство, которое ловит сигнал Wi-Fi и раздает его дальше. Благодаря этому зона действия роутера увеличивается. Что касается того, насколько она увеличивается, то этот показатель зависит от характеристик повторителя и роутера.
Наглядно все это выглядит так, как показано на рисунке 1.

Рис. 1. Наглядная схема работы репитера
Слева показан роутер, из которого исходит сигнал Wi-Fi. Этот сигнал попадает на репитер, который расположен посредине и тоже излучает полученный с роутера сигнал. Таким образом, достигается желаемый эффект – зона действия сигнала увеличивается.
На рынке представлено огромное количество как роутеров, так и репитеров. Одна из самых популярных моделей последних TP-LINK RE200, которая стоит примерно 400 долларов США. Он отличается следующими характеристиками:
- максимальная скорость соединения – 733 Мбит/с;
- мощность передатчика – 20 dBM;
- поддерживает такие типы шифрования: WEP, WPA, WPA2;
- скорость портов – 100 Мбит/с;
- 3 антенны;
- тип антенн – внутренние;
- размеры – 1.1×6.6×7.2 см.

Рис. 2. TP-LINK RE200
Важно, что эта модель является двухдиапазонной. Это означает, что если вы используете такой же роутер (используются частоты 2.4 ГГц и 5 ГГц), репитер с легкостью сможет повторить его сигнал
Как видим, повторитель включается в розетку и имеет разъем под наконечник RJ45. Для настройки используется WEB-интерфейс. Стоит сказать, что все сделано очень удобно и хорошо. Любой пользователь с легкостью может выполнить настройку этого устройства.
Итак, мы разобрались в том, что такое репитер. А теперь вернемся к тому, с чего начали. Дело в том, что роутер тоже можно использовать в качестве повторителя.
Важно! Существует всего лишь один критерий для определения того, возможно ли использовать ту или иную модель роутера как репитер и заключается она в том, заложил ли такую возможность производитель. Если разработчики конкретного устройства изначально предполагали, что оно может быть повторителем, значит, его можно будет использовать именно так
А если они не предполагали такую возможность, переделать роутер, чтобы она появилась, невозможно. Если предпринимать попытки все-таки сделать это, можно просто сломать устройство.
Если показать этой на той же схеме, которая изображена на рисунке 1, то справа, вместо репитера, будет еще один такой же роутер. Вот и все!

Рис. 3. Схема использования репитера с роутером в качестве повторителя.
Как видим, все достаточно просто для понимания. Но есть еще несколько моментов, которые следовало бы прояснить. Речь идет вот о чем:
Несмотря на то что используются два устройства, сеть все равно остается одной. Это актуально и для случаев, когда роутер используется в качестве повторителя. В функции репитера, помимо всего прочего, входит копирование информации с роутера. Все устройства, которые вы будете подключать к Wi-Fi, будут подключаться к тому устройству, сигнал от которого будет более сильным. Но вы этого не заметите
Впрочем, с точки зрения пользователя, неважно, подключается ли тот же смартфон к роутеру или же к повторителю. Главное, что сигнала будет достаточно для полноценного использования Wi-Fi
Репитер (а равно и роутер в режиме репитера) позволяет организовать локальную сеть, в которую будут входить все устройства, подключенные к Wi-Fi.
Здесь все должно быть понятно. Идем дальше.

Рис. 4. Репитер и роутер
Как узнать, что у роутера Тенда есть режим wifi повторителя, репитера или WDS моста?
Эту информацию можно найти в спецификациях на странице конкретной модели на официальном сайте Тенда. Или посмотреть технические характеристики на упаковке — там должно быть указано что, на роутере имеется функция WDS или WISP моста, клиента или повторителя. В ином случае искать в панели управления настройку переключения для ретрансляции сети бессмысленно.

Последовательность шагов для перевода маршрутизатора Тенда в режим повторителя такая же, как на любой другой модели:
- Зайти в настройки роутера Tenda
- Переключиться на режим репитера
- Выбрать источник сигнала и ввести от него данные для подключения
- Сохранить параметры и перезагрузиться
Почему репитер не работает
В случаях организации беспроводной сети интернет с помощью двух роутеров может возникнуть проблема в работе маршрутизатора в режиме репитера. Если он не хочет копировать и передавать интернет-сигнал, необходимо выполнить следующие действия:
- Проверить IP-адреса на присутствие конфликта. Сменить IP-адрес роутера, работающего в режиме повторителя.
- Проверить канал передачи сигнала. Он должен обязательно совпадать на обоих устройствах. Решить проблему можно путем выбора другого канала.
- Проверить дезактивацию опций WPS и DHCP на повторителе.
- Удостовериться в совпадении типов шифрования, а также правильности введенного пароля пользователя.
Если выполнение этих действий не приводит к желаемому результату, нужно обнулить настройки, а также проверить совместимость устройств. Между разными моделями роутеров может возникнуть конфликт, который препятствует правильной организации беспроводной сети. При отсутствии должного опыта в этой области можно обратиться к производителю роутера. А лучше всего вызвать профессионального мастера, который правильно организует и настроит беспроводную вайфай сеть. Такой специалист есть у всех провайдеров, поставляющих сигнал к абонентам.
Подключение к компьютеру
Чтобы правильно настроить репитер, не нужно быть компьютерным гением и обладать какими-то специальными знаниями. Весь процесс займет у вас не больше 10-15 минут.
- Вставьте репитер в розетку рядом с компьютером (если это первое включение, то должна загореться красная лампочка — Power Indicator) и подождите несколько минут;
- Eсли вы используете проводное соединение, то подключите ретранслятор к маршрутизатору с помощью LAN кабеля;
- после этого загорится другая лампочка (Wireless Indicator), это значит, что репитер подключился к вашей сети и начал раздавать WiFi;
- теперь repeater можно обнаружить в списке доступных беспроводных сетей (в трее);
- найдите в списке новое устройство, щелкните по нему мышкой и нажмите «подключиться» (в названии должно быть слово repeater, если ретранслятор подключается впервые и его имя не изменялось);
windows выдаст системное уведомление, о том, что «маршрутизатор еще не установлен» и предложит его настроить;
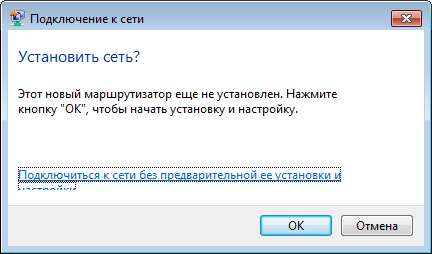
очень важно на этом этапе отказаться и найти в сообщении строчку «подключиться к сети без предварительной установки и настройки»;
после нажатия на гиперссылку компьютер автоматически подключится к репитеру, а значит интернет у вас пропадет.
Когда может потребоваться подключить усилитель wifi сигнала?
Ситуации, при которых может потребоваться установка WiFi репитера, встречаются очень часто.
Самая распространенная — при неправильной изначальной установке основного роутера. Например, вам повезло и от бабушки осталась большая пятикомнатная квартира в сталинской высотке. Вы решили организовать в ней беспроводную сеть, но установили маршрутизатор не по «географическому» центру квартиры. А допустим, своей комнате со стационарным компьютером (ибо, он подключен по кабелю, а тянуть его через всю квартиру не охота). Либо в прихожей сразу над входной дверью, как это любят сегодня делать провайдеры интернета. Тогда получается, что до дальней комнаты wifi недостает и выйти в интернет с ноутбука или смартфона не представляется возможным.
Другой вариант — когда вы организуете wifi в частном доме. Тут угадать оптимальное место установки маршрутизатора еще сложнее — расстояние, толстые стены и мало ли еще что. У меня был случай, что дачный участок находился рядом с каким-то военным объектом, так там антенны от него глушили помехами все, что только можно и нельзя. Поэтому использовать ретранслятор вай-фай сам Бог велел.
Wi-Fi репитер: как он работает?
Я тут сделать небольшую схемку, давайте сначала посмотрим ее:

Я не сильный художник, но схема вроде бы понятная получилась. У нас есть главный Wi-Fi роутер, который раздает интернет по Wi-Fi. Все настроено, и отлично работает. Но, вот Wi-Fi ловит не по всему дому. Например, в прихожей Wi-Fi еще есть, а на кухне сигнал уже очень плохой, или устройства вообще не ловят Wi-Fi сеть. Мы берем ретранслятор, и включаем его в прихожей.
Если необходимо, можно использовать даже несколько повторителей. Подробно по настройке такой схемы писал в статье два репитера в одной Wi-Fi сети. Как подключить несколько усилителей к одному роутеру.
Что он делает: он принимает Wi-Fi сигнал от главного роутера, и передает его дальше. Получается, что на кухне у нас уже очень хороший сигнал домашней сети. Он ретранслирует беспроводную сеть (поэтому, его и называют ретранслятор). Репитер просто выступает в роли усилителя. Его основная задач принять определенную Wi-Fi сеть, и передать ее дальше.
Несколько важных моментов при использовании ретранслятора:
- Если использовать репитер, то Wi-Fi сеть все ровно останется одна (и это хорошо). Поясняю: ваш главный роутер раздает сеть с именем «My_WIFI» (которая не ловит по всему дому). Мы ставим ретранслятор, настраиваем его (как правило, вся настройки сводится к одновременному нажатию кнопок WPS на обоих устройствах), он копирует информацию о вашей сети, и создает точно такую же сеть. С таким же именем и паролем.
- Ваши устройства, будут автоматически, незаметно для вас подключаться к той сети, сигнал от которой более сильный. Например, главный роутер установлен в спальне, а репитер в прихожей. Значит, если вы находитесь в спальне, то будете подключены к Wi-Fi роутеру. А если перейдете в прихожую, то ваш телефон автоматически подключится к репитеру. Вы этого не заметите.
- Все устройства: телефоны, компьютеры, ноутбуки, планшеты, телевизоры и т. д., которые будут подключены к главному роутеру, или репитеру, будут находится в одной сети. А это значит, что мы можете настраивать локальную сеть, в которой будут участвовать все устройства. Или, например, настроить DLNA сервер, и смотреть фильмы с компьютера на телевизоре. При этом, компьютер может быть подключен к роутеру, а телевизор к репитеру.
С этим вроде разобрались. Идем дальше.
Приложения на ОС «Андроид» для превращения смартфона в репитер
На сегодня доступно три приложения, которые имеют хорошие отзывы. Их описание и инструкции, как из телефона сделать репитер WiFi путем соответствующих настроек, представлены ниже.
FQRouter
Это программное обеспечение необходимо скачать в виде apk-файла, например, с сайта 4PDA — http://4pda.ru/forum/index.php?showtopic=601569&st=20. На момент написания статьи для корректной работы требовалась версия системы выше 4.0, а также в ветке форума присутствует список устройств, на которых приложение запускается без проблем. После сохранения файла на телефон нужно выполнить несколько простых шагов:
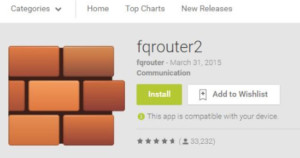
- установить приложение, возможно, для этого в настройках телефона придется разрешить установку приложений из внешних источников;
- открыть интерфейс программы, нажав на соответствующий значок на рабочем столе смартфона;
- перейти к программной кнопке «WiFi Repeater» и перевести ее в положение «Включено» («ON»);
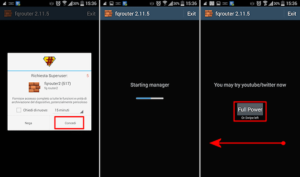
После этого телефон будет ретранслировать доступную ему WiFi-сеть.
Важно! Во встроенных функциях Android имеется возможность включения режима точки доступа. Нужно помнить, что эта и описываемая технология имеют совершенно разный принцип работы
Доступный на ОС режим позволяет раздавать только мобильный Интернет.
Эта программа, благодаря которой осуществляется ретрансляция вай фай через телефон, доступна к установке из сервисов Google Play, поэтому в первую очередь ее необходимо установить, набрав в строке поиска «NetShare», после этого выполнить следующие шаги:
- открыть приложение, нажав нужную иконку;
- активировать соединение, нажатием радиокнопки «START SHARING»;
- в окошке интерфейса будут отображены три параметра:
- SSID – имя новой беспроводной Сети.
- Password – пароль к ней.
- Ip Address – сетевой адрес телефона, выступающего в качестве маршрутизатора.
- Port Number – номер порта, по которому осуществляется передача данных.
Эти значения необходимо использовать при подключении клиента и настройки прокси-сервера. Нужно помнить, что после того как телефон не применяется в качестве репитера, использование прокси-сервера на устройстве необходимо выключить, иначе оно будет некорректно работать с другими маршрутизаторами.
Аналог предыдущей программы, реализующей WiFi-повторитель для «Андроид», работает по точно такому же принципу.
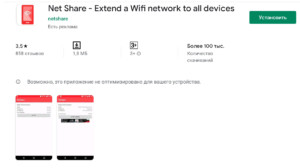
Различие: имеет платный функционал, в бесплатной версии раздает Интернет на 10 минут, после чего требуется подключение клиента заново. Мотивация использования заключается в том, что это приложение имеет больший список поддерживаемых устройств.
Как выбрать место для установки
Обычно репитеры устанавливаются в местах, в которые слабо проходит сигнал от Wi-Fi роутера. Опытные специалисты дают несколько полезных советов по размещению повторителя:
- Не ставить усилитель (extender) в непосредственной близости к оборудованию, создающему помехи. К примеру, рядом с микроволновой печью. То же правило касается и установки вай-фай маршрутизатора.
- Радиоволны не проходят через толстые преграды и способны отражаться от зеркальных поверхностей.
- Репитер лучше устанавливать по центру помещения, чтобы он покрывал всю область равномерно.
- Ставить роутер нужно как можно выше от уровня пола. При этом повторитель должен располагаться внизу, желательно на полу в комнате.
Как правильно настроить, ручной способ подключения
 Wi-Fi репитер обязательно подключается к розетке
Wi-Fi репитер обязательно подключается к розетке
Разобравшись с тем, как работает ретранслятор Wi-Fi и что он из себя представляет, можно приступить к установке и настройке. Для начала надо определиться с местом, где будет устанавливаться это маленькое приспособление. Определение наиболее подходящего места осуществляется следующим образом:
- Найти место, где наиболее слабый сигнал. Проверить это можно при помощи ноутбука или смартфона.
- Выбрать участок, где прием Wi-Fi начинает ослабевать. Рекомендуется, чтобы сигнал был на уровне хотя бы одного или двух делений.
- Установка репитера в выбранном месте. Установленный повторитель расширит зону покрытия.
После того, как устройство будет подключено к розетке, можно приступать к его дальнейшей настройке. Независимо от того, какая модель ретранслятора используется, настраиваются они примерно одинаково. Процедура настройки выполняется следующим образом:
- Включить на смартфоне или планшете Wi-Fi.
- Нажать на кнопку включения повторителя. Чаще всего она располагается в центральной части устройства.
- Перейти в сетевые параметры смартфона и в перечне доступных беспроводных сетей найти репитер.
- Подключиться к найденной сети. Чаще всего это делается без дополнительного введения пароля. Однако если он все же понадобится, его можно найти на корпусе.
После того как смартфон подключится к устройству, на дисплее появится окно авторизации. В него надо ввести стандартный логин и пароль «admin/admin». Откроется веб-интерфейс с параметрами устройства. Здесь надо выбрать беспроводную сеть, к которой должен подсоединиться репитер. Также надо его переименовать, чтобы название было таким же, как и у основного Wi-Fi.
Где правильнее установить вай фай репитер
Идеальное место установки повторителя находится на границе устойчивого приёма Wi-Fi от вашего роутера. Запомните, репитер должен с хорошим уровнем сигнала подключаться к маршрутизатору. Если связь между устройствами будет плохой, то и скорость интернета значительно снизиться.
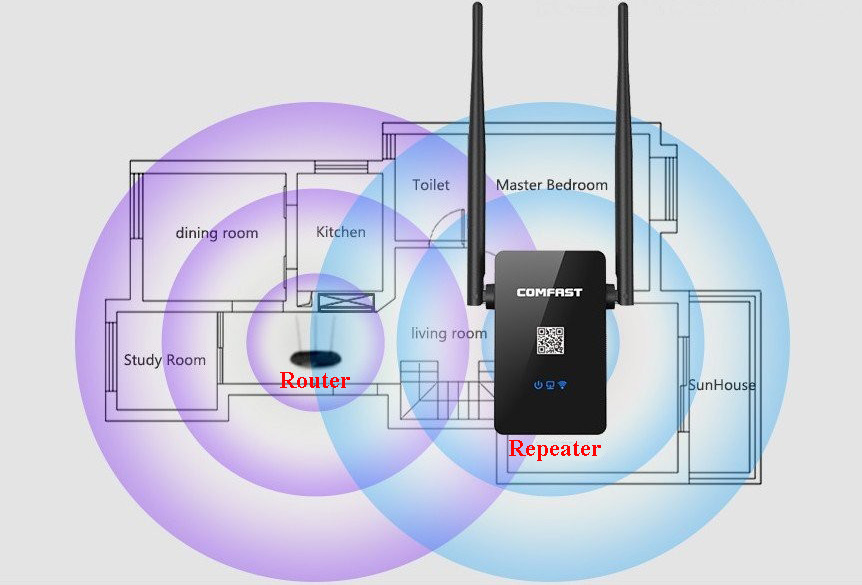
Принцип действий такой:
- Установили повторитель в нужной вам комнате.
- Соединили с роутером, при этом смотрите на уровень сигнала между ними. Добейтесь максимального показателя.
- Далее можно подключить ПК к репитеру и протестировать скорость интернета.Результат вас удовлетворил? Значит, оставляем, так как есть. Если не удовлетворил, тогда нужно менять место установки.
Виды антенн
Wi-Fi-антенны для роутеров бывают разных размеров и форм и могут использоваться как в помещении, так и на открытом пространстве. По этому признаку их разделяют на два класса:
- внутренние (комнатные, внутридомовые);
- наружные (внешние, выносные, уличные).
Комнатные антенны
Предназначены для использования внутри помещений, поэтому имеют компактные размеры и сравнительно небольшой коэффициент усиления (КУ). Основная их задача — стабилизация сигнала и его доставка в наиболее удалённые уголки дома. Чаще всего внутренние антенны, в зависимости от конструкции, устанавливаются на столе, крепятся на стене/потолке либо подсоединяются к роутеру вместо штатных антенн. Самыми распространёнными вариациями комнатных устройств являются штыревая и панельная антенны.
Штыревая антенна — это самый простой и распространённый вариант передающей антенны, распространяющей радиоволны во всех направлениях
Внешние антенны
Используются для установки снаружи зданий, отличаются от предыдущих устройств более крупными размерами и более высоким КУ. Поскольку их применяют для организации сети на открытом пространстве, то конструкция таких антенн предусматривает защиту от негативного воздействия атмосферных осадков. В комплекте с наружным усилителем обычно идут дополнительные крепёжные элементы для установки на крыше, наружной стене здания или столбе.
Наружные Wi-Fi-антенны чаще всего используются в частном секторе, где нужно распространить действие беспроводной сети на придомовую территорию
В свою очередь, и выносные, и комнатные антенны в зависимости от направления сигнала подразделяются на два типа:
- всенаправленные (ненаправленные, круговые);
- направленные (узконаправленные).
Всенаправленные антенны
Такие устройства излучают радиоволны равномерно во всех направлениях в пространстве. Принцип действия круговых антенн можно сравнить с комнатной лампочкой, освещающей в одинаковой степени всю комнату, а диаграмму направленности — со сферой. Уровень сигнала в такой сети неравномерен: чем дальше от центра, тем слабее. Всенаправленные Wi-Fi-антенны отличаются меньшим радиусом действия и используются в тех квартирах и домах, где есть необходимость подключения к беспроводной сети нескольких пользователей.
Направленные антенны
Пассивные усилители этого типа посылают беспроводные сигналы в одном направлении, что позволяет добиться устойчивого сигнала в проблемных местах. Действие узконаправленной антенны похоже на работу фонарика, который не в состоянии осветить всю комнату, но способен передать луч света на более дальнее расстояние. Диаграмма направленности таких антенн по своей форме напоминает цветочный лепесток или дирижабль. В жилых помещениях направленные усилители используются в тех случаях, когда нужно обеспечить стабильным Wi-Fi-сигналом один девайс или несколько размещённых рядом.
Диаграмма направленности графически представляет зависимость коэффициента усиления антенны от её направления в заданной плоскости
Антенны-насадки
Отдельную нишу занимают антенны-насадки, способные превратить всенаправленную антенну роутера в узконаправленную. Надеваются они на штатные антенны Wi-Fi-роутеров и благодаря своей конструкции увеличивают зону действия локальной сети в нужном направлении. Несмотря на компактные размеры, КУ таких антенн может достигать 8–12 дБ. Антенны-насадки удобны в домашнем применении: легко крепятся, не имеют проводов и не занимают лишнего места на столе или стене.
Антенна-насадка — это простейшее устройство направленного типа, не требующее установки и подключения
Усиленные (активные) антенны
Главное отличие активной антенны от пассивной состоит в наличии встроенного электронного оборудования. В активных антеннах поступающий сигнал сначала обрабатывается (усиливается, очищается от шумов), а затем передаётся непосредственно на роутер или другое принимающее устройство. Такие антенны мало подвержены внешним помехам и способны усиливать сигнал до 20 дБ. Однако они более сложны в настройке и по стоимости дороже своих пассивных аналогов. Работают от источника питания, дополнительно могут комплектоваться аккумуляторами.
Активная антенна в своей конструкции имеет усилитель и нуждается в подключении к источнику питания
Самодельные Wi-Fi-антенны
Смастерить устройство для усиления сигнала беспроводной сети можно самостоятельно. В интернете есть множество примеров антенн, собранных своими руками. Для их создания авторы используют подручные средства: жестяные банки, медную проволоку, DVD-диски, плотную фольгированную бумагу, листы металла и др. Самыми популярными усилителями, собранными вручную, являются следующие модели:
Настройка репитера: заходим в панель управления
С ретранслятором всегда идёт руководство с рекомендациями, как правильно настраивать повторитель. Сведения предоставляются не на русском, а на английском или китайском языке. Поэтому люди нередко испытывают трудности. Чтобы добавить параметры или внести изменения в настройки, при использовании маршрутизатора без ВПС, можно воспользоваться веб-интерфейсом репитера. Вход в репитер выполняется через веб-обозреватель. Сведения для регистрации указаны на этикетке или в руководстве. Вместо IP-адреса репитера можно прописать адрес, который задается разработчиками.
К примеру, значение для моделей TP-Link будет tplinkrepeater.net. Пользуясь пошаговыми подсказками, можно быстро выполнить подключение. Всё, что необходимо выполнить пользователю – прописать пароль. Веб-интерфейс может иметь и другие настройки конфигурации, всё зависит от конкретной модели прибора. Вопросы, как настроить репитер, возникают редко, поскольку веб-интерфейс интуитивно понятен. Усилитель настраивается достаточно просто и быстро. Рекомендуется сменить стандартный код доступа. Если репитер не подключается к интернету через роутер, значит, возникла неполадка, которую необходимо устранить.

Таблица: топ-9 репитеров от разных производителей
| Название | Рейтинг на «Яндекс.Маркете» | Стандарты сети и мощность передатчика | Диапазоны | Максимальная скорость | Антенны | Выходы Ethernet (скорость) | Умная розетка | Средняя цена по «Яндекс.Маркету» |
| Xiaomi Mi Wi-Fi Amplifier 2 | 4.5 | 802.11n | 2.4 ГГц | 300 Мбит/с | встроенная | нет | нет | 590 ₽ |
| TP-LINK RE200 | 4.5 | 802.11a/b/g/n/ac, 20 dBM | 2.4 / 5 ГГц, возможность одновременной работы в двух диапазонах | 733 Мбит/с | 3 встроенные антенны | 1 выход, 100 Мбит/сек | нет | 1 961 ₽ |
| Mercusys MW300RE V1 | 4.5 | 802.11n, 20 dBM | 2.4 ГГц | 300 Мбит/с | 2 внешние несъёмные антенны | нет | нет | 920 ₽ |
| ASUS RP-AC53 | 4.5 | 802.11a/b/g/n/ac | частота 2.4 / 5 ГГц, возможность одновременной работы в двух диапазонах | 733 Мбит/с | 2 внешние несъёмные антенны | 1 выход, 100 Мбит/сек | есть | 2 808 ₽ |
| TP-LINK RE450 | 4.5 | 802.11a/b/g/n/ac, 23 dBM | частота 2.4 / 5 ГГц, возможность одновременной работы в двух диапазонах | 1750 Мбит/с | 3 внешние несъёмные антенны | 1 выход, 1000Мбит/сек | нет | 4 350 ₽ |
| Xiaomi Mi Wi-Fi Amplifier PRO | 4.5 | 802.11n | 2.4 ГГц | 300 Мбит/с | 2 внешние несъёмные антенны | нет | нет | 1 350 ₽ |
| TP-LINK TL-WA855RE | 4.5 | 802.11n, 20 dBM | 2.4 ГГц | 300 Мбит/с | 2 внешние несъёмные антенны | 1 выход, 100 Мбит/сек | нет | 1 178 ₽ |
| TP-LINK RE360 | 5.0 | 802.11a/b/g/n/ac, 20 dBM | частота 2.4 / 5 ГГц, возможность одновременной работы в двух диапазонах | 1167 Мбит/с | 2 внешние несъёмные антенны | 1 выход, 1000 Мбит/сек | есть | 4 189 ₽ |
| TP-LINK RE650 | 5.0 | 802.11a/b/g/n/ac, 23 dBM | частота 2.4 / 5 ГГц, возможность одновременной работы в двух диапазонах | 2533 Мбит/с | 4 внешние несъёмные антенны | 1 выход, 1000 Мбит/сек | нет | 6 697 ₽ |
Что такое усилитель Wi-Fi сигнала
Wi-Fi peпитepом называют отдельные устройства, дополняющие роутер. Основной функцией ретранслятора считается увеличение дальности распространения сигнала, передающегося маршрутизатором.
Усилитель целесообразно использовать не только в офисных помещениях, но и в больших квартирах, коттеджах. После того, как репитер примет сигнал от маршрутизатора, устройство начнет его передавать, расширяя тем самым Wi-Fi ceти.
Ретранслятор, внешний вид которого напоминает роутер, должен подключаться к розетке. Прибор оснащен:
- Ethernet-выxoдом;
- кнопками управления;
- антеннами;
- индикаторами, оповещающими об уровне сигналов, которые транслируются.
Проверка работы роутера-репитера и сброс настроек
Для правильной проверки маршрутизатора, работающего в режиме повторителя интернет-сигнала, специалисты рекомендуют использовать программное обеспечение, разработанное специально для таких целей. На нынешний момент наиболее популярной программой для анализа считают wi-fi Analyzer. Она отличается интуитивно понятным меню, легкостью управления, а также набором качественных диаграмм. Такие преимущества позволяют использовать подобное программное обеспечение практически всем владельцам роутеров.
В случаях построения беспроводной сети с помощью двух маршрутизаторов может возникнуть необходимость сброса настроек. Для этого следует выполнить такие действия:
- Зайти в основное меню устройства System tools.
- Перейти в раздел системные инструменты.
- Найти заводские настройки Factory defaults.
- Осуществить сброс параметров с помощью соответствующей кнопки.
В случае отсутствия возможности открытия главного меню настроек предусмотрен механический бэкап с помощью утопленной кнопки на задней панели роутера. Для нажатия выбрать тонкий предмет, и удерживать в таком положении не менее 10 сек.
Описание
Прибор имеет поддержку сетей 802.11b/g/n в диапазоне 2,4 GHz. Устройство оборудовано чипом «Qualcomm Atheros AR9341». Внешне прибор компактный, фактические габариты в сантиметрах составляют: 11х6,5х7,5.
Глянцевый светлый пластик корпуса выглядит лаконично в любой обстановке. Даже в темном помещении владелец прибора легко может найти клавишу «WPS», которая по периметру окружена светоиндикаторами состояния работы.
Устройство оснащено портом 10/100 Mbps. Это позволяет подключить, к примеру, компьютер не имеющий Wi-Fi -модуля.
Рядом с интернет-гнездом расположена утопленная клавиша «Сброс».
О репитерах Wi-Fi: особенности работы, о которых нужно знать
Повторитель будет копировать сеть вашего основного роутера. На репитер можно поставить отдельный пароль либо же оставить тот, что есть на точке доступа маршрутизатора. Также можно изменить название точки доступа для репитера. Но в любом случае вам не нужно будет вручную переключаться между сетями при передвижении по квартире. Ваш ПК, телефон, планшет и т. д. будут делать это автоматически: у какой сети сигнал будет лучше, в той устройство и будет работать.
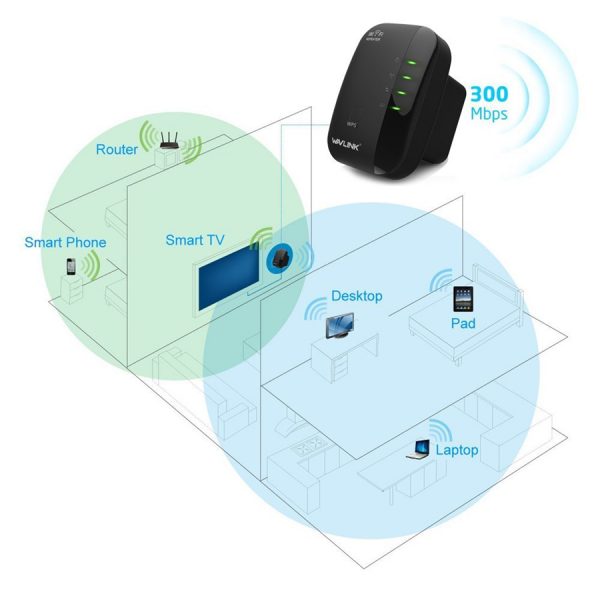
Репитер ловит сигнал сети вашего роутера и передаёт его дальше в места, где раньше не было зоны покрытия
Хотя по факту сети будет две, они будут объединены в одну локальную. Это означает, что устройства, подключённые к роутеру, и девайсы, подключённые к репитеру, будут находиться в одной общей локальной сети. Можно без проблем перекидывать данные по «локалке», например, фото или видео с ноутбука на телевизор.
Общая скорость интернета при установке репитера не увеличится. Показатель улучшится только в тех местах, где скорость была низкой из-за слабого покрытия «Вай-Фая».
Режим повторителя на роутерах TP-Link
Как уже было сказано, производитель роутеров TP-Link не включил в функционал устройства функцию репитера. Однако и TP-Link вполне может играть роль повторителя.
Есть два способа заставить его это делать.
Первый — прошить роутер сторонней прошивкой DD-WRT. Она отлично работает с устройствами TP-Link и режим репитера в ней есть. Однако использование альтернативной прошивки ведёт к потере гарантии. Поэтому, если вы не хотите использовать DD-WRT, можно включить ваш роутер в режиме WDS (мост).
От режима повторителя WDS отличается только тем, что используется он не для расширения радиуса сети, а для объединения двух роутеров, подключённых к интернету, в одну сеть. В вашем случае это будет означать, что вы получите две сети Wi-Fi со своими именами (SSID) и паролями, и скорость интернет будет делиться пополам. Но тем не менее всё будет работать.
Для использования этой опции на главном роутере нужно задать статический канал для беспроводной сети. На разных маршрутизаторах это делается по разному, поэтому изучайте инструкцию к вашему устройству. При использовании роутеров TP-Link, например, нужно зайти в настройки беспроводной сети и в пункте «Канал» выбрать «1».

На роутере, который будет выступать в качестве репитера, нужно сменить IP-адрес. Он должен отличаться от адреса главного роутера, чтобы избежать конфликта IP. Если у главного роутера адрес 192.168.0.1, задайте репитеру 192.168.0.2. При этом следует проверить, что 192.168.0.2 не входит в диапазон адресов, раздаваемых на главном роутере сервером DHCP.

В настройках беспроводной сети укажите тот же статический канал, что и на главном роутере и поставьте галочку «Разрешить WDS». Нажимаем на кнопку «Поиск». Из списка сетей выбираем ту, к которой нужно подключиться. Выставляем тип ключа такой же как и на главном маршрутизаторе и вводим пароль.

Не забываем отключить DHCP сервер, чтобы в локальной сети он был только один — на главном маршрутизаторе.

Перезагружаем роутер. Теперь он будет получать интернет с главного роутера и ретранслировать его.
Для того, чтобы пользоваться репитером, клиентские устройства (компьютер, ноутбук, смартфон и т. д.) настраивать не нужно. Репитер делает пользование сетью максимально комфортным — несмотря на то, что у вас несколько источников Wi-Fi, беспроводная сеть будет одна и она будет работать с теми настройками, которые были заданы на главном роутере. То есть после добавления в вашу сеть репитера визуально ничего не изменится, все устройства будут продолжать работать точно так же, как и раньше.
Настройка репитера из Китая
Ниже детально рассмотрим, как настроить китайский репитер. Достаточно много современных пользователей отдают предпочтение китайским моделям ретрансляторов, а затем сталкиваются с трудностями и не знают, как правильно их настроить.
Ниже рассмотрим последовательность действий для настройки стандартного повторителя китайского производства:
- Вставляем гаджет в розетку, ждем, когда загорится индикатор работы. Установите девайс как можно ближе к компьютеру.
- Ждем, пока загорится индикатор, в случае, когда прибор соединяется через вай-фай. В иных случаях выполняем подключение через кабель.
- Если вы настраиваете китайский ретранслятор, убедитесь, что прибор расположен в зоне действия локальной беспроводной сети. Нажимаем «Подключиться».
- Когда перед вами откроются сведения о новом устройстве, кликаем на гиперссылку, чтобы подключиться.
- Затем вы увидите значок, сигнализирующий об успешном подключении повторителя.
Теперь вы можете переходить к этапу настроек ретранслятора:
- Заходим в веб-обозреватель, в поисковой строке вводим IP прибора.
- Вводим информацию и успешно проходим авторизацию.
- В меню находим и выбираем Wireless repeater mode для беспроводного соединения.
- Находим сеть из предложенного перечня и нажимаем на нее, затем подтверждаем выбор, кликая на Apply. При необходимости вводим код доступа.
Данная инструкция оптимально подходит в той ситуации, если ретранслятор нужно подсоединить и настроить впервые.
В продаже можно найти массу моделей Universal Repeater. Выбирайте качественные и надежные девайсы для работы дома или в офисе. При необходимости всегда можно воспользоваться помощью консультантов магазинов, которые помогут сделать грамотный выбор.




