Режим «клиент», «мост» и «репитер» на роутере d-link
Содержание:
- Подключение
- Вход в настройки D-Link
- Правильная эксплуатация роутера — залог его продолжительной работы
- Часто задаваемые вопросы
- Подключение
- Как настроить роутер D LINK DIR 300
- Ручная настройка
- Прочие настройки
- Настройка Wi-Fi
- Настройка интернета на D-link DIR-615
- Несколько полезных дополнительных настроек
- Прошивка
- Прошиваем роутер D-Link DIR-100
- Настройка D-Link DAP 1360 B1
Подключение
Перед тем как подключить роутер, нужно правильно его установить в помещении. Если планируется настраивать беспроводную сеть, устройство рекомендуется расположить в ее центре. Так будет обеспечен равномерный сигнал во всех комнатах. При необходимости роутер можно повесить на стену – на нижней стороне большинства моделей есть отверстия для вертикального монтажа.
Прибор должен быть размещен так, чтобы кабель Ethernet или питания не был натянут – так его можно выдернуть неосторожным движением. Не нужно убирать устройство в нишу, крепить слишком высоко или придвигать вплотную к стене – так будет затруднен доступ к кнопкам на корпусе.

После установки к роутеру нужно подвести кабель от поставщика. Телефонный провод подключается к разъему ADSL, Ethernet-кабель – к порту WAN. Далее от разъемов LAN проводится сетевой кабель к аналогичным входам на системном блоке ПК или других устройствах. Адаптер питания подключается к разъему на корпусе, а затем вставляется в розетку. Если есть кнопка включения, нужно нажать на нее, чтобы запустить роутер, иначе он заработает сразу после подключения к сети.
Перед тем, как приступить к настройке, нужно подготовить договор, полученный от провайдера, и найти в нем данные для установки подключения. Если его нет, уточнить необходимую информацию можно, позвонив в службу поддержки поставщика услуг.
Вход в настройки D-Link
Как обычно, нам сначала нужно подключить наш роутер к устройству, с которого и будет входить в настройки. Это может быть стационарный компьютер, ноутбук, планшет, телефон, и даже телевизор. Но, если есть возможность, то лучше всего настраивать роутер по сетевому кабелю, то есть, использовать для этого дела стационарный ПК, или ноутбук. Но, если такой возможности нет, то можно настроить и по Wi-Fi с того же ноутбука, или мобильного устройства.
Подключение по сетевому кабелю
Кабель должен быть в комплекте с роутером. Берем его, и соединяем роутер с компьютером. Вот так:

На роутере кабель подключаем в один из 4 LAN разъемов. На компьютере, или ноутбуке, в сетевой разъем. Здесь проблем возникнуть не должно.
Подключение по Wi-Fi для входа в настройки
Если вы хотите настроить свой маршрутизатор с устрйоства, которое не можно подключить по кабелю (или у вас нет кабеля), тогда можно подключиться по Wi-Fi. Если вы уже пользовались роутером, то вы знаете как это сделать. Если же роутер новый, и вы хотите его настроить, то сразу после подключения питания к нему, он будет транслировать беспроводную сеть. Имя которой будет стандартным. И насколько я понял, оно такое же, как модель вашего роутера. Например, у D-Link DIR-615, Wi-Fi сеть по умолчанию назваться «DIR-615».
Находим сеть на вашем устройстве, и выбираем ее. Например, на ноутбуке (о подключении ноутбуков к Wi-Fi я писал здесь):

Сеть по умолчанию может быть без пароля (в таком случае, возле нее будет соответствующий значок, и запрос пароля не появится). Но, даже на новом роутере, когда все настройки на нем по умолчанию, сеть может быть защищена. Стандартный пароль указан снизу роутера и подписан как WPS PIN.

Если появится запрос пароля при подключении, то укажите его. Соединение с роутером должно быть установлено.
Правильная эксплуатация роутера — залог его продолжительной работы
Перед тем как приступать к настройке D-Link DSL-2640U следует запомнить несколько простых правил эксплуатации Wi-Fi-роутеров.
Устройство беспроводной связи — цифровой прибор, который при работе имеет свойство незначительно нагреваться. Чтобы не вывести маршрутизатор из строя его нельзя накрывать или устанавливать в помещения с повышенной влажностью. Это может если не навредить роутеру, то точно уменьшить его заявленный производителем эксплуатационный срок.
Не имея соответствующих знаний, при возникновении серьезной неисправности лучше обратиться в специализированный сервисный центр. Попытка самостоятельного ремонта может привести к тому, что в будущем роутер уже невозможно будет починить.
В качестве блока питания следует использовать только родные комплектующие. Разница в зарядном токе может пагубно сказаться на плате роутера и повредить ее электронным элементам.
Часто задаваемые вопросы
Здесь я оставлю список вопросов и ответов на них по самым частым проблемам. Если вашей проблемы здесь нет – можете оставить свой вопрос в комментарии. Возможно, именно он в будущем и пополнит этот список:
- Не горит индикатор LAN. LAN – подключение порта локальной сети (который идет на компьютер). Если не горит – проблема где-то в этом соединении, проверьте кабель.
- Не подключается по адресу 192.168.1.1. Проверьте, горит ли лампочка LAN. Если горит – смотрим, отображается ли на вашем компьютере сетевое соединение. Далее не забываем заглянуть на наклейку на дне роутера – там тоже такой адрес? Если все так, скорее всего ваш компьютер просто получил неправильные настройки от DHCP модема. Самое простое решение – выключите все, а потом включите. Сложное – настраиваем сетевой адаптер вручную. Здесь об этом писать не буду, если что – в комментариях дам инструкцию.
- Как перенастроить интернет? Если у вас поменялся провайдер и сменился логин, пароль, VCI, VPI – открывайте настройки роутера. Меняется это на странице «Advanced Setup – WAN». Не забудьте сохраниться!
- Все равно нет интернета! Проверьте все еще раз, а после позвоните своему провайдеру!
- Лампочка Internet горит, а интернета нет. Перезагрузитесь и проверьте еще раз сетевые настройки как в пунктах выше! На самом роутере интернет есть, проблема где-то на компьютере.
- Лампочка DSL не горит. Или проблема с подключением кабеля провайдера, или вообще у провайдера. Позвоните ему.
- При подъеме телефона сбрасывается интернет. Проверьте сплиттер.
- Прочие проблемы с интернетом – сбрасывается, медленный, режет скорость. Позвоните своему провайдеру, поинтересуйтесь этим. Как дополнение вспомню свой первый модем – он грелся и от этого бесконечно перезагружался. Помогает просто замена.
Подключение
Так как подключение к роутеру несколько отличается от аналогичных операций на устройствах других брендов, ниже по отдельности будет расписано, как зайти в роутер DIR-615 через беспроводную сеть и по кабельному соединению. Если последний алгоритм в общем-то стандартен, первый требует особых инструкций. С него и начнём.
Вход по Wi-Fi
Чтобы подключить роутер D-Link DIR 615, выполняют следующие шаги:
- На ноутбуке (или ПК, если он имеет такой модуль) включают беспроводную сеть;
- После отображения списка найденных сетей выбирают новую сетку DIR-615 (она может называться немного иначе, но обязательно будет созвучна с модификацией);
- Соединение по Wi-Fi проходит стандартным образом, за исключением того, что сеть закрыта паролем. Приводится он только в одном месте — на наклейке.
- Ввести надо цифры против строки WPS PIN. В дальнейшем при настройке Wi-Fi для D-Link DIR 615 его можно будет изменить, установив нечто более удобное.
Кабельное соединение
Подключение по кабелю тоже можно представить в виде пошагового плана:
- Вставить кабель провайдера в жёлтое гнездо на роутере (WAN).
- Кабелем из комплекта поставки соединить одно из чёрных гнёзд (LAN) с гнездом компьютера.
- Вставить блок питания роутера в розетку, включить устройство кнопкой на задней стенке.

Когда диод питания перестанет мигать, роутер будет готов к работе.
Как настроить роутер D LINK DIR 300
После подключения роутера можно переходить в его настройке. Для начала потребуется создать беспроводную сеть:
Нажмите правой кнопкой мыши на «Пуск» и выберите в выпадающем меню «Панель управления»;
После этого переключите режим просмотра разделов панели управления в «Крупные значки» и выберите среди доступных пунктов «Центр управления сетями и общим доступом»;
В левой части открывшегося окна выберите «Изменение параметров адаптера»;
Убедитесь, что ваша локальная сеть работает. Если это не так, то нажмите на нее правой кнопкой мыши и выберите пункт «Включить»
Важно отметить, что в этот момент вы должны использовать аккаунт администратора в операционной системе.
На этом можно считать этап настройки локальной сети завершенным, теперь следует перейти непосредственно в настройку роутера D LINK DIR 300. Настраивается любой маршрутизатор через браузер. Выполните следующие действия:
Запустите любой браузер;
Далее введите в адресную строку браузера IP-адрес роутера, к которому ведется подключение. В нашем случае с роутером D LINK DIR 300 этот IP-адрес следующий: 168.0.1.
Откроется окно, в котором потребуется ввести логин и пароль для подключения к роутеру
В стандартном варианте логин admin и пароль тоже admin.Обратите внимание: Если у вас возникают какие-то проблемы с подключением к роутеру через указанный IP-адрес или логин/пароль, убедитесь на нижней части роутера, что для вашей модели устройства указанная информация также актуальна.
Далее начнется непосредственно настройка роутера D LINK DIR 300, но мы рекомендуем с этим не спешить. В правом верхнем углу экрана на данном шаге вы можете сменить язык интерфейса настроек маршрутизатора, а также у вас есть возможность установить свой собственный пароль
Рекомендуем сменить язык интерфейса на русский, поскольку далее в инструкции настройка роутера будет рассмотрена именно на русском языке. Также советуем сменить пароль на уникальный, чтобы избежать взлома;
Когда указанные выше действия будут выполнены, переходите в расширенные настройки;
Откроется окно с различными разделами, здесь нужно выбрать в разделе «Сеть» вариант «WAN» — нажмите на него;
Далее в открывшемся окне будет довольно пусто. Нажмите в правом нижнем углу на кнопку «Добавить»;
Откроется окно настройки подключения. Здесь уже ваши шаги могут отличаться от того, что приведено в инструкции. Зависят они от провайдера, который предоставляет вам услуги связи. Однако отметим, что чаще всего достаточно выбрать в графе «Тип соединения» вариант PPPoE и ввести логин/пароль. В некоторых ситуациях, если имеется привязка адреса с провайдером, нужно указать MAC адрес компьютера в роутере. После того как введете все необходимые данные, нажмите «Сохранить»;
Далее откроется окно со всеми подключениями, мы его же видели два пункта инструкции назад. Однако в нем теперь имеется добавленное нами PPPoE подключение. Выберите его в качестве шлюза по умолчанию, в правой части строки переключив соответствующий пункт. Сохраните.
На этом все, настройка роутера D LINK DIR 300 завершена. После указанных действий, интернет должен начать работать. Но, скорее всего, вы желаете настроить беспроводной интернет, для этого потребуется выполнить еще несколько шагов, описанных ниже.
Ручная настройка
Кроме быстрой настройки, существует также ручная, которая позволяет настроить больше параметров. В этом режиме настраивается локальная сеть (LAN), подключение к интернету. На некоторых моделях роутера также доступна настройка соединения через 3G модем.
В первую очередь нужно настроить локальную сеть. Для этого в левом меню выбираем строку «Сеть» и открываем настройки «LAN». Здесь нужно убедиться, что режим DHCP сервера разрешен. Можно также изменить диапазон раздаваемых IP-адресов и время, на которое они выдаются. Другие настройки лучше оставить без изменений.

После этого можно приступать к настройке интернет соединения.
Пошаговый алгоритм:
- Выберите в левом меню пункт «Сеть», потом строку «WAN».
- Укажите провайдера и тип соединения. Если вашего поставщика интернета нет в списке, оставьте в поле «Провайдер» значение по умолчанию («Вручную»).
- Если в пункте режим подключения вы выбрали PPPoE, то в новом окне браузера можно изменить имя соединения и интерфейс. В разделе «PPP» требуется ввести имя пользователя и пароль, которые назначил вам поставщик интернет.
- После ввода всех данных нажмите кнопку «Применить», чтобы завершить настройку параметров подключения.
Если маршрутизатор поддерживает 3G модемы, то чтобы настроить такое подключение нужно:
- Зайти в раздел меню «3G/LTE-модем» и в разделе «Параметры» поставить галочку в строке «Автоматическое создание LTE/3G соединения».
- В пункте «PIN» «Управление PIN-кодом» можно установить аутентификацию подключения по PIN-коду. Для этого нужно ввести код и нажать кнопку «Включить запрос PIN-кода». После этого при каждом подключении нужно будет вводить код.
Некоторые модели маршрутизаторов D-Link могут работать с протоколом DDNS, который используется для автоматического обновления информации о доменном имени на DNS сервере. Она может применяться для доступа к настройкам роутера через интернет, доступа к системе видеонаблюдения и в других случаях, когда необходим статический IP адрес.
Список провайдеров DDNS, поддерживаемых вашей моделью роутера, можно найти, зайдя в меню «Дополнительно» и перейдя в раздел «DDNS». Здесь в выпадающем меню «DDNS-сервис» можно найти перечень компаний, предоставляющих данные услуги. Перейдя на один из сайтов из этого списка, нужно зарегистрироваться. После регистрации вы получите имя пользователя и пароль, которые необходимо ввести в окне «DDNS».

После этого в пункте «Маршрутизация» нажмите кнопку “Добавить” и укажите IP-адрес, для которого устанавливается статическая маршрутизация.
Прочие настройки
Для продвинутых пользователей маршрутизатор может представить более продвинутые настройки. Они помогут активировать VLAN, режим клиента и многое другое. Поговорим, как настроить в DIR 300 конкретные функции подробно.
Установка маршрутизации
В разделе меню «Дополнительно» и подразделе «Маршрутизация» пользователь может добавить в систему статические маршруты к сетям, которые подсоединены непосредственно к аппарату.
Для определения нового маршрута нажмите «Добавить». В строке задайте следующие параметры:
- сеть назначения, к которой планируется создать маршрут;
- маску сети назначения;
- шлюз IP, т. е. адрес, через который идет доступ;
- метрику, определяющую приоритет;
- поле «через интерфейс» (в открывающемся списке выберите соединение для осуществления доступа).
После задания нажмите кнопку «Применить». Так происходит настройка таблицы маршрутизации в D-Link.
VLAN
С помощью VLAN пользователь роутера «Д-Линк» может создать и изменять группы портов для виртуальных сетей. Предварительно сотрите записи из группы на странице перед созданием группы с ЛАН-портами:
- Выберите нужную группу.
- Уберите флаг, располагающийся с левой стороны от порта. Кликните «Сохранить».
Создание новой группы VLAN выполняется через кнопку «Добавить». Остается только заполнить поля.
Режим клиента
Преимущество этого маршрутизатора – он настраивается не только в режиме точки доступа, но и клиента. Зайдите в мастер настройки и следуйте шагам:
- Поставьте птичку напротив «Режим клиента». Перейдите далее.
- Нажмите поиск. Выберите необходимую SSID.
Введите ключ безопасности.
На следующей странице отобразятся характеристики точки, к которой вы хотите подключиться, и введенный вами пароль. Удостоверьтесь в корректности заданных настроек, после чего жмите «Применить».
Канал беспроводной сети модема переключится на канал Wi-Fi-точки, к которой выполнено подключение. После не забудьте создать WAN-подключение для порта WiFiClient.
Firewall и NAT
Юзеры при «прогулке» по меню устройства часто интересуются тем, что такое NAT. Он необходим для использования одного WAN IP-адреса для всех компьютеров локальной сети. При выборе типа соединения вы можете активировать его в «Разное».
Также на некоторых прошивках DIR-300 настраивается Firewall. Контроль состояния соединений (SPI) активируется в пунктах межсетевого экрана. Будьте осторожны! Неопытные юзеры могут нарушить работу в некоторых программах.
Теперь вы знаете все о маршрутизаторе D-Link DIR-300, при этом сможете самостоятельно подключить модем и наладить локальную сеть у себя дома. При возникновении проблем заглядывайте в техническое руководство к устройству.
Пожаловаться на контент
Настройка Wi-Fi
При первом запуске маршрутизатор предложит выполнить настройку, без которой получить доступ к Интернету невозможно. Все действия выполняются в веб-интерфейсе, страница которого открывается автоматически при подключении к роутеру. Если этого не произошло, нужно запустить браузер и в адресной строке ввести 192.168.0.1. Логин и пароль для входа по умолчанию «admin/admin».

Сначала маршрутизатор предложит изменить язык.

Далее система предоставит возможность продолжить работу мастера установки или перейти к расширенным параметрам. Нужно выбрать первый вариант.

В новом окне необходимо установить способ подключения к провайдеру – проводное. В разделе «Режим работы» выбрать «Маршрутизатор».

Следующий шаг – определение типа подключения. Выбрать «Динамический IPv4». Это позволит автоматически получить IP-адрес. Метки напротив строк ниже устанавливать не нужно.

Если провайдер поддерживает только статический IP, нужно выбрать «Статический IPv4» и в открывшихся полях ввести IP-адрес, IP-адрес шлюза, Маску подсети и IP-адрес DNS-сервера. Уточнить тип соединения и данные для ввода нужно у провайдера перед тем, как приступить к настройке роутера.

Далее выполняется настройка сети в диапазоне 2,4 Ггц. Здесь можно ничего не менять (пароль от сети по умолчанию указывается на тыльной стороне маршрутизатора). В целях безопасности все же рекомендуется изменить логин и пароль от сети на более сложные.

В следующем окне нужно выполнить такие же действия для сети в диапазоне 5 ГГц.

Шаг с подключением IPTV-приставки и IP-телефона пропустить.
Появится окно с предложением изменить пароль для входа в веб-интерфейс. По умолчанию это «admin». Нужно поменять его на более сложный, чтобы посторонние лица не получили доступ к настройкам маршрутизатора.

Откроется страница, в которой будут указаны внесенные настройки. Необходимо перепроверить все значения и, если они верны, нажать «Применить», чтобы изменения вступили в силу.

Настройка интернета на D-link DIR-615
Первое, что вам нужно сделать, это узнать какую технологию соединения использует ваш провайдер. Динамический IP, статический, PPPoE (использует Дом.ру и другие провайдеры), L2TP (например, использует провайдер Билайн). Я уже писал, как узнать технологию соединения. Можно просто позвонить в поддержку провайдера и спросить, или посмотреть на официальном сайте.
Если у вас соединение по популярной технологии Динамический IP, то роутер должен раздавать интернет сразу после подключения к нему кабеля от провайдера и вам остается только настроить Wi-Fi сеть (смотрите ниже в статье). Если у вас не Динамический IP, то нужно настраивать.
Перейдите на вкладку Начало — Click’n’Connect. Проверьте подключен ли Ethernet кабель и нажмите на кнопку Далее.

Выберите из списка ваше соединение. Если у вас например PPPoE и провайдер предоставляет еще и IP адрес, то выбираем PPPoE+Статический IP. Если IP нет, то выбираем просто PPPoE+Динамический IP. Или точно так же с L2TP.

Дальше укажите параметры IP, которые предоставляет провайдер и если он их предоставляет (у вас этого окна может не быть). Нажмите Далее.

Если появится окно «Адреса локальных ресурсов провайдера», и вы не хотите добавлять адреса, или не знаете что это такое, то просто нажмите Далее. Появится окно, в котором нужно указать имя соединения, логин и пароль. Эту информацию так же предоставляет провайдер. Вы можете нажать на кнопку Подробно, что бы открыть более широкие настройки (MTU и другие).

Дальше будет проверка соединения с интернетом и возможность включить фильтр Яндекс.DNS. Это уже по желанию. В любом случае, вы потом сможете изменить эти настройки. Это я показывал пример настройки PPPoE соединения на D-link DIR-615. У вас же настройки могут отличаться от тех что у меня.
Если после настройки интернет через роутер не работает, статус соединения «без доступа к интернету», или просто не открываться сайты, то проверяйте настройки от провайдера. Возможно, вы неправильно выбрали тип соединения, или неправильно задали какой-то параметр.
Как видите, с PPPoE, L2TP, PPTP и Динамическим IP, заморочек намного больше, чем с технологией Статический IP.
Один важный момент: если у вас на компьютере было высокоскоростное соединение, с помощью которого вы подключались к интернету, то теперь оно не нужно. Это соединение будет устанавливать наш роутер D-link и просто раздавать интернет по кабелю и по Wi-Fi.
Сменить настройки провайдера вы всегда можете через этот же мастер быстрой настройки Click’n’Connect, или на вкладке Сеть — WAN, выбрав и отредактировав нужное соединение.

Желательно сохранить настройки:

Если интернет через роутер уже работает, то можно приступать к настройке Wi-Fi сети.
Настройка Wi-Fi и смена пароля на D-link DIR-615
Все что нам нужно сделать, так это сменить имя Wi-Fi сети и задать новый пароль для защиты нашего Wi-Fi.
Перейдите на вкладку Wi-Fi — Основные настройки. Здесь мы будем менять имя нашего Wi-Fi. В поле SSID укажите название вашей сети. Нажмите кнопку Применить.

Дальше переходим на вкладку Wi-Fi — Настройки безопасности, и в поле «Ключ шифрования PSK» указываем пароль, который будет использоваться для подключения к Wi-Fi. Пароль должен быть минимум 8 символов. Сразу запишите пароль, что бы не забыть его.

Сохраните настройки. Система — Сохранить. Если больше ничего настраивать не будете (на этом настройка D-link DIR-615 может быть закончена), тогда перезагрузите роутер. Система (пункт меню сверху, возле логотипа) — Перезагрузить.
Все, беспроводную сеть настроили. Можете еще посмотреть более подробную статью по настройке Wi-Fi.
Еще можете сменить пароль администратора, который используется для доступа к настройкам роутера. Если вы его не меняли, или меняли, но уже забыли, то сделать это можно на вкладке Система — Пароль администратора.
Укажите два раза новый пароль и нажмите Применить. Не забудьте сохранить настройки.

Обязательно запишите где-то этот пароль. Если вы его забудете, то не сможете зайти в панель управления, и придется делать сброс настроек.
Несколько полезных дополнительных настроек
Указанных выше последовательностей вполне достаточно, чтобы роутер работал надежно и долго во всех режимах. Но в основном меню есть раздел дополнительных настроек, который поможет сделать соединение более качественным и избавит пользователя от необходимости периодической перезагрузки устройства.
Установка дополнительных настроек:
- Открыть основное меню настройки «D-Link», введя в поисковой строке код доступа 192.168.1.1.
- Перейти в меню «Дополнительно».
- Выбрать раздел «ADSL».
- Поставить маркеры во всех полях за исключением «Включить AnnexL».
Набор ADSL-стандартов определяется провайдером. Поэтому необходимо проконсультироваться с вашим провайдером, чтобы выбрать корректные параметры. - В поле «Тип телефонной пары» выбрать «Внутренняя пара».
- Нажать клавишу «Изменить», а после — «Сохранить».
- Перейти в раздел «Удаленный доступ» того же самого меню «Дополнительно».
- Нажать клавишу «Добавить».
- Заполнить появившуюся строку. Указать любое удобное название — в дальнейшем оно не пригодится.
- Выбрать интерфейс, который раннее был указан в меню «WAN» — static_0_33_1.
- Установить IP-адрес и маску сети 0.0.0.0.
- Пропустить и не заполнять столбец «Внешний порт».
- Указать протокол ICMP.
Настройка и установка дополнительного функционала модема D-Link 2640U окончена. После установки дополнительных настроек необходимо сохранить изменения и перезагрузить систему. После перезагрузки убедиться в исправности функционала роутера, зайдя на любой сайт в браузере.
Прошивка
Чтобы выполнить прошивку устройства, нужно запустить браузер, ввести в адресную строку 192.168.0.1 и нажать Enter. Далее нужно набрать логин и пароль. При необходимости можно сбросить настройки при помощи кнопки Reset. Чтобы вернуть заводские параметры, достаточно удерживать эту клавишу в течение 20 секунд.
Дальнейший алгоритм действий:
- нажать «Настроить вручную»;
- во вкладке «Система» выбрать позицию «Обновление ПО»;
- далее нажимается «Обзор», обозначается путь к файлу и выбирается «Обновить».
Потребуется немного подождать. Иногда возникает впечатление, что устройство зависло. В некоторых случаях браузер говорит, что возникла ошибка. Даже в этой ситуации нужно подождать хотя бы 5 минут. После обновления прошивки роутер перезагрузится, после чего его нужно будет настроить заново.
Есть еще один метод прошить маршрутизатор. В нижней части страницы настроек нужно нажать на «Расширенные настройки». Во вкладке «Система» нужно нажать стрелку вправо и выбрать «Обновление ПО». Должна открыться новая страница. Далее нажимаем «Обзор», указываем путь к файлу с новой прошивкой и подтверждаем действие нажав «Обновить».
Прошиваем роутер D-Link DIR-100
Все дальнейшие действия будут происходить в веб-интерфейсе роутера, поэтому вам нужно убедиться в наличии соединения, вспомнить пароль и логин для входа и обеспечить беспрерывное соединение с электросетью, чтобы во время обновления не произошло отключения маршрутизатора или компьютера. Больше ничего не требуется, можно приступать к выполнению поставленной задачи.
Сразу отметим, что вид веб-интерфейса в разных прошивках различается, однако все кнопки и их названия не меняются, поэтому вам придется лишь разобраться с их расположением, если увиденное на скриншотах будет отличаться от установленного меню.
Способ 1: Автоматическое обновление
Суть автоматического обновления заключается в поиске прошивки на отведенном официальном ресурсе, куда разработчики регулярно выкладывают новые файлы. Осуществляется это с помощью встроенного в программное обеспечение инструмента, а юзеру нужно только запустить эту операцию и дождаться ее успешного выполнения. Этот метод подойдет и тем, кто хочет обновить прошивку удаленно, войдя в веб-интерфейс с ПК, подключенного по Wi-Fi или находящегося в пределах домашней группы.
- Запустите браузер и в адресной строке пропишите или , чтобы зайти в веб-интерфейс D-Link DIR-100.

Должна отобразиться форма для входа, где требуется ввести логин и пароль. По умолчанию следует писать в обоих полях .

Измените язык на русский, если в этом есть необходимость, воспользовавшись соответствующей кнопкой вверху меню.

Раскройте «Система» и переместитесь в «Обновление ПО».

Здесь вас интересует кнопка «Проверить обновления» в разделе «Удаленное обновление».

Подтвердите запуск поиска новой прошивки, нажав на «ОК» в появившемся предупреждении.

Ожидайте завершения поиска и загрузки файлов.

При нахождении обновлений станет активной кнопка «Применить настройки». Щелкните на ней, чтобы внести изменения.

В случае необходимости дальнейшей автоматической проверки обновлений отметьте галочкой соответствующий пункт и убедитесь, что в «URL удаленного сервера» установлен правильный адрес.

Если маршрутизатор вдруг не перезагрузится, это нужно будет сделать самостоятельно, чтобы загрузились все новые файлы. На этом операция автоматической прошивки успешно завершена.
Способ 2: Ручная загрузка обновлений
Ручной метод отличается от расписанного выше тем, что пользователь может загрузить любую версию прошивки, даже самую старую (при ее наличии на официальном FTP-сервере). Однако перед этим необходимо узнать ревизию используемого роутера. Для этого переверните его и прочтите надпись на задней панели значение «H/W Ver» и будет обозначать спецификацию. Например, на изображении ниже вы видите версию B2.

После определения уже можно переходить непосредственно к загрузке и установке программного обеспечения.
- Перейдите по указанной выше ссылке, чтобы попасть на FTP-сервер D-link с необходимыми файлами. Через поиск (Ctrl + F) отыщите требуемую модель. При этом обязательно учитывайте версию.

Перемещайтесь в директорию «Firmware».

Здесь выберите ревизию в соответствии с полученной информацией с наклейки.

Кликните по папке «Router».

Нажмите на найденный файл, чтобы начать загрузку.

Ожидайте окончания скачивания, чтобы перейти к прошивке.

Откройте раздел веб-интерфейса с обновлением программного обеспечения по тому принципу, который вы видите в инструкции ко Способу 1. Здесь в «Локальное обновление» нажмите на «Обзор», чтобы перейти к выбору файла.

В открывшемся Проводнике отыщите скачанный BIN-файл и откройте его.

Убедитесь в том, что прошивка была добавлена, и кликните на «Обновить».

Дождитесь завершения прошивки и перезагрузки роутера.

С преимуществами каждого метода вы были ознакомлены при изучении инструкций, осталось только выбрать подходящий и следовать тому самому руководству, чтобы процесс прошивки прошел успешно и роутер D-Link DIR-100 работал корректно.
Опишите, что у вас не получилось.
Наши специалисты постараются ответить максимально быстро.
Настройка D-Link DAP 1360 B1
У ревизии В1 нет WAN-порта. Это значит, что устройство не сможет получить доступ к интернету напрямую от провайдера через шнур, но сможет подключаться к беспроводным сетям, чтобы раздавать их дальше, усиливать сигнал или работать в режиме моста с точкой доступа.
Устройство работает в беспроводных стандартах b/g/n, поэтому за проседания скорости можно не переживать. Максимальная скорость передачи данных — 150 МБит/с. Конструкция оснащена двумя съёмными антеннами. Они обеспечивают хорошее покрытие примерно на 30–40 кв.м. При желании антенны можно заменить другими, более мощными.
На задней стороне корпуса расположены:
- порт LAN;
- две антенны;
- кнопка RESET;
- порт для блока питания.

Корпус у модели гладкий, минималистичный, без лишних украшений
Вход в настройки
Соедините точку доступа и компьютер с помощью обычного Ethernet-кабеля. Воткните один его конец в сетевую карту ПК, а другой — в порт LAN (он на корпусе единственный, точно не ошибётесь).
Теперь нужно вручную прописать IP-адрес нашего D-Link. Для этого:
- Нажмите правой кнопкой мыши на меню «Пуск» и выберите «Панель управления».
- Далее перейдите на «Сеть» и выберите «Центр управления сетями и общим доступом».
- Затем нажмите «Изменить настройки адаптера».
-
В открывшемся окне вы увидите ваше подключение с подписью LAN или «Локальное подключение». Нажмите на него правой кнопкой мыши.
- Выберите в выпавшем списке «Свойства».
- Нажмите на «Протокол интернета версии 4 (TCP/IPv4)», а затем «Свойства».
-
В открывшемся окне поставьте флажок «Использовать следующий IP-адрес».
- Введите в первой строке 192.168.0.51, а во второй — 255.255.255.0. Точки система расставляет самостоятельно. Остальные поля оставьте пустыми.
- Нажмите «ОК» и выходите из настроек.
Теперь, когда мы присвоили новому участнику локальной сети адрес, можно зайти в его настройки:
- Откройте любой браузер.
- Введите адрес 192.168.0.50.
-
Введите в поле «Логин» (Username) латинские строчные буквы admin. Поле «Пароль» (Password) оставьте пустым.
Настройка работы в режиме точки доступа
Со страницы быстрой настройки, на которую мы попадаем после авторизации, перейдём к мастеру беспроводного доступа (Wireless Setup Wizard).
В первом шаге выберите из выпадающего списка пункт «Точка доступа» (Access Point). По умолчанию стоит именно он.
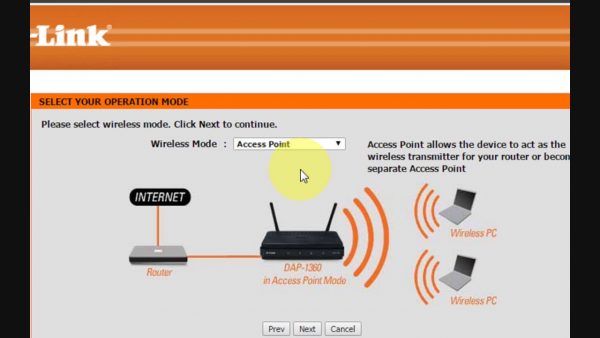
Здесь также можно переключиться на репитер
Нажмите «Далее». Мастер попросит подождать минуту-две. Когда он закончит работу, перед вами будет список всех доступных Wi-Fi-сетей. Вам нужно из них найти ту, к которой вы собираетесь подключиться. Выберите её из списка и нажмите «Далее». Если она защищена паролем, то потребуется его ввести, а затем снова нажать «Далее». На этом настройка будет завершена.
Настройка в режиме моста с точкой доступа
Для настройки режима моста перейдём в «Расширенные настройки» (Advanced Settings). Для этого в основном окне веб-интерфейса нажмите внизу кнопку Advanced Settings.
Далее вверху выберите пункт Setup, а слева — Wireless Setup. Выберите режим (Wireless Mode) «Мост с точкой доступа» (Bridge with AP).
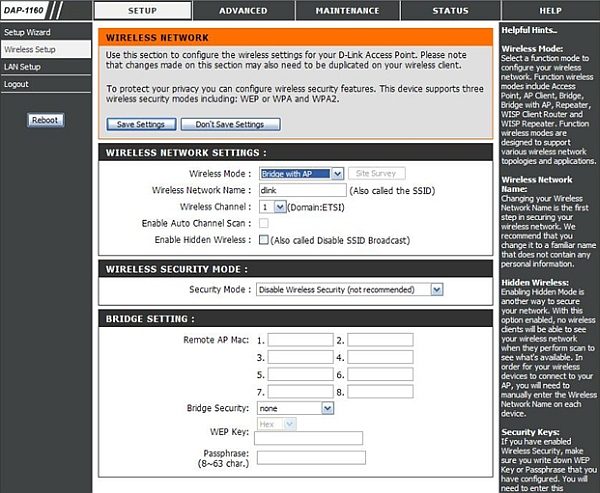
Для настройки моста вы должны знать МАС-адрес первичной точки и её пароль и тип шифрования
В следующем поле введите произвольное имя для новой сети. Перейдите к разделу Bridge Setting. В первом поле введите МАС-адрес той точки, к которой вы хотите подключиться. В поле Bridge Security выберите тип шифрования, заданный на этой точке. Скорее всего, это WPA2/PSK. Ниже введите ключ шифрования (пароль от Wi-Fi). Сохраните настройки и выходите.




