Все о настройке маршрутизаторов марки tenda: пошаговая инструкция
Содержание:
Ручная настройка
Ручная настройка доступа в Интернет мало отличается от автоматической. Разница лишь в расположении элементов меню, их названия остаются прежними. Вновь рассмотрим веб-интерфейс Tenda F3, но устаревшей ревизии. По умолчанию в нем нет поддержки русского языка, поэтому приведем описание и на английском.
- Нажимаем на вкладку Настройки Интернета (Internet Settings).
- Указываем тип подключения (Connection Type). Его можно найти в приложении к договору или узнать в техподдержке. В случае с некоторыми провайдерами, например, ТТК-Урал, используется динамический IP, который не требует логина и пароля. Однако чаще используется подключение PPPoE – рассмотрим именно его на примере Ростелекома (данные для входа: szt/szt или rtk/rtk).
- Нажимаем кнопку OK.
Подключение
Для доступа к настройкам Tenda сначала необходимо подключить его к компьютеру через разъем Ethernet. Потребуется готовая обжатая витая пара – кабель, который объединяет устройства в единую сеть. Он есть в комплекте поставки, выглядит как провод синего или желтого цвета. Если его длины недостаточно, можно приобрести такой в специализированном магазине. Подготовить витую пару самостоятельно также несложно. Для этого понадобятся:
- обжимной инструмент;
- несколько коннекторов;
- кабель UTP RJ-45 категории 5e.
- Внешняя изоляция срезается.
- Внутренние разноцветные провода вкладываются в коннекторы в соответствии со следующей схемой.
- Затем сдавливаем их обжимником до щелчка.
- Кабель готов, теперь подключаем его к любому порту роутера с надписью LAN. На компьютере или ноутбуке, с которого будет осуществляться настройка, ищем подобный разъем. Как правило он один и его трудно перепутать с другими интерфейсами. Он похож на обычный телефонный вход, только крупнее, а подключение производится с небольшим усилием до характерного щелчка. Осталось соединить порт WAN на задней стенке маршрутизатора с витой парой, которая идет от ящика провайдера до квартиры.
Плюсы и минусы приложения Tenda WiFi для смартфона
Еще совсем недавно приложение было доступно только на английском языке. Но разработчики ПО Tenda позаботились и об отечественном потребителе, и сегодня все приложение качественно переведено на русский язык, так что сложностей с настройкой с телефона не возникнет.
Еще минус первой версии мобильного приложения заключался в том, что в нем не было реализации облачных сервисов. То есть к Тенда невозможно было подключиться, находясь вне зоны действия роутера, что значительно сокращало возможности использования мобильного приложения Tenda WiFi. Сегодня же этот недостаток также исправлен. Мы имеем возможность зарегистрироваться и управлять своей локальной сетью удаленно из интернета.
Также удобно, что в мобильном приложении Tenda WiFi теперь отображается текущая скорость передачи данных между роутером и каждым из устройств
В общем, на лицо проделанная работа, за что можно сказать большое спасибо за внимание к клиентам. Но есть еще моменты, которые было бы хорошо исправить
Настройка Wi-Fi

Для того, чтобы настроить ваш роутер на раздачу беспроводного интернета, обратитесь к пункту меню «Установка беспроводной сети». Там вы обнаружите подпункт «Основные установки беспроводной сети», он то вас и интересует.
Для корректной работы роутера, отметьте галочкой опцию «Включение беспроводной функции», в поле Primary SSID вы можете задать уникальное название вашей сети WIFI.

Чтобы отвадить нежелательных «гостей», установите пароль в соответствующей графе. Если вы активируете функцию Радиовещание SSID – подключиться смогут только те, кто знает и пароль и идентификатор.
Для повышения уровня безопасности, в соответствующем пункте меню рекомендуется установить режим WPA2-PSK. После чего необходимо сохранить настройки. Теперь вы можете пользоваться вашим роутером, без опасения «вторжения» извне по WIFI сети.
Нашли опечатку? Выделите текст и нажмите Ctrl + Enter
Настройки WiFi
В Настройках WiFi множество подпунктов.

- Прежде всего можно включить или отключить и детально настроить сети на частотах 2.4 и 5 ГГц.
- Кроме того, есть возможность отрегулировать мощность сигнала (по сути, дальность) — чтобы противные соседи ни в коем случае не могли перехватить ваш халявный интернет!
- Также имеется регулировка расписания работы беспроводного сигнала — можно на время, когда вы интернетом не пользуетесь, его автоматически отключать.
- Beamforming — еще одна интересная особенность, которая заключается в том, что роутер самостоятельно распознает, где именно находится ваш подключенный к вай-фаю гаджет, и направляет сигнал именно в его сторону для лучшего качества приема. Более подробно об этой технологии можете прочитать отдельно.
- Сюда же разработчики решили поместить и переключение роутера в режим точки доступа или репитера.
- Смотрим дальше и находим, что Tenda AC6 имеет возможность создать две гостевые сети на разных частотах для того, чтобы ваши гости могли воспользоваться WiFi, но не могли подключиться к внутренним ресурсам локальной сети. Также отметим интересную особенность — можно ограничить время работы гостевой сети, а также максимальную скорость интернета.
- В разделе «Родительский контроль» мы можем детально сконфигурировать детали доступа к сети для определенного подключенного к роутеру устройства — ограничить время работы, доступ к тем или иным сайтам либо вообще поместить в черный список и запретить выход в интернет.
Дополнительные настройки
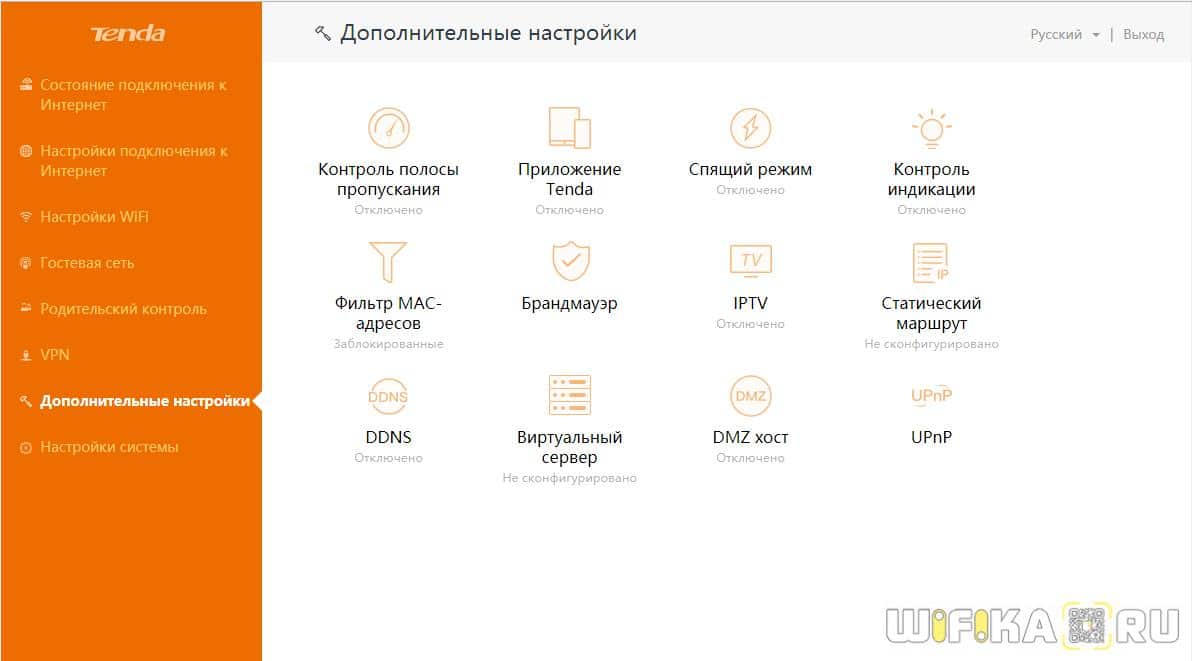
Из дополнительных опций отметим:
В последнем пункте меню «Настройки системы» находятся стандартные для всех маршрутизаторов системные регулировки — статистика, прошивка, перезагрузка, пароли и так далее

Не помогло
Настройка маршрутизатора
Если вы ранее самостоятельно не настраивали ВайФай устройство, то наша подробная инструкция позволит сделать это быстро.
Подготовительные работы
В первую очередь нужно подсоединить к компьютеру патч-корд: один коннектор подключаем в LAN-порт роутера, а другой подсоединяем к персональному компьютеру.
Кроме этого, у других пользователей возникает вопрос: как подключить маршрутизатор к сети? Подключение выполняется достаточно просто: требуется взять адаптер питания и подсоединить его в розетку, а штекер к роутеру.

Первый этап завершен, теперь нужно установить параметры для операционной системы. Для этого необходимо выполнить следующие действия:
- Открыть «Центр управления сетями».
- Щелкнуть по вкладке «Управление параметрами адаптера».
- В перечне найти нужное подключение и кликнуть по нему правой кнопкой мыши.
- В диалоговом меню выбрать вкладку «Свойства».
- Отметить протоколы «IPv4 и IPv6».
- Кликнуть по наименованию протокола «IPv4» и выставить параметр «Автоматическое получение DNS».
Теперь можно переходить в настройки роутера Tenda через веб-обозреватель.
Вход в веб-интерфейс
Многие спрашивают: как зайти в настройки роутера через браузер. Смотрите пошаговый алгоритм:
- В первую очередь нужно посмотреть на роутер с обратной стороны. Именно там находится наклейка, где указан адрес роутера, который имеет следующий вид: 192.168.1.1 или 192.168.0.1. Кроме этого, данная информация размещена в руководстве пользователя и на упаковочной коробке.
- Далее нужно открыть браузер и перейти в адресную строку, где необходимо вписать IP оборудования, чтобы зайти в настройки роутера Tenda.
- На главной странице появится форма авторизации, где требуется указать логин и пароль. Опционально используется следующая комбинация: admin и admin.
- Щелкнуть по кнопке «Войти» или нажать «Enter» на физической клавиатуре.
Вход в роутер выполнен, теперь можно рассмотреть быструю настройку
Обратите внимание, что прошивка на английском языке, поэтому внимательно читайте наше руководство
Автоматическая настройка
Если вам интересно, как настроить роутер Tenda, но у вас отсутствует опыт, то предусмотрена функция автоматической конфигурации:
- После того как вошли в параметры устройства через браузер, на экране появится окно «Setup Wizard». Это мастер быстрого конфигурирования. В диалоговом окне необходимо кликнуть «Next».
- Далее требуется выбрать режим работы сети. Обычно такие сведения можно найти в договоре на предоставление телекоммуникационных услуг провайдером. Если информацию не нашли, то поставьте режим «Auto Detect».
- В поле «Account» укажите наименование беспроводной ВайФай сети. В графе «Password» напишите пароль.
- Укажите данные для статического IP-адреса. Информация указана в договоре на обслуживание. Необходимо заполнитель следующие разделы: «IP Address» (айпи адрес), «Subnet Mask» (маска подсети), «Gateway» (шлюз), «Primary DNS Server» (первичный сервер), «Alternate DNS Server» (альтернативный сервер).
- В завершение необходимо щелкнуть по кнопке «Save» (сохранить). Пользователю будет предложено выбрать вариант перезагрузки устройства, рекомендуется использовать «Reboot the Router» (стандартная перезагрузка). Во время рестарта сигнальная индикация на роутере перестанет работать, а через несколько минут снова активируется.
Чтобы посмотреть текущий сетевой статус, щелкните в меню по кнопке «Connection Status». На экране появится сводная информация по высокоскоростному подключению, где можно посмотреть IP-адрес, маску, шлюз, тип сети, время активного использования.

Настройка IP TV
Цифровое телевидение окончательно вытеснило аналоговый сигнал. Чтобы не нагружать основной канал передачи данных и не тормозить домашний Интернет, стоит задуматься о подписке на IP TV – эта служба позволяет передавать потоковое видео на телевизоры с технологией Smart TV и телевизионные приставки по выделенному интерфейсу маршрутизатора.
Такой трафик регулируется балансировщиком на стороне провайдера, за счет чего разгружает основной канал. Для работы такой функции необходимо подключить сетевой кабель от телевизора/приставки к последнему по нумерации порту LAN роутера Тенда, а затем войти в веб-конфигуратор.
- Кликаем по вкладке “Расширенные настройки”, затем по кнопке “IPTV”.
- В большинстве случаев достаточно перевести тумблер IPTV в правое положение и оставить значение VLAN в состоянии «По умолчанию».
- Если провайдер требует точного указания VLAN, тогда выбираем в соответствующем списке значение «Настроить виртуальную сеть» и в появившемся списке добавляем новый элемент со значением VLAN из договора. Если таковой найти не удалось, звоним в техподдержку.
Автоматическая настройка
В веб-интерфейсе tenda настройка может производиться автоматически. Новые прошивки содержат дружественный мастер установки. Чем старше ревизия устройства, тем свежее его встроенное ПО. Поэтому стоит отдавать предпочтение моделям, вышедшим на рынок не более двух лет назад. Яркий пример — Tenda F3 V1.0 и V3.0. Последняя содержит автонастройку, тогда как первая версия — нет. Мастер позволяет получить доступ в Интернет всего за несколько кликов.
Рассмотрим первую страницу конфигуратора.
- Выбираем используемый провайдером тип подключения к интернету. Узнать его и остальные данные для настройки можно в договоре с провайдером. Чаще всего это PPPoE.
- Для PPPoE в полях имя пользователя и пароль указываем данные из договора с интернет-провайдером. Если не получается их найти, тогда обращаемся в службу техподдержки. Для других типов подключения поля могут быть иными.
- Ниже указываем имя сети Wi-Fi. Оно будет отображаться при подключении к Tenda.
- Пароль Wi-Fi необходим, чтобы посторонние не могли подключиться к домашней сети. Стоит выбирать сложный пароль, содержащий в себе буквы латинского алфавита, цифры и спецсимволы.
- Нажимаем кнопку OK.
- Первичная настройка завершена. В большинстве случаев этого достаточно, чтобы выйти в Интернет и подключить к нему мобильные устройства посредством Wi-Fi.
Если ревизия устройства или версия прошивки устарели и мастер установки не появился на экране, тогда настроить роутер придется вручную.
В некоторых случаях вместе с договором может поставляться диск от провайдера. Он предназначен для загрузки конфигурации в маршрутизатор без участия пользователя. Достаточно вставить его в дисковод и выполнить автозапуск (autorun).
Особенности роутеров Тенда
Роутер Тенда — это классический представитель эконом-класса. Китайский производитель смог плотно занять нишу не дорогих, но мощных беспроводных маршрутизаторов.

Ассортимент продукции достаточно обширен, есть двухдиапазонные модемы, а есть и стандартные, работающие на частоте 2,4 ГГц. Из ключевых особенностей можно выделить следующие:
- стабильная передача данных на скорости до 300 Мбит/сек;
- каждый роутер оснащен функцией родительского контроля;
- все бюджетные модели оснащены усилителем сигнала, что позволяет использовать устройство в загородном доме;
- современные протоколы шифрования персональной информации;
- встроенный брандмауэр, чтобы защититься от вирусных угроз;
- фильтрация с помощью MAC-адреса;
- возможность подключения IPTV;
- быстрая настройка прямо из веб-интерфейса;
- интуитивно понятный интерфейс, что облегчает настройки параметров;
- некоторые бюджетные модели оснащены опцией настройки локальной сети.
Наша инструкция по настройке модема Tenda будет актуальна для самого популярного модельного ряда — W300. Роутеры модельного сегмента W300 отлично подходят для небольших квартир, загородных домов и офисов. К устройству можно без особых технических сложностей подключить мобильный телефон, ноутбук, планшет. Кроме этого, пользователю не требуется устанавливать на персональный компьютер драйвера или вспомогательное программное обеспечение, настройка роутера Tenda выполняется с помощью веб-интерфейса через браузер.

Настройка роутера Tenda N300
После всего этого подключаемся к WiFi, или если вы соединили ПК с машрутизатором по кабелю, сразу открываем браузер и заходим в роутер Тенда по адресу http://192.168.0.1 — это айпишник роутера по умолчанию. Он указан на наклейке на нижней части корпуса.

Логин для авторизации будет уже введен, пароль — «admin».
Попадаем в быструю настройку маршрутизатора Тенда. Здесь сразу предлагается выбрать из двух основных типов подключения к интернету — его вы должны узнать у провайдера. Он обычно указан в договоре, либо позвоните в его техподдержку.
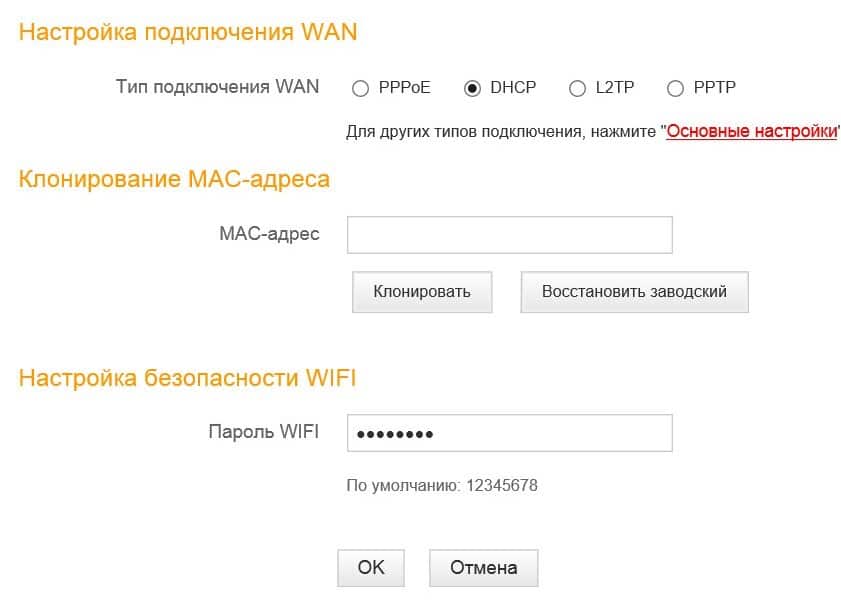
Если же вашего типа тут нет, то нам нужен раздел «Основные настройки > Настройка подключения WAN». Здесь уже есть возможность выбрать из всех существующих на сегодняшний день — PPPoE, DHCP, L2TP и т.д. — выбираете свой и вводите необходимые данные для коннекта — все из договора.
Ваше мнение — WiFi вреден?
Да
22.98%
Нет
77.02%
Проголосовало: 30829
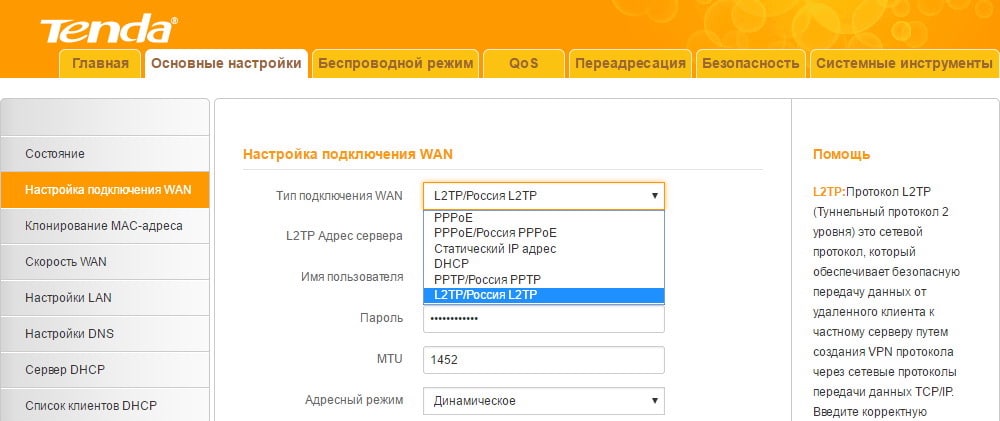
Далее идем в меню «Беспроводной режим». Ставим флажок на «Включить WiFi» (если его не было), задаем имя основной сети и гостевой, если таковая нужна — из нее не будет доступа к внутренним ресурсам вашей основной беспроводной локальной сети.
Беспроводной режим — ставим на «Беспроводная точка доступа».
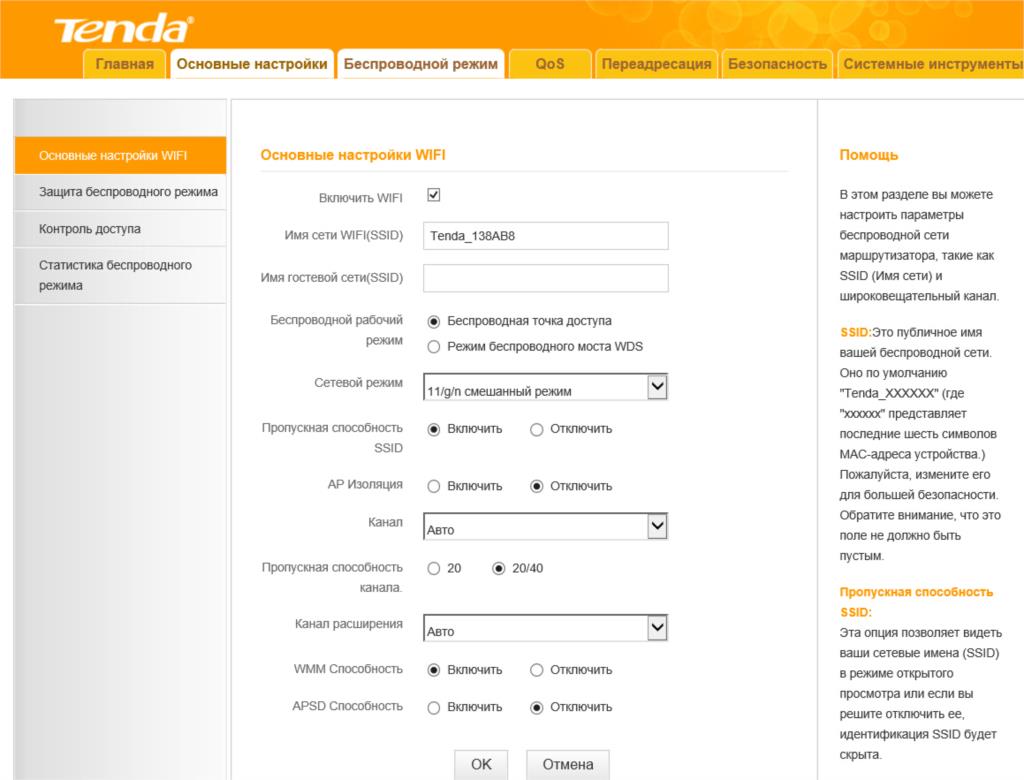
В режиме «Беспроводного моста» роутер будет работать в качестве повторителя, то есть принимать беспроводной сигнал от другой точки доступа, и передавать его дальше также по WiFi.

Если нужен именно этот режим работы, то при его активации выпадет список доступных сетей, к которым можно подключиться.

После этого переходим в подраздел «Защита беспроводного режима» и задаем следующие настройки:
- SSID — название сети (основная или гостевая), для которой надо задать пароль
- Тип шифрования — WPA2-PSK
- Алгоритм — AES или TKIP — без разницы
- Ключ безопасности — от 8 символов
Галочку WPS лучше поставить на отключение — это функция автоматического коннекта к другим устройствам и через нее могут взломать всю сеть. Если понадобится — лучше включить сразу перед тем, как нужно будет ее использовать.
Вот и все — теперь роутер Tenda N300 настроен и можно пользоваться WiFi и интернетом.
Смена пароля
Когда конфигурация нового маршрутизатора будет завершена, настоятельно рекомендуется сменить стандартные логин и пароль для входа в веб-интерфейс Tenda. Если злоумышленник попадет в домашнюю сеть, он сможет получить доступ к роутеру и получить полный контроль над ним. Чтобы этого не произошло, нужно:
- Защитить Wi-Fi при помощи сложной аутентификации. Хорошо подходят пароли на русском языке в английской раскладке — они отлично запоминаются, при этом могут быть большой длины.
- Установить защиту на веб-интерфейс роутера — сменить стандартные логин/пароль. Они, как правило, имеют значение «admin». Это можно сделать через панель администрирования:
F3 v1.0
- Системные настройки (Administration) → Новый пароль (New Password).
- Введенное значение нужно продублировать в графу “Повторить пароль” (Repeat New Password).
AC9 v3.0
- Системные настройки → ввести пароль.
- Вводим сначала старый пароль, затем желаемый новый.
Сброс настроек
В случае проблем с роутером можно вернуть его к заводскому состоянию. Это может пригодиться, если он начал самопроизвольно перезагружаться, стала теряться сеть или банально были забыты или утеряны логин и пароль для входа. Если войти в веб-интерфейс устройства уже нет никакой возможности, то на этот случай производитель предусмотрел специальную кнопку “Reset”, которая позволяет сбросить настройки.
Она специально защищена корпусом от случайных нажатий, поэтому для доступа к ней понадобится тонкий предмет, например иголка или зубочистка. Нажимаем на кнопку до щелчка и ждем 5-10 секунд. После этого индикаторы на роутере должны погаснуть и снова загореться. Осталось заново его настроить, используя стандартные логин и пароль: admin/admin.
Есть еще один способ возврата устройства до заводского состояния — войти в конфигуратор и открыть меню “Системные настройки”.
- В нем выбрать “Перезагрузка и сброс”;
- Нажать кнопку “Сброс”;
- После этого настройки устройства будут сброшены.
Статья помоглаНе помогла




