Как настроить роутер totolink n200re
Содержание:
- Проверка связи компьютера и роутера ASUS RT-N300
- IPUPPY 3 в качестве Wi-Fi роутера
- Вход в настройки TP-Link: 192.168.1.1 или 192.168.0.1
- Настройка роутера TP-Link Archer C64
- Подключаемся к роутеру Totolink для доступа к настройкам
- Настройка
- Прошивка роутера TotoLink N300RT
- Настройка подключения для роутера ASUS RT-N300
- Как настроить роутер как репитер: все способы
Проверка связи компьютера и роутера ASUS RT-N300
Чтобы проверить связь между персональным компьютером требуется следовать инструкции:
- Перейти в «Панель управления» через меню «Пуск»;
- Найти там «Просмотр состояния сети и задач» или «Центр управления сетями и общим доступом»;
- Под надписью «Интернет» будет показано «Подключение по локальной сети», которое организовано роутером;
- Необходимо нажать на него и выбрать «Сведенья о сетевом подключении»;
- Во всплывшем окне в свойстве «Адрес Интернет протокола версии 4 (IPv4)» значение должно начинаться с «192.168……». Это тот IP-адрес, который маршрутизатор выдал персональному компьютеру.
Важно! Для дальнейшей настройки потребуется значение параметра «Шлюз». Это адрес самого роутера, через который можно зайти в веб-интерфейс его настроек
Настройка подключения для роутера ASUS RT-N300
Для того чтобы настроить подключение, необходимо перейти в веб-конфигуратор роутера. Для этого:
- Открывают любой браузер и переходят в его поисковую строку;
- Вводят IP-адрес шлюза. Практически всегда он одни из следующих: 192.16.1.1, 192.168.0.1, 192.168.0.10. Просмотреть это значение можно и на обратной стороне корпуса устройства. Там же находятся и данные для входа в настройки;
- Прописывают данные для входа. По умолчанию это логин: «admin» и пароли: «0000», «1234», «admin», «password»;
- Авторизовываются и попадают на главную страницу настроек маршрутизатора;
- Переходят в раздел WAN и настраивают интернет-соединение для себя.
Последний пункт предполагает указание типа подключения, которое предоставляет оператор, разрешение на получение айпи адреса, логины и пароли для входа, зависящие от типа подключения и многое другое.

Основные настройки
Основные настройки роутера Асус N300 предполагают конфигурацию локальной вычислительной сети, подключения USB-модема, настройку беспроводной сети, включающей создание беспроводной точки доступа с именем, паролем и методом шифрования передаваемых данных. Помимо этого, применяются настройки безопасности (брандмауэр), администрирование и ведение системного журнала.
Например, настройка проводного подключения предполагает создание нового правила, которое включает:
- Выбор действующего протокола (L2TP для Beeline, PPPoE для Ростелеком и т.д.);
- Создание нового соединения;
- Указание его имени, данных для авторизации;
- Применение изменений;
- Завершение настройки.
Создание беспроводной сети производится в одноименной вкладке и предполагает:
- Добавление новой сети;
- Указание ее имени, то есть SSID, пароля (кода доступа) и методов шифрования;
- Сохранение настроек и проверка новой сети.
Важно! Стоит заменить, что роутер N300 от Асус обладает всеми современными методами шифрования данных, передаваемых по беспроводной сети. Это WEP, WPA, WPA2, WPS

Динамический IP (DHCP)
Некоторые провайдеры предоставляют тип подключения, который основан на динамическом айпи адресе. Этот адрес устройства домашней или публичной сети получают с помощью специального DHCP сервера. Для настройки такого подключения нужно:
При создании нового соединения указать айпи как динамический;
Обратить внимание на пункты WAN, NAT и UPnP. Они должны быть включены;
Разрешить роутеру подключаться к DHCP-серверу интернет-провайдера в автоматическом режиме;
Заполнить остальные настройки при необходимости
Взять их можно из договора с провайдером на предоставление услуг;
Завершить настройку и сохранить изменения.
Настройки Wi-Fi
Как уже было описано выше, для настройки беспроводного подключения для локальных клиентских устройств на основе протокола передачи данных Wifi применяется соответствующий пункт меню веб-конфигуратора. Во вкладке «Беспроводная сеть» или «WiFi» нужно нажать на кнопку «Добавить» и в полях указать следующие данные:
SSID — имя создаваемой беспроводной сети. Оно может быть любым, но нельзя использовать кириллицу
Важно придумать запоминающееся и уникальное имя;
Метод проверки подлинности. Он же метод шифрования
Надежнее всего выбирать WPA2 Personal;
Предварительный ключ WPA, который и является кодом доступа к Wifi сети. В нем не должно быть кириллицы и его размер должен быть более 8 символов.
После вписания этих параметров, все сохраняется и новая сеть начинает транслироваться.

IPUPPY 3 в качестве Wi-Fi роутера
При всей своей простоте, режим точки доступа имеет один недостаток. Если в отеле на одну розетку в номере предоставляется только один IP адрес, то вы не сможете подключить с помощью IPUPPY 3 несколько беспроводных устройств. В этом случае удобно использовать режим роутера.
Несмотря на свой игрушечный внешний вид, IPUPPY 3 представляет собой достаточно серьёзный роутера, поддерживающий различные типы подключения к интернет, расширенные возможности маршрутизации и безопасности сети, а также гибкие настройки Wi-Fi.
Замечу, что в большинстве случаев настройка роутеру не нужна. Достаточно просто подключить его к проводной сети. Для изменения способа подключения или настройки каких-либо индивидуальных параметров воспользуемся Web интерфейсом, имеющим интуитивно-понятную организацию.

Для базовой настройки роутера можно ограничиться разделом Easy Setup, где можно выбрать тип подключения к провайдеру и базовые параметры Wi-Fi. Для большинства случаев этого будет более, чем достаточно. Если же вам необходимо произвести более тонкую настройку сети, то необходимо обратиться к другим разделам Web интерфейса.

Настройку роутера необходимо начать с параметров подключения к интернет. IPUPPY 3 поддерживает три типа подключения. IPoE (DHCP и Static IP) и PPPoE (ADSL). В современных условиях этого набора оказывается более, чем достаточно. В настройках WAN предусмотрена возможность ручного указания или клонирования MAC адреса, изменения MTU и выбора режима переподключения.
В настройках LAN сегмента, в случае IPUPPY 3 он будет использоваться для управления беспроводными клиентами, пользователь может задать диапазон внутренних IP адресов, а также управлять встроенным DHCP сервером.

Наиболее интересно выглядят настройки беспроводного подключения, где разработчики реализовали все, о чем можно было только мечтать, включая поддержку всех типов авторизации и обеспечения безопасности, в том числе и привязку по MAC адресу
Здесь мне хотелось бы обратить ваше внимание на две закладки. Во-первых, Wireless Multibrige. Эта закладка отвечает за выбор режима репитера
Ниже я более подробно расскажу об использовании IPUPPY 3 в качестве репитера, пока же замечу, что он различные режимы, включая WDS
Эта закладка отвечает за выбор режима репитера. Ниже я более подробно расскажу об использовании IPUPPY 3 в качестве репитера, пока же замечу, что он различные режимы, включая WDS.

Вторая закладка позволяет создать две дополнительные гостевые беспроводные сети. Это будет очень актуально в тех случаях, когда нужно будет разделить ресурсы вашей сети. Например, вы сможете разрешить полный доступ к локальным ресурсам и интернет, пользователям, подключенным к основной беспроводной сети, в то время как пользователи, подключенные в гостевой сети, будут иметь доступ только в интернет.

Большое внимание разработчики уделили безопасности, реализовав полнофункциональный файрвол, поддерживающий все основные типы фильтрации трафика (по IP, по порту, по URL и по MAC адресу), управление ограничением доступа в интернет, в том числе и по расписанию, а также функции динамического перенаправления и проброса портов и, конечно же, создания DMZ зоны

Столь мощные возможности позволяют использовать IPUPPY 3 в основе достаточно сложных сетей, с обеспечением возможности доступа к локальным серверам из интернет. Кстати, часто для реализации подключения к локальным ресурсам из вне необходимо использовать сервис динамического DNS (DDNS). То особенно актуально во время поездок. Роутер IPUPPY 3 поддерживает несколько операторов динамического DNS, включая DynDNS, No-IP и 3322.

Помимо возможности настройки сервиса DDNS, в раздел Management включены функции сбора логов, установки временной зоны сохранения и восстановления параметров, обновления прошивки, управления удаленным доступом, изменения пароля и перезагрузки устройства.

Что же касается скорости работы, то в режиме роутера IPUPPY 3 показала тот же результат, что и в режиме простой точки доступа, обеспечив практически полное покрытие теоретического максимума для стомегабитной проводной сети.
Вход в настройки TP-Link: 192.168.1.1 или 192.168.0.1
Делаем так:
- Подключаемся к Wi-Fi роутеру. Подключится можно как по Wi-Fi сети, так и по сетевому кабелю. В настройки TP-Link можно зайти даже с планшета, или смартфона, через приложение TP-Link Tether (но можно и через браузер мобильного устройства). Но я советую использовать компьютер (ноутбук).
- Открываем любой браузер и переходим по адресу 192.168.1.1, или 192.168.0.1. Все зависит от модели роутера. Адрес для входа в настройки указан снизу роутера.
- Появится запрос имени пользователя и пароля. По умолчанию — admin и admin. Если вы их уже сменили, то укажите свои.
- Все, вы зашли в настройки роутера TP-Link.
А теперь давайте рассмотрим все более подробно и с картинками.
Подключаемся к роутеру по Wi-Fi, или кабелю. Подробнее о том, как подключится к Wi-Fi читайте тут. Если у вас роутер новый, только что с магазина, то беспроводная сеть будет иметь стандартное название. Что-то типа «TP-LINK_0919».
Или возьмите сетевой кабель, который идет в комплекте с роутером, и подключите его к компьютеру, или ноутбуку в сетевую карту. А на роутере в желтый LAN-разъем. Вот так:

Подключились, теперь запустите на компьютере любой браузер. Нам нужно узнать, по какому IP-адресу можно зайти в настройки нашего роутера. Обычно, в TP-Link это адрес 192.168.1.1, или 192.168.0.1. Сейчас уже обычно указывают не IP адрес, а домен. Как правило, это tplinklogin.net (этот адрес уже не работает, подробнее об этом писал здесь), или tplinkwifi.net. При этом, так же есть доступ к настройкам по IP-адресу.
Полезная статья: как зайти на tplinkwifi.net, и что делать, если не удается войти в настройки.
Просто посмотрите на наклейку снизу самого устройства. Там будет указан IP-адрес и стандартные логин и пароль, которые нам так же пригодятся.

Может быть указан хостнейм.

Набираем в браузере адрес своего роутера, и переходим по нему. Должно появится окно, в котором нужно указать имя пользователя и пароль. Здесь все просто: стандартный пароль — admin, имя пользователя тоже admin. Если вы меняли эти данные, то укажите свои. Если же вы их забыли, то скорее всего придется делать сброс настроек роутера, что бы снова можно было использовать стандартные данные для входа в панель управления.

Откроется панель управления.

Или такая:

Вот и все, мы зашли в настройки маршрутизатора. Если у вас не получается зайти в настройки роутера, то смотрите эту статью. В ней я писал о решении самых популярных проблем, которые могут возникнуть.
Комментируйте, спрашивайте, делитесь советами! Всего хорошего!
491
Сергей
TP-Link
Настройка роутера TP-Link Archer C64
Первым делом нужно открыть настройки роутера. Зайти в веб-интерфейс. Сейчас я покажу как это сделать. Но если у вас не получится, то смотрите отдельную инструкцию: как зайти в настройки роутера TP-Link.
Запускам на подключенном к Archer C64 устройстве любой браузер, набираем адрес tplinkwifi.net или 192.168.0.1 и переходим по нему. Должна появиться такая страница:

Роутер просит нас создать пароль администратора (для защиты настроек). Придумайте пароль, укажите его в двух полях и нажмите на кнопку «Приступим к работе».
Если появился запрос на ввод пароля, или настройки не открываются – сделайте сброс настроек. Для этого нужно на 10 секунд зажать кнопку WPS/Reset.
Зразу будет запущен мастер быстрой настройки, с помощью которого очень удобно настраивать маршрутизатор.
Мастер быстрой настройки
- Устанавливаем свой часовой пояс.
- Выбираем своего интернет-провайдера из списка. Сначала страну, город, провайдера и тип подключения к интернету.Если вашего провайдера в списке нет – установите галочку «Выберите тип подключения вручную».
- Выбираем тип подключения, который использует ваш провайдер и нажимаем «Далее». Если не знаете какой выбрать – смотрите договор о подключении к интернету, или звоните в поддержу провайдера.
- Если у вас Динамический IP – просто выбираем его и нажимаем «Далее», дополнительная настройка не нужна. Если Статический IP – на следующем шаге понадобится прописать адреса, которые выдает интернет-провайдер. Если PPPoE – нужно будет указать имя пользователя и пароль. Эти данные так же выдает провайдер. Если же у вас L2TP или PPTP, то кроме имени пользователя (логина) и пароля, нужно еще узнать и прописать адрес сервера. Вот так выглядит настройка PPTP, например:В случае с Динамический IP-адрес роутер предложит клонировать, или прописать вручную WAN MAC-адрес. Это нужно делать только в том случае, если ваш провайдер делает привязку по MAC-адресу.
- Настройка Wi-Fi сети. Здесь меняем имя сети оно же SSID (это по желанию) и меняем пароль (настоятельно рекомендую это сделать). Так же при необходимости можно отключить Wi-Fi сеть в одном из диапазоном. Например, если вам не нужна сеть в диапазоне 2.4 ГГц.
- Роутер сохранит настройки Wi-Fi и попросит нас заново подключиться к беспроводной сети. Уже с новым именем (если вы его меняли) и паролем. Подключаемся (если вы изначально были подключены по Wi-Fi) и нажимаем на кнопку «Далее».
- После проверки интернет-соединения появится окно с предложением войти, или зарегистрироваться в сервисе «Облако TP-Link». Если у вас будет аккаунт, то вы сможете выполнить в него вход в настройках роутера и в приложении TP‑Link Tether, после чего управлять роутером удаленно (через интернет). Эту настройку можно пропустить и позже настроить все в панели управления.
- Откроется веб-интерфейс роутера TP-Link Archer C64, откуда можно выполнить настройку дополнительных функций, посмотреть список подключенных устройств, сменить системные настройки и т. д.
Сергей
TP-Link
Подключаемся к роутеру Totolink для доступа к настройкам
Зайти в настройки можно практически с любого устройства. Но, если есть возможность, то я советую делать это с компьютера, или ноутбука. И по возможности, подключаются к роутеру по сетевому кабелю, который идет в комплекте.
Если нет возможности подключится по кабелю, то подключаемся по Wi-Fi. Сразу после включения маршрутизатора, вы увидите в списке доступных сетей на вашем устройстве новую сеть, которая будет иметь заводское название. Смотрите на скриншоте ниже.
Wi-Fi сеть будет без пароля. Поэтому, вы сможете без проблем к ней подключится. Зайти в панель управления роутера Totolink можно практически с любого устройства: ПК, ноутбук, планшет, смартфон.
Обратите внимание, что сразу после подключения к маршрутизатору, доступа к интернету может не быть. Это потому, что вы еще скорее всего не подключили интернет к роутеру, или не настроили его
Ведь мы только пытаем войти в настройки. Для вход в настройки маршрутизатора, доступ к интернету не нужен. Главное, чтобы ваше устройство было подключено к роутеру.
Настройка
Необходимые настройки интернета и точки доступа описаны в следующем видео:
Итак, общие характеристики роутера описаны, теперь можно перейти и к инструкции, следуя которой можно провести базовую регулировку маршрутизатора. Изначально стоит проверить, подключён ли роутер к электросети и вставлен ли в разъём кабель WAN. Если всё проверено и работает нормально, то переходите к инструкции по настройке доступа к интернету, а после неё уже будет инструкция по настройке Wi-Fi.
- В адресную строку любого интернет-браузера вводим 192.168.1.1 – это IP-адрес нашего роутера. В случае, если страница не запускается, сбрасываем настройки маршрутизатора до заводских. Чтобы это сделать, зажмите кнопку RST-WPS на передней панели роутера примерно на 15 секунд. После перезагрузки, которая произойдёт автоматически, настройки будут сброшены до заводских. Если же страница загрузилась сразу, то в окне вводим логин и пароль в соответствующих полях – в нашем случае это слово admin в обе строки.
- Когда загрузится веб-интерфейс, в левой части экрана откройте вкладку «Основные настройки», а следом выберите «Настройка WAN».
- На загрузившейся странице в поле «Протокол подключения…» открываем список и выбираем «Получить IP-адрес автоматически (DHCP-клиент)» и сохраняем настройки, нажав соответствующую кнопку в нижней части страницы.
- Перезапускаем роутер.
Это была инструкция к минимальной настройке маршрутизатора, теперь же перейдём к более обширной и детальной конфигурации:
- Возвращаемся на сайт с веб-интерфейсом роутера и в списке слева переходим по вкладке «Wi-Fi сеть».
- На этой странице проводим манипуляции со следующими пунктами:
- В поле «SSID (Название сети Wi-Fi)» вводим имя сети, которое вы хотите использовать для идентификации вашего роутера;
- Если хотите поставить защиту на сеть, во вкладке «Алгоритм защиты сети…» выбираем «WPA2»;
- Режим аутентификации выбираем «Обычный пароль (ключ безопасности)»;
- Во вкладке «Поддерживаемые алгоритмы шифрования WPA2» выбираем «AES»;
- Вкладку «Формат ввода ключа…» не трогаем, если там выбрано «На английской раскладке клавиатуры, включая буквы и цифры»;
- В поле с названием «Ключ безопасности сети Wi-Fi» вводим пароль, который вы хотите использовать для защиты сети. В пароле может быть использовано от 8 до 63 знаков, заглавных и малых латинских букв и цифр.
- Нажимаем кнопку «Применить» и перезапускаем роутер.
Этот вариант может пригодиться тем, кто не хочет тратить слишком много времени на настройку. Для ещё более детальной регулировки рекомендуем обратиться к следующей инструкции:
- На заглавной странице откройте вкладку «Настройка для опытных».
- Дальнейшая работа будет проходить в поле «Настройка интерфейса WAN (доступ в сеть Интернет и городскую сеть провайдера)», поэтому первые два пункта лучше не трогать и пропустить. Далее:
- В первом пункте «Протокол подключения и авторизации…» выбираем «Dual link PPPoE…». Стоит отметить, что если ваш провайдер предпочитает динамический IP, то следующий пункт пропускаем, но выбираем вариант «Получить IP-адрес автоматически (DHCP-клиент)»;
- Так как IP-адрес мы получили и используем, в пункте «Получить IP-адрес…» отмечаем «PPPoE без Dual link»;
- В полях «Логин» и «Пароль» мы вводим название сети и пароль, с помощью которого можно будет получить доступ к сети нашего роутера.
- Сохраняем настройки и перезапускаем.
На этом можно заканчивать статью. Если нужные инструкции по расширенной настройке, напишите в комментарии – кто-то из ребят обязательно подскажет.
Мы рассмотрели модель роутера Тотолинк, его характеристики, а также предоставили инструкцию по его настройке. Желаем вам удачи!
Некоторые люди уже не могут представить и дня без интернета. Он стал неотъемлемой и одной из важнейших частей жизни современного человека. С его помощью осуществляется общение, развлечение и работа. Большинство людей привыкло пользоваться портативными устройствами для доступа к интернет-сети. Их работа основана на приеме сигнала встроенным Wifi адаптером от роутера или точки доступа. Именно эти приспособления чаще всего используются для организации беспроводной сети. Одной из самых популярных и доступных фирм, которые изготавливают такого рода устройства, является Asus. Одни из известных решений — wi fi роутер n300. Сегодняшний обзор будет о том, как настроить роутер асус rt n300 Wi Fi.
Прошивка роутера TotoLink N300RT
Теперь посмотрим на прошивку TotoLink — как часто она обновляется? Зайдя на официальный русский сайт я нашел лишь версию 2.1.3, датированную аж 6 апреля 2016 года. В то время, как на самом роутере стояла V2.2.0.

Что если попробовать обновиться без скачивания файла? А вот это невозможно. Прошивка роутера TotoLink происходит в одноименном разделе меню и здесь есть возможность только выбрать заблаговременно скачанный из интернета файл. Полазав по различным тематическим форумам в поиске свежих обновления, я сделал вывод, что реально у меня была установлена самая свежая прошивка. Почему ее нет на сайте модели, для меня остается загадкой.
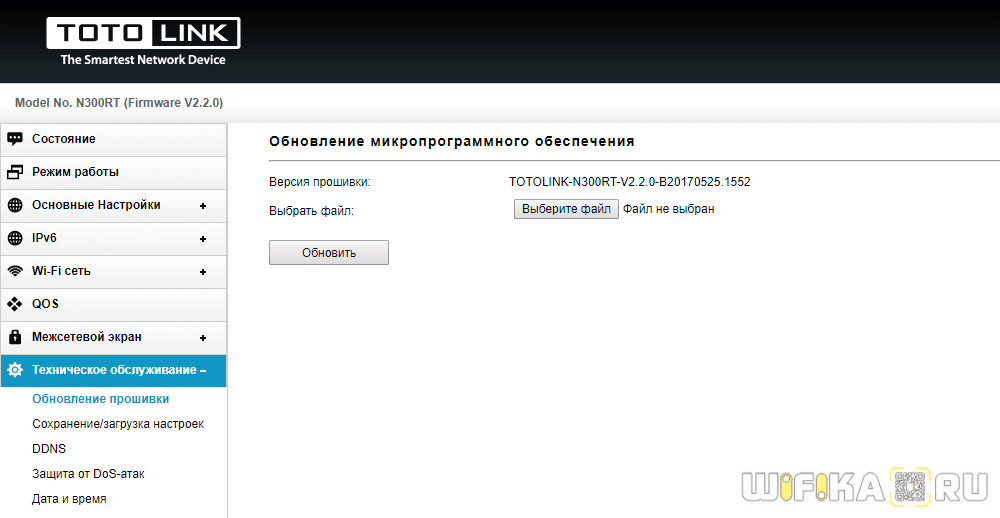
Настройка подключения для роутера ASUS RT-N300
Для того чтобы настроить подключение, необходимо перейти в веб-конфигуратор роутера. Для этого:
- Открывают любой браузер и переходят в его поисковую строку;
- Вводят IP-адрес шлюза. Практически всегда он одни из следующих: 192.16.1.1, 192.168.0.1, 192.168.0.10. Просмотреть это значение можно и на обратной стороне корпуса устройства. Там же находятся и данные для входа в настройки;
- Прописывают данные для входа. По умолчанию это логин: «admin» и пароли: «0000», «1234», «admin», «password»;
- Авторизовываются и попадают на главную страницу настроек маршрутизатора;
- Переходят в раздел WAN и настраивают интернет-соединение для себя.
Последний пункт предполагает указание типа подключения, которое предоставляет оператор, разрешение на получение айпи адреса, логины и пароли для входа, зависящие от типа подключения и многое другое.
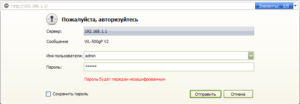
Как настроить роутер как репитер: все способы
Чтобы из WiFi роутера сделать репитер или ретранслятор, нужно выполнить всего лишь несколько простых действий. Самые важные моменты здесь такие:
- самое идеальное соединение – между девайсами одного бренда, ещё лучше – одной модели. В других случаях нужно проверять, можно ли «подружить» устройства между собой;
- для правильной работы номер канала у обоих маршрутизаторов должен совпадать, так что при необходимости смените канал через настройки;
- второй девайс, который мы используем как повторитель, должен быть с некоторыми выключенными функциями, например, нужно выключить DHCP и WPS.
Настроить как репитер
Настройка роутера в режиме репитера – самый простой способ справиться с задачей. Всё, что необходимо, это зайти в веб-интерфейс устройства и настроить тип работы. В оборудовании TP-Link, к примеру, этот раздел так и называется: «Рабочий режим».
- Выберите пункт «Усилитель Wi-Fi сигнала» и сохраните изменения. Девайс будет перезагружен.
- Использование роутера в качестве репитера уменьшает количество настроек: остаются самые необходимые.
- Перейдите в раздел «Беспроводной режим» – «Подключение к сети». Выберите «Поиск» и затем нажмите на вашу основную сеть. В следующем окне нужно ввести её пароль и нажать «Сохранить».
- Все остальные параметры будут выставлены автоматически. Ваша сеть будет расширена, а гаджет уже в виде репитера сможет раздавать интернет и в проводном, и в беспроводном режимах. При этом имя и пароль будут те же, как в основной сети.
- Отключить репитер можно, если сделать параметр «Режим работы» в виде пункта «Беспроводной роутер».
Настроить как WDS-мост
Если настроить второй роутер как репитер не получается ввиду отсутствия этих настроек, то вы всё равно сможете усилить сигнал, настроив мост. Также этот параметр называется WDS. Для этого выполните шаги ниже. Я приведу пример, как настроить роутер TP Link как репитер WiFi и сделать это в режиме WDS.
- Основной девайс у вас уже должен быть настроен и раздавать интернет.
- Зайдите в настройки основного устройства и смените канал с «Авто» на какой-то определённый. Эти настройки можно найти в «Настройках беспроводного режима». Сохраните настройки.
Перейдите в настройки дополнительного девайса. По умолчанию, разные маршрутизаторы могут быть «завязаны» на одном адресе – например 192.168.1.1. Чтобы настроить WiFi роутер как повторитель и не сделать конфликт адресов, нужно сменить IP-адрес. На вкладке «Сеть» – «LAN» смените адрес так, чтобы последняя цифра была на 1 больше, чем у первого. Например, 192.168.1.2. Сохраните настройки и дождитесь перезагрузки аппарата.
На вкладке Беспроводной режим (Wireless) пропишите имя второй сети и обязательно выставьте тот же канал, который был определён на главном устройстве.
- После этого нажмите Поиск (Survey) и в новом окне нажмите на свою сеть. Затем введите её пароль. Также поле «Тип безопасности» нужно сделать одинаковым.
- Отключите WPS, иногда эта опция также называется QSS.
Отключите на втором девайсе DHCP.
Перезагрузите устройство. Если всё сделано правильно, то всё готово – и гаджет теперь раздаёт вашу основную сеть Вай Фай.
Какие нюансы стоит учитывать при настройке моста:
- этот режим удобнее, если вы хотите расширить сеть, которым делится мобильный телефон или сеть соседа (с его согласия), к которой не имеете доступа;
- при режиме WDS может падать скорость подключения – до двух раз. Это особенность данной технологии;
- при переходе от одной точки к другой, ваши устройства будут переключаться с одной сети на другую.
Использовать стороннюю прошивку
Это способ, как подключить роутер в качестве WiFi репитера, если на самом устройстве данной функции по умолчанию нет. Помните о рисках, связанных с установкой сторонних прошивок: вы теряете гарантию и делаете всё на свой страх и риск.
- Скачайте стороннюю прошивку, которая поддерживает функцию репитера: OpenWRT, Gargoyle, DD-WRT или какую-то другую.
- Зайдите в «Системные инструменты» веб-интерфейса и выберите нужную прошивку. Сделайте обновление вашего аппарата на неё.
Перейдите в Network, DHCP and DNS и отключите DHCP.
- Перейдите в Network – WiFi и нажмите Scan. Найдите сеть, которую вам нужно расширить. Далее введите пароль от неё.
- Перейдите в Network – WiFi и нажмите Add. В открывшемся окне в параметре Mode выставите Client – это режим репитера. Также назовите вашу сеть и выставьте галочки напротив lan и wwan.
На вкладке Wireless Security определите тип шифрования и пароль сети.
Всё готово! Теперь вы можете использовать роутер как репитер с помощью кастомной (пользовательской) прошивки маршрутизатора.




