Как сделать длинный скриншот всей страницы сайта онлайн сервисом или в браузере
Содержание:
- Применение скриншотов
- Скриншот всей страницы сайта в Chrome
- Скриншотер
- Как сделать скриншот страницы сайта с помощью расширений
- Бесплатные веб-сервисы
- Расширения для браузера
- Как сделать онлайн скриншот
- Snagit
- Web Capture
- Scrn.li
- PicPick
- Как работает расширение FireShot
- Компьютер
- IMGonline
- Стандартные приложения Windows 7-10
- Где сделать скриншот сайта целиком онлайн
- Варианты для мобильных устройств
- Как сделать длинный скриншот на Realme (прокрутка)
- Как работает программа FastStone Capture
- На Mac OS
- Web Capture
- Snapito
- Заключение
Применение скриншотов
После создания скрина, вы будете иметь возможность обрезать его, выделив нужную область, а также, выделить нужную информацию, если то потребуется. Многие люди делают слишком много манипуляций со скрином, пытаясь вносить его в специальные приложения для обрезки, так и не зная, что это можно сделать достаточно элементарно.
Недооценивать скрины в наше время немного глупо, потому что не будь их, пришлось бы бежать за камерой и снимать, или хуже того – переписывать на бумагу.
Итак, подведем маленький итог: скрин – это визуальное объяснение ваших электронных моментов. На самом деле, вы даже не догадываетесь, сколько тысяч раз видите скрины. В интернете практически каждый сайт кишит рекламами, которые произведены именно благодаря скриншоту.
Хотелось бы подметить, что скриншот используют не только для рекламы, как писалось выше. Это отличное доказательство.
«Вещественное доказательнство». В наше время технологии постоянно удивляют, а также, дают возможность править сообщения, и бывали случаи, когда это играли против людей. Именно здесь скришнот будет вашим верным помощником. Денежный перевод, пополнение счета, любые манипуляции, которые, как правило, нужно фиксировать, поможет вам скриншот.
Довольно таки часто при приобретении какого-либо товара или услуги, продавец, или представитель услуг просит скрин платежа.
Что такое скрин платежа? Сейчас практически все перешли уже на безналичный расчет, при различных переводах у каждого человека появляется возможность увидеть чек, а также послать его человеку, который просит предоставить. Но это отнимает много времени, привязка почты и так далее, гораздо проще сделать фиксацию (скрин) чека и отправить.
Сэкономленное время вам гарантировано. Понятно, что использование скринов не только может действовать во благо, но и во вред. Взять к примеру репутацию, поэтому, советую оставить случаи неэтичного использования скрином на пользу тех, кто пользуется этим.
А как же насчет поездок, путешествий, когда связь просто на просто терялась именно в тех моментах, когда она так нужна, а навигатор злобно показывал, что нет связи. Для этого, заранее, предлагается проложить маршрут, пока есть возможность выхода в интернет, отметить нужные точки и запечатлеть. И тогда уже точно будет без разницы, появится интернет или нет, да и вы доберетесь без проблем.
Кстати, у некоторых, скриншот служит главным атрибутом профессии. Например журналисты. Их задача – сбор связной информации из различных фрагментов, которые разбросаны не только по интернету, а на бэкграунде тоже. В мире шоу-бизнес – это будет самым главным инструментом журналиста.
Например, Ксения Собчак пару лет наза стала героиней скриншотов, когда оказалась на премии Муз-ТВ. Также не стоит забывать диалог между Тимати и Киркоровым. По сей день это является показательным расследованием.
Скрины допустимы и в других информативных полых. Например 2006 год, «Reutersgate» прославился крупным скандалом, благодаря информационному агенству, который зафиксировал некоторые вещи, благодаря скринам.
Ливанский фотограф схитрил и отредактировал цифровые снимки, которые получил во время вооруженного конфликта Ближнего Востока, это и послужило в следствии причиной для отзыва всех его работ.
А как же насчет удобства при пользовании смартфона?
В нашей время уже каждый имеет возможностью воспользоваться скриншотом с телефона, время технологий. Бывают ситуации, когда вы нашли какое-то фото, или информацию, и чтобы не тратить личное время на копирование, переноску, или сохранения изображения вовсе, тут поможет захват экрана. Также, как и поделиться контактом.
А теперь главный вопрос.
Скриншот всей страницы сайта в Chrome
Если Вы пользуетесь браузером Chrome, то есть несколько вариантов решения такой задачи.
С помощью расширения для Chrome
Установить расширение, например FireShot. Минусы расширений стоит упомянуть сразу:
- одни могут конфликтовать с другими расширениями,
- утяжеляют браузер, замедляют его работу,
- не успевают за обновлениями браузера и поэтому работают некорректно.
Вот примеры последних отзывов о таком расширении. Оптимизма, как видим, мало.

Отзывы о расширении для создания скриншота всей страницы сайта в Chrome
Между тем, привычка все проверять заставила установить это расширение. Работает. Смотрите.
Не забывайте по мере ненадобности отключать работу расширения. Просто кликните правой кнопкой мыши по значку расширения справа, в верхней панели браузера. В открывшемся меню кликните «Управление расширениями».

Управление расширением FireShot
Переведите переключатель в положение «Выкл». Когда понадобится сделать скриншот всей страницы сайта, просто включите расширение, значек снова появится в панели управления Chrome.

Включение-выключение расширения в браузере Google Chrome
Скриншот всей страницы сайта Сhrome с помощью бесплатных программ
Обе программы FastStone Capture и PicPick прекрасно справляются с задачей. Причем им совершенно все равно какой у Вас браузер. Более того, можно сделать скриншот полной страницы Word, PDF файла и боюсь, всего, что попадется этим программам под руку. Наглядно о них можно посмотреть в статье Как сделать скриншот страницы сайта.
Небольшая неприятность с FastStone Capture, последняя ее версия до сих пор (март 2019 года) не русифицирована. Зато у PicPick с русификацией все хорошо. Пользуйтесь!
Встроенными средствами Google Chrome
Оказывается Хром все же может делать скриншот полной страницы сайта. Но это явно не самый легкий путь. Скорее, это путь мученика. Даже описывать его не буду, потому, что эта экзотика не для повседневного пользования. Между тем, есть статья на Лайфхакер, так что в познавательных целях можете почитать.
Скриншотер
Ничего лишнего — и неожиданно полезная функция
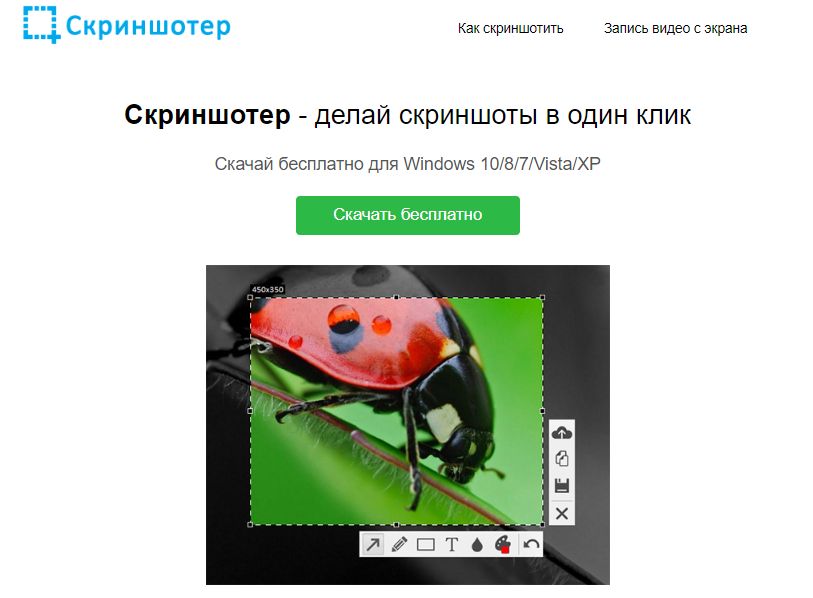
Простейшая бесплатная отечественная «скриншотилка». Только версия для Windows и плагин для Chrome. Кириллический домен. Инструкция с уровнем сложности «разберется даже твоя бабушка». Расширение для Chrome не делает ничего лишнего: только снять скриншот и поделиться короткой ссылкой, либо сохранить файл на диск.
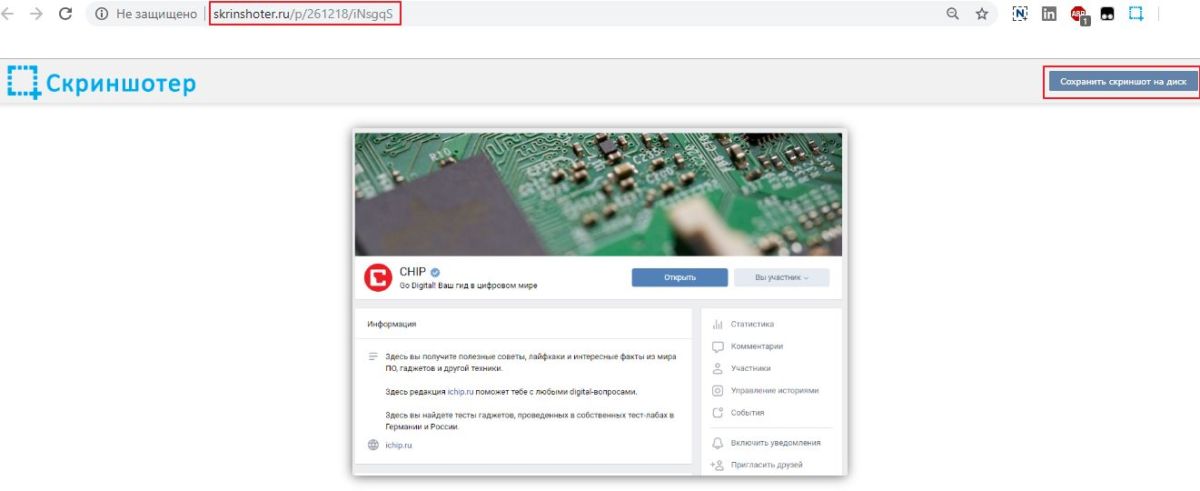
Если поставить десктопную версию, станет доступен простенький редактор для аннотирования (размытие есть, в отличие от Lightshot). А также несколько простейших возможностей распространения — загрузить в облако, копировать в буфер обмена, сохранить на диск. Минимализм — наше все.
Зато, внезапно, с помощью Скриншотера можно снимать видео — коротенькие ролики длиной до 30 секунд. Они также загружаются на сервис и на них создаются короткие ссылки для распространения. Можно скачать видео на диск в формате MP4.
Скачать Скриншотер
Как сделать скриншот страницы сайта с помощью расширений
Есть сразу несколько программ-расширений, которые позволяют решить проблему с созданием скриншота всей страницы сайта. Рассмотрим два наиболее удобных варианта.
Joxi
Если требуется сделать скриншот всей страницы сайта, чтобы отправить его кому-нибудь в виде ссылки, максимально удобно для этого приложение Joxi. Оно может использоваться как для скриншота области экрана, так и для создания скриншотов страницы сайта целиком.
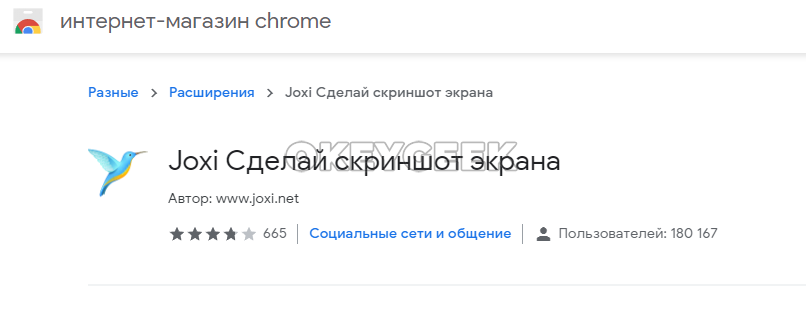
Чтобы начать пользоваться программой, нужно в магазине расширений Google Chrome найти расширение Joxi, после чего установить его. Далее потребуется зарегистрироваться в сервисе. После регистрации и авторизации, достаточно нажать на значок Joxi на панели инструментов Chrome, после чего выбрать пункт “Страница целиком”, чтобы сделать скриншот всей страницы.
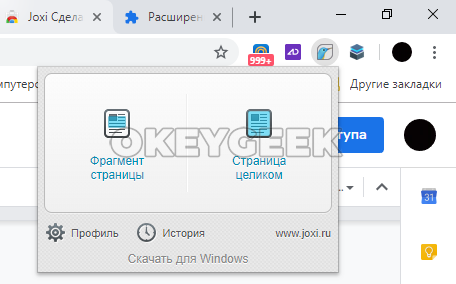
Плюсы: После создания скриншота, программа сразу дает ссылку на него. Кроме того, скриншот сразу открывается в редакторе Joxi, где можно внести необходимые изменения, например, написать текст, нарисовать стрелки и так далее, после чего отправить ссылку на этот скриншот.
Минусы: Основную функциональность сервис предлагает бесплатно. Но, если вы хотите, чтобы ваши скриншоты долго хранились, за это придется заплатить, как и за ряд других дополнительных функций. Кроме того, созданный скриншот предлагается скачать только в формате png.
Full Page Screen Capture
Еще одно расширение для браузера Google Chrome, которое предназначено только для создания скриншотов экрана. Чтобы начать пользоваться расширением, нужно его скачать из магазина приложение Google Chrome, где оно распространяется бесплатно.
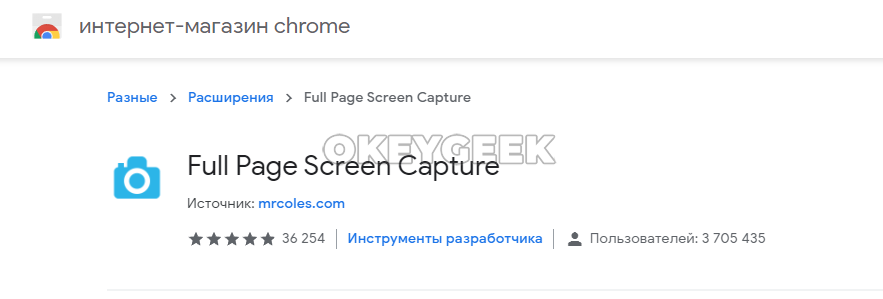
После установки расширения, достаточно на нужной странице сайта нажать на значок расширения на панели инструментов Google Chrome, после чего сразу начнется создание скриншота.
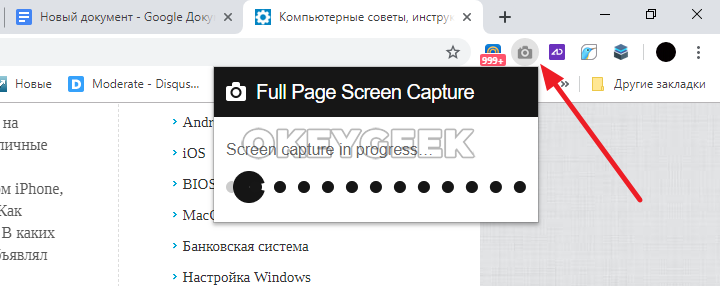
Когда скриншот будет создан, откроется страница, где можно скачать скриншот в формате png или pdf.

Плюсы: Очень просто работает — достаточно нажать одну кнопку, чтобы начал делаться скриншот всей страницы сайта. Также к плюсам можно отнести возможность скачать полученное изображение в двух форматов. Кроме того, расширение хранит историю сделанных скриншотов.
Минусы: Нет возможности сразу получить ссылку на скриншот, как это реализовано в Joxi. Помимо этого, у данного расширения отсутствует собственный редактор, даже минимальный.
Бесплатные веб-сервисы
SNAGGY
Веб-сервис SNAGGY позволяет делать снимки экрана без установки на компьютер каких-либо программ. Это может здорово выручить, когда вы находитесь не за собственным ПК, а, например, в Интернет-кафе или на работе. Он не требует даже регистрации (несмотря на наличие такой возможности), но, тем не менее, какое-то время хранит файлы своих пользователей.
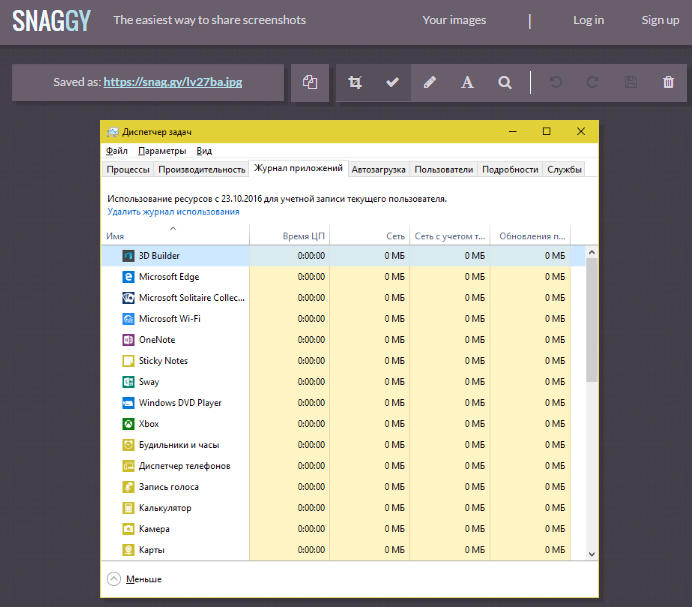
Пользоваться сервисом SNAGGY проще простого:
- Выделите нужное окно и нажмите Print Screen + Alt.
- Откройте главную страницу сайта и нажмите Ctrl + V.
После того как изображение загрузится на SNAGGY, вы получите ссылку на него и прямо в браузере сможете немного его отредактировать.
PasteNow
Похожим образом работает сервис PasteNow. Для создания скринов он тоже использует стандартные средства ОС (Print Screen + Alt), а для загрузки их на сайт — сочетание Ctrl + V.

Как и в SNAGGY, здесь есть небольшой встроенный редактор, который позволяет обрезать края картинки, добавить на нее надписи, стрелки, рамки и т. д.
После загрузки и редактирования файл будет сохранен, а вы получите на него ссылку. Скриншот будет лежать на сервере PasteNow полгода с момента последнего открытия.
Расширения для браузера
Скрин страницы можно сделать и при помощи программ другого класса.
Awersome Screenshot – дополнение для Google Chrome
Продвинутое расширение для популярного браузера, обладающее понятным интерфейсом и собственным редактором изображений, встроенным в основное приложение. Для сохранения картинки достаточно нажать на соответствующую кнопку панели инструментов Chrome, затем выбрать способ захвата:
- страничка (page) полностью;
- отдельный участок сайта;
- выборочный фрагмент;
- выбор встроенной картинки.
После успешного сохранения скриншота веб страницы целиком появится отдельное окно с графическим редактором. Пользователю доступен классический инструментарий: указательные фигуры, рамки, надписи, аннотации, а также функции, заимствованные из Photoshop. Сохранение скрина производится на личном ПК или хранилище Google Drive.
Screengrub для Firefox

Дополнение с приятным интерфейсом. Утилита способна сохранять скриншот во временной памяти, после чего пользователь может отредактировать его в любом приложении. Доступны классические функции мгновенной загрузки на «облако» и передачи друзьям через социальные сети.
Расширение активируется по щелчку правой кнопки мыши. Доступны произвольные методы захвата: полная страница, видимая часть, выделение. При использовании последнего курсор указывает участок, который будет обрезан.
qSnap для Opera

Мощное расширение, позволяющее делать скриншот страницы с прокруткой и проводить крупномасштабное редактирование внутри браузера. Пользователь может сохранить видимую часть сайта или же воспользоваться ручным методом – курсором.
Настройки ПО позволяют выбрать:
- комбинации горячих клавиш;
- формат конечного файла;
- качество скриншота.
Редактор расширения наделен необходимыми инструментами:
- аннотациями;
- рамками и стрелками;
- «Замазкой» и «Размытием».
Как сделать онлайн скриншот
Сервис скриншотов, работающий в режиме реального времени, может относиться к одному из двух типов:
- первые загружают картинку из буфера обмена;
- вторые целиком или частично делают скрины страниц.
Рассмотрим несколько сервисов для создания снимков.
Snaggy
Преимущество данного сервера заключается в том, что с его помощью можно сделать скриншот онлайн и передать его друзьям, а также воспользоваться редактором с минимальным набором инструментов.
Сделать скрин онлайн можно следующим образом:
- Выберите активное окно и нажмите сочетание клавиш Alt + Print Screen.
- Зайдите на сайт онлайн скриншотера и нажмите сочетание Ctrl + V – выделенное окно при этом появится на экране.
Сверху находится панель с минимальными инструментами – здесь можно, к примеру, обрезать скриншот или добавить текст.
Скопировать ссылку, чтобы отправить ее другим людям или вставить в документ, можно несколькими путями. Можно, к примеру, скопировать ссылку вручную. Либо нажать на специальную клавишу. Можно использовать Ctrl + C – ссылка копируется в буфер обмена.
Программа на просторах интернета предоставляется бесплатно. К сожалению, у онлайн скриншотера есть существенный недостаток – использовать его можно только на английском языке.
Готовое изображение можно сохранить на компьютер.
PasteNow
С помощью такого сервиса, как PasteNow, также можно сделать скриншот онлайн. Используя его, можно сделать скрин как страницы веб-сайта, так и рабочего стола. Дополнительный плюс – это наличие русскоязычной версии, в отличие от Snaggy.
Использовать сервис очень просто:
- Сделайте снимок экрана с помощью сочетания клавиш Alt + Print Screen.
- Чтобы загрузить снимок – нажмите Ctrl+V.
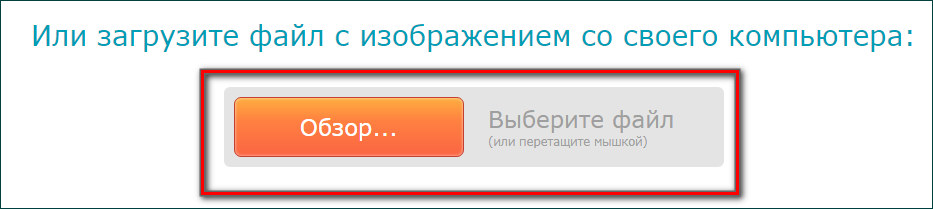
- При желании скрин можно отредактировать – для этого имеется минимальное количество инструментов. Можно, к примеру, увеличить или уменьшить изображение, добавить текст, стрелки и так далее.
Чтобы передать файл друзьям – можно использовать короткую или длинную ссылку.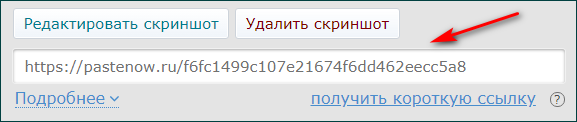
Snapito
Если нужно сделать скрин не отдельного фрагмента, а веб-страницы с прокруткой – можно использовать сервер Snapito. Это еще один англоязычный сервер, который, к сожалению, не доступен на русском языке.
Воспользоваться им очень легко – для этого скопируйте ссылку той страницы, копию которой желаете сделать. После чего нажмите на клавишу Snap.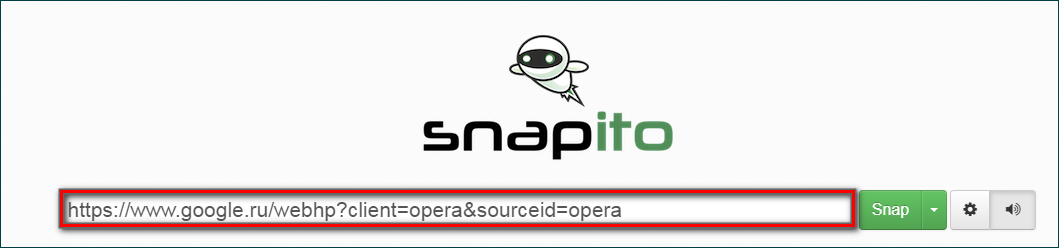
Система выведет на экран выполненный скриншот.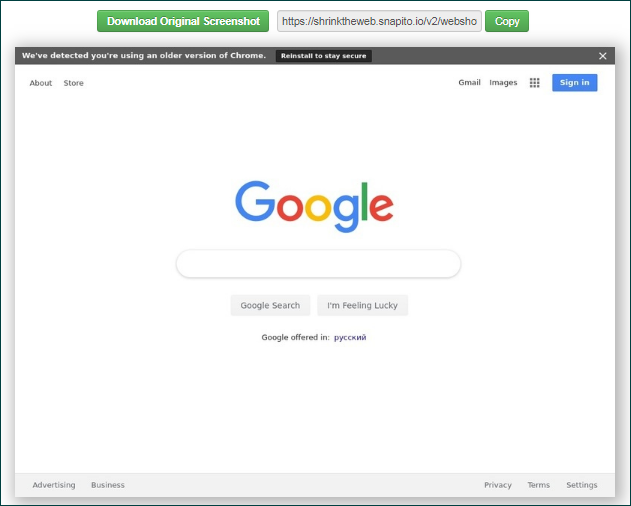
А дальше остается только скопировать готовую ссылку или URL!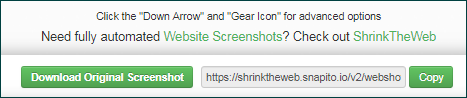
Это лишь часть сервисов, делающих скриншоты онлайн. Есть и другие работающие подобным образом. Основное их преимущество в том, что их не нужно скачивать на компьютер. Однако есть и недостатки – например, низкое качество готовых картинок.
Snagit
Snagit — это популярное программное обеспечение для захвата скриншотов и видеозаписи, созданное и распространяемое TechSmith. Он имеет элегантный интерфейс, более сфокусированный, чем PicPicks.
Он также может похвастаться превосходными функциями редактирования изображений, которые более отточены, чем функции PicPicks. Однако Snagit не является бесплатным ПО и стоит 50 долларов за лицензию, что является относительно высокой ценой.
Поскольку основное внимание в Snagit уделяется захвату скриншотов, он поставляется с расширенными функциями захвата и редактирования экрана, которые выбивают конкурентов из конкуренции. воды
Например, он имеет функцию панорамного захвата, которая позволяет захватывать только часть прокручиваемого окна.
Захват прокручиваемого окна в Snagit также проще и удобнее для пользователя.
Все, что вам нужно сделать, это перейти на многофункциональную вкладку и нажать кнопку «Захват».
Затем нажмите на желтые стрелки в зависимости от направления прокрутки. Snagit захватит все видимое в окне и создаст одно изображение, которое вы сможете редактировать.
Помимо захвата скриншотов, Snagit также может записывать действия на экране. Его превосходные функции редактирования также делают его лучшим инструментом для создания учебных пособий.
Web Capture
Сервис web-capture.net имеет поддержку русского языка. Сервис обеспечивает генерацию полноразмерных скриншотов, конвертируя снимок веб-страницы сайта в разные форматы файлов.
Сначала введите в соответствующее поле URL страницы, для которой вы хотите сгенерировать скриншот, затем выберите формат файла, который вам нужен.
Сервис web-capture поддерживает сохранение скриншота в следующих форматах:
JPEG, PDF, TIFF, BMP, PNG, PS, SVG
Далее нажмите на кнопку «Сгенерировать скриншот веб-страницы».
После создания снимка страницы, вы можете посмотреть скриншот в полноразмерном виде, скачать скриншот в выбранном формате, или скачать как ZIP архив.
Для создания полных скриншотов веб-страниц непосредственно на страницах сайтов, можно установить букмарклет на панель закладок в браузере. После клика по букмарклету, откроется страница сервиса web-capture net, на которой вы можете сделать скриншот сайта целиком онлайн.
Scrn.li
В принципе, этот скриншотер не особо отличается от Lightshot. Но обладает более богатыми инструментами в плане редактирования картинки. Он подойдет тем, кому необходимо часто оставлять заметки на скриншотах.
Пользоваться данным инструментом так же легко, как и Lightshot. Однако русского языка в интерфейсе данного плагина нет. Зато присутствует интуитивно понятное меню. Так что с настройкой проблем не возникнет.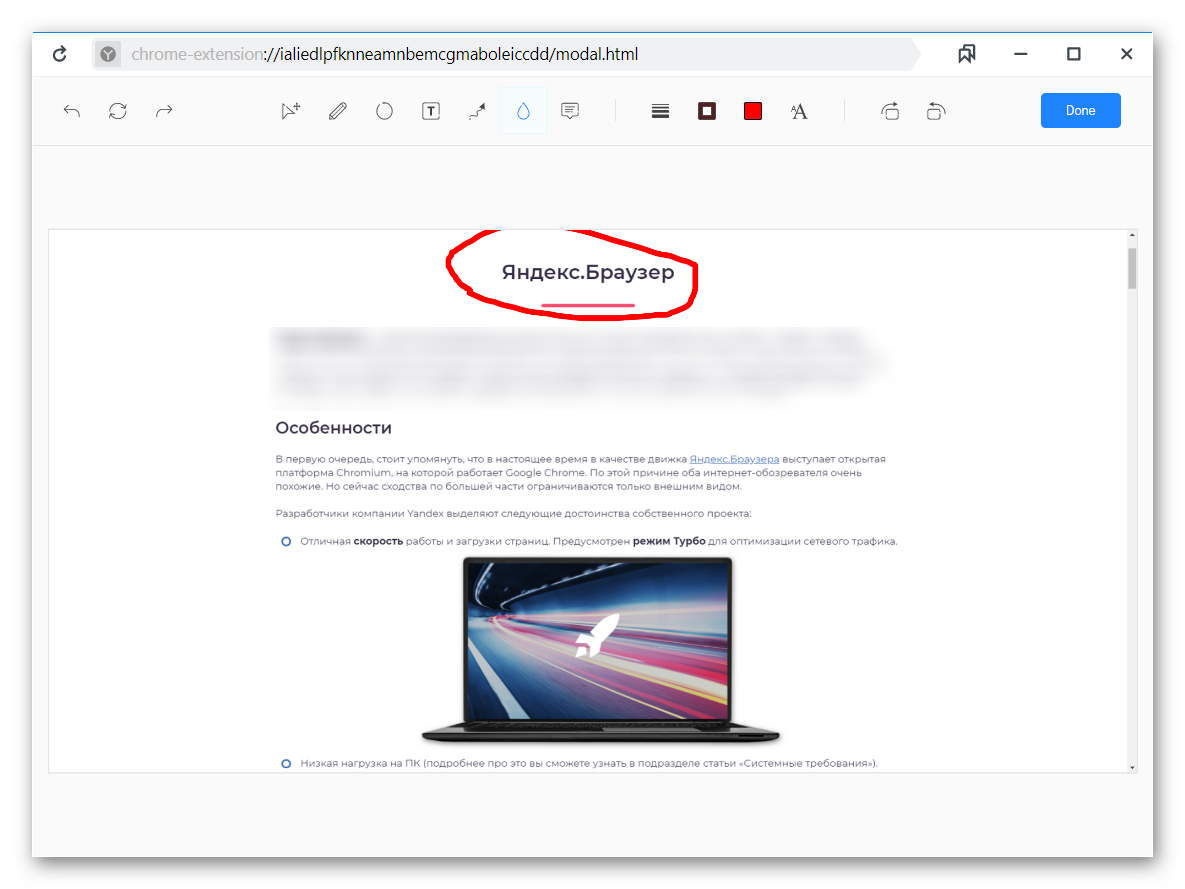
Расширения потребляет очень мало оперативной памяти для своей работы, что позволяет использовать его на относительно старых и слабых машинах. При этом нет никаких проблем с работой под Windows XP.
Стоит отметить, что с Яндекс Браузером плагин работает отлично. Нет никаких сбоев или внезапных вылетов. Даже несмотря на то, что дополнение написано для Google Chrome. С совместимостью никаких проблем нет.
Преимущества
- Огромный набор инструментов для редактирования картинок;
- Быстрое создание скриншотов;
- Простота в управлении;
- Предельно простой интерфейс;
- Очень простая инсталляция;
- Потребление малого объема оперативной памяти;
- Расширение совершенно бесплатно;
- Отличная работа с Яндекс Браузером;
- Не требует никаких дополнительных плагинов.
PicPick
Продвинутый редактор и загрузка в личное облако
Предыдущие варианты предназначены для бытового обмена «скринами» и совместной работы
А вот если вы профессионально работаете со скриншотами, и вам вовсе не нужно, чтобы они лежали где-то в интернете — например, вы технический писатель и документируете закрытую систему — обратите внимание на инструмент PicPick
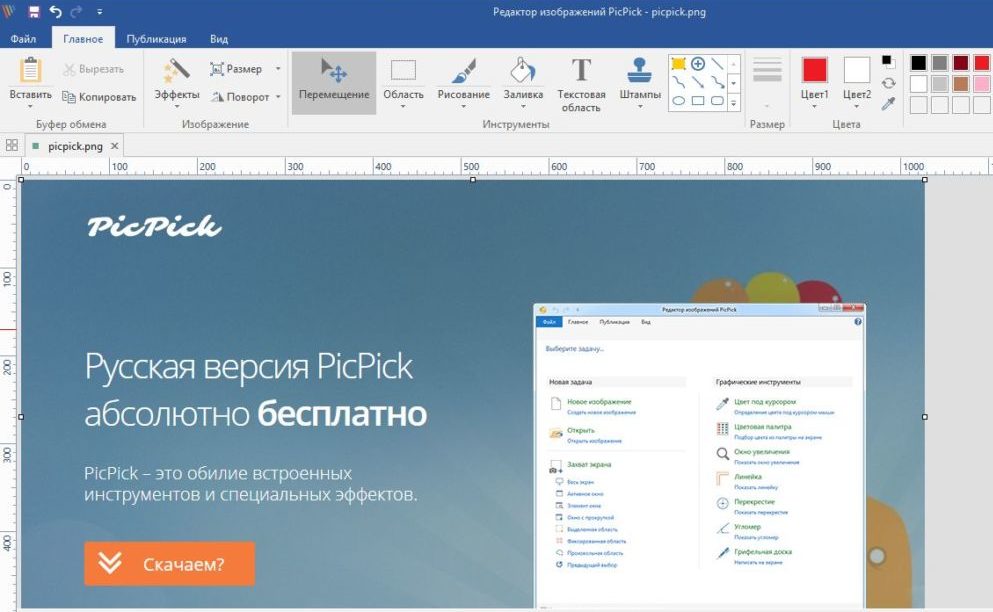 Это достаточно продвинутый редактор для съемки и аннотирования скриншотов, но при этом не перегруженный функциями и обладающий приятным внешним видом. Во многом он напоминает обычный Paint для Windows 7, но намного более функционален именно в плане создания пометок на скриншотах.
Это достаточно продвинутый редактор для съемки и аннотирования скриншотов, но при этом не перегруженный функциями и обладающий приятным внешним видом. Во многом он напоминает обычный Paint для Windows 7, но намного более функционален именно в плане создания пометок на скриншотах.
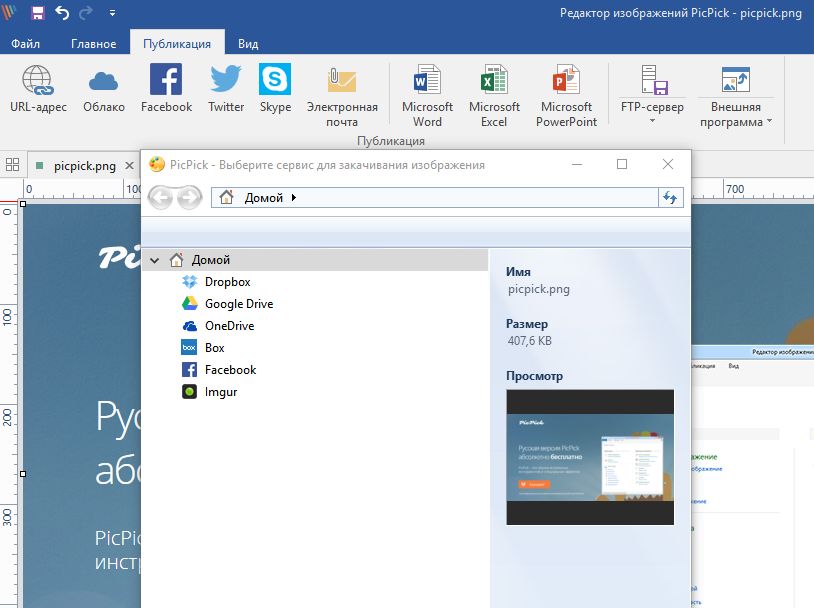 Кроме того, PicPick не только поддерживает экспорт изображений на ПК в разных форматах, но и имеет много функций для загрузки скриншотов в ваши личные хранилища, а не на какой-то чужой сервер в Интернете.
Кроме того, PicPick не только поддерживает экспорт изображений на ПК в разных форматах, но и имеет много функций для загрузки скриншотов в ваши личные хранилища, а не на какой-то чужой сервер в Интернете.
Скачать PicPick
Как работает расширение FireShot
Теперь, если мы кликнем по данной иконке, откроется небольшое меню со следующими позициями:
- Захватить всю страницу, т.е. соответственно именно эта функция решает проблему, как сделать скриншот страницы на компьютере полностью;
- Захватить видимую область, т.е. один экран;
- Захватить регион – часть экрана.
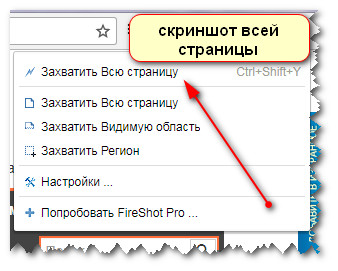
Кроме того здесь есть раздел с настройками и возможность перейти на платную версию, если вдруг вам будет это необходимо.
Для того, чтобы сделать сриншот веб-страницы полностью, вам нужно встать на первый экран и кликнуть по функции – захватить всю страницу.
Страница автоматически прокрутится до конца, и готовый скриншот отобразится на новой вкладке.
Здесь у вас появляется возможность сохранить скриншот как изображение или в формате pdf. Так же вы можете готовую «картинку» скопировать или распечатать.
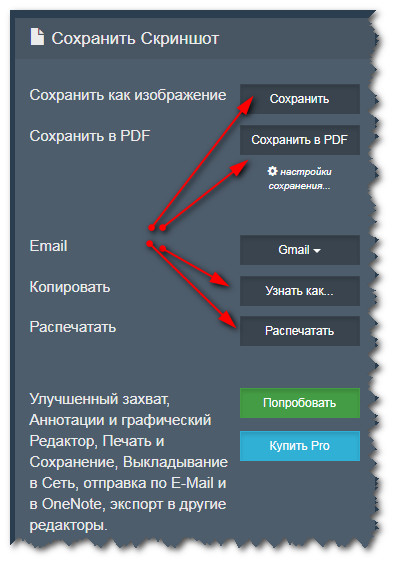
На мой взгляд, функционал расширения FireShot очень удобен тем, что здесь есть одна главная функция – возможность делать скриншоты страниц на компьютере полностью. Разобраться, как это сделать, может даже самый новичок.
Компьютер
Самый популярный способ сделать скрин в Яндекс.Браузере на компьютере – применение плагинов. Их возможностей достаточно для быстрой загрузки картинки в интернет, добавления комментариев, стрелочек, рисования линий. Но в большинстве случаев более удобным оказывается сторонний софт для создания скриншотов: плагины работают только в браузере, а программы позволят сфотографировать экран даже в игре.
READ Как установить белорусский язык на языковую панель
Lightshot
Lightshot для Яндекс Браузера. Разработчики предлагают установить при посещении окна с дополнениями как полезный и необходимый инструмент на каждый день:

Через несколько секунд расширение установится, а его иконка появится правее от адресной строки – в панели инструментов.

Основные недостатки – нельзя захватывать указанную область, например, все окно браузера или содержимое страницы (без элементов интерфейса обозревателя).
Fireshot
Fireshot для Яндекс Браузера – расширение для работы со снимками. Основные преимущества:
Для захвата кликните по иконке Fireshot в панели инструментов и выберите подходящий вариант из выпавшего списка. Дополнительных инструментов вроде добавления комментариев или рисования не предусмотрено.

В настройках изменяется формат файлов, поведение плагина, задаются горячие клавиши для управления им и каталог для хранения графических файлов на компьютере. Внизу обязательно нажмите «Применить».

Scrn.li

Захваченная область загрузится в новом окне редактора. В нем добавляются обводки, стрелочки, надписи, размываются области. Через контекстное меню картинка сохраняется на ПК или копируется ссылка на нее.

Найти и скачать другие расширения для работы со снимками экрана для Яндекс Браузера можно в магазине дополнений.
Ножницы
В дистрибутив Windows 10 входит пара встроенных утилит для создания снимков экрана – «Ножницы» и «Фрагмент и набросок». Рассмотрим на примере «Ножниц», знакомых из Windows 7.

Из режимов доступен захват прямоугольной области, свободной и всего экрана, есть функция задержки спуска.
Для Windows 10 создано много сторонних утилит для работы со снимками экрана. Одна из лучших – Lightshot. Имеет тот же функционал, что и браузерное дополнение.
IMGonline
Сервис IMGonline.com.ua предназначен для обработки JPEG фотографий онлайн. Помимо множества полезных функций, на сайте работает сервис для создания из веб-страницы картинки онлайн.
Создание скриншота страницы сайта целиком онлайн проходит в несколько этапов:
- Ввод URL адреса сайта.
- Параметры создания скриншота (вся высота страницы сайта, или только видимая часть, отключение при необходимости картинок и javascript).
- Изменение размеров полученного скриншота (при необходимости).
- Выбор формата файла: PNG, Стандартный JPEG, Прогрессивный JPEG, и качества JPEG файла.
- Запуск обработки.

После завершения обработки, откройте в браузере созданный скриншот, или скачать его на свой компьютер.
Стандартные приложения Windows 7-10
В любой версии операционной системы Виндовс сделать скрин экрана можно стандартными утилитами и программами. Таких способов – два. Рассмотрим подробно каждый.
Клавиша “Print Screen”
Очень популярный способ, тем более, все программы для этого, сразу установлены в любой версии операционной системы Windows.
Скриншот всего экрана
Расположите на рабочем столе необходимые окна, далее на клавиатуре находим клавишу Print Screen, нажимаем ее. Готово, но пока его не видно, так как он временно находится в буфере обмена.

Скриншот активного окна
Бывает необходимость делать скриншоты только активного окна, т.е. окна в котором сейчас работаете. Для этого открываем программу, папку или файл и нажимаем сочетание клавиш ALT – Print Screen. Также скриншот попадает в буфер обмена.

После того как сделали скриншот, его необходимо сохранить, разберем несколько способов: с помощью графического редактора Paint, документа Word и презентации PowerPoint.
Графический редактор Paint
Если необходимо получить скриншот в виде файла с расширением .jpg, то лучше воспользоваться графическим редактором Paint. Он также присутствует на всех версиях Windows по умолчанию.
Сделали скрин экрана, открываем Paint.

Нажимаем кнопку Вставить и потом еще раз Вставить.

Затем меню Файл, выбираем пункт Сохранить как и далее щелкаем по нужному формату изображения. Доступны следующие: .png, .jpeg, .bmp, .gif.

Далее указываем имя файла, место сохранения и нажимаем кнопку Сохранить.

Все скрин будет сохранен и с ним можно дальше работать.
Документ Word и презентация PowerPoint
Бывают случаи, когда нет необходимости сохранять скрин отдельным файлом, а нужно сразу поместить в презентацию или документ, для этого также выбираем объект для скрина нажимаем клавишу Print Screen, открываем презентацию или документ и любом месте вызываем контекстное меню (щелчок правой кнопкой мыши) и выбираем Вставить.
Далее уже встроенными функциями презентации или документа можно доработать скриншот.


Аналогично использовать скриншоты можно в любых подобных программах.
Приложение Набросок на фрагменте экрана
Еще одно стандартное приложение Виндовс 10 – Набросок на фрагменте экрана. Это приложение похоже на приложение Ножницы, только улучшено и изменен дизайн приложения.
В поиске вводим название приложения и открываем его.

Приложение достаточно простое, сразу активна одна кнопка Создать.

Доступны следующие варианты:
- создать фрагмент сейчас;
- создать фрагмент через 3 секунды;
- создать фрагмент через 10 секунд.

Выбираем подходящий вариант и нажимаем его.

После нажатия экран темнеет и нам нужно выбрать вариант скриншота.
- Прямоугольник – область выделения будет прямоугольная.
- Произвольная форма – сами рисуете форму для будущего скриншота.
- Окно – нужно выбрать окно и будет создан скриншот.
- Весь экран – скриншот всего экрана.
- Закрыть – отменить скрин.
Выбрав нужный элемент, делаем скриншот и автоматически возвращаемся в редактор, где можем внести изменения, например, нарисовать или написать текст.

Доступные инструменты:
- рукописный ввод;
- ручка;
- карандаш;
- маркер;
- ластик;
- линейка и транспортир – изменить наклон линейки и размер транспортира можно колесиком мышки;
- обрезать – можно обрезать ненужные детали изображения;
- сохранить как – сохраняем готовый результат;
- копировать – копировать скрин в буфер обмена;
- поделиться – поделиться скриншотом в социальные сети или другие приложения;
- подробнее – здесь находятся настройки приложения, можно открыть скриншот с помощью другой программы, распечатать его, посмотреть подсказки и советы по программе.
В параметрах программы Набросок на фрагменте экрана – можно назначить открытие этой утилиты по нажатию кнопки Print Screen или оставить по умолчанию сочетание Shift+Windows+S.

Еще назначать открытие программы Набросок на фрагменте экрана на клавишу Print Screen можно через меню Параметры – Специальные возможности – Клавиатура.

Для быстрой работы в программе присутствуют “горячие” клавиши.

Простое и удобное приложение, не требующее дополнительной установки и настройки.
Где сделать скриншот сайта целиком онлайн
Рассмотрим, как сделать длинный скриншот экрана на компьютере с помощью онлайн сервисов.
Первый и самый удобный сервис, создающий скриншот всей страницы — s-shot.ru
Имеет дополнительные настройки, позволяющие выбрать полноразмерный или фиксированный по высоте размер, разрешение по ширине от 240 до 2560 пикселей, формат готового изображения png или jpeg.

Хочу отметить, несколько его достоинств по сравнению с другими онлайн сервисами, делающими скриншот сайта:
- скорость получения готового результата;
- возможность делать скрин любой страницы сайта целиком;
- указание параметров настроек.
Чтобы создать скриншот всей страницы сайта онлайн следуйте пунктам:
- Укажите адрес страницы в специальном поле.
- Выберите расширение по ширине, от этого зависит качество картинки и читаемость мелких деталей.
- Чтобы сделать онлайн снимок экрана фиксированной высоты, не выбирайте «полноразмерный», а укажите высоту в пикселях.
- Формат готового изображения.

Действуют следующие ограничения для одного IP: в день не более 100 скринов и до 1000 за месяц.
Еще один сервис, создающий скриншот всей страницы сайта онлайн — Capture Full Page.
Работать просто, добавляем ссылку в специальное поле, ставим галочку в чекбоксе капчи и нажимаем на кнопку «Отправить запрос»:

Довольно быстро справился с поставленной задачей для главной страницы. Но сделать скриншот с прокруткой экрана внутренней страницы сайта он не смог. Может это только у меня, а у вас получится, проверьте.
После успешного создания скрина, появится превью страницы и кнопка с надписью «Download your Image», кликните по ней для скачивания файла на компьютер.
Варианты для мобильных устройств
Сделать скриншот всей страницы с экрана планшета или смартфона возможно несколькими способами. Владельцы современных Android-гаджетов могут использовать функцию Long Screenshot, которая уже работает в оболочке Xiaomi MIUI 8.
Scroll Capture

Уникальное приложение на Андроиде, позволяющее сделать длинный скриншот страницы сайта, разбитый на несколько отдельных частей. Скачать утилиту с Google Play может любой владелец гаджета на Android.
Программа самостоятельно создает скрин, пользователю достаточно скопировать адрес портала. После автоматического захвата длинная картинка попадает в каталог Pictures/scroll Capture.
Как сделать длинный скриншот на Realme (прокрутка)
Мы разобрались с созданием обычного снимка экрана, но как же сделать длинный скриншот на Realme? Для начала напомним, что на такой фотографии может отображаться целая страница сайта с возможностью прокрутки (вот, что об этом рассказывается в Википедии). Так вы без проблем сохраните любой важный материл, а после вернетесь к нему в удобный момент времени. И сделать такое изображение довольно-таки легко. Вам всего лишь нужно воспользоваться следующей инструкцией:
Вопрос эксперту
Как сделать длинный скриншот?

1. Открываем страницу, которую нужно сохранить в формате длинного скриншота. 2. Делаем стандартный снимок, воспользовавшись любым из способов. 3. Нажимаем на появившеюся миниатюру скриншота. 4. Выбираем значок «Прокрутка». 5. Пролистываем страницу до нужного момента и выбираем «Готово» (либо ждем пока снимок дойдет до края страницы). Созданное изображение вы сможете просмотреть в галерее, а для его пролистывания даже не придется использовать дополнительные приложения.
Как видите, оболочка уже адаптирована под людей, поэтому с применением определенных опций никаких проблем не возникает.
Как работает программа FastStone Capture
Чтобы активировать, просто необходимо кликнуть по ее иконке в панели инструментов. В окне браузера отобразится небольшое окно с основными функциями. Окно с помощью мышки вы можете передвигать в любую часть экрана.
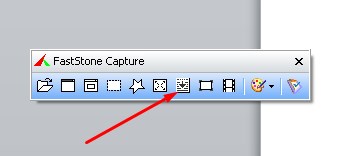
Для того, чтобы сделать скриншот страницы целого сайта, необходимо выбрать позицию «окно с прокруткой». Имейте ввиду, что если вам необходим скриншот всего сайта, перед этим встаньте на первый экран. Так как FastStone Capture делает снимок с того места, где открыта страница браузера, и до конца. Далее клик левой кнопкой мыши.
Происходит автопрокрутка, и готовый снимок открывается в новом окне.
В новом окне вы можете выделить важные объекты на скриншоте, например, с помощью функции Рисование. Здесь вам доступна работа с надписями, указание стрелками, выделение с помощью рамок и т.д.
Интересная функция – эффект рваного края у скриншотов (наверняка вы заметили это в моих статьях), тоже можно поиграться).
Так же мне понравилась функция Размытие, – с помощью нее вы можете на снимке слегка размыть те участки, которые хотите скрыть от глаз читателей.

На Mac OS
Сделать скрин на Макбуке или Аймаке, работающем под Mac OS, не сложнее, чем на ПК под Windows. Для этого также используется клавиатура. Точнее — 3 комбинации клавиш, каждая из которых выполняет одно действие.
Так, чтобы «заскринить» весь экран, нажмите одновременно Command + Shift + цифру 3.

Чтобы запечатлеть отдельный фрагмент экрана, нажмите Command + Shift + цифру 4. После того как курсор примет форму креста, выделите нужную область и отпустите кнопку трекбола или мыши. Картинка будет автоматически сохранена на рабочий стол.

Для захвата окна или контекстного меню вместе с предыдущей комбинацией нажмите клавишу пробела. Значок курсора примет вид фотоаппарата. Наведите его на нужную область и щелкните мышью.

Чтобы скопировать изображение в буфер обмена, в дополнение к любой комбинации нажмите клавишу Ctrl.
Web Capture
Сервис web-capture.net имеет поддержку русского языка. Сервис обеспечивает генерацию полноразмерных скриншотов, конвертируя снимок веб-страницы сайта в разные форматы файлов.
Сначала введите в соответствующее поле URL страницы, для которой вы хотите сгенерировать скриншот, затем выберите формат файла, который вам нужен.
Сервис web-capture поддерживает сохранение скриншота в следующих форматах:
JPEG, PDF, TIFF, BMP, PNG, PS, SVG.
Далее нажмите на кнопку «Сгенерировать скриншот веб-страницы».

После создания снимка страницы, вы можете посмотреть скриншот в полноразмерном виде, скачать скриншот в выбранном формате, или скачать как ZIP архив.
Для создания полных скриншотов веб-страниц непосредственно на страницах сайтов, можно установить букмарклет на панель закладок в браузере. После клика по букмарклету, откроется страница сервиса web-capture net, на которой вы можете сделать скриншот сайта целиком онлайн.
Snapito
Можно сделать скриншот страницы сайта целиком онлайн на сервисе Snapito.com.
Войдите на сервис, вставьте в поле ссылку на страницу сайта. Сначала нажмите на кнопку «шестеренка» (настройки), выберите настройки для создания скриншота веб-сайта. С помощью кнопки «Snap» сохраните снимок веб-страницы, или отправьте скриншот в Pinterest, можно конвертировать изображение в формат PDF, получить ссылку на изображение страницы сайта.

После запуска создания снимка всей страницы сайта, вы получите ссылку на скриншот сайта, которую можно скопировать (снимок на сервисе будет храниться до 30 дней), скриншот можно редактировать в редакторе сервиса, или сохранить оригинальный снимок на свой компьютер в формате «JPG».
Заключение
Друзья! Я показал вам несколько способов того, как сделать скриншот всего сайта с прокруткой. Можете выбрать любой понравившийся способ. Я же предпочитаю пользоваться именно третьим способом. Ну, это, как говориться, моё мнение. Я никого ни к чему не принуждаю.
Если вам часто приходится работать с различного рода изображениями, то приглашаю вас в рубрику «Создание и обработка изображений«. Возможно, что вы сможете найти в этой рубрике что-то интересное и нужное именно для вас.
Ну, а если вы, как и я, хотите зарабатывать деньги в Интернете, то о том, как это сделать, написано вот здесь. Читайте и начинайте зарабатывать.
А у меня на этом всё. Всем удачи и до встречи!




