Отключаем режим безопасности на samsung
Содержание:
- Экстренные контакты
- Как отключить безопасный режим на Андроиде Samsung
- Тестирование системы на наличие вредных приложений
- Для чего нужен безопасный режим
- Как включить безопасный режим на устройстве Android?
- Как включить гаджет Андроид в безопасном режиме
- Как отключить
- Прочие действия
- Как включить безопасный режим
- Что такое безопасный режим на Android-устройствах?
- Как убрать безопасный режим Samsung с ОС андроид 2.3 и ниже
- Заблокированы или повреждены механические кнопки
Экстренные контакты
Чтобы добавить контакты в аварийную ситуацию, сначала необходимо войти в этот режим, а затем выбрать раздел аварийных контактов (первые три точки). Затем в правом верхнем углу экрана нажмите на кнопку « Изменить» .

На следующем шаге выберите добавить члена группы. Затем выберите контакты для добавления и нажмите «Готово». В конце осталось нажать кнопку сохранения. Чтобы удалить контакт в том же разделе, нажмите на символ минус рядом с ним. Как мы можем прочитать в нижней части экрана:
В этом же разделе вы также найдете опцию: экстренная медицинская информация . При выборе такие данные, как имя, дата рождения, изображение профиля и медицинские данные, будут отображаться на экране блокировки.
Как отключить безопасный режим на Андроиде Samsung
Чтобы отключить такую функцию, достаточно воспользоваться подсказками. Существует несколько вариантов переключения и все они просты в своем исполнении.
С помощью перезагрузки
Как бы банально это не звучало, но для того, чтобы выйти из безопасного режима, достаточно всего лишь перезагрузить телефон. При этом включиться он уже в обычном своем режиме со всеми настройками и приложениями, которые установил пользователь.

Действия:
- Надавить на кнопку включения и подождать не больше 10 секунд.
- На дисплее появится окошечко. Выбрать способ выключения – перезагрузка.
- После загрузки телефона, убедитесь, что надпись нахождения в безопасном режиме отсутствует.
Через панель управления
Еще не менее простой способ выключить не нужный режим, это опустить верхнюю шторку экрана вниз. Там, будет текст «Включен безопасный режим». Достаточно нажать на это сообщение и выскочит надпись – «Отключить безопасный режим?» Выбрать – «Выключить».

После таких несложных действий телефон автоматически выполнит перезагрузку и перейдет на обычную работу.
При помощи кнопок
Бывает и такое, что после перезагрузки телефона, безопасный режим никуда не исчез. В этом случае, в первую очередь нужно проверить правильную работу кнопок смартфона. Самый универсальный способ, который может сработать на любом телефоне:
- Выключить телефон и убедиться, что экран действительно не реагирует больше.
- Теперь при помощи кнопки включения «привести в чувства» андроид. Как только появился логотип производителя, нажать на кнопку «Громкость вниз». Держать в таком положении несколько секунд.
- После такой процедуры должно появиться сообщение, что безопасный режим отключен.

Это действительно самый простой и действенный способ, который поможет с этой маленькой проблемкой справится за пару минут
И что самое важное, выключать безопасный режим с помощью кнопок громкости можно на любом смартфоне
Экстремальный способ
Самый нежелательный вариант – это сброс до заводских настроек. Если ничего другого не помогает, то ничего не остается, как прибегнуть к самому экстремальному способу.
Желательно сброс на Самсунге делать через рекавери. В этом случае, безопасный режим наверняка отключится.

Инструкция по сбросу до заводских настроек:
- Открыть настройки телефона.
- Выбрать – «Общие настройки». Если же такого пункта нет, то просто следовать дальше.
- Нажать на кнопку – «Сброс». Может и по-другому называться, все зависит от модели, но смысл должен быть понятен.
- Далее выбрать – «Сброс данных» или «Сброс устройства».
- В следующем действии, нажать на «Сбросить», «Сброс устройства» или «Удалить все».
Если все правильно сделано, то смартфон автоматически перезагрузится и вся информация, которая не относится к заводской, будет удалена.
В первую очередь, что нужно сделать перед тем, как выполнить сброс, это скопировать всю важную информацию на другой носитель. Либо перенести с памяти телефона на флэшку и вынуть ее.
Копирование информации с телефона
Для того, чтобы не терять всю информацию, вообще рекомендуют делать сохранения хотя бы 2 раза в неделю.
Контакты с телефона нужно перенести в аккаунт Google. Желательно изначально при покупке телефона указать такой способ сохранения и проблем в дальнейшем не возникнет.

Еще один способ не потерять контакты – это перенести их все на сим-карту. Единственный минус такого способа, это то, что SIM-карты может тоже выйти из строя.
Другие нужные файлы, в виде изображений, видео, музыки и прочего лучше всего перекинуть на компьютер, а уже после обновления системы их загрузить обратно.
В случае, если компьютера нет, то тут на помощь может прийти — «Облачное хранилище». Это своего рода жесткий диск, который находится в интернете. Облачное хранилище можно выбрать, исходя из своих предпочтений. Это может быть:
- Яндекс.Диск.
- Google Диск.
- Microsoft OneDrive.
Удаление аккаунта
Чтобы не было проблем с последующим включением, изначально рекомендуется удалить аккаунт Google. Это связано с тем, что при новом включении, телефон запросит данные для входа. Нужно понимать, что не все поменять тот же самый адрес или пароль для входа.
Если затруднений с этим нет и у пользователя сохранено имя и пароль от старого аккаунта, то можно и не удалять.
Тестирование системы на наличие вредных приложений
Несмотря на то, что вы не можете использовать сторонние приложения в безопасном режиме, их данные и кэш не блокируются. Вследствие этого существует вероятность, что загруженное приложение переводит ваш телефон в Safe Mode. Таким образом, нам необходимо избавиться от вредоносного влияния такого приложения на нашу систему.
Существует три способа
решения этой проблемы: очистка кэша, очистка данных приложения и удаление приложения.
Давайте начнем с очистки кеша вашего Самсунга:
- Откройте настройки вашего устройства;
- Выберите «Приложения и уведомления» (Apps & notifications);
- Затем нажмите на «Просмотреть все приложения» (See all apps);
- Тапните на название вредоносного по вашему мнению приложения;
- Нажмите на «Хранилище» (Storage), а затем тапните на «Очистить кэш» (Clear cache). Очистите кэш приложения
Если это не сработает, тогда принимайтесь за очистку хранилища. Будьте осторожны: удаление хранилища приложения удаляет кэш и ваши пользовательские данные в указанном приложении.
Очистка хранилища Samsung выполняется следующим образом:
- Откройте настройки телефона;
- Выберите «Приложения и уведомления», затем нажмите «Просмотреть все приложения»;
- Тапните на название вредоносного приложение;
- Нажмите на «Хранилище», затем нажмите «Очистить хранилище» (Clear Storage)
Если очистка кэша и хранилища приложений не помогли отключить безопасный режим, пришло время удалить само приложение:
- Откройте настройки;
- Выберите «Приложения и уведомления», затем нажмите «Просмотреть все приложения»;
- Тапните на название проблемного приложения на Samsung;
- Выберите «Удалить» (Uninstall), после чего нажмите на «ОК» для подтверждения. Это может помочь отключить режим безопасности. При необходимости удалите проблемное приложение
Для чего нужен безопасный режим
Пользователи ОС Windows, скорее всего, не единожды сталкивались при включении компьютера с надписью, спрашивающей, не требуется ли продолжить загрузку в безопасном режиме. Там под этим понимают загрузку операционной системы почти в голом виде, без тех программ, которые стоят в автозагрузке, а также с минимальным количеством самых необходимых драйверов (без сети, видео – только в базовом разрешении).
Назначение безопасного режима в телевизоре – аналогичное. Поскольку он функционирует только на Smart TV, это означает, что загружается только ОС в минимальной конфигурации. Никаких приложений. Что это даёт?
Обычно БР запускается автоматически, если система обнаруживает, что какие-то компоненты работают не должным образом. Причина может быть разной – от неправильного выключения устройства (например, при пропадании питания) до воздействия вредоносных программ. В любом случае безопасный режим позволяет локализовать проблему, а также предоставляет возможность удаления программ и приложений, от которых в обычном режиме избавиться невозможно.
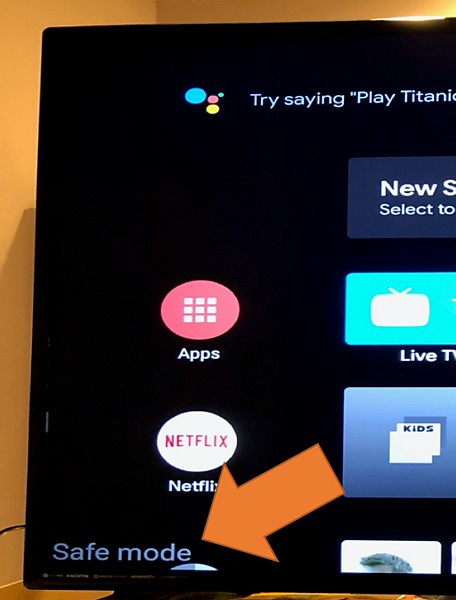
Словом, это отладочный режим, который в большинстве случаев запускается автоматически, независимо от желания владельца устройства. Иногда такой запуск срабатывает ошибочно – в таких случаях достаточно выключить телевизор, смартфон или ноутбук и повторно их включить, чтобы загрузка операционной системы продолжилась в штатном режиме. Если запуск отладочного режима произошёл вследствие обнаружения ошибок, нужно предпринять меры, чтобы их обнаружить и устранить. Но и здесь не всё так печально – часто ошибки оказываются некритичными, практически не влияющими на работу ОС.
В связи с этим может возникнуть необходимость в выходе телевизора из отладочного режима, что бывает сделать непросто, встречается и противоположная ситуация – необходимость запуска БР для устранения возникших проблем.
ВАЖНО. Нужно понимать, что в отладочном режиме вы не сможете запускать никакие приложения, кроме утилит самой операционной системы
Даже загруженный вами любимый браузер не сможет запуститься, пока вы не разберётесь с проблемой и не выключите безопасный режим.
Как включить безопасный режим на устройстве Android?
Чтобы загрузить смартфон Samsung Galaxy в безопасном режиме, нужно выполнить очень простые шаги, которые мы опишем ниже, где в качестве примера воспользуемся редакционным смартфоном Samsung Galaxy A50 с ОС Android 11.
На смартфонах Samsung Galaxy безопасный режим можно запустить двумя способами:
1 способ: .2 способ: .
А чтобы выйти из безопасного режима достаточно перегрузить смартфон, и телефон после включения будет работать в обычном рабочем режиме.
1 способ: через меню выключения смартфона.
1. Долго жмите на кнопку питания на корпусе вашего смартфона, пока не появится меню выключения телефона.
В открывшемся меню нужно нажать на самую верхнюю красную кнопку — «Выключение».
Скрин №1 – нажмите на кнопку питания и удерживайте её до появления меню выключения телефона.
2. После этого на экране останется только одна кнопка — «Выключение». Далее нужно нажать на эту кнопку и удерживать на ней палец 3-4 секунды.
В результате, красная кнопка «Выключение» заменится на зелёную — «Безопасный режим».
Нажмите на кнопку «Безопасный режим».
Скрин №2 – нажать и удерживать палец на кнопке «Выключение» порядка 3-4 секунд. Скрин №3 – кнопка «Выключение» заменится на кнопку «Безопасный режим». Нажмите на кнопку «Безопасный режим».
3. После этого ваш смартфон перезагрузится, и тут же запустится заново, но уже в безопасном режиме.
О том, что ваш смартфон работает в безопасном режиме, будет свидетельствовать надпись «Безопасный режим» на всех экранах внизу слева.
Ниже приведены скриншоты главного экрана и экрана приложений в двух вариантах:
— левый скриншот в «Безопасном режиме»,
— правый скриншот в обычном рабочем режиме.
Видно, что в безопасном режиме с экрана удалены все виджеты, а значки и иконки вновь установленных приложений либо серого цвета или просто отсутствуют.
Скрин № 4 – вид главного экрана в режиме безопасности. Скрин №5 – вид главного экрана в обычном рабочем режиме.Скрин № 6 – вид экрана приложений в режиме безопасности. Скрин №7 – вид экрана приложений в обычном рабочем режиме.
2 способ: с помощью кнопок смартфона.
1. На работающем смартфоне в обычном режиме нажмите и удерживайте кнопку питания, а затем когда откроется меню выключения питания выберите пункт Выключить, чтобы выключить устройство.
2. Включить телефон. Для этого нажмите и удерживайте кнопку питания до тех пор, пока на экране не появится анимированный логотип Samsung.
3. Отпустите кнопку питания и нажмите и удерживайте кнопку уменьшения громкости.
4. Держите его, пока устройство не загрузится.
5. Вы можете отпустить его, когда увидите слова “Безопасный режим” в левом нижнем углу.
Как включить гаджет Андроид в безопасном режиме
Владельцам смартфонов полезно знать, как можно включить безопасный режим на своем Андроиде. Тем, кто долгое время использовал ПК с операционной системой Windows, уже приходилось сталкиваться с подобной функцией. Она позволяет запускать программную среду после серьезных системных сбоев, повреждения драйверов и других неприятностей.
Мало кто знает, что на гаджетах Android тоже есть функция Safe Mode, которую можно включать и выключать по желанию пользователя. Для начала нужно понять, что такое безопасный режим, как он работает и для чего может применяться.
Некоторые пользователи сталкиваются с проблемами, когда пытаются выйти из Safe Mode. Если не удается отключить эту функцию, рекомендуется выполнить сброс до заводских настроек. В крайнем случае можно попробовать удалить все файлы на телефоне вручную, благодаря чему удается отключить безопасный режим.
Зачем нужен безопасный режим
Эту функцию можно использовать в качестве инструмента для устранения неполадок. После активации он позволит работать с минимальным набором программного обеспечения (только со стандартным). Благодаря этому появляется возможность определить, какое приложение вызывает сбои в работе телефона или планшета.
Может сложиться ситуация, когда после установки множества приложений устройство начинает слишком быстро разряжаться. Пользователю понадобится много времени, чтобы отключить или удалить все программы по одной и выяснить, связана ли эта проблема с какой-то из них.
В таком случае лучше активировать безопасный режим, который отключает все нестандартные приложения, установленные вручную. Если проблема заключается в какой-то вредоносной программе, которая автоматически запускается при загрузке операционной системы, то ее можно будет легко удалить.
https://youtube.com/watch?v=zyKxsOwqF0w
Когда Safe Mode активирован, появится соответствующая метка в нижнем левом углу экрана. В некоторых случаях он может включиться автоматически, обычно это происходит в результате деятельности вредоносного ПО, сбоя программного обеспечения или случайного нажатия кнопок на мобильном устройстве. В большинстве случаев пользователи запускают Safe Mode по своему желанию.
Инструкция включения
Активировать эту функцию довольно просто, если следовать инструкциям, но они могут различаться в зависимости от модели устройства и версии Android. Самый простой метод, который подходит для большинства известных смартфонов и планшетов следующий.
- Нажмите и удерживайте кнопки питания до тех пор, пока не появится небольшое оконное меню.
- Нужно нажать и удерживать пункт «Выключение питания» в течение нескольких секунд, после чего должно появиться сообщение о том, что телефон собирается перезагрузиться в безопасном режиме.
Другой известный метод подходит для большинства устройств Samsung.
- Прежде всего нужно выключить телефон или планшет.
- Затем следует нажать кнопку питания и удерживать ее, пока не появится логотип изготовителя.
- В этот момент необходимо нажать на кнопку уменьшения громкости и удерживать ее, пока телефон не загрузится полностью.
- Если все было сделано правильно, то система должна заработать в безопасном режиме.
Альтернативный способ для телефонов Samsung заключается в том, что нужно удерживать кнопки уменьшения громкости и включения питания во время запуска устройства. После того как появится логотип изготовителя, следует оставить нажатой только кнопку питания. При этом клавиша уменьшения громкости удерживается до тех пор, пока система не загрузится полностью.
Следующий способ работает на большинстве старых устройств.
- Необходимо выключить телефон, после чего одновременно нажать кнопки питания, увеличения и уменьшения громкости.
- Если этот метод не работает, значит, нужно попробовать перезагрузить устройство и повторно нажимать кнопку, вызывающую меню параметров Android, пока система не запустится.
Для того чтобы выйти из Safe Mode, обычно бывает достаточно просто перезагрузить телефон в нормальном режиме. Для этого следует нажать на кнопку питания, чтобы открылось меню, где можно будет выбрать соответствующий пункт. После перезагрузки устройство должно заработать в нормальном режиме.
Как отключить
Есть ряд способов отключить режим. Они актуальны для большинства смартфонов Galaxy, включая А3, J5, A10, А50 и более новые модели.
С помощью перезагрузки
Прежде чем перейти к более сложным способам, попробуйте перезагрузить устройство. Но перед этим выявите неисправную программу и удалите ее:
- в настройках войдите в «Диспетчер приложений» и выберите нужное;
- кликните «Удалить»;
- держите зажатой клавишу включения, пока не высветится кнопка с перезагрузкой;
- нажмите «Перезагрузить».
Извлечение батареи и симки
Если предыдущий вариант не помог, следуйте алгоритму:
- отключите девайс;
- извлеките батарею и симку;
- через некоторое время поставьте симку и включите устройство.
Первым шагом рекомендуем стереть программу, ставшую причиной включения этого режима.
Ручное выключение режима
Для отключения режима необязательно прибегать к настройкам девайса. Все действия можно выполнить и вручную:
- отключите устройство;
- включите гаджет и дождитесь логотипа;
- удерживайте клавишу увеличения громкости до включения смартфона.
Андроид запустится в стандартном режиме.
Сброс настроек
Если Save Mode не отключается, исправить это можно через сброс настроек. Делать это нужно только в последнем случае.
Если вы позаботились о сохранности данных, то:
- откройте раздел «Система» и выберите «Дополнительно»;
- затем нажмите «Сбросить параметры» и «Стереть все данные»;
- нажмите «Стереть все».
Если на телефоне стоит блокировка экрана, то для сброса настроек потребуется ввести пароль. Так система защищает устройство от несанкционированного доступа.
Hard Reset
«Жесткий сброс» примерно схож с описанным выше действием, но его выполняют через рекавери. После сброса из памяти будет стерта любая пользовательская информация, включая данные кэша.
- Выключите смартфон.
- Включите устройство и зажмите кнопки повышения звука и «Домой».
- Управляется меню с помощью клавиш громкости. А центральная кнопка необходима для ввода. Нажмите «Wipe data/Factory reset».
Прочие действия
Безопасный способ является ответом системы на возникшие ошибки или нетипичную кодировку.
Для того чтобы вывести устройство из аварийного режима, не все методы помогают
Важно предупредить возобновление этого действия
Крайние меры
Для сохранения файлов и приложений производится резервное копирование файлов. Последующее восстановление позволит перенести данные и контакт на восстановленный телефон.
Сохранение информации:
- Копирование файлов на компьютер.
- Сохранение в облаке на Google диске.
- Экспорт контактов в файл и сохранение на компьютере.
Варианты клавиш для восстановления телефона:
- Кнопка включения и снижения громкости Этот вариант подходит для моделей ЛДЖ (LG), HTC, Алкатель и Motorola.
- Клавиша питания и увеличения звука + Home (для Samsung).
 После появившегося меню восстановления клавишами громкости (вверх, вниз) выбирается пункт «Удалить данные и сбросить устройство». Нажимается «Wipe data/factory reset» и активируется кнопкой включения. Подтверждается решение нажатием на согласие. Через несколько минут восстановление завершается и телефон активируется.
После появившегося меню восстановления клавишами громкости (вверх, вниз) выбирается пункт «Удалить данные и сбросить устройство». Нажимается «Wipe data/factory reset» и активируется кнопкой включения. Подтверждается решение нажатием на согласие. Через несколько минут восстановление завершается и телефон активируется.
Также пользуются панелью уведомлений. В некоторых ситуациях можно отключить режим, разблокировав телефон и проведя по экрану сверху вниз.
Удаление вредоносных программ
Вредоносный код является главным виновником неполноценной работы системы. Режим безопасности включается, когда заблокирована кнопка громкости, а на Самсунге — кнопка снижения звука. Например, при механическом блокировании этих клавиш чехлом или прочим предметом защитный режим включается произвольно. Такая причина не является признаком серьезной неисправности. Нужно достать устройство из чехла, осмотреть визуально клавиши, пару раз нажать на громкость и убедиться в том, что они утапливаются без сопротивления, и перезагрузить телефон.
 Когда после установки программы включается безопасный способ, действуют быстро. Наугад выбирают подозрительные объекты, запускающиеся одновременно с операционной системой, например, виджеты главного экрана.
Когда после установки программы включается безопасный способ, действуют быстро. Наугад выбирают подозрительные объекты, запускающиеся одновременно с операционной системой, например, виджеты главного экрана.
Затем запускают настройки, значок которых расположен на панели приложений. Другим вариантом является запуск панели уведомлений. Прокрутив вниз, выбирают приложение и открывают страницу, где находится основная информация. Некоторые устройства поддерживают эту функцию только после выбора «Информации о приложении». Затем нажимают клавишу удаления. Если приложение системное, значит нажимают вкладку «Отключить». Завершающим этапом процедуры является перезагрузка. Телефон должен включиться в первоначальном режиме.
При возникновении серьезных проблем с программным обеспечением естественная загрузка гаджета отключается. Стандартные пользовательские приложения и программы блокируются системой в целях защиты или запускаются в ограниченном варианте. Снять безопасное состояние несложно, зная основные способы.
Как включить безопасный режим
Вариантов активации безопасного режима на Андроиде много, и здесь все зависит от версии операционной системы, а также конкретной модели. Мы описали варианты для всего!
На Android до версии 4.1
Внимание! Этот способ актуален только для тех устройств, которые работают на базе операционной системы Android 4.1 максимум. Если у вас новая версия, то сразу переходите к следующему пункту
- Отключите смартфон, нажав кнопку «Питания»;
- Теперь включите телефон, нажав кнопку «Питания»;
- Как только на дисплее появится значок вашего телефона (марки, например, Huawei, LG), одновременно нажимайте клавиши громкости (увеличения и уменьшения) и держите, пока телефон полностью не включится;
- Смартфон включится, и при этом будет загружен в безопасном режиме. Об этом будет свидетельствовать надпись Safe Mode или «Безопасный режим» внизу экрана.
На Android выше 4.1
Если же у вас смартфон последних поколений и при этом версия Android выше 4.1, порядок действий будет уже другой, причем здесь можно использовать много разных способов.
Стандартный способ
Этот вариант работает на большинстве версий Android от разных производителей, которые не используют свои кастомные оболочки и имеют голую операционную систему.
- Нажимаете кнопку «Питания», пока не появится меню с разными подпунктами;
- Выбираете из списка «Отключить», нажимаете на эту вкладку, и на жмете на кнопку «Питания», удерживая ее до виброотклика;
- Перед вами на экране должна появиться вкладка с уведомлением о том, хотите ли вы перейти в Safe Mode или нет. Если такая вкладка появилась, соглашаетесь и ждете, когда устройство перезагрузится;
- При включении вы увидите после разблокировки экрана внизу пометку Safe Mode. Это значит, что вы включили безопасный режим.
В том случае, если так и не получилось перейти в Safe Mode таким способом, рекомендуем вам попробовать варианты ниже, так как у вас, скорее всего, установлена отдельная прошивка от производителя.
Безопасный режим на Xiaomi
На устройствах от китайского производителя Xiaomi способ перехода в безопасный режим немного иной. Порядок действий при этом следующий:
- Выключите смартфон, ждете примерно 2-3 минуты, после чего включаете его обратно;
- Пока не появился логотип Xiaomi, одновременно зажимаете сразу три клавиши: обе кнопки громкости и питание;
- У вас после этого на экране должна появиться иконка с зайцем, что будет свидетельствовать о переходе в Safe Mode.
Внимание! Данный способ работает практически на всех поколениях устройств от Xiaomi, поэтому проблем с переходом в безопасный режим у вас не возникнет
Безопасный режим на Meizu
Производитель смартфонов Meizu также придумал свой способ перехода в Safe Mode, поэтому, если у вас телефон данной марки, вам необходимо будет выполнить следующие действия:
- Выключите смартфон и подождите несколько минут, после чего включите его снова;
- До появления логотипа компании нажмите и удерживайте клавишу «Питания», а также нажмите кнопку «Уменьшения громкости»;
- Если все сделаете правильно, и успеете нажать кнопки вовремя, то перейдете в безопасный режим сразу же после включения смартфона.
Безопасный режим на Samsung Galaxy
На устройствах от Samsung линейки Galaxy вообще другой способ перехода в Safe Mode, поэтому читайте внимательно:
- Выключите смартфон и включите его снова, нажав кнопку «Питания»;
- Как только на экране появится логотип компании, нажмите и держите клавишу «Уменьшения громкости», пока смартфон не включится;
- Как только устройство будет включено, активируется безопасный режим.
Другие способы перехода в Safe Mode
Так как вариантов перехода в безопасный режим на разных устройствах много, мы перечислили вам еще дополнительные способы. Используйте их в том случае, если ни один из предложенных выше вариантов вам не помог:
- Выключите смартфон, подождите несколько минут и включите. Как только телефон будет включаться и почувствуете вибрацию, одновременно зажмите и удерживайте обе клавиши громкости;
- Отключите смартфон и включите его, нажав кнопку «Питания». Как только появится логотип производителя, нажмите сенсорную кнопку «Меню» на устройстве. Если там будет «Безопасный режим», выберите этот пункт (в большинстве случаев не нужно). После полной загрузки вы попадете в Safe Mode;
- Выключите телефон и включите его, сразу же нажмите кнопку «Питания», пока не появился логотип производителя, а как только появится, отпустите. При этом нажмите другую кнопку: «Громкости вниз», после чего подождите, пока телефон не включится полностью.
Что такое безопасный режим на Android-устройствах?
Безопасный режим — это способ загрузки операционной системы Android с минимальным количеством файлов и драйверов. Он работает путем временного отключения всех сторонних приложений; разрешен запуск только системных приложений. Этот режим, помимо ОС Android, также доступен в других популярных операционных системах, таких как Windows, macOS, Linux и многих других.
В безопасном режиме не работают все загруженные приложения – те, которые были установлены после его покупки, а работают только системные приложения – те, которые были установлены ещё на «заводе».
При этом загруженные приложения «пропадают» из меню или становятся неактивными.
Хорошая новость: если ваш телефон заработал без проблем в безопасном режиме, то это свидетельствует о том, что проблема заключается в стороннем приложении, а не в аппаратном обеспечении, что избавит вас от дорогостоящего ремонта или замены. Плохая новость: вам все равно придётся выяснить, какое приложение вызывает проблемы.
Как убрать безопасный режим Samsung с ОС андроид 2.3 и ниже
Относительно старые устройства, особенно произведенные в Китае, могут не поддерживать стандартные режимы загрузок. Чтобы определить, как убрать безопасный режим на телефоне самсунг, придется немного поэкспериментировать и выполнить следующие манипуляции.
Возможные комбинации клавиш для выхода из безопасного режима:
- По завершению работ, выключите устройство. После этого необходимо заново включить его и, нажав кнопку громкости, удерживать до полного включения.
- В некоторых случаях «работает» нажатие на кнопку громкости в положении «вверх» или «вниз».
- Удерживайте кнопку питания до появления логотипа вашего смартфона. После этого сразу же нажимайте на громкость, одновременно отпустив клавишу питания.
- При включении необходимо удерживать центральную кнопку меню на тех устройствах, где она предусмотрена.
Больше информации об относительно редких моделях самсунг и по другим производителям, поддерживающим ОС Андроид можно получить по тематическому запросу в интернете.
Разработчики Андроид позволили пользователю изменять интерфейс и функции своего смартфона по многим параметрам. «Safe Mode» позволяет исправить внесенные изменения, если софт несет в себе вирусную угрозу или несовместим с вашей версией операционной системы. такая «скорая помощь» не подразумевает серьезного вмешательства, не отменяет гарантии и не требует открытия прав суперпользователя для Андроид. Предложенная информация расскажет, как выйти из этого режима после проведения всех необходимых манипуляций.
Безопасный режим Андроид — специальный режим работы операционной системы Android, служащий для определения и устранения ошибок и неисправностей, вызванными установленными приложениями на мобильном устройстве. «Безопасный режим» на Андроид телефоне или планшете позволит диагностировать проблему на мобильном устройстве.
Далеко не все пользователи знают о существовании в операционной системе Android безопасного режима, и о том, что можно воспользоваться данной функцией для решения некоторых проблем, возникающих на смартфоне или планшете.
В процессе использования смартфона или планшета, на устройстве могут появляться ошибки, зависания, аппарат может перезагружаться. В этом случае, необходимо выявить проблему для того, чтобы мобильный девайс снова стал работать в обычном режиме, без сбоев.
Загрузка в Безопасном режиме (Safe Mode) в операционной системе Android работает подобным образом, как . На мобильном устройстве загружаются необходимые системные приложения, все другие программы: лаунчеры, виджеты и т. д., которые автоматически запускаются при старте системы, будут отключены.
После перехода в безопасный режим, на экране устройства вы не увидите многих приложений от сторонних разработчиков.
В случае возникновения проблем на устройстве, ничего не остается, как зайти в безопасный режим Андроид, для выяснения причины сбоев в работе телефона. Заодно пользователь оценит быстроту работы «чистого» Android, не обремененного различными сторонними приложениями.
Основные причины, побуждающие пользователя, для входа в безопасный режим Андроид:
- Для проверки приложений, влияющих на работу смартфона или планшета.
- Для удаления программы, если ее не удается удалить обычным способом.
- Невозможно войти в меню устройства из-за действий вируса.
Если смартфон или планшет избавился от проблемы в безопасном режиме, то тогда станет ясно, что причиной неполадки было одно из установленных приложений. Пользователю останется только выявить проблемную программу.
Снова войдите в обычный режим работы телефона, включайте по очереди приложения, проверяйте работу устройства. Подобным образом можно выявить приложение, негативно влияющее на работу мобильного устройства.
Конечно, это не панацея от избавления неполадок, в некоторых случаях понадобится сброс смартфона до заводских настроек, или проведение более серьезных операций.
В этой статье вы найдете инструкции о том, как войти в безопасный режим на Андроиде, и о том, как отключить безопасный режим на Андроиде.
Заблокированы или повреждены механические кнопки
Безопасный режим на мобильных устройствах под управлением Андроид включается, если заблокирована кнопка громкости. В смартфонах Samsung это уменьшение уровня звука. Если она заблокирована чехлом или посторонним предметов в женской сумке, безопасный режим на Android устройстве включается самопроизвольно и не является признаком серьезной неисправности.
Достаньте смартфон из чехла и проверьте состояние клавиш. Несколько раз нажмите на кнопки громкости, убедитесь, что они утапливаются легко, без сопротивления. Снова перезагрузите устройство.
Установка сбойных программ или неудачное обновление
Вспомните, какие приложения вы устанавливали или обновляли недавно. Эта информация приведена в окне уведомлений системы. Найдите упоминание про недавно скачанный установочный apk файл или сообщение об обновлении программы.

В настройках выберите пункт Приложения и найдите нужную программу.
Выберите опцию Удалить в появившемся окне.

После этих действий снова перезагрузите смартфон или планшет.
Узнать, какие приложения недавно установлены или обновлены можно в магазине Google Маркет.
Выберите пункт Мои приложения и игры.

Находим Недавно обновленные программы и убираем одну за другой.
Преимущество этого способа — точное указание даты действия, которое позволит пользователю исключить из подозрительных программы, которые установили свои обновления задолго до возникновения проблемы с загрузкой телефона.
После устранения причины перехода гаджета в состояние ограниченной функциональности последовательно устанавливайте игры и утилиты снова. После каждой такой попытки, перезагрузите смартфон и убедитесь в отсутствии проблем.
Если причина неисправности в одной программе, не устанавливайте её до выхода новой версии с исправлением от разработчика. Если приложение скачано со стороннего ресурса и установлено через файл apk, категорически рекомендуем отказаться от повторного использования неблагонадежной игры или утилиты.
Конфликт настроек или сбойные данные пользователя
Универсальный способ выйти из безопасного режима на Android — сброс настроек и данных устройства.

Последовательно используйте следующие варианты этой операции.
- Сброс настроек. Самый щадящий способ вернуть телефон к жизни. Удаляются все настройки, не имеющие прямого отношения к безопасности. После этого делается перезагрузка.
- Сброс данных. Современные операционные системы разделяют два уровня данных: системные файлы и пользовательские. Программы и аккаунты с телефона удаляться, смартфон вернется к состоянию, в котором пришел к вам с завода. Автоматически устранится и проблема, вызвавшая сбой.
Перед выполнением полного сброса данных, скопируйте все фотографии и документы в облачное хранилище Яндекс Диск, Google Drive или DropBox. В гаджетах Xiaomi, Asus и Samsung есть свой облачный сервис для выполнения полного бэкапа, но объём хранилища ограничен. Контакты синхронизируйте с аккаунтом Google. Это позволит быстро восстановить их после сброса, войдя со своим логином.
После восстановления работоспособности и выключения безопасного режима в Android следует установить актуальные обновления операционной системы и пользовательской оболочки. Потребуется быстрое соединение с интернетом по Wi-Fi, так как размер этих файлов велик.
Сброс настроек не угрожает сохранности данных пользователя. Система сбрасывает настройки по-умолчанию, гарантируя отсутствие конфликта между ними.




