Отключаем затухание экрана в windows 7
Содержание:
- Стандартные инструменты «Windows»
- Использование сторонних программ
- Изменение действия кнопки питания
- Как настроить отключение экрана и спящий режим в Windows 10
- Блокирование компьютера и выключение монитора в один клик
- Если нет кнопки отключения дисплея на клавиатуре?
- Как выглядит экран блокировки в Windows
- Стандартные инструменты «Windows»
- Способы деактивации спящего режима
- Поиск параметра, отвечающего за время ожидания до отключения экрана блокировки
- Варианты запуска
- Как принудительно выключить Айфон
- Стандартные инструменты «Windows»
Стандартные инструменты «Windows»
Если вы хотите отключить монитор просто потому, что вам не нужен расширенный рабочий стол в течение короткого периода времени, вы можете просто зеркально отобразить свои дисплеи. В итоге вы получите результат, при котором и внутренний, и внешний дисплеи будут показывать вам одинаковое изображение. Нет никакой разницы, какой дисплей будет называться основным, а какой будет вторичным. Все открытые приложения будут одинаково отражаться на обоих экранах.
Чтобы зеркально отобразить ваши экраны, нажмите сочетание клавиш «Windows + P». В появившемся меню «Проецировать» в правой части экрана будет предложено четыре варианта совместного использования двух мониторов. Выберите опцию «Повторяющийся» для одновременного отображения одной и той же картинки на двух мониторах сразу. Применяя повторные нажатия сочетаний клавиш «Windows + P» вы сможете переключаться между предложенными опциями совместной работы мониторов или использовать управление мышкой для выбора нужной опции. Такой способ будет работать для операционных систем «Windows 7» и выше.

Когда вы снова решите расширить изображение на два экрана, «Windows» будет помнить, какой из дисплеев был основным, а какой – вторым.
Отключение выбранного экрана
Если же вы хотите отключить монитор на более длительное время или по какой-либо другой причине, вы можете воспользоваться другими опциями стандартного приложения для работы с мониторами «Windows». У вас есть возможность временно отключить подачу изображения на любой монитор по вашему выбору, и работать только на одном из них, а второй будет выключен.
Чтобы отключить монитор нажмите сочетание клавиш «Windows + P». Во всплывающем меню в правой части экрана вы можете выбрать нужную опцию отключения монитора:
«Только экран компьютера» – эта опция отключает второй монитор и оставляет главным экран вашего компьютера;
«Только второй экран» – эта опция соответственно отключает основной экран вашего компьютера и передает сигнал только на второй монитор.
В соответствии с вашими требованиями и временной необходимостью выберите нужную опцию и активируйте ее, используя сочетание клавиш «Windows + P» или при помощи мышки.

Когда у вас возникнет необходимость опять использовать совместно два монитора или вам понадобиться расширенный рабочий стол, вы сможете воспользоваться последней из предложенных опций для подачи изображения на два экрана. Используя сочетание клавиш «Windows + P» вызовите всплывающее меню «Проецировать» и активируйте опцию «Расширить».

Подача изображения на два монитора будет возобновлена.
Использование сторонних программ
Если использования стандартного инструмента «Windows» для вас не достаточно, то подумайте об использовании программы «Multi Monitor Tool». Это бесплатная утилита от компании «Nirsoft», которая позволяет управлять несколькими дисплеями. Она имеет довольно много функций, включая возможность деактивации или полного отключения любого дисплея. Этот инструмент работает только при наличии двух или более дисплеев.
Запустите «Multi Monitor Tool» и из списка отображаемых на нем подключенных дисплеев выберите свой внешний монитор. Щелкните на нем правой кнопкой мыши и выберите «Отключить выбранные мониторы» или «Turn Off Monitors». Эта опция применима только к выбранному вами монитору. Чтобы обратно включить монитор, щелкните правой кнопкой мыши на нем еще раз и выберите параметры «Включить выбранные мониторы» или «Turn On Monitors».
Этот метод имеет небольшое неудобство: когда вы включаете или отключаете внешний монитор при помощи инструмента «Multi Monitor Tool», то служба «Windows» не запоминает, какой из них был вашим основным, а какой вашим вторичным монитором. Монитор, который вы подключаете, всегда будет приниматься как дополнительный монитор.
Чтобы это исправить вам придётся перейти в приложение «Параметры» в «Windows 10», и в разделе «Система» во вкладке «Дисплей» снова установить первичный и вторичный мониторы. Но выполнять такую процедуру каждый раз не слишком удобно. Вместо этого вы можете сохранить текущую конфигурацию монитора и загрузить ее после подключения второго монитора. Все ваши собственные настройки дисплея сразу вернуться обратно после отключения внешнего монитора.
Перед сохранением текущей конфигурации монитора, настройте свои дисплеи именно так, как вам нравится. Затем откройте «Multi Monitor Tool», в строке главного меню нажмите раздел «Файл» и выберите вкладку «Сохранить конфигурацию мониторов». Введите в окне название конфигурационного файла и нажмите кнопку «Сохранить». Чтобы загрузить сохраненную конфигурацию мониторов, перейдите в раздел «Файл» главного меню и выберите вкладку «Загрузить конфигурацию мониторов».
Выберите необходимый загрузочный файл и нажмите кнопку «Открыть». Сохраненная конфигурация мониторов будет загружена.
Изменение действия кнопки питания
Самый простой способ – это изменить действие кнопки питания таким образом, чтобы она не выключала ноутбук, а только экран. Это можно сделать в настройках электропитания Windows 10 – функция была введена с обновлением Creators Update.
Откройте Панель управления командой control , запущенной из окна «Выполнить» (Win + R).

Переключите просмотр в правом верхнем углу на крупные значки и перейдите раздел Электропитания. Или можно сделать проще, щелкните правой кнопкой мыши на значок батареи в области уведомлений Windows 10 и выберите указанный раздел.

В левом меню перейдите на вкладку «Настройка отключения дисплея».
Откроется окно редактирования плана электропитания, выберите пункт «Изменить дополнительные параметры питания».
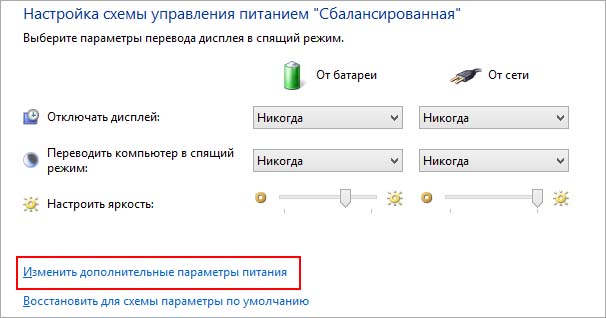
Разверните Кнопки питания и крышка – Действие кнопки питания. Здесь можно назначить действие при ее нажатии. По умолчанию установлено значение «Сон», то есть для всей системы. Выберите из выпадающего списка «Отключить дисплей» .
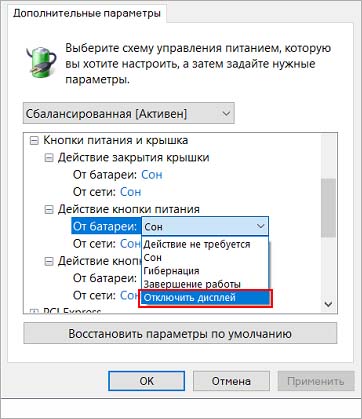
Действие кнопки можно настроить отдельно на основании того, подключено ли устройство к сети или работает от батареи. После выбора опции сохраните изменения на «Применить» и закройте окно на «ОК». Теперь, если нужно срочно покинуть рабочее место, можете быстро выключить только экран нажатием на эту кнопку.
Как настроить отключение экрана и спящий режим в Windows 10
Всем привет ! Я продолжаю разбирать операционную систему Windows 10. Сегодня я покажу как настроить отключение экрана и переход в спящий режим. Вы должны были замечать, что когда вы ничего не делаете на компьютере, то через некоторое время экран компьютера потухает, а ещё через некоторое время компьютер переходит в спящий режим. Например, если вас не устраивает, что компьютер очень быстро потухает или переходит в спящий режим, то вы можете увеличить время работы компьютера от сети или от батареи. Для этого, в нижнем левом углу экрана, нажмите на кнопку – Пуск , в открывшемся окне, нажмите на вкладку – Параметры .
В меню параметров, нажмите на вкладку – Система .

На странице Система, слева в меню, нажмите на вкладку – Питание и спящий режим . Здесь вы сможете выбрать время для:
Отключение экрана при питании от батареи.
Отключение экрана при питании от сети.
Переход в спящий режим при питании от батареи.
Переход в спящий режим при питании от сети.

Время после которого компьютер будет переходить в спящий режим или отключение экрана, можно установить от 1 минуты и до 5 часов, либо полностью отключить функцию, чтобы экран не гас и компьютер не переходил в спящий режим. Чтобы задать время, то просто нажмите по специальному полю и выберите нужный вам временной период.

Если вы работаете на ноутбуке от батареи, то я рекомендую вам указывать не большой временной период, чтобы если вы отвлеклись, то у ноутбука, например через 5 минут погас экран, а через 10-15 минут перешёл в спящий режим. Такой расклад позволит вам экономить заряд батареи ноутбука на Windows 10. На этом у меня всё, заходите ещё в гости, впереди очень много новых записей про Windows 10 и не только. Удачи вам и до новых встреч ! Жду ваших комментариев !
Блокирование компьютера и выключение монитора в один клик
Остался не решенным вопрос, как одновременно заблокировать компьютер и погасить монитор, чтобы защитить свой компьютер от любопытных глаз. Ведь если сначала заблокировать компьютер, то не получится выключить програмно дисплей, а если сначала выключить монитор, то нажатие WIN+L включит его обратно. Выходов из этой ситуации есть два.
Можно воспользоваться выставленной заранее задержкой в выполнении выключения монитора. Для этого в свойствах ярлыка нужно ввести дополнительный параметр и вся команда будет выглядеть примерно так:
где 3000 — это задержка в миллисекундах. Теперь если просто запустить ярлык, то через 3 секунды выключится монитор, а если в этот период времени нажать на клавиатуре комбинацию клавишь WIN+L, то заблокируется заодно и компьютер. Задержку можно выбрать произвольно на свой вкус.
Второй способ подразумевает создание командного файла. В нем будет всего две строчки кода, пути естественно у каждого будут свои.
Теперь если запустить этот командный файл или ярлык на него, то мы одним действием сразу блокируем компьютер и выключаем дисплей, а задержка пригодится, чтобы успеть убрать руки с мышки и клавиатуры.
Напоследок хотим отметить, что Nircmd многофункциональная утилита и умеет выполнять большое количество других действий. В случае, если просто погасить дисплей вам скучно, то можете воспользоваться командой «screensaver», которая запустит штатный cкринсейвер. Обо всех остальных ее возможностях можно прочитать в файле справки.
Читайте, как отключить второй подключенный к ПК монитор, не отключая его от сети. Какими стандартными инструментами или сторонними программами можно воспользоваться. Нередко вы используете дополнительно подключенный внешний монитор к ноутбуку для решения самых разнообразных задач. И когда надо его отключить, то сделать это довольно легко – просто вытащите кабель VGA или HDMI, подключенный к ноутбуку, и все. Но если вы не хотите постоянно выдергивать шнуры когда отключаете монитор, то вам нужно другое простое решение, которое не заставит вас многократно подключать и отключать кабели.
Фактически, это, наверное, самый простой способ, который будет работать каждый раз, и не будет иметь побочных эффектов
Единственное, в этом случае кабели и порты могут быть повреждены, если вы слишком часто подключаете и отключаете их, или делаете это не всегда осторожно. В таком случае мы можем предложить два действенных решения для отключения монитора, не отключая его кабели
Если нет кнопки отключения дисплея на клавиатуре?
В этом случае можно поступить следующим путем. Настроить дисплей ноутбука на автоматическое отключение через минуту при условии что не будет нажата ни одна клавиша, а также не будет двигаться мышка.
Для этого вне зависимости от версии Windows жмете правой кнопкой мыши по значку уровня зарядки батареи в правом нижнем углу возле часов и в открывшемся меню выбираете “Электропитание”.
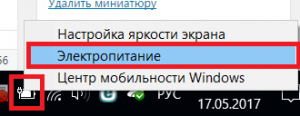
Откроется окно, в котором слева вверху нужно выбрать “Настройка отключения дисплея”.
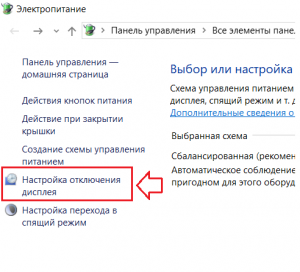
Настройка отключения дисплея
Далее напротив “Отключать дисплей” везде выставляете 1 мин. или другое требуемое время, по истечению которого в режиме отсутствия нажатия на клавиши клавиатуры и перемещения/кликов мышкой, экран ноутбука будет отключаться автоматически.
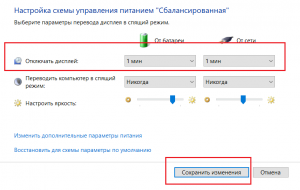
Установка времени, через которое экран сам отключится
Ноутбук же при этом будет работать и выполнять заданные ему действия.
Чтобы включить дисплей снова достаточно нажать на любую кнопку или пошевелить мышкой.
Как выглядит экран блокировки в Windows

По сути, экран блокировки – это просто заставка, которая появляется при загрузке компьютера или при выходе из спящего режима и режима гибернации.

В виндовс 10 эта функция довольно-таки интересная. Картинки время от времени меняются и на экран выводится дата, время и даже заряд батареи, если это ноутбук или планшет. На этом же экране происходит и авторизация с вводом пароля и выбор аккаунтов, если компьютер предназначен для нескольких пользователей.
Если учетная запись без пароля, то достаточно нажать кнопку «ENTER» на клавиатуре или кнопку «Войти» на экране.
Как изменить картинку на экране блокировки
Если у вас есть желание изменить картинку на экране блокировки, то необходимо кликнуть правой кнопкой мыши по кнопке свободному от ярлыков месту рабочего стола и выбрать в контекстном меню пункт «Персонализация».

В окне «Параметры» находим «Экран блокировки» и кликаем по ней один раз левой кнопкой мыши.

Справа вы увидите картинку, которая на данный момент отображается на вашем экране блокировки. У меня она уже изменена.
Ниже в блоке «Выберите фото» прямо под картинками жмите на кнопку «Обзор».

Откроется окно, в котором вам необходимо найти нужную вам картинку. Выделите её и нажмите кнопку «Выбор картинки».

Чуть ниже имеется переключатель «Показывать на экране входа фоновый рисунок экрана блокировки»

При помощи него можно включить или отключить показ картинки при входе в систему.
Так же можно настроить показ нескольких картинок в виде слайд-шоу. Для этого в блоке «Фон» необходимо установить функцию «Слайд-шоу» и ниже кликнуть на кнопку «Добавление папки».

Выбираете целую папку с картинками и картинки на экране блокировки будут периодически меняться.
Ниже, под кнопкой «Добавление папки» имеется ссылка «Дополнительные параметры слайд-шоу». Кликнув по ней, можно перейти в окно для дополнительных настроек слайд-шоу.

Можете поэкспериментировать с ними.
Следующие методы работают во всех системах Windows.
Отключаем экран блокировки через редактор групповой политики
Во всех операционных системах Windows имеется полезная служба «Редактор групповой политики». Попасть в неё можно через консоль «Выполнить». Для этого нажмите на клавиатуре одновременно две клавиши Win + R.

Откроется консоль «Выполнить», в которой необходимо прописать команду gpedit.msc

И нажать кнопку «ОК».
Откроется окно редактора локальной групповой политики. Слева открываем ветки «Конфигурация компьютера» – «Административные шаблоны» – «Панель управления» – «Персонализация».

В правом окне находим «Запрет отображения экрана блокировки» и дважды кликаем левой кнопкой мыши по этой записи. Откроется окно, в котором необходимо установить переключатель на запись «Включено».

Ниже в справке можете почитать, как это работает. После изменений не забудьте нажать кнопку «ОК» и перезагрузить компьютер.
Отключаем экран блокировки через редактор реестра
Если вы начинающий пользователь, то пользоваться этим методом не рекомендуется. Любые изменения могут привести к выходу системы из строя. Если вы любите рисковать, то советую вам для начала создать точку восстановления системы, чтобы в случае каких-то неисправностей можно было вернуть систему в исходное состояние.
Теперь переходим в редактор реестра. Для этого жмем на клавиатуре клавиши Win + R и в окне «Выполнить» пишем команду regedit и жмем кнопку «ОК».

Открываем следующие ветки:
HKEY_LOCAL_MACHINE\ SOFTWARE\ Policies\ Microsoft\ Windows\ Personalization

Если ветки Personalization нет, то её необходимо создать. Кликнуть правой кнопкой мыши по ветке Windows и выбрать в выпадающем меню –Создать – Раздел-.
В ветке Windows появится новая папка «Новый раздел #1». Переименуйте её на «Personalization».
Выделите новую папку «Personalization», перейдите в правое окно, кликните правой кнопкой мыши по пустому месту и выберите–Создать-Параметр QWORD (64 бита)—


Дважды кликнуть по новому параметру и изменить «Значение» с на 1. Нажать «ОК», и перезагрузить компьютер.

Видео «Как убрать экран блокировки в Windows»
Отключаем экран блокировки через командную строку
Открываем командную строку от имени администратора. В Windows 10 для этого необходимо кликнуть правой кнопкой мыши по кнопке «Пуск», и выбрать в контекстном меню пункт «Командная строка (администратор)».

Вводим в командной строке следующую команду:
%SystemRoot%\system32\rundll32.exe USER32.DLL LockWorkStation

И жмем на клавиатуре кнопку «ENTER».
Можно отключить экран блокировки при помощи сторонних программ (типа Ultimate Windows Tweaker), но я думаю, что не стоит этот экран того, чтобы устанавливать ради него целую программу, тем более, что она на английском языке.
Удачи вам!
Стандартные инструменты «Windows»
Зеркальное отображение
Если вы хотите отключить монитор просто потому, что вам не нужен расширенный рабочий стол в течение короткого периода времени, вы можете просто зеркально отобразить свои дисплеи. В итоге вы получите результат, при котором и внутренний, и внешний дисплеи будут показывать вам одинаковое изображение. Нет никакой разницы, какой дисплей будет называться основным, а какой будет вторичным. Все открытые приложения будут одинаково отражаться на обоих экранах.
Чтобы зеркально отобразить ваши экраны, нажмите сочетание клавиш «Windows + P». В появившемся меню «Проецировать» в правой части экрана будет предложено четыре варианта совместного использования двух мониторов. Выберите опцию «Повторяющийся» для одновременного отображения одной и той же картинки на двух мониторах сразу. Применяя повторные нажатия сочетаний клавиш «Windows + P» вы сможете переключаться между предложенными опциями совместной работы мониторов или использовать управление мышкой для выбора нужной опции. Такой способ будет работать для операционных систем «Windows 7» и выше.
Когда вы снова решите расширить изображение на два экрана, «Windows» будет помнить, какой из дисплеев был основным, а какой – вторым.
Отключение выбранного экрана
Если же вы хотите отключить монитор на более длительное время или по какой-либо другой причине, вы можете воспользоваться другими опциями стандартного приложения для работы с мониторами «Windows». У вас есть возможность временно отключить подачу изображения на любой монитор по вашему выбору, и работать только на одном из них, а второй будет выключен.
Чтобы отключить монитор нажмите сочетание клавиш «Windows + P». Во всплывающем меню в правой части экрана вы можете выбрать нужную опцию отключения монитора:
«Только экран компьютера» – эта опция отключает второй монитор и оставляет главным экран вашего компьютера;
«Только второй экран» – эта опция соответственно отключает основной экран вашего компьютера и передает сигнал только на второй монитор.
В соответствии с вашими требованиями и временной необходимостью выберите нужную опцию и активируйте ее, используя сочетание клавиш «Windows + P» или при помощи мышки.
Когда у вас возникнет необходимость опять использовать совместно два монитора или вам понадобиться расширенный рабочий стол, вы сможете воспользоваться последней из предложенных опций для подачи изображения на два экрана. Используя сочетание клавиш «Windows + P» вызовите всплывающее меню «Проецировать» и активируйте опцию «Расширить».
Подача изображения на два монитора будет возобновлена.
Способы деактивации спящего режима
К счастью, пользователь сам может выбирать применять ему спящий режим или нет. В Виндовс 7 существует несколько вариантов его выключить.
Способ 1: Панель управления
Наиболее популярный среди пользователей и интуитивно понятный метод деактивации спящего режима производится с помощью инструментов Панели управления с переходом через меню «Пуск».
- Жмите «Пуск». В меню остановите выбор на «Панель управления».

В Панели управления жмите «Система и безопасность».

В следующем окошке в разделе «Электропитание» перейдите по «Настройка перехода в спящий режим».

Открывается окошко параметров текущего плана энергопитания. Щелкните по полю «Переводить компьютер в спящий режим».

Из открывшегося списка выберите «Никогда».

Щелкните «Сохранить изменения».

Теперь автоматическое включение спящего режима на вашем ПК под управлением Виндовс 7 будет отключено.
Способ 2: окно «Выполнить»
Переместиться в окно настройки энергопитания для того, чтобы убрать возможность автоматического перехода ПК в сон, можно и при помощи введения команды в окошко «Выполнить».
-
Вызовите инструмент «Выполнить», нажав Win+R. Введите:
Жмите «OK».

Открывается окно настройки энергопитания в Панели управления. В Виндовс 7 имеется три плана электропитания:
- Сбалансированный;
- Экономия энергии (этот план дополнительный, а поэтому, если не активен, то по умолчанию скрыт);
- Высокая производительность.
Около задействованного в настоящий момент плана находится радиокнопка в активном положении. Щелкните по надписи «Настройка плана электропитания», которая расположена справа от наименования, задействованного в данный момент плана электропитания.

Открывается уже знакомое нам по предыдущему способу окно параметров плана энергопитания. В поле «Переводить компьютер в спящий режим» остановите выбор на пункте «Никогда» и жмите «Сохранить изменения».

Способ 3: изменение дополнительных параметров энергопитания
Также существует возможность выключения спящего режима через окошко изменения дополнительных параметров энергопитания. Конечно, этот способ более замысловатый, чем предыдущие варианты, и на практике почти пользователями не применяется. Но, тем не менее, он существует. Поэтому мы должны описать и его.
- После того, как было совершено перемещение в окно настройки задействованного плана энергопитания, любым из тех двух вариантов, которые были описаны в предыдущих способах, жмите «Изменить дополнительные параметры питания».

Запускается окно дополнительных параметров. Щелкните по знаку «плюс» около параметра «Сон».

После этого открывается список из трех вариантов:
- Сон после;
- Гибернация после;
- Разрешить таймеры пробуждения.
Кликните по «плюсику» около параметра «Сон после».

Открывается значение времени, через которое будет включаться период сна. Не трудно сопоставить, что оно соответствует тому же значению, которое было указано в окошке настройки плана электропитания. Жмите по данному значению в окошке дополнительных параметров.

Как видим, при этом активировалось поле, где находится значение периода, через который будет активирован спящий режим. Вбейте в это окошко вручную значение «0» или щелкайте по нижнему переключателю значений до тех пор, пока в поле не отобразится «Никогда».

После того, как это сделано, жмите «OK».

После этого спящий режим будет отключен. Но, если вы не закрывали окно настройки электропитания, в нем будет отображаться старое уже неактуальное значение.

Пусть вас это не пугает. После того, как вы закроете данное окошко и запустите повторно, в нем будет отображено актуальное значение перевода ПК в спящий режим. То есть, в нашем случае «Никогда».

Как видим, существует несколько способов выключить спящий режим в Виндовс 7. Но все эти способы связаны с переходом в раздел «Электропитание» Панели управления. К сожалению, действенной альтернативы решения данного вопроса, представленным в данной статье вариантам, в этой операционной системе нет. В то же время, нужно отметить, что и существующие способы все-таки позволяют произвести отключение относительно быстро и не требуют от пользователя наличия большого объема знаний. Поэтому, по большому счету, альтернатива существующим вариантам и не требуется.
Опишите, что у вас не получилось.
Наши специалисты постараются ответить максимально быстро.
Поиск параметра, отвечающего за время ожидания до отключения экрана блокировки
Process MonitorSYSTEMCurrentControlSet\ControlPowerPowerSettingsPowerSettingsDescription«Экран»«Video and Display power management settings and configurations»7516b95f-f776-4464-8c53-06167f40cc99экранаDescription17aaa29b-8b43-4b94-aafe-35f64daaf1ee«Гасить экран после»«Specify how long your computer is inactive before your display dims»«Укажите, как долго у неактивного компьютера не будет гаситься экран»AttributesAttributes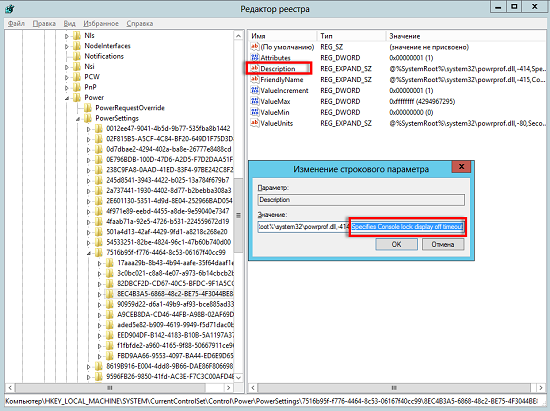 Рис. 2. Требуемый раздел системного реестра8EC4B3A5-6868-48c2-BE75-4F3044BE88A7Attributes «Время ожидания до отключения экрана блокировки консоли»
Рис. 2. Требуемый раздел системного реестра8EC4B3A5-6868-48c2-BE75-4F3044BE88A7Attributes «Время ожидания до отключения экрана блокировки консоли» Рис. 3. Диалоговое окно дополнительных параметров электропитания с новым параметромHKEY_LOCAL_MACHINE\SYSTEM\CurrentControlSet\Control\Power\PowerSettings\7516b95f-f776-4464-8c53-06167f40cc99\8EC4B3A5-6868-48c2-BE75-4F3044BE88A7AttributesHKEY_LOCAL_MACHINE\SYSTEM\CurrentControlSet\Control\Power\User\PowerSchemes«Сбалансированный»381b4222-f694-41f0-9685-ff5bb260df2e7516b95f-f776-4464-8c53-06167f40cc99\8EC4B3A5-6868-48c2-BE75-4F3044BE88A7«Гасить экран после»ACSettingIndexDCSettingIndexDCSettingIndexACSettingIndex
Рис. 3. Диалоговое окно дополнительных параметров электропитания с новым параметромHKEY_LOCAL_MACHINE\SYSTEM\CurrentControlSet\Control\Power\PowerSettings\7516b95f-f776-4464-8c53-06167f40cc99\8EC4B3A5-6868-48c2-BE75-4F3044BE88A7AttributesHKEY_LOCAL_MACHINE\SYSTEM\CurrentControlSet\Control\Power\User\PowerSchemes«Сбалансированный»381b4222-f694-41f0-9685-ff5bb260df2e7516b95f-f776-4464-8c53-06167f40cc99\8EC4B3A5-6868-48c2-BE75-4F3044BE88A7«Гасить экран после»ACSettingIndexDCSettingIndexDCSettingIndexACSettingIndex
Варианты запуска
Приложение называется Фрагмент и набросок, однако при попытке запустить ее разными способами можно увидеть и другие названия — Фрагмент экрана или Набросок на фрагменте экрана Windows 10. Способы вызова программы.

2. Используйте горячие клавиши Win + Shift + S.
3. Введите название инструмента в поисковую строку и запустите его кликом по иконке.

4. Вызовите Ножницы, а уже оттуда — Фрагмент экрана.

5. Воспользуйтесь клавишей Print Screen.
6. На устройствах с сенсорным дисплеем Фрагмент и набросок запускается через рабочую область Windows Ink, которая вызывается комбинацией клавиш Win + W.

В зависимости от способа вызова приложения:
Как принудительно выключить Айфон
Принудительное отключение может понадобится при сильном зависании, появлении сбоя программ, вирусах и т.д. Такими методами нельзя пользоваться на регулярной основе, т.к. они могут вызывать сбои в системе.
Важно! Не стоит увлекаться принудительными способами отключения устройств. Это может привести к поломкам и сбоям системы.
Секретный способ
Существует секретный способ, о котором мало кто знает, но возможно обнаружил его случайно. Чтобы принудительно выключить Айфон, следует 5 раз подряд нажать на кнопку «Power». После этого появится окно со слайдером для выключения, а также с экстренным вызовом. Сделать свайп вправо на бегунке отключения.
Данный метод поможет при зависании, при отсутствии реакции на команды.
Этот способ вызывает панель SOS, о которой важно знать, чтобы воспользоваться ею в непредвиденной ситуации. Важно! SOS позволяет быстро вызвать службу экстренной помощи или позвонить доверенному лицу
Также можно посмотреть медкарту владельца, которая вызывается той же комбинацией кнопок. Эти данные могут помочь в сложной ситуации и спасти чью-то жизнь.
Важно! SOS позволяет быстро вызвать службу экстренной помощи или позвонить доверенному лицу. Также можно посмотреть медкарту владельца, которая вызывается той же комбинацией кнопок
Эти данные могут помочь в сложной ситуации и спасти чью-то жизнь.
На Айфонах 7-11 зажать клавишу громкости и выключения одновременно. Дальнейшие шаги будут такими же.
Стандартные инструменты «Windows»
Если вы хотите отключить монитор просто потому, что вам не нужен расширенный рабочий стол в течение короткого периода времени, вы можете просто зеркально отобразить свои дисплеи. В итоге вы получите результат, при котором и внутренний, и внешний дисплеи будут показывать вам одинаковое изображение. Нет никакой разницы, какой дисплей будет называться основным, а какой будет вторичным. Все открытые приложения будут одинаково отражаться на обоих экранах.
Чтобы зеркально отобразить ваши экраны, нажмите сочетание клавиш «Windows + P». В появившемся меню «Проецировать» в правой части экрана будет предложено четыре варианта совместного использования двух мониторов. Выберите опцию «Повторяющийся» для одновременного отображения одной и той же картинки на двух мониторах сразу. Применяя повторные нажатия сочетаний клавиш «Windows + P» вы сможете переключаться между предложенными опциями совместной работы мониторов или использовать управление мышкой для выбора нужной опции. Такой способ будет работать для операционных систем «Windows 7» и выше.
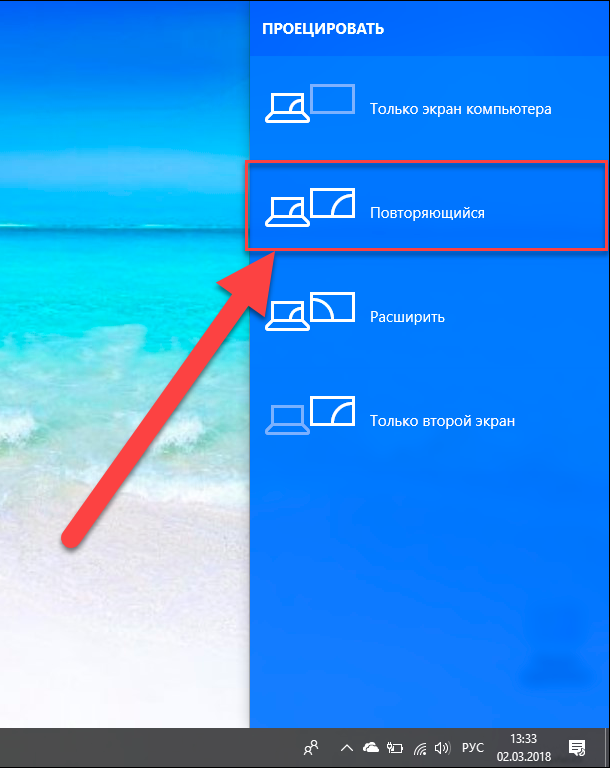
Когда вы снова решите расширить изображение на два экрана, «Windows» будет помнить, какой из дисплеев был основным, а какой – вторым.
Отключение выбранного экрана
Если же вы хотите отключить монитор на более длительное время или по какой-либо другой причине, вы можете воспользоваться другими опциями стандартного приложения для работы с мониторами «Windows». У вас есть возможность временно отключить подачу изображения на любой монитор по вашему выбору, и работать только на одном из них, а второй будет выключен.
Чтобы отключить монитор нажмите сочетание клавиш «Windows + P». Во всплывающем меню в правой части экрана вы можете выбрать нужную опцию отключения монитора:
«Только экран компьютера» – эта опция отключает второй монитор и оставляет главным экран вашего компьютера;
«Только второй экран» – эта опция соответственно отключает основной экран вашего компьютера и передает сигнал только на второй монитор.
В соответствии с вашими требованиями и временной необходимостью выберите нужную опцию и активируйте ее, используя сочетание клавиш «Windows + P» или при помощи мышки.
Когда у вас возникнет необходимость опять использовать совместно два монитора или вам понадобиться расширенный рабочий стол, вы сможете воспользоваться последней из предложенных опций для подачи изображения на два экрана. Используя сочетание клавиш «Windows + P» вызовите всплывающее меню «Проецировать» и активируйте опцию «Расширить».
Подача изображения на два монитора будет возобновлена.




