Возвращение к c++
Содержание:
- Рабочие нагрузки C++
- Инструменты
- Step 4 — Choose workloads
- C++ development tools
- Customize Visual Studio
- Нужны ли старые версии Visual C++?
- Desktop Bridge
- Характеристики ПО Visual C++
- C++ Libraries in Visual Studio
- Создание приложений на C++
- Установка Visual Studio и обновление с более ранних версий
- Шаг 1. Подготовка компьютера к установке Visual Studio
- Проекты
- Центральное развертывание
- Терминология
- Step 6 — Install language packs (optional)
- Инновации у вас под рукой
- С чего начать установку Visual C++?
- Use refactoring and IntelliSense
- Создание пользовательских интерфейсов с помощью конструкторов
- Теперь и на русском
- Uninstall the Visual C++ packages
Рабочие нагрузки C++
Visual Studio включает в себя следующие рабочие нагрузки для разработок на C++. Вы можете установить любые или все из них, а также другие рабочие нагрузки, например разработка классических приложений .NET, разработка на Python, разработка для Azure, разработка расширений Visual Studio и другие.
разработка классических приложений на C++;
Включено:
Основные возможности C++ для классических приложений
Необязательные компоненты:
- MSVC версии 142 — средства сборки C++ для VS 2019 для 64- или 32-разрядных систем (версия 14.21)
- Пакет SDK для Windows 10 (10.0.17763.0)
- JIT-отладчик
- Средства профилирования C++
- Средства CMake C++ для Windows
- ATL C++ для средств сборки версии 142 (x86 и x64)
- Адаптер теста для Boost.Test
- Адаптер тестов для Google Test
- Live Share
- IntelliCode
- IntelliTrace (только в выпуске Enterprise)
- MFC C++ для средств сборки версии 142 (x86 и x64)
- Поддержка C++/CLI для средств сборки версии 142 (14.21)
- Модули C++ для средств сборки версии 142 (x64 или x86 — экспериментальная)
- Компилятор Clang для Windows
- IncrediBuild — ускорение сборки
- Пакет SDK для Windows 10 (10.0.17134.0)
- Пакет SDK для Windows 10 (10.0.16299.0)
- MSVC версии 141 — средства сборки C++ для VS 2017 для 64- или 32-разрядных систем (версия 14.16)
- MSVC версии 140 — средства сборки C++ VS 2015 (версия 14.00)
Разработка приложений для Linux на C++
Включено:
- Основные компоненты C++
- Универсальная среда выполнения C для Windows
- Разработка на C++ для Linux
Необязательные компоненты:
- Средства CMake C++ для Linux
- Средства разработки для встроенных платформ и Интернета вещей
«Разработка приложений для универсальной платформы Windows».
Включено:
- Blend для Visual Studio
- .NET Native и .NET Standard
- Диспетчер пакетов NuGet
- Средства универсальной платформы Windows
- Пакет SDK для Windows 10 (10.0.17763.0)
Необязательные компоненты:
- IntelliCode
- IntelliTrace (только в выпуске Enterprise)
- Подключение USB-устройств
- Средства универсальной платформы Windows на C++ (версия 142)
- Средства универсальной платформы Windows для C++ (v141)
- Отладчик графики и профилировщик GPU для DirectX
- Пакет SDK для Windows 10 (10.0.18362.0)
- Пакет SDK для Windows 10 (10.0.17134.0)
- Пакет SDK для Windows 10 (10.0.16299.0)
- Инструменты архитектуры и анализа
Разработка игр на C++
Включено:
- Основные компоненты C++
- Универсальная среда выполнения C для Windows
- Обновление для распространяемого компонента C++ 2019
- MSVC версии 142 — средства сборки C++ для VS 2019 для 64- или 32-разрядных систем (версия 14.21)
Необязательные компоненты:
- Средства профилирования C++
- Пакет SDK для Windows 10 (10.0.17763.0)
- IntelliCode
- IntelliTrace (только в выпуске Enterprise)
- Пакет SDK для Windows 10 (10.0.17134.0)
- Пакет SDK для Windows 10 (10.0.16299.0)
- IncrediBuild — ускорение сборки
- Cocos
- Установщик Unreal Engine
- Поддержка IDE Android для Unreal Engine
Разработка мобильных приложений на C++
Включено:
- Основные компоненты C++
- Установка пакета SDK для Android (уровень API 25) (локальная установка для разработки мобильных приложений на C++)
Необязательные компоненты:
- NDK для Android (R16B)
- Apache Ant (1.9.3)
- Средства разработки на C++ для Android
- IntelliCode
- Google Android Emulator (уровень API 25), локальная установка
- Intel Hardware Accelerated Execution Manager (HAXM), локальная установка
- NDK для Android (R16B) (32-разрядный)
- Средства разработки C++ для iOS
- IncrediBuild — ускорение сборки
Инструменты
| Средство | Visual Studio Express для Windows | Visual Studio Express для Windows Desktop | Visual Studio Professional и Community | Visual Studio Enterprise |
|---|---|---|---|---|
| Инкрементный компоновщик (Link.exe) | X | X | X | X |
| Служебная программа обслуживания программ (Nmake.exe) | X | X | X | |
| Генератор библиотек (Lib.exe) | X | X | X | X |
| Компилятор ресурсов Windows (Rc.exe) | X | X | X | X |
| Конвертер ресурсов Windows в объекты (CvtRes.exe) | X | X | X | |
| Служебная программа Browse Information Maintenance (BscMake.exe) | X | X | X | X |
| C++ Name Undecorator (Undname.exe) | X | X | X | X |
| COFF/PE Dumper (Dumpbin.exe) | X | X | X | X |
| COFF/PE Editor (Editbin.exe) | X | X | X | X |
| MASM (Ml.exe) | X | X | ||
| Spy++ | X | X | ||
| ErrLook | X | X | ||
| AtlTrace | X | X | ||
| Devenv.com | X | X | ||
| Правила вывода | X | X | ||
| Обновление проектов VCBuild с расширением VCPROJ до MSBuild (VCUpgrade.exe) | X | X | X | X |
| Оптимизация с использованием профиля | X | X |
Step 4 — Choose workloads
After the installer is installed, you can use it to customize your installation by selecting the feature sets—or workloads—that you want. Here’s how.
-
Find the workload you want in the Visual Studio Installer.
For example, choose the «.NET desktop development» workload. It comes with the default core editor, which includes basic code editing support for over 20 languages, the ability to open and edit code from any folder without requiring a project, and integrated source code control.
-
After you choose the workload(s) you want, choose Install.
Next, status screens appear that show the progress of your Visual Studio installation.
-
Find the workload you want in the Visual Studio Installer.
For example, choose the «ASP.NET and web development» workload. It comes with the default core editor, which includes basic code editing support for over 20 languages, the ability to open and edit code from any folder without requiring a project, and integrated source code control.
-
After you choose the workload(s) you want, choose Install.
Next, status screens appear that show the progress of your Visual Studio installation.
-
Select the workload you want in the Visual Studio Installer.
Review the workload summaries to decide which workload supports the features you need. For example, choose the ASP.NET and web development workload to edit ASP.NET Web pages with Web Live Preview or build responsive web apps with Blazor, or choose from Desktop & Mobile workloads to develop cross-platform apps with C#, or C++ projects that target C++20.
-
After you choose the workload(s) you want, select Install.
Next, status screens appear that show the progress of your Visual Studio installation.
Tip
At any time after installation, you can install workloads or components that you didn’t install initially. If you have Visual Studio open, go to Tools > Get Tools and Features… which opens the Visual Studio Installer. Or, open the Visual Studio Installer from the Start menu. From there, you can choose the workloads or components that you wish to install. Then, choose Modify.
C++ development tools
Overview of C++ development in Visual Studio
How to use the Visual Studio IDE to create projects, edit code, link to libraries, compile, debug, create unit tests, do static analysis, deploy, and more.
Projects and build systems
How to create and configure Visual Studio C++ projects, CMake projects, and other kinds of projects with MSVC compiler and linker options.
Writing and refactoring C++ code
How to use the productivity features in the C++ editor to refactor, navigate, understand and write code.
Debugging native code
Use the Visual Studio debugger with C++ projects.
Code analysis for C/C++ overview
Use SAL annotations or the C++ Core Guidelines checkers to perform static analysis.
Write unit tests for C/C++ in Visual Studio
Create unit tests using the Microsoft Unit Testing Framework for C++, Google Test, Boost.Test, or CTest.
Customize Visual Studio
You can personalize the Visual Studio user interface, including changing the default color theme. To change the color theme:
-
On the menu bar, choose Tools > Options to open the Options dialog.
-
On the Environment > General options page, change the Color theme selection to Dark, and then choose OK.
The color theme for the entire IDE changes to Dark.
-
On the menu bar, choose Tools > Options to open the Options dialog.
-
On the Environment > General options page, change the Color theme selection to Dark, and then choose OK.
The color theme for the entire IDE changes to Dark.
-
On the menu bar, choose Tools > Options to open the Options dialog.
-
On the Environment > General options page, change the Color Theme selection to Blue or Light, and then select OK.
The color theme for the entire IDE changes accordingly. The following screenshot shows the Blue theme:
To learn about other ways you can personalize the IDE, see Personalize Visual Studio.
Нужны ли старые версии Visual C++?
В интернете часто задают вопрос, нужны ли на компьютере все версии библиотек Microsoft Visual C++, или почему они не обновляются до последней, удаляя все предыдущие. Ответим, что удалять их не стоит, особенно если вы не хотите сталкиваться с проблемой невозможности запуска одной из ранее установленных игр после удаления старой версии Visual C++.
Если вы видите подобную картину в списке установленных программ, то лучшим решением будет просто пролистать этот список и не трогать его.

Не спешите удалять и 32-разрядные версии пакетов (с пометкой х86), даже если пользуетесь 64-разрядной Windows (x64). Их могут использовать установленные программы и игры!
Desktop Bridge
In Windows 10 you can package your existing desktop application or COM object as a UWP app and add UWP features such as touch, or call APIs from the modern Windows API set. You can also add a UWP app to a desktop solution in Visual Studio, and package them together in a single package and use Windows APIs to communicate between them.
In Visual Studio 2017 version 15.4 and later, you can create a Windows Application Package Project to greatly simplify the work of packaging your existing desktop application. A few restrictions apply with respect to what registry calls or APIs your desktop application uses, but in many cases you can create alternate code paths to achieve similar functionality while running in an app package. For more information, see Desktop Bridge.
Характеристики ПО Visual C++
- Интерфейс: мультиязычный.
- Платформы: x64, x86, Itanium
- Актуальная версия: 14.12.25711.0
- Последняя версия в Visual Studio: 16.2.0
- Вид лицензии: Microsoft EULA
Visual C++ поставляется с различными версиями библиотек runtime C. Это означает, что программисты могут компилировать свой код с помощью любой из доступных им библиотек. Однако последнее может привести к некоторым проблемам при обращении к различным компонентам (*.DLL, *.EXE) в одной и той же программе, но на разных системах, отличающихся набором этих самых библиотек.
Эти библиотеки устанавливаются обычно независимо от приложений, что позволяет нескольким приложениям использовать пакет, но устанавливать их нужно только один раз. Подобные пакеты Visual C++ в основном устанавливаются для стандартных библиотек, используемых многими приложениями. Скачать все версии библиотек для запуска приложений, написанных с помощью описываемой платформы, едва ли возможно. Зачастую пользователю просто необходим один пакет библиотек Microsoft Visual C++ Redistributable.

Если Вы ищите, где скачать Microsoft Visual C++, то сделать это Вы можете на нашем сайте. У нас Вы сможете данный пакет скачать для Windows 10, для Windows 7/8/10. На нашем сайте представлена самая актуальная версия программы, проверенная нашими экспертами.
C++ Libraries in Visual Studio
The following sections provide information about the different C and C++ libraries that are included in Visual Studio.
C runtime library reference
Includes security-enhanced alternatives to functions that are known to pose security issues.
C++ standard library
The C++ Standard Library.
Active Template Library (ATL)
Support for COM components and apps.
Microsoft Foundation Class (MFC) libraries
Support for creating desktop apps that have traditional or Office-style user interfaces.
Parallel Patterns Library (PPL)
Asynchronous and parallel algorithms that execute on the CPU.
C++ AMP (C++ Accelerated Massive Parallelism)
Massively parallel algorithms that execute on the GPU.
Windows Runtime Template Library (WRL)
Universal Windows Platform (UWP) apps and components.
.NET programming with C++/CLI
Programming for the common language runtime (CLR).
Создание приложений на C++
Универсальные приложения Windows (C++)
Руководства и справочные материалы в Центре разработчика Windows. Сведения о разработке приложений UWP см. в разделах Введение в универсальную платформу Windows и Создание первого приложения UWP на C++.
Классические приложения (C++)
Сведения о создании классических приложений с машинным кодом на C++ для Windows.
Программирование .NET с использованием C++/CLI
Сведения о создании библиотек DLL, обеспечивающих взаимодействие между машинным кодом на C++ и программами .NET, написанными на таких языках, как C# или Visual Basic.
Программирование для Linux
Интегрированная среда разработки Visual Studio позволяет написать код и развернуть его на удаленном компьютере с ОС Linux для компиляции с помощью GCC.
Создание библиотек DLL на C и C++ в Visual Studio
Использование Win32, ATL и MFC для создания классических библиотек DLL для Windows, а также сведения о компиляции и регистрации библиотеки DLL.
Параллельное программирование
Использование библиотеки параллельных шаблонов, C++ AMP, OpenMP и других компонентов, связанных с многопоточностью в Windows.
Рекомендации по безопасности
Защита приложений от вредоносного кода и несанкционированного использования.
Облачное и веб-программирование
В C++ имеются несколько параметров для соединения с веб-узлом и облаком.
Доступ к данным
Подключение к базам данных через ODBC и OLE DB.
Текст и строки
Подробнее о работе с другими форматами текста и строк и кодировках для локальных и международных разработок.
Установка Visual Studio и обновление с более ранних версий
Установка поддержки С++ в Visual Studio
Скачайте Visual Studio и установите набор инструментов Microsoft C/C++.
Руководство по переносу и обновлению Microsoft C++
Руководство по переносу кода и обновлению проектов до Visual Studio 2015 или более поздней версии, чтобы воспользоваться преимуществами лучшего соответствия компилятора стандарту C++, а также ускоренной компиляцией и функциями безопасности, например устранение рисков Spectre.
Инструменты и функции C++ в выпусках Visual Studio
Сведения о разных редакциях Visual C++.
Поддерживаемые платформы
Узнайте, какие платформы поддерживаются компилятором Microsoft C/C++.
Шаг 1. Подготовка компьютера к установке Visual Studio
Перед началом установки Visual Studio:
-
Проверьте требования к системе. Так вы узнаете, поддерживает ли ваш компьютер Visual Studio 2017.
-
Примените актуальные обновления Windows. Эти обновления гарантируют, что на компьютере установлены последние обновления для системы безопасности и необходимые системные компоненты для Visual Studio.
-
Перезагрузите систему. Перезагрузка гарантирует, что ожидающие установки или обновления компоненты не будут препятствовать установке Visual Studio.
-
Освободите место. Удалите ненужные файлы и приложения с системного диска. Например, запустите приложение очистки диска.
-
Проверьте требования к системе. Так вы узнаете, поддерживает ли ваш компьютер Visual Studio 2019.
-
Примените актуальные обновления Windows. Эти обновления гарантируют, что на компьютере установлены последние обновления для системы безопасности и необходимые системные компоненты для Visual Studio.
-
Перезагрузите систему. Перезагрузка гарантирует, что ожидающие установки или обновления компоненты не будут препятствовать установке Visual Studio.
-
Освободите место. Удалите ненужные файлы и приложения с системного диска. Например, запустите приложение очистки диска.
-
Проверьте требования к системе. Так вы узнаете, может ли ваш компьютер поддерживать Visual Studio 2022.
-
Примените актуальные обновления Windows. Эти обновления гарантируют, что на компьютере установлены последние обновления для системы безопасности и необходимые системные компоненты для Visual Studio.
-
Перезагрузите систему. Перезагрузка гарантирует, что ожидающие установки или обновления компоненты не будут препятствовать установке Visual Studio.
-
Освободите место. Удалите ненужные файлы и приложения с системного диска. Например, запустите приложение очистки диска.
Сведения об использовании предыдущих версий Visual Studio параллельно с Visual Studio 2017 см. в разделе .
Сведения об использовании предыдущих версий Visual Studio параллельно с Visual Studio 2019 см. в разделе Целевая платформа и совместимость для Visual Studio 2019.
Сведения об использовании предыдущих версий Visual Studio параллельно с Visual Studio 2022 см. в разделе Целевая платформа и совместимость для Visual Studio 2022.
Проекты
При создании в Visual Studio приложения или веб-сайта вы начинаете с проекта. С логической точки зрения проект содержит все файлы, которые будут скомпилированы в исполняемую программу, библиотеку или веб-сайт. Сюда входят файлы с исходным кодом, значками, изображениями, данными и т. д. Проект также содержит параметры компилятора и другие файлы конфигурации, которые могут потребоваться разным службам или компонентам, с которыми взаимодействует программа.
Файл проекта
Visual Studio использует MSBuild для создания каждого проекта в решении, и каждый проект содержит файл проекта MSBuild. Расширение имени файла отражает тип проекта, например проект C# (CSPROJ), проект Visual Basic (VBPROJ) или проект базы данных (DBPROJ). Файл проекта представляет собой XML-документ, который содержит все сведения и инструкции, необходимые MSBuild для сборки проекта, включая содержимое, требования к платформе, сведения об управлении версиями, параметры веб-сервера или сервера баз данных, а также выполняемые задачи.
Файлы проекта основаны на схеме XML MSBuild. Чтобы просмотреть содержимое файлов проекта в новом стиле SDK в Visual Studio, щелкните правой кнопкой мыши узел проекта в обозревателе решений и выберите пункт Изменить <projectname> . Чтобы просмотреть содержимое проекта .NET Framework или другого проекта в этом стиле, сначала выгрузите проект (щелкните правой кнопкой мыши узел проекта в обозревателе решений и выберите пункт Выгрузить проект). Затем щелкните проект правой кнопкой мыши и выберите пункт Изменить <projectname> .
Примечание
Использовать решения или проекты в Visual Studio для редактирования, сборки и отладки кода необязательно. Можно просто открыть папку с файлами исходного кода в Visual Studio и начать редактирование. Дополнительные сведения см. в статье Разработка кода в Visual Studio без использования проектов и решений.
Создать новые проекты
Самый простой способ создать новый проект — использовать шаблон проекта с нужным типом проекта. Шаблон проекта — это базовый набор предварительно созданных файлов кода, файлов конфигурации, активов и параметров. Для выбора шаблона проекта нажмите Файл > Создать > Проект. Дополнительные сведения см. в разделе Создание нового проекта.
Вы можете также создать пользовательский шаблон проекта, чтобы затем использовать его для создания новых проектов. Дополнительные сведения см. в статье Создание шаблонов проектов и элементов.
При создании нового проекта Visual Studio сохраняет его в расположении по умолчанию — %USERPROFILE%\source\repos. Чтобы изменить это расположение, перейдите в раздел Средства > Параметры > Проекты и решения > Расположения. Дополнительные сведения см. в диалоговом окне параметров в разделе «Проекты и решения» > «Расположения».
Центральное развертывание
При централизованном развертывании файлы библиотеки DLL устанавливаются в каталог Windows\System32, а файлы библиотеки 32-разрядных файлов библиотеки на системах x64 — в каталог Windows\SysWow64. Microsoft автоматически обновляет свои библиотеки, развернутые централизованно. Обновления для локально развернутых или статически связанных библиотек Visual C++ нужно предоставлять вам.
Для централизованного развертывания библиотек Visual C++ можно использовать один из двух источников устанавливаемых файлов:
-
Файлы распространяемого пакета, которые представляют собой автономные исполняемые файлы командной строки, содержащие все распространяемые библиотеки Visual C++ в сжатом виде.
-
распространяемые модули слияния (msm-файлы), которые можно использовать для развертывания конкретных библиотек и включения в файл установщик Windows (.msi) приложения.
Файл распространяемого пакета устанавливает все библиотеки Visual C++ для конкретной системной архитектуры. Например, если ваше приложение создано для x64, можно использовать распространяемый пакет vcredist_x64.exe для установки всех библиотек Visual C++, используемых вашим приложением. Вы можете запрограммировать установщик приложения для обязательного запуска распространяемого пакета перед установкой приложения.
Модуль слияния обеспечивает включение логики установки для конкретной библиотеки Visual C++ в файле настройки приложения установщика Windows. Можно включить столько модулей слияния, сколько требуется приложению. Модули слияния следует использовать, когда нужно минимизировать размер двоичных файлов развертывания.
Так как централизованное развертывание с использованием распространяемого пакета или модулей слияния позволяет Центру обновления Windows автоматически обновлять библиотеки Visual C++, мы рекомендуем использовать в приложении библиотеки DLL вместо статических, а также использовать централизованное развертывание вместо локального.
Терминология
-
приложение Win32 — это Windows классическое приложение на языке C++, которое может использовать Windows собственные api -интерфейсы C и (или ) api COM и api библиотеки стандартных библиотек, а также сторонние библиотеки. приложение Win32, выполняемое в окне, требует, чтобы разработчик работал явно с Windows сообщениями внутри функции Windows процедуры. Несмотря на имя, приложение Win32 можно скомпилировать 32 как 64-разрядный (x86) или 64-разрядный (x64) двоичный файл. в Visual Studio IDE термины x86 и Win32 являются синонимами.
-
Модель COM — это спецификация, которая позволяет программам, написанным на разных языках, взаимодействовать друг с другом. многие компоненты Windows реализуются как com-объекты и следуют стандартным правилам COM для создания объектов, обнаружения интерфейсов и уничтожения объектов. Использование объектов COM из классических приложений C++ относительно просто, но написание собственного COM-объекта является более сложным. Библиотека активных шаблонов (ATL) предоставляет макросы и вспомогательные функции, УПРОЩАЮЩИЕ разработку com.
-
приложение MFC — это Windows классическое приложение, которое использует Microsoft Foundation Classes для создания пользовательского интерфейса. Приложение MFC также может использовать компоненты COM, а также API CRT и библиотеки стандартных библиотек. MFC предоставляет объектно-ориентированную оболочку с тонким C++ для циклов оконных сообщений и Windows api. MFC является выбором по умолчанию для приложений (особенно приложений корпоративного типа), которые имеют множество элементов управления пользовательского интерфейса или пользовательских элементов управления. MFC предоставляет удобные вспомогательные классы для управления окнами, сериализации, обработки текста, печати и современных элементов пользовательского интерфейса, таких как лента. Для эффективной работы с MFC вы должны быть знакомы с Win32.
-
Приложение или компонент C++/CLI использует расширения для синтаксиса C++ (как это разрешено стандартом C++), чтобы обеспечить взаимодействие между .NET и машинным кодом C + +. приложение C++/cli может содержать части, работающие в собственном коде, и части, которые выполняются в платформа .NET Framework с доступом к библиотеке базовых классов .net. C++/CLI является предпочтительным вариантом при наличии машинного кода C++, который должен работать с кодом, написанным на C# или Visual Basic. Он предназначен для использования в библиотеках DLL .NET, а не в коде пользовательского интерфейса. Дополнительные сведения см. в статье Программирование .NET с использованием C++/CLI (Visual C++).
любое классическое приложение в C++ может использовать среду выполнения C (CRT), классы и функции стандартной библиотеки, COM-объекты и открытые функции Windows, которые вместе называются Windows API. общие сведения о Windows классических приложениях на c++ см. в разделе Начало работы с Win32 и C++.
Step 6 — Install language packs (optional)
By default, the installer program tries to match the language of the operating system when it runs for the first time. To install Visual Studio in a language of your choosing, choose the Language packs tab from the Visual Studio Installer, and then follow the prompts.
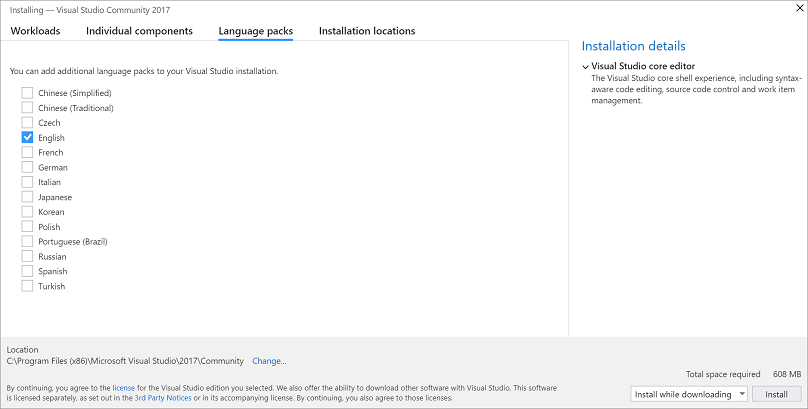
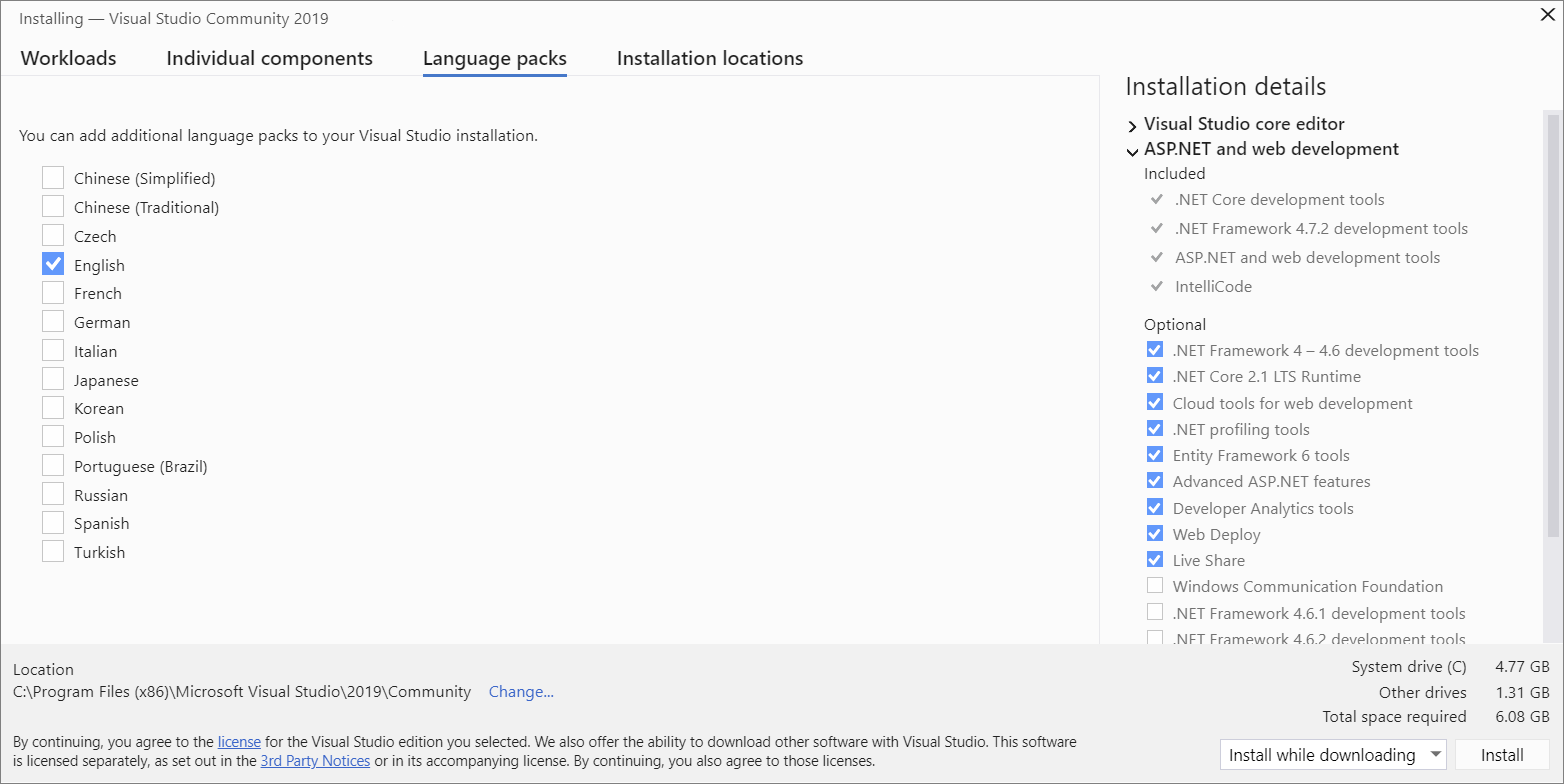

Change the installer language from the command line
Another way that you can change the default language is by running the installer from the command line. For example, you can force the installer to run in English by using the following command: . The installer will remember this setting when it is run the next time. The installer supports the following language tokens: zh-cn, zh-tw, cs-cz, en-us, es-es, fr-fr, de-de, it-it, ja-jp, ko-kr, pl-pl, pt-br, ru-ru, and tr-tr.
Another way that you can change the default language is by running the installer from the command line. For example, you can force the installer to run in English by using the following command: . The installer will remember this setting when it’s run the next time. The installer supports these : zh-cn, zh-tw, cs-cz, en-us, es-es, fr-fr, de-de, it-it, ja-jp, ko-kr, pl-pl, pt-br, ru-ru, and tr-tr.
Инновации у вас под рукой
Еще одна важная часть нашего видения Visual Studio 2022 — раскрыть ваш потенциал как разработчика с действительно инновационными возможностями. В Preview 1 мы добавили IntelliCode для завершения всей строки. А с Preview 2 мы обновляем Hot Reload, включая поддержку приложений C++! С помощью Hot Reload вы можете редактировать проекты C++ или .NET во время работы вашего приложения. Во многих случаях вы можете применить эти изменения кода без приостановки приложения. Чтобы использовать горячую перезагрузку в работающем приложении, нажмите кнопку «Применить изменения кода» на панели инструментов.
С чего начать установку Visual C++?
Скачать Visual C++ все версии одним файлом
Также можно скачать все версии одним файлом, что позволит быстро установить Visual C++ запустив на установку один файл, который установит все версии Microsoft Visual C++.
При установке данного пакета, все имеющиеся версии будут переустановлены, а не имеющиеся доустановлены. Что позволит не устанавливать каждый пакет по отдельности, а также избежать разных ошибок при установке по отдельности.
Microsoft Visual С 2005
Поддерживаемая операционная система
- 32-разрядная (x86)
- 64-разрядная (x64, WOW)
- ARM
Windows 10; Windows 7 Service Pack 1; Windows 8; Windows 8.1; Windows Server 2003 Service Pack 2; Windows Server 2008 R2 SP1; Windows Server 2008 Service Pack 2; Windows Server 2012; Windows Vista Service Pack 2; Windows XP Service Pack 3
Microsoft Visual С 2008
Поддерживаемая операционная система
- 32-разрядная (x86)
- 64-разрядная (x64, WOW)
- ARM
Windows 10; Windows 7 Service Pack 1; Windows 8; Windows 8.1; Windows Server 2003 Service Pack 2; Windows Server 2008 R2 SP1; Windows Server 2008 Service Pack 2; Windows Server 2012; Windows Vista Service Pack 2; Windows XP Service Pack 3
Microsoft Visual С 2010
Поддерживаемая операционная система
- 32-разрядная (x86)
- 64-разрядная (x64, WOW)
- ARM
Windows 7; Windows Server 2003 R2 (32-Bit x86); Windows Server 2003 Service Pack 2; Windows Server 2008 R2; Windows Server 2008 Service Pack 2; Windows Vista Service Pack 2; Windows XP Service Pack 3
Microsoft Visual С 2012
Поддерживаемая операционная система
- 32-разрядная (x86)
- 64-разрядная (x64, WOW)
- ARM
Windows 7 Service Pack 1; Windows 8; Windows 8.1; Windows Server 2003; Windows Server 2008 R2 SP1; Windows Server 2008 Service Pack 2; Windows Server 2012; Windows Vista Service Pack 2; Windows XP
Microsoft Visual С 2013
Поддерживаемая операционная система
- 32-разрядная (x86)
- 64-разрядная (x64, WOW)
- ARM
Windows 7 Service Pack 1; Windows 8; Windows 8.1; Windows Server 2003; Windows Server 2008 R2 SP1; Windows Server 2008 Service Pack 2; Windows Server 2012; Windows Vista Service Pack 2; Windows XP
Microsoft Visual С 2015
Поддерживаемая операционная система
- 32-разрядная (x86)
- 64-разрядная (x64, WOW)
- ARM
Windows 10; Windows 7 Service Pack 1; Windows 8; Windows 8.1; Windows Server 2003 Service Pack 2; Windows Server 2008 R2 SP1; Windows Server 2008 Service Pack 2; Windows Server 2012; Windows Vista Service Pack 2; Windows XP Service Pack 3
Microsoft Visual С 2017
Поддерживаемая операционная система
- 32-разрядная (x86)
- 64-разрядная (x64, WOW)
- ARM
Windows 10; Windows 7 Service Pack 1; Windows 8; Windows 8.1; Windows Server 2003 Service Pack 2; Windows Server 2008 R2 SP1; Windows Server 2008 Service Pack 2; Windows Server 2012; Windows Vista Service Pack 2; Windows XP Service Pack 3
Microsoft Visual С 2019
Пакет Microsoft Visual C ++ 2019 включает в себя пакеты 2015, 2017, 2019. При установке данного пакета, установленные пакеты 2015 или 2017 будут заменены.
Поддерживаемая операционная система
- 32-разрядная (x86)
- 64-разрядная (x64, WOW)
- ARM
Windows 10; Windows 7 Service Pack 1; Windows 8; Windows 8.1
Use refactoring and IntelliSense
Let’s look at a couple of the ways that refactoring and IntelliSense can help you code more efficiently.
First, rename the variable:
-
Double-click the variable, and type the new name for the variable, username.
A box appears around the variable, and a light bulb appears in the margin.
-
Select the light bulb icon to show the available Quick Actions. Select Rename ‘name’ to ‘username’.
The variable is renamed across the project, which in our case is only two places.
-
Now take a look at IntelliSense. Below the line that says , type .
A box displays the members of the DateTime class. The description of the currently selected member also displays in a separate box.
-
Select the member named Now, which is a property of the class, by double-clicking it or pressing Tab. Complete the line of code by adding a semicolon to the end of the line: .
-
Below that line, enter the following lines of code:
Tip
Console.Write is different from Console.WriteLine in that it doesn’t add a line terminator after it prints. That means that the next piece of text that’s sent to the output will print on the same line. You can hover over each of these methods in your code to see their descriptions.
-
Next, use refactoring again to make the code a little more concise. Select the variable in the line . A screwdriver icon appears in the margin on that line.
-
Select the screwdriver icon to see available suggestions from Visual Studio. This case shows the Inline temporary variable refactoring to remove a line of code without changing the overall code behavior.
-
Select Inline temporary variable to refactor the code.
-
Run the program again by pressing Ctrl+F5. The output looks something like this:
Создание пользовательских интерфейсов с помощью конструкторов
Если в приложении есть пользовательский интерфейс, вы можете использовать конструктор для его быстрого заполнения элементами управления, такими как кнопки, списки и т. д. Если перетащить элемент управления из окна панели элементов в область конструктора, Visual Studio автоматически создаст ресурсы и код, необходимые для работы этого элемента. После этого вы можете написать собственный код, определяющий внешний вид элемента управления и его реакцию на события.
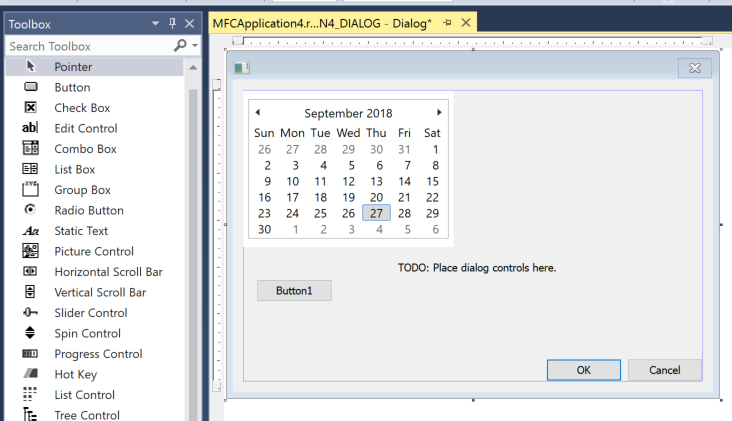
См. сведения о разработке пользовательского интерфейса для приложения универсальной платформы Windows в статье о проектировании и пользовательском интерфейсе.
Дополнительные сведения о создании пользовательского интерфейса для приложения MFC см. в разделе Классические приложения MFC. Сведения о программах Windows Win32 см. в разделе Классические приложения Windows.
Теперь и на русском
В Microsoft наша миссия — дать возможность каждому человеку и каждой организации на планете добиваться большего. Команда Visual Studio привержена этой миссии для разработчиков.
Предварительная версия 1 была доступна только на английском языке, а предварительная версия 2 полностью локализована. Вы можете выбрать один из более чем десятка языковых пакетов: английский, китайский (упрощенный), китайский (традиционный), чешский, французский, немецкий, итальянский, японский, корейский, польский, португальский (Бразилия), русский, испанский и турецкий.
Наша первая предварительная версия Visual Studio 2022 включала новый, более удобный для чтения шрифт Cascadia Code. Во втором предварительном выпуске мы улучшаем удобство использования Visual Studio для всех с помощью обновленных значков, которые стали более четкими и легче различимы.
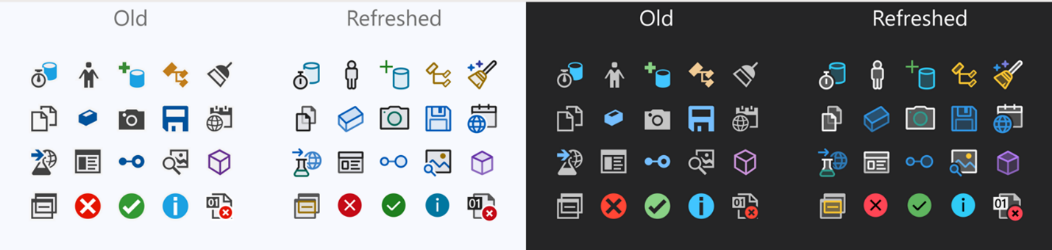
Uninstall the Visual C++ packages
The Uninstallation of the Microsoft Visual C++ Redistributable packages is the same as you do with any other program. You can uninstall the packages from Programs and Features. To uninstall the package, follow the steps below:
- Open Apps and Features (Windows key + X + F)
- Search for Visual C++
- Select the installed program you want to uninstall
- Press the Uninstall button.
Installed Visual C package
You may want to ask is it OK to uninstall any Visual C++ package? My answer is simple; uninstall it if it is necessary. Otherwise, leave it as multiple versions do not take up a lot of disk space and only provide additional functionality when needed.




