Classic shell для windows 7
Содержание:
- Установка пакета MSIInstalling the MSI package
- Что такое Windows PowerShell
- Основные настройки Classic Shell
- Как удалить приложение?
- Меню «Пуск» в Windows 10
- Нужна ли программа на компьютере?
- Как сделать меню Пуск в Виндовс?
- Настройки и возможности
- Restore Classic Start Menu in Windows 11
- Информация о файле ClassicStartMenu.exe
- Информация о файле Shell.exe
- Как удалить приложение?
Установка пакета MSIInstalling the MSI package
MSI-файл выглядит примерно так: .The MSI file looks like . Пример:For example:
После скачивания дважды щелкните установщик и следуйте инструкциям на экране.Once downloaded, double-click the installer and follow the prompts.
Программа установки создает ярлык в меню Windows «Пуск».The installer creates a shortcut in the Windows Start Menu.
- По умолчанию пакет устанавливается в каталог .By default the package is installed to
- Вы можете запустить PowerShell с помощью меню «Пуск» или файла .You can launch PowerShell via the Start Menu or
Примечание
PowerShell 7.1 устанавливается в новом каталоге и работает параллельно с Windows PowerShell 5.1.PowerShell 7.1 installs to a new directory and runs side-by-side with Windows PowerShell 5.1.
PowerShell 7.1 устанавливается как обновление на месте взамен PowerShell 6.xPowerShell 7.1 is an in-place upgrade that replaces PowerShell 6.x. или PowerShell 7.0.or PowerShell 7.0.
- PowerShell 7.1 устанавливается в папке .PowerShell 7.1 is installed to
- Папка добавляется в переменную .The folder is added to
- Папка удалена.The folder is deleted
Если вам нужно запустить PowerShell 7.1 параллельно с другими версиями, используйте метод , чтобы установить новую версию в другую папку.If you need to run PowerShell 7.1 side-by-side with other versions, use the method to install the other version to a different folder.
Установка администратором из командной строкиAdministrative install from the command line
MSI-пакеты можно устанавливать из командной строки, что позволяет администраторам развертывать их без взаимодействия с пользователем.MSI packages can be installed from the command line allowing administrators to deploy packages without user interaction. MSI-пакет включает в себя следующие свойства для управления параметрами установки:The MSI package includes the following properties to control the installation options:
- ADD_EXPLORER_CONTEXT_MENU_OPENPOWERSHELL. Это свойство позволяет добавлять пункт Открыть PowerShell в контекстное меню проводника.ADD_EXPLORER_CONTEXT_MENU_OPENPOWERSHELL — This property controls the option for adding the Open PowerShell item to the context menu in Windows Explorer.
- ENABLE_PSREMOTING. Это свойство позволяет включать удаленное взаимодействие PowerShell во время установки.ENABLE_PSREMOTING — This property controls the option for enabling PowerShell remoting during installation.
- REGISTER_MANIFEST. Это свойство позволяет регистрировать манифест ведения журнала событий Windows.REGISTER_MANIFEST — This property controls the option for registering the Windows Event Logging manifest.
В следующих примерах показано, как выполнить автоматическую установку PowerShell со всеми включенными параметрами.The following example shows how to silently install PowerShell with all the install options enabled.
Полный список параметров командной строки для см. здесь.For a full list of command-line options for , see Command line options.
Разделы реестра, созданные во время установкиRegistry keys created during installation
Начиная с версии PowerShell 7.1, пакет MSI создает разделы реестра, которые хранят данные о расположении установки и версии PowerShell.Beginning in PowerShell 7.1, the MSI package creates registry keys that store the installation location and version of PowerShell. Эти значения можно найти в разделе .These values are located in . Значение уникально для каждого типа сборки (выпуск или предварительная версия), основного номера версии и архитектуры.The value of is unique for each build type (release or preview), major version, and architecture.
| ReleaseRelease | ArchitectureArchitecture | Ключ реестраRegistry Key |
|---|---|---|
| Выпуск версии 7.1.x7.1.x Release | x86x86 | |
| Выпуск версии 7.1.x7.1.x Release | X64x64 | |
| Предварительная версия 7.1.x7.1.x Preview | x86x86 | |
| Предварительная версия 7.1.x7.1.x Preview | X64x64 |
Может использоваться администраторами и разработчиками для поиска пути к PowerShell.This can be used by administrators and developers to find the path to PowerShell. Значения будут одинаковыми для всех выпусков предварительных и дополнительных версий.The values will be the same for all preview and minor version releases. Значения отличаются для каждого выпуска основной версии.The values are changed for each major release.
Что такое Windows PowerShell
Windows PowerShell – это скриптовый язык и программа с интерфейсом командной строки для выполнения этих скриптов. Данный язык был выпущен в 2006 году в составе второго сервис-пака для Windows XP и с тех пор PowerShell является частью всех операционных систем от Microsoft. В 2008 году появилась вторая версия данного языка, и начиная с Windows 7 используется именно она. Файлы со скриптами Windows PowerShell имеют расширение PS1 и могут запускаться как привычные всем BAT и CMD файлы.
Windows PowerShell – это скриптовый язык, который разрабатывался в первую очередь для бизнес-клиентов Microsoft, которым нужно мощные инструменты для автоматизации задач по управлению серверами и компьютерами на базе Windows. В качестве основы для данного языка была использована платформа .NET, разрабатываемая компанией Microsoft с 2002 года.
Windows PowerShell позволяет автоматизировать массу разнообразных задач. С его помощью можно управлять файлами, службами, процессами, аккаунтами и настройками. Язык PowerShell понимает многие команды из обычной Командной строки Windows (CMD), но он имеет и свой собственный язык, состоящий из собственных команд, которые здесь называются командлетами.
Командлеты (на английском cmdlets) формируются по правилу Глагол-Существительное, например, Get-Help. Ознакомиться с основами Windows PowerShell можно с помощью справки (командлет «Get-Help»). Для получения общей информации просто введите команду «Get-Help», для получения справки о конкретном командлете введите «Get-Help Имя-командлета». Например, если ввести команду «Get-Help Get-Process», то мы получим справку о командлете Get-Process.
Основные настройки Classic Shell
Теперь непосредственно о настройках. По умолчанию установлены оптимальные параметры. Главное окно содержит несколько основных вкладок, относящихся в основном к меню «Пуск» и отображению соответствующей кнопки.
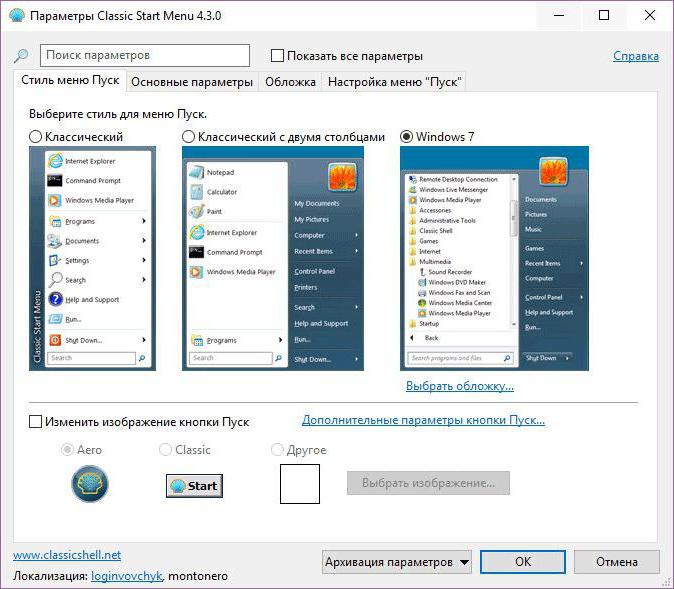
Для доступа к расширенным параметрам необходимо задействовать пункт их показа, расположенный сверху. После этого вкладок станет больше, равно как и настраиваемых опций
При этом сразу же обращает на себя внимание тот момент, что на общей вкладке Classic Shell меню «Пуск» настраивается в трех вариантах (по стилю). Для установки дополнительных опций можно использовать вкладки, относящиеся именно к главному меню
Как удалить приложение?
Но предположим, пользователь установил программу, попользовался ней некоторое время, но по каким-то причинам она ему не понравилась, и он решил удалить ее с компьютера. Как это сделать?

Приложение удаляется стандартным методом с использованием раздела программ и компонентов «Панели управления» с предварительным выходом из программы в системном трее и завершением ее процесса в «Диспетчере задач». Однако, чтобы потом не подчищать «хвосты» вручную, лучше воспользоваться деинсталляторами наподобие iObit Uninstaller (так сказать, для верности). Такие приложения при включенном углубленном анализе автоматически находят остаточные файлы, каталоги и ключи реестра, после чего удаляют их из системы.
Меню «Пуск» в Windows 10

Меню в Windows 10 открывается так же по кнопке «Пуск». Слева в самом верху размещаются привычные по предыдущим версиям Windows, ярлыки часто используемых программ, а ниже идут ярлыки всех приложений по алфавиту. Правую часть меню заполняют плитки. Это те же ярлыки только чуть крупнее.

Если кликнуть мышкой в левой части меню по букве алфавита,

то откроется алфавит. Можно выбрать любую букву и сразу же откроется список всех приложений, которые начинаются на эту букву.

Над самой кнопкой «Пуск» находятся кнопки:
- Кнопка «Параметры учетной записи»;
- Кнопка «Параметры»;
- Кнопка «Выключение»
В правой части находятся плитки нового стиля под названием METRO.
Стиль оформления меню Пуск – METRO
Плитки METRO представляют из себя прямоугольные блоки в виде иконок и картинок.

Плитки можно отсортировать по категориям. Так же можно изменить их размер и их расположение. Полотно с плитками можно сжать или растянуть на весь рабочий стол.
Стиль METRO используется не только на компьютере. Он так же популярен и на мобильных устройствах, таких как планшеты и смартфоны. Согласитесь, что на сенсорном экране намного удобнее пользоваться плитками.
Как создать или удалить плитку в меню Пуск Windows 10
Для создания плитки в меню Пуск, необходимо кликнуть правой кнопкой мыши по иконке приложения в левой части меню и выбрать в выпадающем с писке пункт «Закрепить на начальном экране».

Если приложение находится в папке, то её необходимо сначала открыть, а потом выбрать необходимую иконку.

Чтобы удалить плитку, необходимо кликнуть по ней правой кнопкой мыши и выбрать из списка команду «Открепить от начального экрана».

Настройка меню «Пуск» через «Параметры»
Настроить меню «Пуск» можно через «Параметры». Для этого кликните правой кнопкой мыши по свободному месту на Панели задач и выберите в выпадающем меню пункт «Параметры панели задач».

В открывшихся Параметрах перейдите слева на вкладку «Пуск».

Справа будут показаны настройки меню «Пуск». Семь переключателей:
- Показывать больше плиток в меню «Пуск»;
- Показать список приложений в меню «Пуск»;
- Показывать недавно добавленные приложения;
- Показывать наиболее часто используемые приложения;
- Иногда показывать предложения в меню «Пуск»;
- Открывать меню «Пуск» в полноэкранном режиме (на весь экран, как в меню Windows 8);
- Показывать последние открытые элементы в списках переходов в меню «Пуск», на панели задач и в окне быстрого доступа проводника.
Ниже имеется ссылка «Выберите, какие папки будут отображаться в меню «Пуск». Если кликнуть по ней, то откроется окно, в котором можно включить или отключить для показа в меню «Пуск» папки:

- Проводник;
- Параметры;
- Документы;
- Загрузки;
- Музыка;
- Изображения;
- Видео;
- Сеть;
- Персональная папка.
Как изменить цвет плиток
В тех же параметрах на вкладке «Цвета» можно изменить цвет фона меню пуск и панели задач. В окне «Цвета» в поле «Выбор цвета» устанавливаем параметр «Настраиваемый», «Светлый» или «Темный», и ниже в таблице цветов выбираем понравившийся цвет для плиток.

Таким образом, можно поменять цвет меню.

Как изменить размер плиток
Для того, чтобы изменить размер плиток, необходимо кликнуть по плитке правой кнопкой мыши
по плитке и выбрать в открывшемся списке пункт «Изменить размер» и выбрать один из параметров:

- Мелкий
- Средний
- Широкий
- Крупный
Группировка плиток и создание категорий
Все плитки можно группировать по категориям. Для этого необходимо создать группу:
- Кликните левой кнопкой мыши по любой плитке и не отпуская кнопки перетащите плитку в нужное место. После этого отпустите клавишу мыши.
- Присвойте группе имя. Наведите курсор чуть выше блока плиток и кликните левой кнопкой мыши по появившимся двум горизонтальным полоскам справа. Появится поле, в котором можно ввести наименование категории блока.
Плитки можно складывать в папки. Для этого попробуйте навести их друг на друга.
Как отключить «живые плитки»
Если у вас в меню уже имеются плитки типа «Погода», «Новости» и т.п., то их можно удалить или отключить. Такие плитки называются «живыми». .Для этого кликните по такой «живой» плитке правой кнопкой мыши и выберите в выпадающем меню пункт – Дополнительно – Отключить живые плитки.
Как убрать все плитки из меню Пуск
Если вы хотите, чтобы ваше меню было больше похоже на классическое, тогда удалите все плитки. Для этого кликните по плитке правой кнопкой мыши и выберите в выпадающем списке пункт «Открепить от начального экрана» или «Удалить».

После того, как все плитки будут удалены, подведите курсор к правой границе меню, и как только курсор изменит свой вид на двунаправленную стрелку, нажмите левую кнопку мыши, и не отпуская её, потяните эту сторону к левому краю. Потом отпустите кнопку мыши.

Таким образом, можно растягивать или сжимать поле для плиток.
Нужна ли программа на компьютере?
Вот все, что касается приложения Classic Shell. Что это за программа, разобрались. Без ответа остается только вопрос по поводу того, насколько целесообразно инсталлировать этот апплет и изменять вид операционной системы.
Тут можно сказать только то, что устанавливать эту программу можно в системы восьмой версии и выше. Согласитесь, зачем держать это приложение в Windows 7, если интерфейс и так имеет классический вид? К тому же, изменить настройки можно и без этой программы, используя для этого раздел быстродействия, где отключаются визуальные эффекты с выбором пункта обеспечения наилучшего быстродействия (так вообще можно получить что-то в духе еще более ранних систем). Но, если подходить к оценке этой программы объективно, выглядит она весьма впечатляюще, благодаря наличию огромного количества настраиваемых пользовательских опций и малой нагрузки на системные ресурсы.
Утилита Classic Shell очень популярна среди пользователей операционной системы Windows 8 и 10. Она поможет избавиться от наиболее спорного решения Microsoft — плиточного интерфейса в разделе «Пуск» и позволит вернуть его классический вид. Юзеры «десятки», «семерки» и более старых версий Windows оценят дополнительные возможности стартового меню, которые открываются после установки этой программы — персонализация путем скинов, смена графического значка и ряд других полезных функций.
Также с помощью Classic Shell можно вернуть в «прежний» консервативный вид строку состояния в браузере Internet Explorer и расширить функционал проводника системы.
Особенности программы:
- возвращение классического вида меню «Пуск» для владельцев Windows 8 и 10;
- набор инструментов для персонализации стартового меню;
- изменение иконки для кнопки «Start»;
- добавление в стандартный браузер кнопок «назад», «копировать», «вырезать», «вставить» и других;
- добавление отображения общего размера файлов и свободного пространства на диске в строке состояния проводника.
Принцип работы:
во время установки инсталлятор предложить выбрать нужные модули, которые будут представлены на компьютере:
- Classic Start Menu — инструменты для персонализации стартового меню;
- Classic Explorer — функционал для расширения возможностей проводника;
- Classic IE — инсталляция в системный браузер классических кнопок быстрого доступа, которые первый раз были представлены в таком виде в IE 5;
- Classic Shell Update — компонент для проверки обновлений утилиты.
Для изменения параметров стартовой панели после установки Classic Shell кликните на кнопку «Пуск». Перед вами отобразится окно с предложением задать нужные параметры. В интерфейсе программы наибольший интерес представляет закладка «Стиль меню Пуск». В ней можно из предустановленных шаблонов персонализировать внешний вид стартового раздела.
Заметим, что изначально в Classic Shell отображаются не все настройки. Для доступа к скрытому функционалу поставьте галочку напротив пункта «Показать все параметры».
Плюсы:
- возможность сохранения профиля настроек;
- возвращение полезного функционала в строку состояния проводника;
- работает как отдельная утилита и не вносит изменения в системные параметры;
- после удаления не оставляет мусора в реестре;
- утилита бесплатна и доступна на русском языке.
Минусы:
- непонятная ситуация со сравнительно длительной инсталляцией на мощном компьютере;
- ввиду малого размера можно было устанавливать все модули сразу, а не вести лишний диалог с юзером.
Программа Классик Шелл — это настоящая находка для тех, кто так и не смог привыкнуть к Metro-интерфейсу новой «Винды». Пользователи с другой версией Windows оценят расширенный функционал кнопки «Пуск» и полезные консервативные функции из предыдущих версий операционки. Эта утилита не будет лишней даже для компьютеров, которые уже обновились до Виндоус 10 — приложение предлагает больше настроек, чем изначально предусмотрели разработчики из Майкрософт.
Аналоги:
Power8 — небольшой по размеру софт для возврата каскадного интерфейса в стартовое меню;
Start Menu X — утилита для добавления функционала кнопке «Start».
Classic Shell / Классик Шелл
– программа, которая меняет внешний вид установленной на Вашем компьютере операционной системы. Classic Shell rus работает только с Windows. С каждой новой версией внешний вид Windows меняется, становится авангарднее, более графическим. Кому-то это импонирует, но есть и такие люди, которым тяжело привыкнуть и разобраться в новых предложениях разработчиков. До сих пор подавляющее количество пользователей Windows считают самым лучшим классическое оформление меню «Пуск» от Windows 7.
Как сделать меню Пуск в Виндовс?
Благодаря весьма обширным и гибким настройкам можно вернуть меню Пуск к изначальному состоянию в разных системах, актуально при обновлении Windows.
Первым делом необходимо установить программу, скачать ее можно здесь https://www.classicshell.net/ . Далее следуйте подробной, пошаговой инструкции. Единственное, что необходимо учитывать, если вас интересует только, как настроить меню Пуск, то можете снять выделение с остальных элементов. Лучше также установить элемент обновления.
Изменить параметры утилиты довольно легко, нажмите ПКМ по иконке Пуск и активируйте элемент «Настройка».
Перед вами откроется главное окно, не углубляясь в персонализацию, можно просто выбрать один из 3-х вариантов оформления: классический, классический с 2-я столбцами и Windows 7. Эти общие шаблонные настройки помогут вам не заниматься долгой настройкой, а просто установить меню Пуск Windows 7, например на 10-ку.
Настройки и возможности
После окончания установки появится окно со стилями:
-
В первой вкладке вы можете выбрать стиль, в который будет оформлено ваше меню Пуск. Всего предлагается три варианта: классический, классический с двумя колонками и стиль Windows 7.
- Вторая вкладка позволяет дополнительно настроить команды горячих клавиш.
- На третьей вкладке можно выбрать понравившийся скин для оформления меню Пуск.
- Четвертая вкладка предлагает персональные настройки меню Пуск. Здесь можно выставить, какие элементы и каким образом будут отображаться в меню «Пуск».
- Если вы поставите галочку напротив «Show all Setting», то откроются еще 10 вкладок, которые позволяют гибко настроить оформление меню и отрегулировать доступные функции.
Совет! Если вам не комфортен английский интерфейс программы, вы можете установить русский язык. Для этого откройте вкладку «Language», выберите «Ru» и нажмите «Click here to install it». Затем закройте панель и запустите Setting for Classic Start Menu.

Теперь, приведем несколько примеров быстрой кастомизации меню «Пуск» Windows 10:
- Windows 7 Style → Classic Skin.
- Classic Style → Metro.
- Classic with two columns → Windows XP Luna.
- Windows 7 Style → Metallic.
Можно видоизменить саму кнопку «Пуск». Нажмите «Replace Start button» и выберите два предложенных варианта, или же прикрепите собственный. Программа работает только с форматами .bmp и .png.

Проводник также подвергся видоизменениям. На панели инструментов вынесены часто используемые в работе функции.

Тем, кто использует Internet Explorer, также доступны нововведения.
Совет! Internet Explorer уже давно позади всех. Если не верите, ознакомьтесь с тестированием интернет обозревателей и выбором лучшего браузера для Windows 10.
Restore Classic Start Menu in Windows 11
- Download the Open-Shell app from its official GitHub repository .
- Install the application. We recommend you to customize the setup and select only the Start menu component.
- Click the Start menu button and open Open Shell Menu settings from All apps.
- Place a checkmark next to the Replace Start button option. After that, Open-Shell will place its icon in the bottom-left corner of the screen where the Start menu button used to be in almost every previous Windows version.
- After that, switch to the Skin tab, and select some nice looking skin. My choice is the Windows 8 look.
- Now, disable the centered taskbar in Windows 11. This will move the stock Start menu button to the left, and replace it with the classic one from Open-Shell.
You are done! You will get the following appearance.
The last step is mandatory, as Open-Shell currently retains the centered taskbar and the original Start menu by default. That means you can use both the classic Windows 7-style Start menu and the new one. So, if you want to make your system look like Windows 10 as much as possible, you better disable the centered taskbar.
It is worth mentioning that Open-Shell uses an icon that looks quite different to Start menu buttons in Windows 11, 10, or 7. Luckily, you can change that and use any other icon.
- Launch Open Shell Menu Settings from the Start menu.
- In the Replace Start menu section, click Custom, then Pick image. A nice image for the Start menu can be found on .
- Select the new icon and save changes. You’ll get the following look.
Open-Shell settings provide many other customization options that let you change various behaviors, change context menus, personalize the appearance, etc.
Now you know how to restore the Classic Start menu in Windows 11. The next step to take is to enable the classic taskbar.
Информация о файле ClassicStartMenu.exe
Процесс Classic Start Menu или Start Menu program принадлежит программе Classic Shell или Classic Start Menu от IvoSoft (classicshell.sourceforge.net) или OrdinarySoft (www.ordinarysoft.com).
Описание: ClassicStartMenu.exe не является важным для Windows и часто вызывает проблемы. ClassicStartMenu.exe находится в подпапках «C:\Program Files» или иногда в подпапках «C:\Users\USERNAME».
Известны следующие размеры файла для Windows 10/8/7/XP 163,800 байт (25% всех случаев), 161,984 байт и .
У процесса нет видимого окна. Это не системный процесс Windows. Процесс можно деинсталлировать из панели инструментов.
ClassicStartMenu.exe способен записывать ввод данных.
Поэтому технический рейтинг надежности 30% опасности.Если у вас возникли любые проблемы с ClassicStartMenu.exe, вы можете удалить Classic Shell или Classic Start Menu, или попытаться получить помощь от поставщика программного обеспечения. Нажмите на Classic Shell или Classic Start Menu в Панели управления Windows (раздел Программы и компоненты) для удаления, или нажмите на www.classicshell.net/forum или www.ordinarysoft.com, чтобы перейти на сайт разработчика.
Рекомендуем: Выявление проблем, связанных с ClassicStartMenu.exe
Информация о файле Shell.exe
Процесс MS Shell или HDD Regenerator или System принадлежит программе Gsoft или xCoin Miner или System от Abstradrome или Ufasoft (www.ufasoft.com) или Systemt.
Описание: Shell.exe не является важным для Windows и часто вызывает проблемы. Файл Shell.exe находится в подпапках «C:\Users\USERNAME».
Известны следующие размеры файла для Windows 10/8/7/XP 117,248 байт (15% всех случаев), 200,192 байт и .
Это не системный процесс Windows. У процесса нет видимого окна. Нет более детального описания программы. Процесс слушает или шлет данные на открытые порты в сети или по интернету.
Поэтому технический рейтинг надежности 69% опасности.
Рекомендуем: Выявление проблем, связанных с Shell.exe
Если Shell.exe находится в подпапках «C:\Program Files», тогда рейтинг надежности 42% опасности. Размер файла 90,336 байт (33% всех случаев), 137,216 байт, 86,016 байт или 137,728 байт.
Нет описания файла. Это не системный файл Windows. Приложение не видно пользователям. В случае, если вы испытываете проблемы с использованием Shell.exe, Вы можете искать помощи на сайте Dposoft, или удалить программу (Пуск > Панель управления > Установка и удаление программ > Shell или HDD Regenerator).
Как удалить приложение?
Но предположим, пользователь установил программу, попользовался ней некоторое время, но по каким-то причинам она ему не понравилась, и он решил удалить ее с компьютера. Как это сделать?

Приложение удаляется стандартным методом с использованием раздела программ и компонентов «Панели управления» с предварительным выходом из программы в системном трее и завершением ее процесса в «Диспетчере задач». Однако, чтобы потом не подчищать «хвосты» вручную, лучше воспользоваться деинсталляторами наподобие iObit Uninstaller (так сказать, для верности). Такие приложения при включенном углубленном анализе автоматически находят остаточные файлы, каталоги и ключи реестра, после чего удаляют их из системы.




