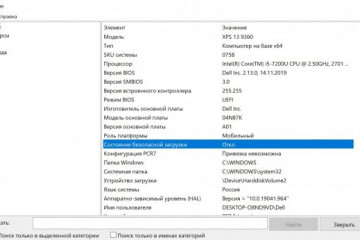32 или 64 разрядная система: что лучше?
Содержание:
- Необходимость других комплектующих
- Особенности выбора разрядности для ОС Windows
- Почему это важно
- Нюансы, которые нужно знать о 64-битной версии системы
- Использование виртуальной машины
- Отличия в вычислениях
- Определение разрядности Windows при помощи сторонних утилит
- Как проверить «битность» Windows
- Mass Effect 3
- Почему была разработана 64-разрядная архитектура?
- Как активировать
- Разница между 32 и 64 битной системой
- Просмотр разрядности системы в Windows
- Отличия 64-битной от 32-битной Windows
- Определение параметров совместимости
- Диапазон для хранения целых чисел
- Как изменить разрядность на более высокую
- Определение разрядности процессора
- Что такое разрядность 32 и 64 бит?
- Запуск от имени Администратора
Необходимость других комплектующих
Успешно завершив первый этап, нужно переходить к следующим действиям. Поддержки процессором нужной версии в данном случае недостаточно, понадобится установить некоторые драйверы для корректной работы Виндовс. Некоторые комплектующие подходят лишь для 32-битной версии, при смене этого показателя теряют свою актуальность.
Примечание! Если пользователь приобрел компьютер недавно, то вероятность конфликта драйверов и 64-битной версии сведена к минимуму. Однако на более старых устройствах несовместимость этих показателей является обычной практикой, которая приводит к потере звука (из-за проблем с видеокартой) или к низкому разрешению.
При имеющихся сомнениях рекомендуется точно узнать название своих комплектующих и зайти на официальные сайты их производства. В разделах «Драйверы» — «Скачать» можно будет найти ссылки для работы с нужной пользователю версией. Если в окне отсутствуют сведения о 64-битной версии, то данные драйверы не поддерживают ее. В таком случае лучше отказаться от перехода и оставить у себя 32-битную ОС.

Если пользователь отыскал нужные показатели, то ничего скачивать ему не придется. Во время очередного обновления Windows 10 все установит сам.
Особенности выбора разрядности для ОС Windows
Исходя из вышеописанной информации, вы могли убедиться, что это важные моменты, влияющие на работу компьютера. В этих параметрах есть много нюансов.
Например, на современные жесткие диски с разметкой GPT нельзя установить 32-битную операционную систему Windows, подходит только 64-битная ОС. Устаревшие центральные процессоры поддерживают только 32-битные системы, а в современных ЦП поддерживаются инструкции для работы в 64-битных и 32-битных системах.
В 32-битных системах определяется только до 4 ГБ оперативной памяти, даже если физически на компьютере установлен намного больший размер ОЗУ. 64-битные ОС лишены этого ограничения.
Некоторые ресурсоемкие современные программы выпускаются только в 64-битной версии. На ПК с 64-битной Windows можно запускать приложения обеих разрядностей (32-bit и 64-bit). В 32-битной операционной системе работают программы только соответствующей разрядности, нет совместимости с приложениями 64-bit.
В данный момент времени, производители устройств устанавливают на ноутбуки и стационарные ПК 64-битные системы. Современные программы задействуют в своей работе больше оперативной памяти, чем ранее, используют больше ресурсов компьютера, которые не может дать 32-разрядная система из-за описанных ограничений.
В тоже время 64-битная Windows и установленные приложения занимают больше места на диске, а также в оперативной памяти при работе на ПК. На устаревших компьютерах данная система может работать медленнее, чем 32-разрядная.
В описаниях компьютеров архитектура операционной системы Windows указывается следующими обозначениями:
- 32-бита; 32-bit; x86; x32 — тридцати четырех разрядная ОС.
- 64-бита; 64-bit; x64 — шестидесяти четырех разрядная система.
Обозначения: «x86», «x32» и «32-bit» тождественны, они соответствуют 32-разрядной версии Windows.
Если пользователь самостоятельно переустанавливает ОС на компьютере, он может выбрать разрядность системы, учитывая поддержку определенной версии Windows аппаратным обеспечением конкретного ПК.
Как перейти с 32 битной на 64 битную версию Windows
Есть несколько моментов, которые влияют на выбор системы, при которых предпочтителен 64-битный вариант Windows:
- Новейшее оборудование, выпускаемое для компьютеров, может не поддерживать работу в 32-разрядных системах.
- Центральный процессор поддерживает большее количество ядер только на 64-битных системах.
- Некоторые разработчики программ перестали выпускать 32-битные версии приложений.
Почему это важно
Важно знать разницу, тогда вы можете быть уверены, что установили правильное программное обеспечение и драйверы устройств. Например, когда предоставляется выбор между загрузкой 32-битной или 64-битной версии, лучше всего подходит 64-битная программа
Тем не менее, он не будет работать вообще, если вы используете 32-разрядную версию Windows.
Одно из единственных реальных, заметных отличий для вас – конечного пользователя – состоит в том, что, возможно, после загрузки большой программы вы обнаружите, что потратили впустую это время, поскольку она не будет работать на вашем конкретном компьютере. Это верно, если вы скачали 64-битную программу, которую пытаетесь использовать в 32-битной ОС.
Однако некоторые 32-разрядные программы могут нормально работать в 64-разрядной системе. Другими словами, 32-битные программы совместимы с 64-битными операционными системами. Это правило, однако, не всегда верно, и это особенно справедливо для некоторых драйверов устройств, поскольку для аппаратных устройств требуется точная версия, чтобы они могли взаимодействовать с программным обеспечением.
Ещё один случай, когда вступают в игру 32-разрядные и 64-разрядные различия, – это устранение проблем с программным обеспечением или просмотр каталога установки программы.
Важно понимать, что 64-разрядные версии Windows используют две разные папки установки, поскольку они также содержат 32-разрядный каталог. Однако, 32-разрядная версия Windows имеет только одну папку установки. Чтобы сделать это несколько запутанным, папка Program Files 64-битной версии имеет то же название, что и папка Program Files в 32-битной версии Windows. Одним из примеров того, почему это так, является то, что 32-битная программа не пытается использовать 64-битную DLL, которая не будет работать. Вместо этого, когда 32-разрядная программа установлена в папке «32-разрядных программных файлов», а затем вы запускаете указанную программу, Windows знает, что ей нужно загрузить некоторые 32-разрядные файлы, а не те, которые используются для 64-разрядных программ
Одним из примеров того, почему это так, является то, что 32-битная программа не пытается использовать 64-битную DLL, которая не будет работать. Вместо этого, когда 32-разрядная программа установлена в папке «32-разрядных программных файлов», а затем вы запускаете указанную программу, Windows знает, что ей нужно загрузить некоторые 32-разрядные файлы, а не те, которые используются для 64-разрядных программ.
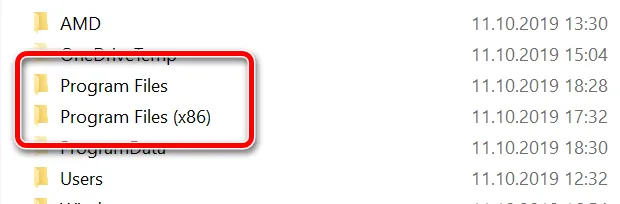
Если вы запутались, посмотрите здесь:
На 64-битной версии Windows есть две папки:
- 32-разрядное расположение: C:\Program Files (x86)\
- 64-разрядное расположение: C:\Program Files\
На 32-битной версии Windows есть одна папка:
32-разрядное расположение: C:\Program Files\
Помимо инструкций, которые требуют, чтобы вы знали разницу между 64-битным и 32-битным, важна ещё одна причина понимания этих терминов, если вы не уверены, стоит ли приобретать 64-битный компьютер и/или 64-битные программы.
Например, может быть, вы хотите, чтобы программа для редактирования видео имела доступ к большему объему оперативной памяти, чем та, которую она могла бы использовать в 32-разрядной системе. Или, если вы знаете, что на используемом вами оборудовании нет опции 64-разрядного драйвера, значит, вы не можете использовать его на 64-разрядном компьютере. То же самое верно для старых 16-битных приложений, которые могут не работать на 64-битном компьютере; Знание этого может помочь вам решить, стоит ли переходить на 64-разрядный компьютер или придерживаться 32-разрядного.
Нюансы, которые нужно знать о 64-битной версии системы
Суть функционирования «высшей» версии заключается в наличии определенных технологий, которые как воздух нужны для работы данного программного обеспечения. Иными словами, наличие 64-битной версии еще не значит ее работоспособность. Первые процессоры в этом направлении могут как раз таки не иметь всех необходимых функций. Собственно, все устройства, которым больше 5 лет, велика вероятность отсутствия нужных «дров».
После загрузки и запуска программы Вы сможете увидеть перечень всех технологий, которые поддерживает 64-битная версия на компьютере. Этот список находится напротив строки «Instructions». Оптимальный набор технологий выражается через специальные типы инструкций, которые выглядят следующим образом: MMX, SSE, SSE2, SSE3, SSSE3, SSE4.1, SSE4.2, EM64T, VT-x, AES, AVX, AVX2, FMA3.
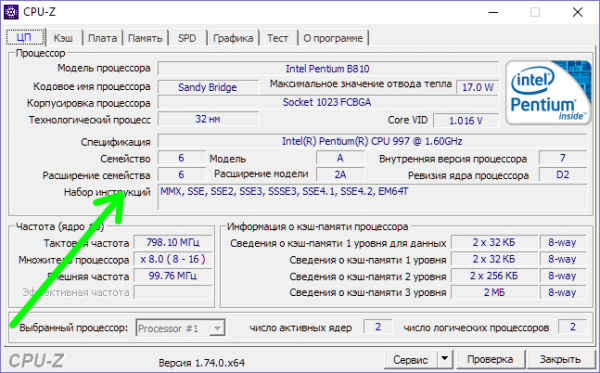
Использование виртуальной машины
Запустить старую игру или приложение позволяет 32-битный эмулятор. Это специальное программное обеспечение, позволяющее избежать опасности из-за отключения проверки подписей, а также снимающее необходимость переустановки ОС на Windows 10 32 bit.
В качестве виртуальной машины можно использовать VirtualBox. После установки дополнительного софта попробуйте запустить программу не стандартными средствами системы, а при помощи эмулятора. Скорее всего, приложение заработает без каких-либо нареканий.
Виртуальная машина не может гарантировать такой же уровень производительности, как 64-разрядная Windows 10. Однако тот факт, что старые игры и приложения не являются требовательными в современных реалиях, лаги и подтормаживания при запуске через эмулятор встречаются крайне редко.
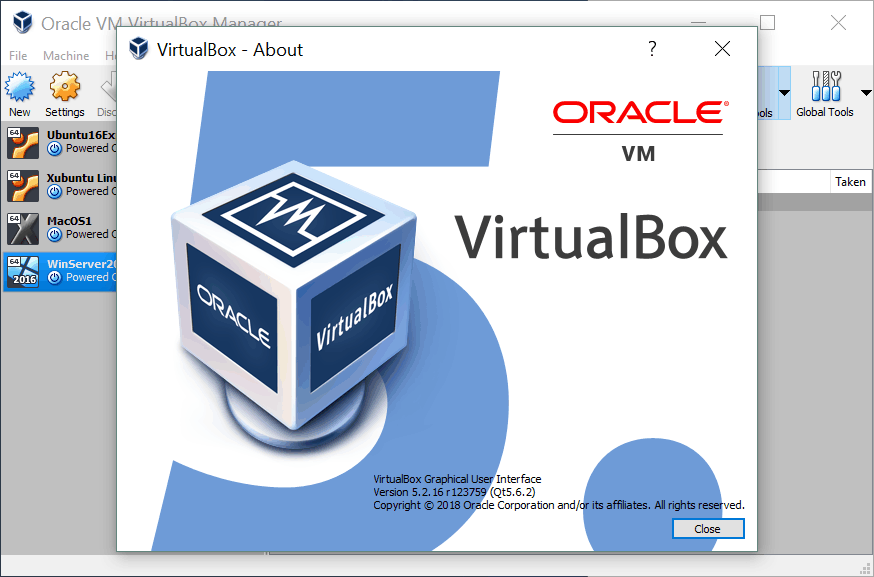
Отличия в вычислениях
Центральный процессор состоит из огромного количества вычислительных блоков, предназначенных для работы с разными типами данных: целые числа, с плавающей запятой. В его состав входят микросхемы с быстрой памятью – кэш и регистры для кратковременного хранения данных промежуточных вычислений.
Доступ к кэш-памяти намного быстрее, чем к ОЗУ, а при работе с регистрами задержки ещё меньше. В старых 32-битных (еще обозначаются как x86) процессорах (сейчас такие ЦП для ноутбуков и компьютеров практически не производятся, но используются в иных устройствах) применяется 8 регистров общего назначения по 4 бита – 32 бита. В 64-битных CPU таких устройств для хранения информации в два раза больше.
На практике 64-разрядный процессор, функционируя в режиме 64 bit, раскрывает свой вычислительный потенциал, обходясь без ухищрений вроде разделения сложных операций на две. А некоторые операции, выполняемые старым CPU за два такта, объединяются и осуществляются за один такт.
Процессор поддерживает режим совместимости: 64-битный ЦП способен работать как 32-разрядный, но не наоборот. Особенность используется для запуска приложений, написанных для Windows x32 и не оптимизированных для 64-битного режима.
В 32-битной операционной системе любой CPU будет функционировать в 32-разрядном режиме. Windows x64 установится только на компьютер и ноутбук с процессором соответствующей разрядности. В этой версии есть наборы инструкций для всех приложений. Каждое запустится в своём режиме, никаких драйверов, настроек или иных действий со стороны пользователя не требуется.
Определение разрядности Windows при помощи сторонних утилит
Существует большое количество приложений, позволяющих получить подробную информацию о компьютере и установленной на него операционной системе. К их числу относятся:
- SiSoft Sandra;
- PC Wizard;
- Speccy;
- SIW (System Information for Windows);
- Everest;
- AIDA64 (последовательница Everest).
Некоторые из этих утилит платные, но и пробной версии достаточно для определения разрядности Windows. Потому можно скачать и установить любую из них.
Рассмотрим определение разрядности системы на примере приложения AIDA64:
Скачать данное приложение можно на официальном сайте разработчика или на сайте
- Установите и запустите утилиту.
- В левой части окна раскройте раздел «Операционная система».
- В центре окна отобразится таблица с подробной информацией об установленной системе.
- Разрядность Windows указана напротив поля «Тип ядра ОС».
- Если там стоит значение «Multiprocessor Free (32-bit)», то перед нами 32-битная система, если «Multiprocessor Free (64-bit)» — 64-битная.
Как проверить «битность» Windows
Самый быстрый и простой способ узнать, работает ли у вас 32-разрядная или 64-разрядная версия Windows, – это проверить, что она говорит в панели управления.
Другой простой способ выяснить, какую архитектуру ОС вы используете в Windows, – это проверить папку Program Files. Больше информации об этом ниже.
Чтобы увидеть аппаратную архитектуру, вы можете открыть командную строку и ввести команду:
echo %PROCESSOR_ARCHITECTURE%
Вы можете получить ответ, например AMD64, что указывает, что у вас система на базе x64 или x86 для 32-битной.
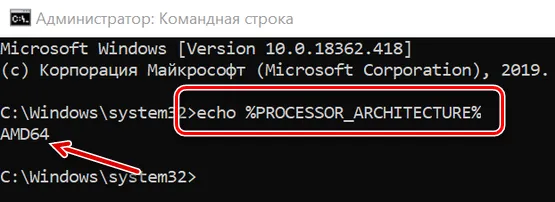
Ещё одна команда:
reg query "HKLM\SYSTEM\CurrentControlSet\Control\Session Manager\Environment" /v PROCESSOR_ARCHITECTURE
Эта команда должна привести к гораздо большему количеству текста, но приводит к появлению ответа, подобному одному из следующих:
PROCESSOR_ARCHITECTURE REG_SZ x86 PROCESSOR_ARCHITECTURE REG_SZ AMD64
Лучший способ использовать одну из этих команд – скопировать их здесь на этой странице, а затем щелкнуть правой кнопкой мыши в черном поле в командной строке и вставить команду.
Эти команды говорят только об аппаратной архитектуре, а не о версии Windows, которую вы используете. В систему x86 можно установить только 32-разрядную версию Windows, но она также может быть установлена на 64-разрядных системах.
Mass Effect 3

Рис. 4.
Издатель: EA
Зубодробительный шутер с космическими монстрами, кораблями и бескрайними просторами вселенной.
Обычно шутеры не обременены качественным сюжетом. Но только не Mass Effect. Здесь все по-взрослому.
К услугам геймеров целый парк космических кораблей и челноков, фантастическое оружие и нереальное количество инопланетных захватчиков.
Графика очень качественная. Геймплей тоже на самом высоком уровне.
При выполнении особо сложных заданий позволяется собирать команду бойцов. Но только из NPC. Режима мультиплеера здесь нет.
Однако бегать и стрелять нужно далеко не всегда. Значительное место в геймплее занимает поиск артефактов.
В общем и целом, Mass Effect 3 – один из немногих качественных шутеров с космическим уклоном.
Здесь придется не только стрелять, но и много думать. А еще игра легко запускается на компьютерах с 32-битной архитектурой ЦП.
Плюсы:
- Отличная графика;
- Хороший геймплей;
- Качественный сценарий;
- Возможность собрать команду;
- Стрельба разбавлена поисками и головоломками;
- Игрушка запускается на 32-битных ОС;
- Можно играть даже на откровенно слабом ПК.
Минусы:
Приевшийся космический сюжет.
Видео:
Почему была разработана 64-разрядная архитектура?
 Архитектура 64-битной системы
Архитектура 64-битной системы
Основной причиной развития было удовлетворение постоянно растущих запросов со стороны серверов. Последние обрабатывают сотни запросов одновременно, и используют терабайты баз данных. Серверы также получают доступ к информации практически в случайном порядке, поэтому необходимо сохранить ее в памяти как можно больше.
 Сравнение производительности 64-битной системы и 32-битной
Сравнение производительности 64-битной системы и 32-битной
Почему бы не использовать 64-разрядные процессоры при разработке различных приложений и программ? В дни 16-разрядных архитектур память являлась серьезной проблемой для разработчиков. С появлением 32-битных систем приоритетной стала скорость. В итоге 64-разрядные устройства предложили лучшую производительность. С каждым годом нам нужно все больше памяти для воспроизведения аудио, видео, игр и т. д., поэтому разработка новой архитектуры не за горами.
Как активировать
Чтобы активировать 64-битную систему, понадобится переустановка ОС. Это самый верный способ, который приведет к качественной установке без каких-либо сбоев.
Справка! Важно помнить, что при переустановке системы нужно позаботиться о сохранении всех важных файлов, так как все данные будут безвозвратно удалены с жесткого диска. В случае, если пользователь еще не установил Виндовс 10, а пользуется Виндовс 7, 8 или 8.1, то в первую очередь нужно позаботиться об обновлении до 32-битной версии
Это важный шаг, так как в дальнейшем понадобится ключ активации
В случае, если пользователь еще не установил Виндовс 10, а пользуется Виндовс 7, 8 или 8.1, то в первую очередь нужно позаботиться об обновлении до 32-битной версии. Это важный шаг, так как в дальнейшем понадобится ключ активации.

Не всегда удается знать наверняка, активирована ли текущая версия или нет. Чтобы получить точное понимание, нужно выполнить следующий алгоритм действий:
Шаг 1. Зайти в «Пуск» и «Параметры» вышеупомянутым способом.

Шаг 2. Раздел «Параметры» будет содержать несколько вкладок, понадобится «Обновление и безопасность».

На заметку! Иногда такой вкладки нет, поэтому нужно написать в строке поиска слово «Обновление». В выпадающем списке выбрать «Параметры Центра обновления Windows».

Шаг 3. В данном разделе имеется список вкладок, выбрать нужно «Активация». Здесь содержатся сведения о том, активирована ли ОС Windows. Если нет, то процесс активации можно запустить в этом же окне.


Разница между 32 и 64 битной системой

Если говорить про то, в чем разница между системами 32-битными или 64-разрядными, мы должны учитывать 64-разрядные расчеты, важные для повышения работоспособности компьютера. Адресация у нас будет 64-битная, которая может поддерживать память большого объёма. У операционок разрядности 64-бита происходит использование регистра, у которого ширина 64 бита.
Также у него тип данных 64-бита. Операционная система адресует информацию по своим файлам применяя 64-битную адресацию (благодаря которой происходит поддержка объёма по max т.е. память становится шестнадцать экзабайт, до этого она была четыре Гбайт). Разница между системами заключается и в шинах и адресации. К примеру — это адресация памяти, она обычно находится в пределах сорок или сорок восемь бит.
Если ваша операционка 64 битная, вам нужно использовать 64-битный процессор. Обычно 64-битники без проблем работают со 32-битными программами. Данная работа называется «режимом совместимости», он очень нужен в из-за того, что 64-битные программы довольно редки. В данном случае ЦП просто переходит в режим 32-бита. Если же мы запустим 32-битную операционку, и будем использовать 64-битные программы, данные приложения могут давать сбои, ЦП начнёт работать в так называемом наследственном режиме. Программы 32-битники на 64-битных операционках работают обычно с прежней производительностью, а при ОС 64-бита программы 64-битники значительно повысят скорость вашей системы. В этом очевидная разница между системами.
Просмотр разрядности системы в Windows
Самый простой способ узнать разрядность процессора на компьютере с установленной ОС Windows: нажать правой кнопкой мыши по иконке Мой компьютер на рабочем столе и перейти в Свойства. Откроется вкладка «Система» (как на скриншоте выше), где будет указана разрядность процессора.
Открыть эту же вкладку можно через меню Пуск -> Панель управления -> Показать все элементы панели управления -> Система. Процессор может быть одноядерным (x32) или двухядерным (x64). Часто встречающаяся надпись x86 не имеет отношения к разрядности и относится к обозначению архитектуры процессора.
Windows XP
Морально и технически устаревшая Windows XP все еще активно используется по всему миру благодаря простоте и легкости системы. Использование 32-битной (x32 или x86) версии системы ограничивает максимально возможное количество ОЗУ до 4 гигабайт — этого недостаточно для новых приложений. 64-битная архитектура ускоряет работу и позволяет устанавливать в разы больше оперативной памяти (до 32ГБ).
Первый способ проверки:
- Открыть меню Пуск, нажать Выполнить.
- В открывшемся окне ввести sysdm.cpl и нажать Ок или Enter.
- Открыть вкладку Общее и просмотреть сведения о системе.
Далее возможны два варианта:
- Если в названии ОС в разделе Система не указана разрядность, например Версия Windows XP Professional, значит это 32-битная система. Год выпуска значения не имеет.
- В противном случае, в названии сборки будет сразу написана разрядность. Например, Версия Windows XP Professional x64 Edition. Год выпуска сборки значения не имеет.

Второй способ проверки:
- Нажать Пуск ->Выполнить.
- В появившемся окне ввести winmsd.exe, нажать ОК или Enter.
- В разделе Сводные сведения о системе найти пункт Процессор.
- Если процессор начинается с x86, значит установлена 32-битная версия Windows XP.
- Если значение называется IA-64 или AMD64, значит процессор 64-битный.

На данный момент 64-битные версии Windows работают только с процессорами Itanium и AMD64. 64-битные процессоры без проблем запустят программы, рассчитанные на 32-битную архитектуру, но наоборот не получится.
Windows 7 и Vista
В Windows 7 и Vista, как и в XP, есть два стандартных способа просмотреть разрядность системы. Первый — окно «Система» в панели управления, второй — информация в окне «Сведения о системе».
Просмотр через Панель управления:
- Открыть Пуск, в окне «Начать поиск» ввести Система.
- В появившемся списке Программы выбрать Система.
- В открывшемся окне найти Тип системы. Будет написано «32-разрядная операционная система» или «64-разрядная операционная система».

Просмотр через Сведения о системе:
- Нажать кнопку Пуск, в поле «Начать поиск» ввести Система.
- В разделе «Программы» перейти в раздел Сведения о системе.
- Если в разделе Тип системы указано x64-based PC, то система 64-битная.
- Если же под заголовком Элемент указано x86-based PC, то система 32-битная.

Windows 8 и 10
В последних версиях операционной системы Windows (8 и 10) проверка разрядности процессора выполняется стандартными способами: через сведения о системе и через Панель управления. Если ни один из этих способов не помог, всегда можно воспользоваться консольными командами, актуальными даже для Windows Server 2003.
Способ 1:
- Нажать кнопку Поиск. Для сенсорных устройств — провести пальцем от правой части экрана по направлению к центру и нажать Поиск.
- В строке поиска ввести запрос система, среди предложенных вариантов выбрать Параметры.
- Щелкнуть мышью или коснуться элемента Система.
- Под заголовком Система будет написано, 32-битная или 64-битная Windows 8/10 установлена на устройство.
Способ 2:
- Отрыть Поиск, в строке поиска ввести запрос сведения о системе.
- Выбрать элемент Система, затем Сведения о системе ->Сводные сведения о системе.
- В поле «Тип системы» будет указано: Компьютер на базе x64 или Компьютер на базе x86.
Надпись «Компьютер на базе x64» означает установленную 64-разрядную ОС. Надпись «Компьютер на базе x86» означает 32-битную ОС.
Windows Server 2003
Windows Server 2003 также имеет два стандартных способа просмотра разрядности системы (процессора): в свойствах системы в Панели управления и просмотр окна Сведения о системе.
Способ 1:
- Нажать Пуск ->Выполнить.
- В окне ввести sysdm.cpl, нажать ОК или Enter.
- В открывшемся окне перейти на вкладку Общее.
- Если в разделе Система написано Windows Server 2003 Enterprise x64 Edition, то ОС 64-битная.
- Если в разделе Система написано Windows Server 2003 Enterprise Edition, то система 32-битная.
Отличия 64-битной от 32-битной Windows
Теперь вы знаете, что 64-разрядные ОС предназначены для поддержки большего объема оперативной памяти, поэтому 32-разрядные им в этом значительно уступают. Тяжелые приложения, такие как программы для редактирования изображений, AutoCAD и игры, будут намного лучше работать на компьютере с 16 ексабайтами ОП, по крайней мере теоретически. Предел физической памяти, доступ к которой может получить система, также зависит от разновидности материнской платы и ее функциональных ограничений. На самом деле, вам не нужны сотни гигов ОЗУ, чтобы играть в игры.
 Параметры отличия 32- битной системы от 64-битной
Параметры отличия 32- битной системы от 64-битной
В сравнении с 32-разрядной Windows, для которой требуется 1 ГБ оперативной памяти, минимальный объем ОП, необходимый для 64-разрядной версии, составляет 2 ГБ. Это очевидно, поскольку для поддержки большего числа регистров требуется соответствующая память.
Компьютер должен иметь ОП не менее 4 ГБ, если вы хотите, чтобы на нем работала 64-битная Windows. Домашняя версия десятки поддерживает память до 128 ГБ, в то время как Pro — до 2048 ГБ! Таким образом, вы можете увеличить виртуальную память до максимума. Пользователям Windows 10 корпорация Microsoft рекомендует не менее 8 ГБ оперативной памяти.
 Характеристика ограничений памяти для 32-битной и 64-битной систем
Характеристика ограничений памяти для 32-битной и 64-битной систем
Существует еще одна причина, объясняющая широкое внедрение 64-битной ОС: сегодня намного сложнее отображать файлы в физической памяти. Это связано с тем, что их средний размер с каждым разом увеличивается и обычно составляет более 4 гигабайт.
Windows для 64-разрядного процессора имеет функцию Kernel Patch Protection, которая блокирует неподдерживаемые изменения в ядре, а также предотвращает обработку данных на аппаратном уровне. Для всех драйверов является обязательной цифровая подпись. Так система блокирует установку модифицированных версий, которые могут быть использованы для встраивания вредоносных программ.
 Сравнение одинаковых версий Windows с разной версией разрядности
Сравнение одинаковых версий Windows с разной версией разрядности
Многие устаревшие приложения и драйверы могут не работать на 64-битной Windows. Чтобы решить эту проблему, некоторые разработчики и компании выпустили новые версии своих продуктов с улучшенной совместимостью.
Mozilla реализовала 64-разрядную версию браузера Firefox еще в декабре 2015 года. Частота внедрения более производительной Windows значительно увеличилась за последнее десятилетие.
Определение параметров совместимости
Это очень важный момент, с которого и стоит начать свою работу. Чтобы определить разрядность, нужно последовательно выполнить такие действия:
- В левом нижнем углу нажать на «Пуск» левой кнопкой мыши. В появившемся списке кликнуть на «Параметры».



Затем важно узнать, поддерживает ли сам процессор нужные технологии или нет. Для правильной работы Виндовс необходимо, чтобы система работала с PAE, SSE2, NX
В случае, если ПК пользователя куплен уже давно, то вероятнее всего, он уже не поддерживает такие технологии. Следовательно, установить 64-версию Windows будет нельзя.
Примечание! Но если пользователь приобрел компьютер не так давно, то не стоит беспокоиться. Система поддерживает новые технологии, установить нужную версию не составит труда.
Диапазон для хранения целых чисел
32-битный регистр может хранить 2 32 различных значения. Диапазон из целочисленных значений , которые могут быть сохранены в 32 битах зависит от используется. В двух наиболее распространенных представлениях диапазон от 0 до 4294967295 (2 32 — 1) для представления в виде ( беззнакового ) двоичного числа и от −2 147 483 648 (−2 31 ) до 2 147 483 647 (2 31 — 1) для представления в виде дополнения до двух. .
Одним из важных следствий является то, что процессор с 32-разрядными адресами памяти может напрямую обращаться не более чем к 4 ГиБ памяти с байтовой адресацией (хотя на практике предел может быть ниже).
Как изменить разрядность на более высокую
Чтобы переключиться с 32-битной версии на 64-битную версию Windows, вам нужно сделать некоторые приготовления и выполнить следующие действия:
Во-первых, найдите драйверы для всего вашего оборудования, подходящие для 64-битных систем. Сохраните их на USB-накопителе или на другом носителе данных.
Проверьте или получите заново свой текущий ключ Windows. Вы можете найти его на установочном DVD-диске
Как создать загрузочный диск с полезными программами и драйверами или установочный диск Windows, вы можете узнать из отдельной статьи.
Внимание: вы не можете установить 64-битную систему поверх старой 32-й версии, не удаляя старую систему. Обязательно создайте резервные копии всех важных данных из раздела жесткого диска, на который вы будете устанавливать свою 64-битную систему.
Мы расскажем вам больше о том, что нужно учитывать при переустановке операционной системы.
Установите 64-разрядную операционную систему, например, используя наши статьи об установке Windows 7 и Windows 8.
После установки операционной систему установите все драйверы
Теперь имеет смысл создать резервную копию Windows, чтобы при необходимости воспользоваться «чистой» версией для быстрой переустановки системы.
Как на новой 64-битной системе запустить программы в режиме совместимости, мы расскажем в следующей статье.
- Чистая установка Windows 10 с помощью загрузочного носителя
- Поиск и установка драйверов периферийных устройств в Windows 8
Фото: компании-производители, pexels.com
Определение разрядности процессора
Существует множество способов, как определить разрядность процессора. Посмотреть информацию о ней можно либо при помощи программных средств, либо средств BIOS; в крайнем случае, можно просто увидеть маркировку ЦП и уже по ней определить, сколько же бит отводится на обработку данных. Иногда эту информацию получить совсем просто: например, если количество ядер ЦП больше одного, то этот ЦП – 64 разрядный.
Через командную строку
Один из самых эффективных способов, как определить разрядность процессора без использования дополнительных средств. Для его реализации следует запустить командную строку – открыть в меню «Пуск» пункт «Выполнить» (или нажать Win+R на клавиатуре) и в появившемся окне набрать команду «cmd»,после чего нажать «Ввод».
Откроется консоль командного процессора. В ней следует ввести команду «systeminfo». Результатом её выполнения будет длинный перечень параметров системы. Интересующий нас пункт называется «Процессор(ы):» В нём будет написано название модели ЦП. И обязательно указана его битность (либо цифрами 32 или 64, либо надписями «х86» или «х64»).
Через свойства компьютера
Можно определить, какую разрядность поддерживает процессор, посмотрев свойства системы.
Один из способов сделать это – войти в параметр «Система» панели управления и там, в разделе «Тип системы» можно будет увидеть её разрядность. Если она равна 64, то и ЦП тоже 64 битный.
Однако, как уже было сказано ранее, поскольку на 64 разрядный ЦП может быть поставлена 32 разрядная система, необходимо будет уточнить тип используемого ЦП. Для этого следует зайти в «Диспетчер устройств», ссылка на который есть на той же странице, в «Устройствах» выбрать ЦП и открыть в его свойствах вкладку «Сведения».
В этой вкладке интересующий нас параметр называется «ИД оборудования». В нём будет указан тип используемого процессора – 64 или 32 разрядный.
Альтернативой является исследование свойств устройства, называемого в Диспетчере устройств «Компьютер». В нём может содержаться описание применяемого типа ПК с указанием его битности.
Аналогично свойствам процессора, следует зайти в свойства компьютера и во вкладке «Сведения» посмотреть описание устройства. Параметр может также называться «Выводимое имя». В любом случае, в нём будет присутствовать либо надпись «х86», либо «х64», что и будет соответствовать битности используемого ЦП в 32 или 64 соответственно.
Узнать разрядность через интернет
Для этого достаточно набрать в строке поиска фразу «узнать разрядность онлайн». Первые 5-10 результатов поиска дадут ссылки на сайты, определяющие этот параметр. После этого следует перейти на этот сайт и активный контент автоматически опознает количество разрядов ЦП и версию ОС.
Важно! Исполнение активных компонентов может быть заблокировано браузером и в этом случае определить интересующий параметр не получится. Для этого следует разрешить выполнение активного содержимого на странице
Через BIOS
Самый простой способ, не требующий наличия программного обеспечения вообще. При загрузке ПК следует войти в BIOS, нажав F2 или Del. Далее следует выбрать раздел «System Settings», «Main» или «CPU Settings» – в зависимости от производителя BIOS он может называться по-разному, и посмотреть значение параметра «Processor Type». В нём будет указана фирма производитель, модель ЦП, его частота и разрядность.
Что такое разрядность 32 и 64 бит?
Когда дело доходит до компьютеров, разница между 32-битной и 64-битной системой заключается в вычислительной мощности. Компьютеры с 32-разрядными процессорами являются более старыми, медленными и менее безопасными, в то время как 64-разрядные являются более новыми, более быстрыми и более безопасными.
Центральный процессор функционирует как мозг вашего ПК. Он контролирует все коммуникации и поток данных в другие части системного блока. В настоящее время существует только две основные категории процессоров: 32-разрядные и 64-разрядные. Тип процессора, который используется вашим компьютером, влияет на его общую производительность и на то, какое программное обеспечение он может использовать.
Большинство компьютеров, созданных в 1990-х и начале 2000-х годов, имеют 32-разрядную систему, которая может получить доступ к 2 ^ 32 (или 4 294 967 296) байтов (единицам цифровой информации) ОЗУ (оперативной памяти). Лишь немногие из компьютеров, работающих в мире, сегодня используют операционную систему, которая использует 32-разрядную архитектуру управления памятью (шина данных). Они обычно называются системами X86 (это относится к первым 32-битным 286 \ 386 \ 486 системам). Сегодня на рынке осталось немного 32-битных операционных систем.
Между тем 64-разрядный ЦП может обрабатывать 2 ^ 64 (или 18 446 744 073 709 551 616) байтов ОЗУ. Другими словами, 64-разрядный процессор может обрабатывать больше данных, чем 4 миллиарда 32-разрядных процессоров вместе взятых.
Запуск от имени Администратора
Как мы выяснили, Windows 10 64 bit обладает совместимостью с 32-битным софтом. А ошибка, которая появляется при запуске, свидетельствует о недостаточном количестве прав пользователя. Проблема решается следующим образом:
- Найдите исполняемый файл 32-разрядной программы.
- Щелкните по нему ПКМ.
- Выберите пункт «Запуск от имени Администратора».
С высокой долей вероятности приложение, запуск которого ранее вызывал трудности, откроется без-каких-либо проблем. Вместе с тем, для повышения уровня стабильности все-таки рекомендуется найти ту же программу в 64-разрядной сборке. Подавляющее большинство современных приложений выпускаются в двух вариантах.