Как отключить обновления windows 7 полностью или только частично
Содержание:
- Как удалить сразу несколько обновлений Windows 7 — 3 способ
- Редактор локальной групповой политики
- Отключение установки конкретного обновления
- Как отключить обновления виндовс 7?
- Как отключить обновления Windows 7?
- Приступим к делу: как отменить обновление Виндовс 7 быстро и просто
- Отключение обновлений
- Нужно ли отключать и для чего нужны обновления Windows
- Что такое обновления виндоус
- Использование лимитного подключения
- Как удалить обновления Виндовс 7, которые уже пробрались на ваш компьютер
- Как отключить?
- Способ 2. Через центр обновления
Как удалить сразу несколько обновлений Windows 7 — 3 способ
В некоторых ситуациях, требуется удалить все обновления Windows 7 сразу, или несколько обновлений за один раз. Решить данную проблему можно с помощью выполнения команды пакетного «.bat» файла.
Вам также может быть интересно:
- Как отключить обновления в Windows 7 — 3 способа
- Поддержка Windows 7 окончена: что делать
В этой статье используются два варианта: один файл удаляет только некоторые накопительные обновления, которые пользователь внесет в файл с расширением «.bat», другой пакетный файл удаляет все установленные обновления, которые можно удалить из операционной системы.
Для удаления нескольких обновлений Windows 7 за один раз, необходимо самостоятельно создать файл с расширением «.bat».
Выполните несколько последовательных шагов:
- Откройте программу Блокнот.
- Введите несколько команд подобного вида (каждая команда с новой строки):
wusa /uninstall /quiet /norestart /kb:XXXXXXX (XXXXXXX — номер обновления)
В каждой команде имеются следующие элементы:
- wusa — запуск автономного установщика обновлений Windows;
- uninstall — аргумент для удаления;
- quiet — автоматическое подтверждения действия;
- norestart — выполнение операции без перезагрузки компьютера;
- kb:XXXXXXX — номер обновления, которое необходимо удалить.

- В программе блокнот войдите в меню «Файл», выберите «Сохранить как…».
- В поле «Тип файла:» выберите «Все файлы», а в поле «Имя файла» введите устраивающее вас название, к которому добавьте расширение «.bat». У вас должно получится примерно так: «uninstall_update.bat».
- Выберите директорию на компьютере, куда нужно сохранить пакетный файл, а затем нажмите на кнопку «Сохранить».

- Для запуска выполнения операции два раза щелкните левой кнопкой мыши по пакетному файлу.
- После удаления обновлений перезагрузите ПК.
Для того, чтобы контролировать процесс выполнения и узнать о завершении процесса удаления, имеет смысл запустить пакетный файл в командной строке.
- Запустите командную строку от имени администратора.
- В окне командной строки введите полный путь до места расположения «.bat» файла, нажмите на клавишу «Enter».
В данном случае, пакетный файл находится на Рабочем столе.

Для удаления всех обновлений Windows 7, которые возможно удалить, нужно использовать готовый пакетный файл.
Создайте пакетный «BAT» файл со следующим содержимым:
@echo off
color 0A
mode con: cols=41 lines=20
setlocal enabledelayedexpansion
cd /d "%~dp0"
reg query "HKEY_USERS\S-1-5-19\Environment" /v TEMP 2>&1 | findstr /I /C:REG_EXPAND_SZ 2>&1 > NUL && (call :UNINSTUPD) || (call :NOADMIN)
>nul pause& exit /b
:UNINSTUPD
echo.
echo Please wait
echo.
echo По окончании компьютер будет перезагружен
echo.
echo Удаленные обновления %DATE%>>"%~dp0UninstallUpdatesLog.txt"
>nul reg add HKCU\SOFTWARE\Microsoft\Windows\CurrentVersion\RunOnce /v "UninstallUpdatesLog" /d "%~dp0UninstallUpdatesLog.txt" /f
for /f %%a in ('wmic qfe get hotfixid^| more +1') do (
for /f "tokens=* delims=KB" %%b in ("%%a") do (
echo Удаляется KB:%%b
start /wait wusa.exe /uninstall /KB:%%b /quiet /norestart
echo !time:~0,-3! KB:%%b>> "%~dp0UninstallUpdatesLog.txt"
)
)
shutdown /r /t 0
exit /b
:NOADMIN
echo.
echo.
echo Запустите скрипт от имени администратора
>nul pause
exit /b
Выполните следующие действия:
- Запустите файл на компьютере для выполнения удаления всех пакетных обновлений.
- После завершения операции, компьютер автоматически перезагрузится.
Оптимизация Windows 7: ускорение работы компьютера
Готовый пакетный файл можно скачать здесь. Распакуйте архив, поместите пакетный файл с расширением «.bat» в нужное место на ПК, а затем запустите выполнение от имени администратора.
Редактор локальной групповой политики
Не самый популярный, однако наиболее надёжный способ остановить автоматическое обновление Windows 7; как показывает практика, настройки, внесённые таким образом, не сбрасываются даже после серьёзных системных сбоев.
Чтобы убрать автообновление в «Редакторе», нужно:
Открыть «Панель управления» и ввести в строке поиска «Изменение групповой политики», после чего кликнуть по появившейся ссылке.
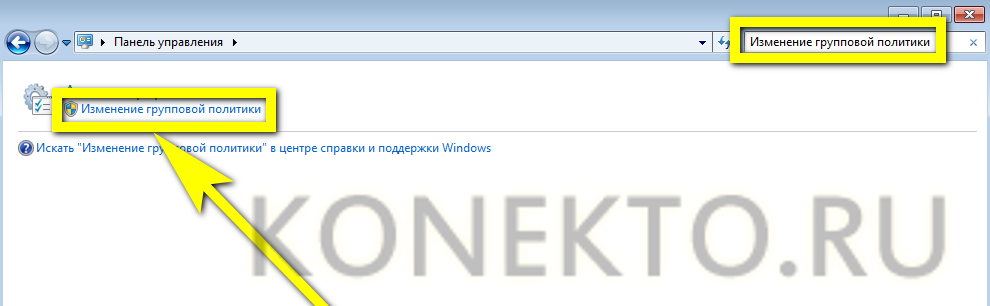
В новом окне — развернуть список «Административные шаблоны».

Перейти в «Компоненты Windows».
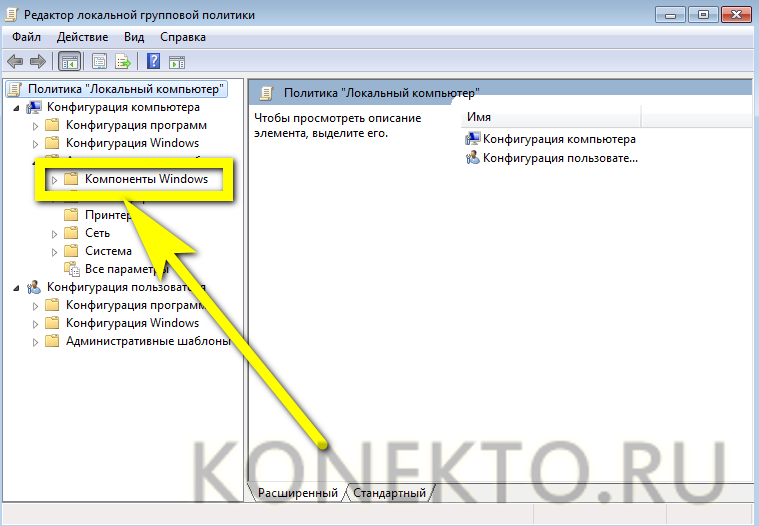
Далее — отыскать пункт «Центр обновления Windows» и выделить его нажатием.
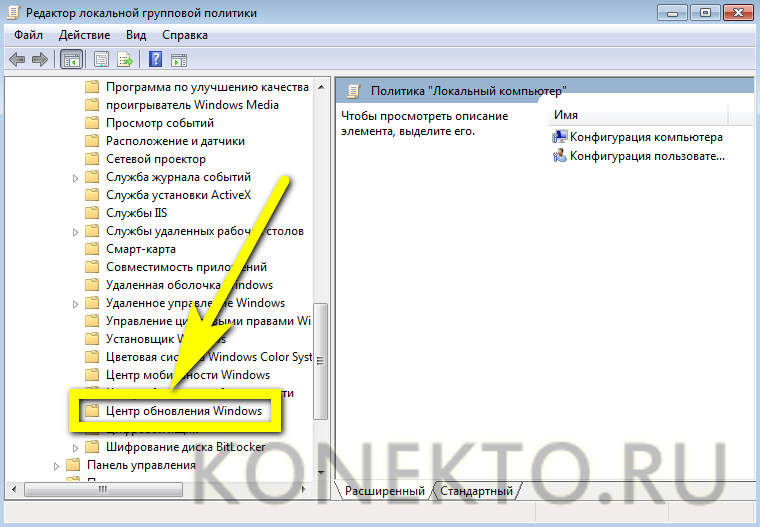
В открывшемся списке справа найти заголовок «Настройка автоматического обновления» и кликнуть по нему правой клавишей мыши.

Выбрать опцию «Изменить».
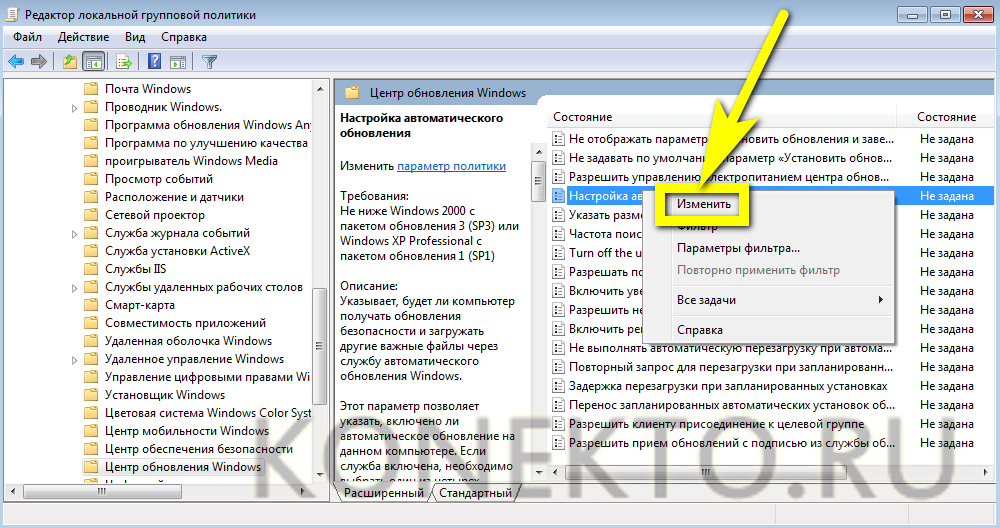
И задать в следующем окошке параметр «Отключить», не забыв затем щёлкнуть по кнопкам «Применить» и «ОК».
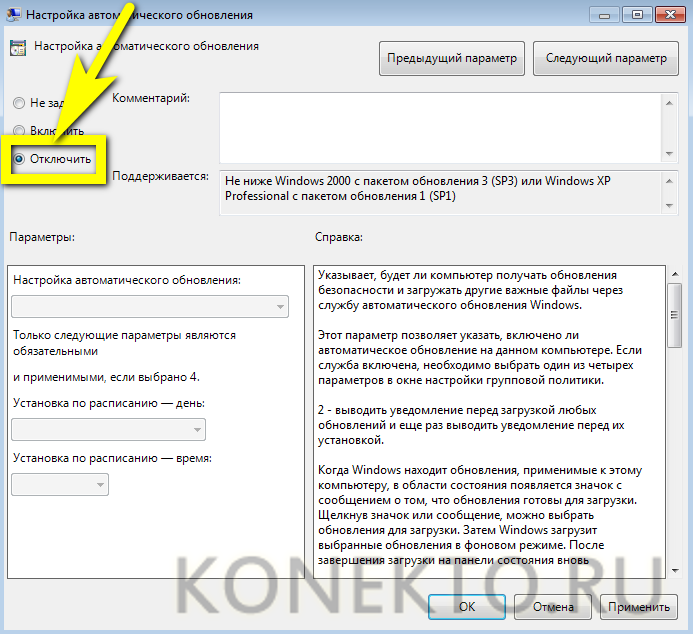
Сразу после этого пользователь увидит, что напротив заголовка появилась надпись «Отключено»; чтобы активировать изменения, требуется перезагрузить Windows 7.
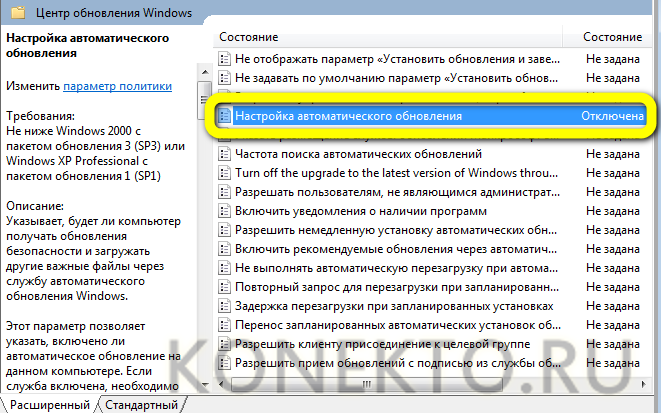
Отключение установки конкретного обновления
Иногда пользователю требуется убрать установку определённого пакета, например, провоцирующего некорректное функционирование ОС, для чего можно применить официальное приложение Microsoft Show or Hide Updates. Выполняем действия:
- Качаем софт с официального ресурса Microsoft.
- Запускаем инструмент, жмём «Далее», выбираем «Hide updates».
- Теперь выберем апдейты, чью инсталляцию хотим запретить. Жмём «Далее» и ожидаем окончания процесса.
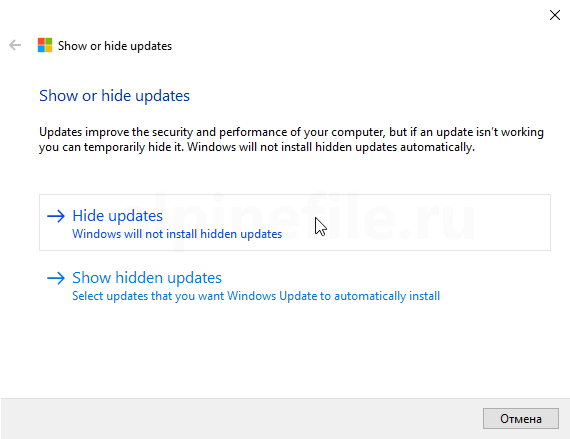
Выбранные в перечне пакеты, не будут загружаться, но если вы передумали или ошибочно отметили данные, нужно вернуться к инструменту и выбрать уже пункт — «Show hidden updates», убрав отметку с выбранного апдейта.
Как отключить обновления виндовс 7?
Обновления операционной системы Windows 7, да и других ее версий далеко не всегда имеют положительное отношение. С одной стороны они призваны исправлять найденные недоработки и улучшать работу ОС, с другой — синий экран при загрузке системы, черный экран без значков на рабочем столе являются частыми спутниками после неудачной установки обновлений системы.
Также не рекомендуется обновлять пиратские версии Windows с официальных серверов обновлений Microsoft, так как это грозит «слетом» активации и появлением надписи «Ваша версия Windows не является подлинной».
В данной статье вы узнаете как полностью отключить обновления системы в Windows 7 и тем самым обезопасить себя от выше описанных проблем.
Как отключить обновления Windows 7?
Данная процедура состоит из двух этапов.
Первый — это отключение центра обновлений, а точнее отключение в нем проверки наличия обновлений и запрет их установки.
Второй этап заключается в отключении службы, отвечающей за проверку и установку обновлений Windows 7, а также отключение ее автоматического запуска.
Как отключить центр обновления Виндовс 7?
Для этого заходим в «Панель управления» и выбираем «Центр обновления Windows«.
Центр обновлений в панели управления windows 7
Далее в левом верхнем углу выбираем «Настройка параметров«.
Параметры обновления
Теперь под строкой «Важные обновления» выбираем «Не проверять наличие обновлений (не рекомендуется)».
Отключение центра обновлений windows 7
Также чуть ниже снимает две галочки.
Вот и все. Центр обновлений Windows 7 отключен.
Отключение службы обновления
Для этого заходим в «Управление компьютером«. Сделать это можно, кликнув правой кнопкой мыши по значку «Компьютер» на рабочем столе и в открывшемся меню нужно выбрать «Управление«.
Заходим в управление компьютером
Откроется окно, в котором нужно в левом верхнем углу раскрыть пункт «Службы и приложения» и выбрать там «Службы«.
Службы в Windows 7
Запустится окно, где будут перечислены все активные и неактивные службы вашей операционной системы. Каждая из них отвечает за ту или иную функцию.
Прокручиваем окно в самый низ и находим там службу с именем «Центр обновления Windows«.
Запрещаем автоматический запуск службы обновления
Жмем на ней два раза левой кнопкой мыши и в открывшемся окне в поле «Тип запуска» выбираем «Отключена«, а также нажимаем кнопку «Остановить» чуть ниже.
Нажимаем «ОК«, чтобы закрыть окно и применить изменения.
Этими действиями вы останавливаете работу службы, отвечающей за обновление Windows и запрещаете ей запускаться автоматически при загрузке системы.
Как отключить обновления Windows 7?
В нашей сегодняшней статье будут приведены различные способы отключения обновлений Windows 7 на вашем компьютере. Компания Microsoft продолжает обновлять актуальные редакции своих операционных систем. Это необходимо для повышения производительности и быстродействия, введения новых функций, улучшения средств безопасности, а также для исправления различных недоработок, багов и ошибок, наблюдаемых в предыдущих выпусках ОС Windows 7.
Пользователи лицензионных Виндовс 7 могут смело обновляться до более свежих релизов, в то время как владельцам пиратских версий «семёрки» не рекомендуется этого делать. Разработчики не перестают бороться с неофициальными (взломанными) программными продуктами, соответственно, тот или иной апдейт может существенно ограничить функционал и заблокировать важные для вас инструменты.
Даже будучи юзером официальной Винды, стоит задуматься, принесёт ли очередное автообновление Windows реальную пользу? В большинстве случаев, приложение, в работе которого наблюдаются сбои, самостоятельно сообщит о необходимости обновиться. Если же ваш компьютер работает быстро, стабильно и продуктивно, в системе не наблюдаются какие-либо ошибки, а также присутствует надёжный антивирус, вы можете со спокойной душой полностью отключить обновления или временно отложить данную процедуру до того момента, когда она действительно понадобится.
Приступим к делу: как отменить обновление Виндовс 7 быстро и просто
Таким образом, получается, что автоматические и бесплатные обновления для ОС вовсе не такая приятная штука, как могло бы показаться на первый, замыленный «халявой» взгляд. Во всех вариантах бесплатного сыра, в тени событий предполагается легкая и смертельно опасная мышеловка, которой каждому хотелось бы никогда не видеть, но это уже как получиться. Итак, когда на вопросы «Почему и зачем?» уже даны определенные ответы, остается только понять, как остановить обновление Windows 7, не прилагая при этом никаких усилий, да и вообще сделать это лучше всего заранее, загодя предполагая последствия.
Причем обратный процесс, то есть вопрос, как как запустить центр обновления для Windows 7, также может пригодится, когда обновления потребуются вам, словно воздух. Отключить обновления достаточно просто, нужно просто сделать все быстро и правильно, и ваша ОС прекратит свои тщетные попытки навязать вам собственные интересы раз и навсегда.
В левом углу вашего экрана монитора находим пресловутую панель «Пуск», без которой никак не получиться обойтись. После этого нужно войти в меню «Панель управления», как отмечено на картинке.

Первым пунктом в предложенном списке будет раздел «Система и безопасность», именно туда и нужно заходить.

Далее в меню нужно отыскать Центр обновления Виндовс и нажать на основной подраздел, либо же на кнопку под ним, на которой написано «Включение и отключение автоматических обновлений».

Откроется окно с красного цвета окантовкой и предупредительным восклицательным знаком, который как-бы грозит нам всем пальцем, но боятся его вовсе не стоит. Смело жмите кнопку «Включить обновления» либо «Выключить обновления».

Если вы выбрали не главный подраздел, а второй подпункт, то окошко будет несколько другим, но и тут ничего сложного, конечно же, не будет. Найдите кнопку «Выберите параметры» и в выпадающем окне можно выбрать несколько вариантов, которые точно знают, как включить обновления на Windows 7, а также как их можно было бы выключить, что в большинстве случаев целесообразно и даже очень полезно.

Причем там же можно выбрать параметры обновлений, если вы, вопреки здравому смыслу, решите их оставить. Хотя в некоторых случаях это может оказаться действительно полезным. Можно выставить самостоятельно день недели и даже точное время, в которое и будет осуществляться подгрузка обновлений.

Отключение обновлений
Есть ряд причин, почему пользователи предпочитают отключить получение исправляющих пакетов ОС, приведем основные из них:
- возможные сбои в работе по установке пакетов;
- дополнительное занятое место на системном диске;
- ограничения при работе с пиратскими версиями Windows;
- длительность процесса и его влияние на производительность.
Существует два вариант, как отключить обновления на Windows 7:
- полностью;
- частично, т.е. только убрать автоматическую установку апдейтов.
Во втором варианте случае пользователь сам выбирает, когда ему инсталлировать исправления.
Полное отключение в Windows 7
Рассмотрим, каким образом в Windows 7 отключить обновления:
- Открыть вкладку «Администрирование», которая находится в «Панели управления».
- Перейти в «Службы».
- Найти Центр обновлений Windows 7 в списке и открыть его.
- Тип запуска изменить на «Отключена».
- Нажать последовательно кнопки «Остановить» и «Применить».
рисунок 1
Больше о появлении апдейтов можно не беспокоиться. При необходимости можно вернуть их, разрешив запуск службы.
Важно! Полностью остановить обновление в Windows 7 через управление службой рекомендуется только опытным пользователям
Отключения автообновлений Windows 7
Есть менее радикальный способ. Он позволяет полностью отключить автообновление Windows 7 через управление встроенными средствами. Сам пользователь при этом устанавливать апдейты сможет по необходимости.
Рассмотрим, как отменить автоматическое обновление Windows 7:
- Открыть «Центр обновлений».
- В левом меню нажать на ссылку «Настройка».
- В списке выбрать «Не проверять» и желаемые параметры по получению исправлений.
рисунок 2
После этого будет полностью отключено автообновление. При необходимости пользователь должен выполнить проверку на наличие апдейтов вручную.
Совет. Существуют и другие способы, позволяющие убрать автообновление Windows 7. Для этого выпускаются утилиты или предлагается редактировать реестр. Но заниматься этим стоит только опытным пользователям.
Отключение в Windows 8
С выходом 8 версии ОС от Майкрософт приобрела другой интерфейс. Это усложнило выполнение обыкновенных задач. Рассмотрим, как отключить автообновление Windows 8.1 (8).
Рассмотрим порядок действий, чтобы убрать автоматическое обновление Windows 8.1 (8):
- Запустить «Центр обновления». Он расположен в «Панели управления», которая вызывается из меню «Параметры».
- Перейти к настройке и выбрать в выпадающем списке «Не проверять». Рекомендуется снять и две галочки, расположенные ниже.
рисунок 3
Системе можно запретить обновления на Windows 8 даже просматривать, остановив службу. Для этого надо зайти через «Панель управления» в раздел «Администрирование» и перейти к пункту «Службы и приложения». Здесь надо найти службу апдейтов. При нажатии на нее откроется окно, где необходимо выбрать в поле «Тип запуска» параметр «Остановлена» и нажать кнопку «Остановить». После этого останется только подтвердить свои действия по кнопке Ok.
рисунок 4
Стоит понимать, если выключить обновления на Windows 8 через остановку службы или параметры системы, то система подвергнется повышенному риску.
Нужно ли отключать и для чего нужны обновления Windows
Хочу начать с того, что корпорация Microsoft, рано или поздно прекращает поддерживать устаревшие версии Windows и прекращает выпускать актуальные драйвера и обновления. Как вы могли заметить, в этой статье вскользь упомянуто про такие виндовс как XP, Vista. Все потому, что эти версии уже не актуальны.
Совсем скоро, о чем сообщают в компании, компания Microsoft прекращает поддержку Windows 7, предлагая пользователям как можно быстрее менять «железо» и устанавливать Windows 10. Скорее всего это правильно, нужно идти в ногу со временем и не пользоваться устаревшими продуктами.
В большинстве случаев, автоматическое обновление безусловно плюс для компьютера. Разработчики не прекращают латать дыры, выпуская все новые и новые патчи.
К самым явным плюсам, можно отнести:
- улучшаются средства диагностики и устранения неполадок;
- поддерживается современное периферийное оборудование;
- добавляются новые функции в системе;
- обновление драйверов;
- добавляются заплатки для системы безопасности Windows и прочие полезности.
По своей работе приходится общаться с многими пользователями, которые категорически против отключения обновлений, но есть и другая сторона медали.
Абсолютно точно, отключить обновление Windows следует пользователям, которые работают с пиратской операционной системой.
Дело в том, что при скачивании и установке очередного обновления, вполне вероятно обнаружение не лицензионной версии и, последующая, блокировка.
Статья наиболее полно раскрывает суть вопроса, вам остается самостоятельно решить, что лучше для вас.
Что такое обновления виндоус
Операционная система Windows от корпорации Майкрософт не совершенна. В эксплуатационный период возникают всякие ошибки, баги, лаги, уязвимости и так далее. Чтобы их убрать специалисты из Силиконовой Долины улучшают программное обеспечение и выпускают обновления, для того чтобы исправить эти недочеты.
В обновлениях виндоус есть много полезных вещей, которые могут помочь лучше защитить ваш компьютер, увеличить его быстродействие, устранить некоторые ошибки и так далее.
Но так же были случаи, что после установки обновлений компьютер начал работать с ошибками, не стабильно, выключался и так далее. Конечно обновления бывают разные и для разного программного обеспечения. Желательно разбираться с каждым отдельно перед обновлением.
Устанавливать обновления или нет дело сугубо каждого. Взвесьте все плюсы и минусы, примите решение, за принятие которого будете отвечать именно вы.
В центре обновлений производятся основные операции и настройки с обновлениями. В него можно зайти разными способами, давайте рассмотрим некоторые из них. Возможно вас заинтересует информация как отключить брандмауэр.
Свойства компьютера
Находим значок Мой компьютер на рабочем столе, нажимаем по нему правой кнопкой мыши и заходим в свойства.

В левом нижнем углу открываем Центр обновления Windows.

Использование лимитного подключения
Эту возможность можно использовать с целью отключения загрузки апдейдов, поскольку если Wi-Fi сеть настроить как соединение с лимитным тарифным планом, ОС не выполняет автозагрузку пакетов. Метод применим для всех редакций, при этом с апрельского обновления 2017 года Десятки некоторые пакеты всё же будут устанавливаться. Чтобы осуществить процедуру, используем оснастку «Параметры», призванную заменить в Windows 10 «Панель управления». Выполняем шаги:
- Идём в «Параметры» (например, с кнопки Пуск), открываем раздел «Сеть и Интернет».
- Переходим в подраздел «Wi-Fi» и в правой области окна жмём «Управление известными сетями».
- Выберем на нужную сеть в перечне и нажмём «Свойства».
- В блоке «Лимитное подключение» включаем опцию путём перемещения тумблера в соответствующее положение.
Как удалить обновления Виндовс 7, которые уже пробрались на ваш компьютер
Разработчики, выпускающие любое ПО, конечно же, всегда рекомендуют все делать осторожно и никогда не ломать того, что вам дано изначально. Однако бывает и так, что обновления не просто оказываются негодными или даже бесполезными, но и вредными по своей «природе»
Как говорилось ранее, они даже могут привести к сбоям в работе ОС, а этого допускать совершенно не хочется. Потому стоит также разобраться, как убрать обновления в Виндовс 7 полностью и безоговорочно, даже если они уже удобно «угнездились», будто пришли к вам навеки поселится. Ничего нет страшного, не волнуйтесь, а просто снова открывайте меню «Пуск», а вслед за нею «Панель управления». Далее выбираем «Программы», и смело туда тыкаем мышкой.

После этого откроется новое окно, где и нужно выбрать пункт «Просмотр уже установленных обновлений системы» или как-то так.

В открывшемся новеньком окошке сразу же начнет загружаться информация о недавно поставленных системой обновлениях. Причем если таковых достаточно много, то возможно, придется подождать несколько секунд, пока все прогрузится и появится окончательный вариант списка.

Останется только выбрать те обновления, которые по вашему желанию или пониманию, нужно удалить, щелкнуть по ним ПКМ, и выбрать пункт «Удалить». Причем не стоит думать, что все они пропадут навсегда и более вы их никогда не увидите. На самом деле, все можно проделать и в обратном порядке, и вопрос как отменить обновление Виндовс 7 будет для вас также прозрачен, как и то, как включить все эти обновления обратно.

Как отключить?
Делается это просто через «Центр обновления», в который можно попасть двумя способами:
- В главном меню (имеется в виду «Пуск») находим пункт «Компьютер», наводим на него курсор мыши и жмем правую кнопку.
- Отобразиться контекстное меню, где следует выбрать «Свойства».
- Откроется новое окно. Здесь показана разная информация о системе, в том числе и версия ОС (в данном примере – Максимальная). Переводим взгляд в нижний левый угол, где есть нужная нам ссылка:

А вот и второй вариант (на случай, если первый не сработал):
- Через наше любимое меню «Пуск» входим в «Панель управления»;
- Кликаем по разделу «Центр обновления…», чтобы попасть в нужное место.
- Ориентируемся на вышерасположенный скрин и переходим в «Настройку»:

В открывшемся окне можно из раскрывающегося списка выбрать подходящий вариант. По умолчанию выставлена автоматическая проверка и установка:

- Как отключить центр обновления Виндовс 7? Для решения нашей задачи следует указать опцию «Не проверять…».
- Осталось только нажать на ОК, чтобы «приказать» системе сохранить изменения.
А теперь перейдем к рассмотрению не менее важной темы. Автор рекомендует:
Автор рекомендует:
- Как проверить текст на ошибки онлайн и в Word
- Где находится кнопка Enter на клавиатуре ноутбука
- Меняем внешний вид иконок в Windows с помощью программ
- Как поставить пароль на документ Word
Способ 2. Через центр обновления
В Windows 8.1, 8, 7, Vista и XP можно отключить обновление в настройках панели управления. Воспользуйтесь этим способом, если у вас вдруг не сработал (что маловероятно) предыдущий.
Хотя Microsoft прекратила поддержку Windows Vista и XP и, скорее всего, не будет их обновлять, на всякий случай мы приведём инструкции и для этих версий.
Windows 8.1, Windows 8, Windows 7
С помощью поиска по системе найдите «Центр обновления Windows». Или откройте его через «Панель управления». Затем кликните «Настройка параметров» и в списке «Важные обновления» выберите пункт «Не проверять наличие обновлений». Уберите галку «Получать рекомендуемые обновления таким же образом, как и важные обновления» и кликните ОК.
Windows Vista
Перейдите в раздел «Пуск» → «Панель управления» → «Безопасность» → «Центр обновления Windows». Затем щёлкните «Настройка параметров» и отметьте пункт «Не проверять наличие обновлений». Снимите галку «Включать рекомендуемые обновления при загрузке, установке и уведомлении об обновлениях» и кликните ОК.
Windows XP
Перейдите в раздел «Пуск» → «Панель управления» → «Автоматическое обновление». Отметьте пункт «Отключить автоматическое обновление» и щёлкните ОК.
- Были случаи, когда из-за обновлений или из-за критических ошибок во время их установки происходили сбои, которые приводили к неработоспособности Windows;
- Со временем установленных пакетов обновлений становится все больше, а свободного пространства на системном диске все меньше, что может привести к нарушениям работы Windows в случае малого размера диска C;
- Во время загрузки обновлений скорость интернета может сильно упасть (особенно заметно пользователям с маленькими интернет каналами), также некоторым пользователям обновления могут сильно ударить по карману (если интернет лимитирован или подключен пакет с оплатой по трафику);
- Многих раздражает, что во время установки обновлений нельзя выключить компьютер и приходится иногда довольно долго ждать завершения процесса;
- Использование пиратской версии Windows может привести к ограничению функционала вашей операционной системы при попытке загрузки обновлений;
- Есть еще целый перечень менее значимых причин, которые в этой статье я рассматривать не буду.
Перейдем непосредственно к способам отключения обновлений Windows 7.
Как отключить обновление Windows 7 полностью
Для полного отключения обновлений Windows 7 вам нужно попасть в управление службами Windows. Для этого нажмите Пуск —> Панель управления —> Администрирование —> Службы , либо Пуск —> Панель управления —> Система и безопасность —> Администрирование —> Службы.

Колесиком мышки прокрутите список в самый низ и откройте службу «Центр обновления Windows» . В открывшемся окошке выберите тип запуска «Отключена» , затем нажмите кнопку «Остановить» и уже потом кнопку «Применить» .

Можете закрывать все открытые окна. Обновление Windows 7 теперь полностью отключено. По необходимости обновление можно включить таким же способом.
Как отключить автоматическое обновление Windows 7
Если вы не хотите полностью отключать обновления, то можно отключить только автоматическое обновление Windows 7. При этом у вас останется возможность загружать обновления вручную. Для этого зайдите Пуск —> Панель управления —> Центр обновления Windows, либо Пуск —> Панель управления —> Система и безопасность —> Центр обновления Windows. Нажмите «Настройка параметров» в левом меню.

В открывшемся окне выберите «Не проверять наличие обновлений (не рекомендуется)» , также желательно убрать галочки ниже. Нажмите «ОК» внизу окна для подтверждения изменений.

Теперь автоматическое обновление Windows 7 отключено. Для ручной загрузки обновлений можно в любое время зайти в Центр обновления Windows и нажать кнопку «Проверить обновления» .
- https://ustanovkaos.ru/sborka/kak-otklyuchit-obnovlenie-windows-7.html
- https://lifehacker.ru/kak-otklyuchit-obnovlenie-windows/
- http://4users.info/kak-otklyuchit-obnovlenie-windows-7/




