Повышаем производительность samsung
Содержание:
- Что значит лимит файловой системы
- На телефоне создано слишком много файлов — суть проблемы
- Чем могут помешать лишние приложения
- Форматирование устройства
- Устранение ошибки «Лимит файловой системы» на Samsung A10
- Очистка кэша
- Компоненты
- Устранение ошибки «Лимит файловой системы» на Samsung A10
- Шаг 1: как убрать лимит файловой системы в самсунг а10 – чистка памяти
- Почему внешний жесткий диск не подключается к Android?
- Проблемы и их устранение
- Включение и отключение фонового режима на Андроиде
- Очистка кэша Google Play
- Что такое фоновый режим в телефоне Андроид
- Удаление при помощи приложений
- Как часто можно и нужно форматировать телефон Самсунг
- Основные функции файловых систем
- Что нужно сделать, чтобы Андроид увидел флешку
- Что и где находится
Что значит лимит файловой системы
Уведомление о лимите файловой системы — распространённая жалоба пользователей телефона Samsung Galaxy A10. Чтобы устранить проблему, необходимо понять, что она из себя представляет.
Лимит файловой системы — это, иными словами, проблема переполненной памяти. Телефон, засоренный кэшем, изображениями, различными файлами и загрузочными материалами, может перестать запускать приложения, начать работать с нарушениями. В крайних случаях устройство может перестать включаться вовсе. В последнем случае, когда другие способы точно не решат проблему, необходимо прибегнуть к сбросу данных, а следовательно их уничтожению.
Разберёмся, что делать в других ситуациях, когда ещё не «конец», но телефон тормозит, а всплывающее уведомление мешает и делает нервы.
На телефоне создано слишком много файлов — суть проблемы
Как известно, телефоны Самсунг используют файловую систему FAT32, имеющую ограничения в 4 Гб для размера одного файла, и около 65 тысяч файлов, которые можно содержать в одном разделе.
И если система и пользователь обычно выдерживают лимит в 4 Гб для одного файла, то с количеством файлов иногда возникают трудности. Особенно это касается различных приложений уровня «Samsung Members» или «Ping Tools», способные создавать тысячи мелких файлов внутри своих и системных директорий. Подчас общий объём созданных ими файлов составляет десятки гигабайт, и очень быстро системный лимит на количество файлов бывает исчерпан. В этом случае телефон начинает работать всё хуже, и, в конце концов, вы просто не сможете запустить большинство ваших приложений.
Попытка борьбы с ошибкой включая использование программ уровня «Clean Master», сброс телефона до заводских настроек и другие популярные решения обычно не решают возникшую проблему. Или помогают паллиативно, на пару дней, после чего уведомление о недостатке места появляются вновь. Обращения же владельцев телефонов в поддержку Самсунг не меняют ровным счётом ничего.
Эффективно устранить ошибку с большим количеством файлов на Самсунг помогут способы, которые мы последовательно опишем ниже.
Чем могут помешать лишние приложения
Удаление приложений – вопрос индивидуальный. То есть можно смело оставлять все как есть, не заморачиваясь по этому поводу. Но тогда не удивляйтесь тому, почему ваше устройство со временем начнет тормозить, выдавая баги в самый неожиданный момент.
Причина такого поведения практически всегда обусловлена падением производительности, виной чему избыточное количество приложений с переполненным кэшем. И полбеды, если каждая утилита вами используется, другое дело, когда за замедленной работой устройства стоит невостребованный софт.
Но опять же, зачем все эти лишние действия, если можно просто удалить ненужные программы? А тут еще и память переполненная, ведь можно забить встроенное хранилище буквально несколькими приложениями, даже не скачивая ничего больше.
Наглядный пример – соцсети. Эти утилиты весят больше, чем все установленное на заводе ПО вместе взятое. В общем, удалите это немедленно! Причем без малейшей тени сомнения. Главное – определиться с тем, что действительно можно чистить без ущерба для системы.
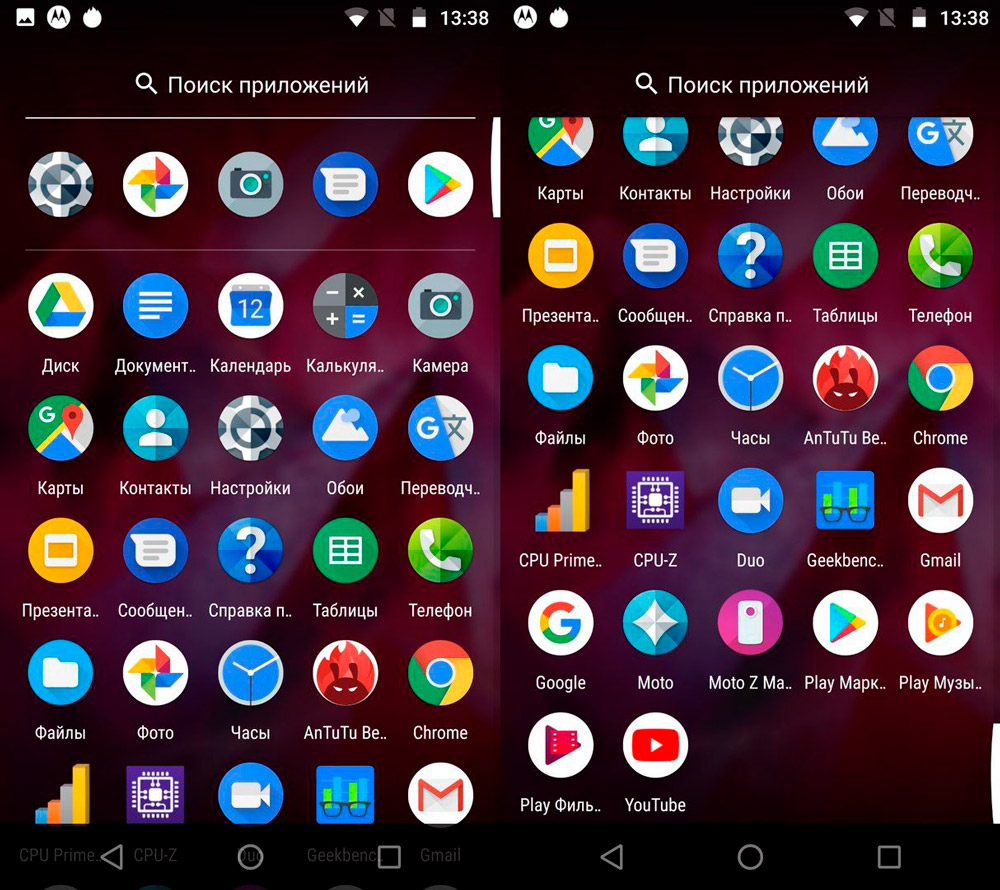
Возможно, кто-то удивится, но продукция Samsung лидирует по количеству установленных по умолчанию приложений. Стоит ли удивляться тому, что добрая половина из них никогда не используется? При этом памяти они занимают немало, провоцируя сбои в работе устройства и общее падение производительности, поэтому рано или поздно приходится невольно задаваться вопросом об удалении всего лишнего из смартфонной памяти
Форматирование устройства
Порядок действий:
- откройте приложение «Настройки», проведя вниз от верхней части экрана, а затем коснувшись значка этого раздела в правом верхнем углу;
- прокрутите это меню, пока не дойдете до строки «Персональный заголовок» и найдите раздел для резервного копирования и сброса. Перейдите на этот блок для начала процесса;
- отформатируйте свой смартфон Samsung. Нажмите «Factory Data Reset» в следующем разделе для старта. По умолчанию все внутреннее хранилище будет стерто. Должно появиться предупреждающее окошко, что все личные файлы будут безвозвратно удалены. Нажимаете «Согласен», и в телефоне должен погаснуть экран (затемниться);
- теперь дожидаетесь окончания процесса. Далее начинается сброс настроек телефона до заводских. Подождите, пока устройство перезагрузится и включится снова домашний экран. Ну вот, ваш Самсунг успешно отформатирован.
После окончания процесса форматирования – у вас будет практически новый в плане оперативной памяти и старта работы смартфон!

А теперь разберем ещё два метода как можно форматировать телефон Самсунг. Есть метод форматирования с помощью режима восстановления. Этим способом форматировать телефон Самсунг немного сложнее, так как нужно будет осуществить вход в этот режим.
Для этого следуйте таким инструкциям:
- Телефон надо отключить, затем нажать и немного придерживать кнопку VOLUME UP.
- Если все в порядке, переходите в меню режима восстановления.
- По этому меню можно перемещаться кнопками регулировки громкости и найти режим сброса настроек до заводских и подтвердить его.
Что нужно предпринять, если при очистке смартфона необходимо также форматировать MicroSD? Если в вашем устройстве есть MicroSD, стоит учесть, что форматирование не всегда означает очистку данных карты.
Также SD-карта можно отформатировать независимо, если нужно, сброс настроек по умолчанию не очищает внутреннюю SD-карту. Если есть такая потребность, нужно пройти следующие шаги: Перейдите в Настройки -> Хранение -> Форматировать SD-карту.
Такой метод не заменит пользовательское ПЗУ, если вы выполните сброс настроек к заводским на вашем устройстве, но восстановит до того состояния, в котором оно было сразу после установки ПЗУ на смартфон.
И еще один вариант – безопасное форматирование с помощью программного обеспечения для удаления данных. Файлы, которые были удалены заводскими настройками, могут быть восстановлены с помощью программного обеспечения для восстановления.
Поэтому, такой способ не является наиболее безопасным для сохранения вашей конфиденциальности под защитой. Если действительно заботитесь об информации на устройстве, то следует использовать инструмент удаления данных Android, чтобы навсегда стереть все на смартфоне Самсунг.
В следующем примере мы берем Androidphonesoft Android Eraser в качестве демонстрационной версии. Мы уже тестировали программу на различных марках, включая Samsung Galaxy S6.
Хорошо работает на всех моделях. Мы также приобрели коммерческое программное обеспечение для восстановления данных и попытались получить контент после удаления. Но ничего не было отсканировано.
Форматирование Samsung через Recovery Mode
Recovery Mode – это специальный режим загрузки мобильных устройств. Он позволяет создавать бэкапы операционной системы и пользовательских данных, делать hard reset, разбивать SD карту на несколько разделов и выполнять другие системные действия.
Для форматирования Самсунга через среду восстановления вам потребуется:
- Выключить мобильный аппарат и дождаться завершения работы всех системных приложений.
- Одновременно зажать механические клавиши Home, Power и Volume Up.
- После входа в область Recovery Mode выбрать пункт Factory Reset и запустить форматирование.
Разобравшись, как самостоятельно форматировать телефон Самсунг, вы сможете восстановить нормальную работоспособность девайса и при необходимости подготовить аппарат к продаже.
Форматирование через Hard Reset
Можно выполнить форматирование с использованием компьютера. Инструкция:
- Скачайте на ПК приложение Android Data Eraser и установите программу.
- Запустите ее и перейдите в пункт «Стереть все данные».
- Подключите девайс к компьютеру через кабель. Проверьте наличие активированной отладки по USB.
- Нажмите на «Стереть» и дождитесь сканирования устройства.
- После завершения анализа файловой системы необходимо снова кликнуть на пункт «Стереть».
- Осталось выполнить сброс настроек Андроид и можно пользоваться девайсом.
Устранение ошибки «Лимит файловой системы» на Samsung A10
На модели телефона Самсунг А10 ошибка c лимитом файловой системы встречается чаще остальных. Перед проведением чистки памяти телефона нужно освободить оперативную память. Для этого нажмите на кнопку «Home».
В смартфоне она находится в нижней части экрана и выглядит в виде прямоугольника или вертикальных линий. Все отображаемые приложения в этом блоке нужно удалить. Смахните их с экрана при помощи свайпа вверх (или влево). Теперь нужно попасть в меню подсистемы телефона. Нажмите на кнопку питания и удерживайте её, пока не появится меню из пунктов «Выключить», «Перезагрузить» и т.д. Выберите пункт для выключения.
- Нажмите на клавишу для увеличения звука и удерживайте её;
- Не отпуская предыдущую клавишу, нажмите вместе с ней кнопку включения смартфона и также продолжайте удерживать;
- В открывшемся окне при помощи клавиш регулировки громкости переносим фокус на пункт «Wipe cache partition» и нажимаем клавишу питания один раз;
- Подтверждаем очистку памяти при помощи перевода на пункт «Yes»;
- Дождитесь завершения процесса очистки.
Эта функция предназначена для безопасной очистки кэша смартфона. В этом режиме снижается возможность нарушить какие-либо системные данные
Либо удалить что-нибудь важное. После очистки смартфон автоматически включится
А вы сможете убедиться в том, что после этой процедуры системное сообщение «Лимит файловой системы» на смартфоне Самсунг А10 больше не появляется. Инструкция может быть полезной при других проблемах с памятью смартфона. При помощи данного меню можно полностью сбросить смартфон к заводским настройкам.
Для этого в меню нужно выбрать другой пункт на английском языке — «Wipe data/factory reset». После подтверждения сброса с телефона Samsung A10 будут удалены все настройки и файлы пользователя
Использовать его нужно осторожно
Очистка кэша
Ещё один способ безболезненно освободить место на телефоне – удалить кеш. Кэш – это временные файлы, предназначенные для ускорения обработки данных. Сюда помещаются активно используемые данные. Вместо повторной обработки данных при загрузке приложения, они просто берутся с кэша.
Как и в прошлом случае, в небольших количествах кэш полезен, а в больших — способен замедлять работу смартфона. Такая процедура готова подарить от 500 Мб до 2-4 Гб свободного места и даже больше.
Как очистить хранилище телефона за счёт удаления кэша:
- Открываем приложение «Настройки».
- Ищем раздел «Система и устройство» и нажимаем на пункт «Хранилище».
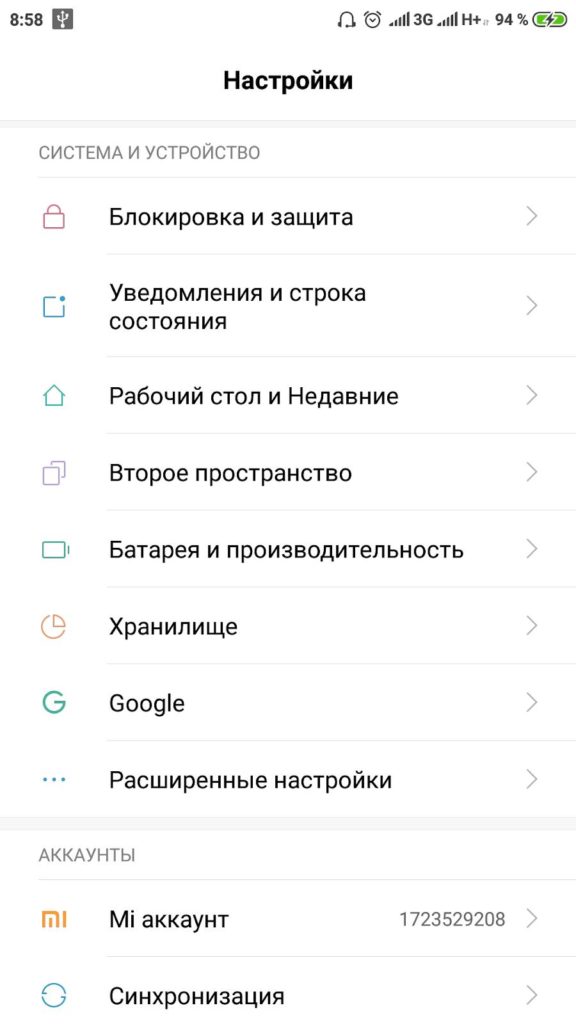
- После подсчёта данных, занятых кэшем, нажимаем на пункте «Данные кеша».
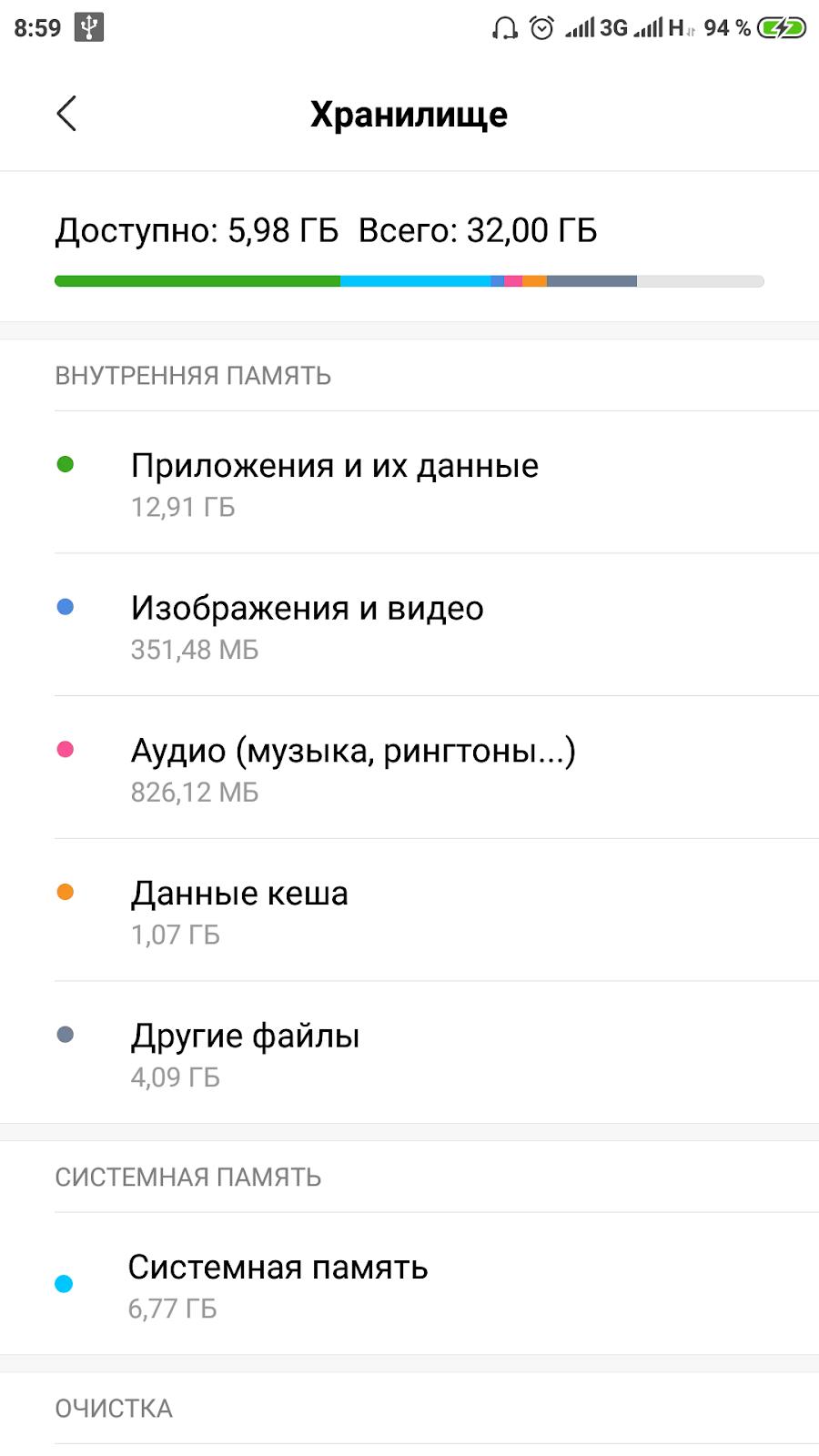
- В окне «Очистить кеш» выбираем «Ок».
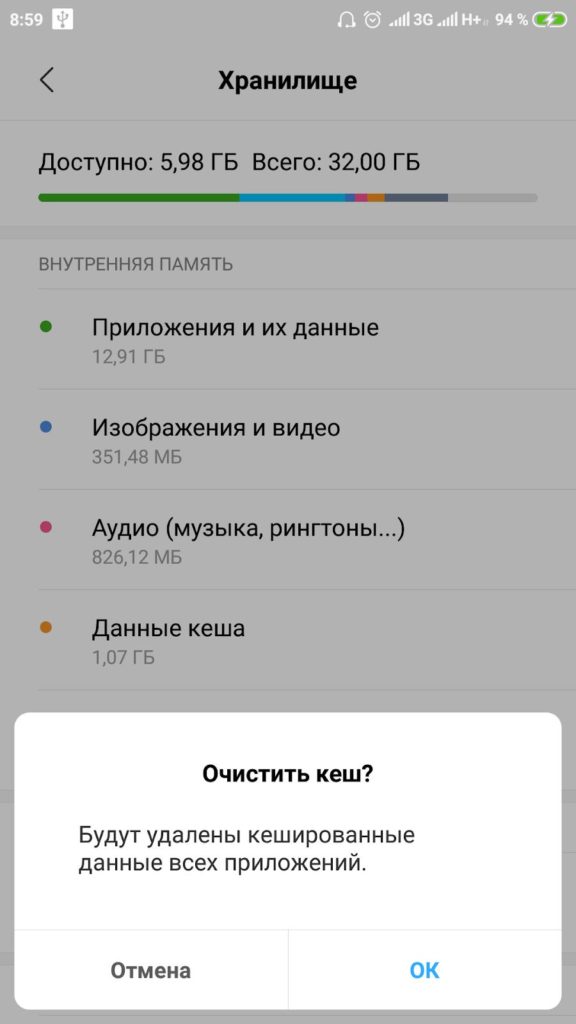
Кстати, из-за неправильно сформированного кэша бывает ситуация, когда память телефона заполнена, хотя там ничего нет. Обычно утилита для доступа к официальному магазину Google Play сообщает, что память занята. Это уведомление появляется при попытке установить любое приложение.
Как убрать кэш у Google Play:
- В меню «Настройки» ищем раздел «Приложения».
- Выбираем «Все приложения».
- Находим строку «Google Play Маркет» и жмём на неё.
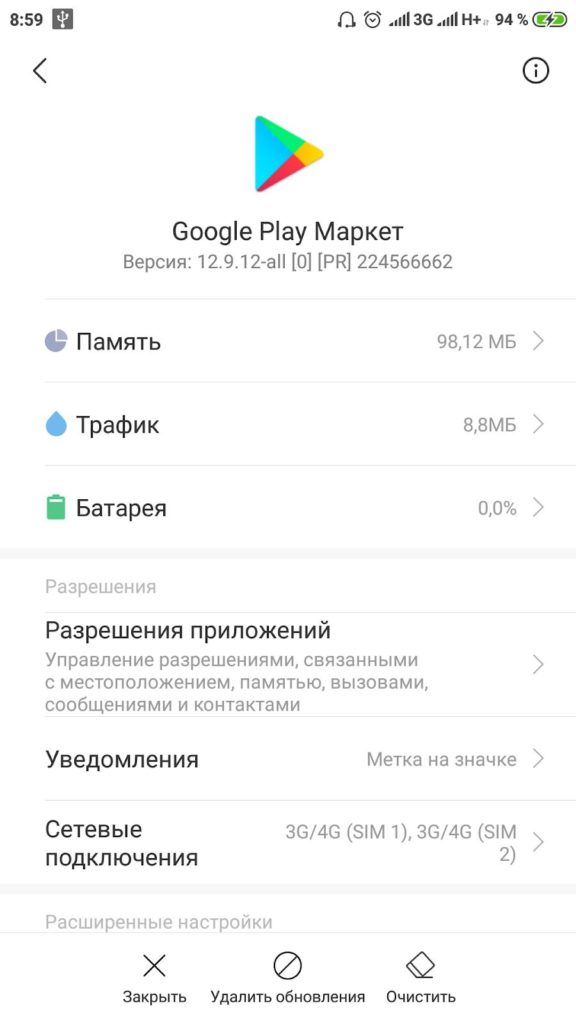
- Снизу нажимаем на кнопку «Очистить» и выбираем «Очистить кэш».
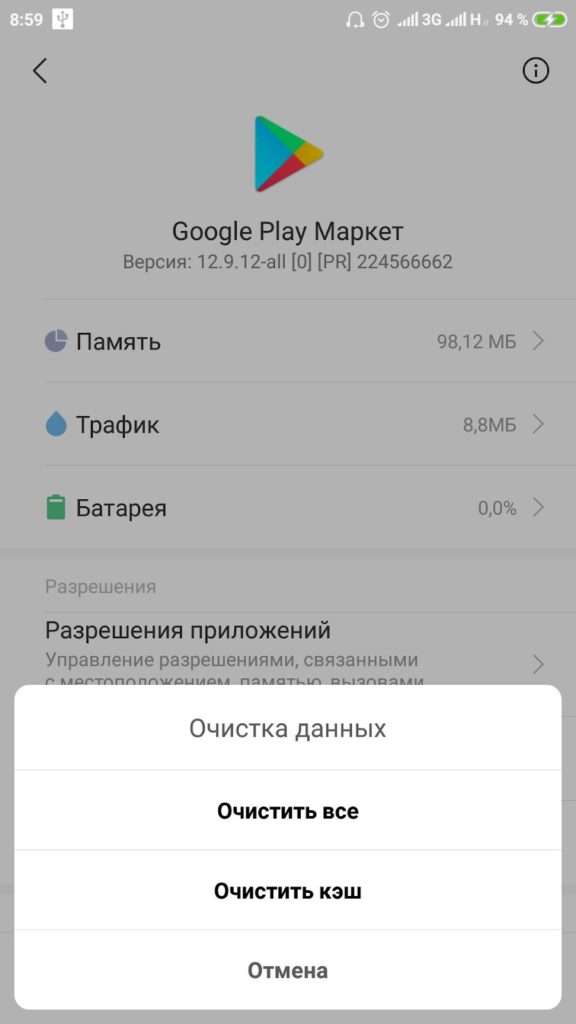
Полезно! Часто для удаления кэша пользуются специальными приложениями, они не требуют root-доступ и всё выполняют в пару нажатий. Для этого можем использовать CCleaner или Clean Master.
Компоненты
Файловая система Андроид-устройств организована несколько иначе, чем привычная Windows. В корневой каталог можно попасть из файлового менеджера (обычно он называется «Проводник», «File Commander», «Total Commander»). Далее появятся доступные разделы памяти, данные в них организованы следующим образом:
- Память устройства. Папки в ней выглядят так же, как и в Виндовс: в них содержатся файлы разного формата, их можно изменять, удалять и создавать по желанию владельца.
- SD-карта. Внешние накопители не обязательны, однако пользуются большим спросом. В памяти они выделены в отдельный раздел, при желании его можно сделать место установки новых приложений или переместить уже скачанные.
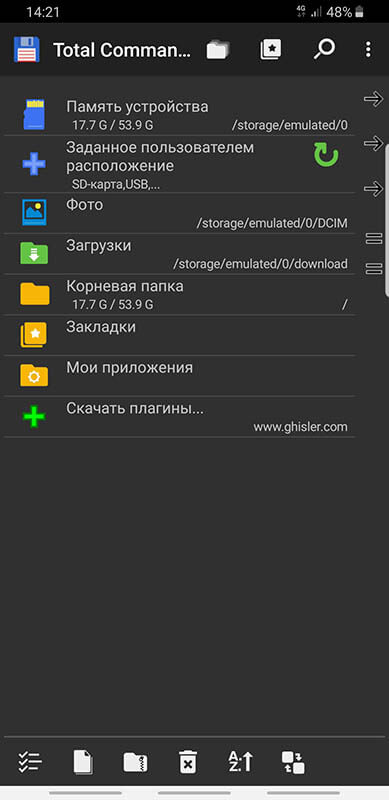
Root. Корневая папка, в которой сохраняется информация о системных настройках и их изменениях. Для ее открытия необходимо иметь root-права, не каждая программа-менеджер может получить к ней доступ.
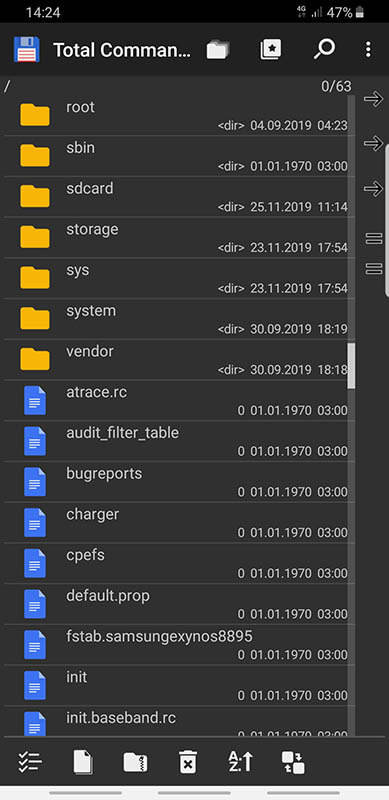
При недостатке места встает вопрос об удалении мусора из памяти смартфона. Обычно для того используют специальные приложения, но они не всегда эффективны. Чтобы провести очистку корректно, нужно понять, какие папки можно удалить на Андроиде, а какие трогать нельзя.
Устранение ошибки «Лимит файловой системы» на Samsung A10
На модели телефона Самсунг А10 ошибка c лимитом файловой системы встречается чаще остальных. Перед проведением чистки памяти телефона нужно освободить оперативную память. Для этого нажмите на кнопку «Home».
В смартфоне она находится в нижней части экрана и выглядит в виде прямоугольника или вертикальных линий. Все отображаемые приложения в этом блоке нужно удалить. Смахните их с экрана при помощи свайпа вверх (или влево). Теперь нужно попасть в меню подсистемы телефона. Нажмите на кнопку питания и удерживайте её, пока не появится меню из пунктов «Выключить», «Перезагрузить» и т.д. Выберите пункт для выключения.
- Нажмите на клавишу для увеличения звука и удерживайте её;
- Не отпуская предыдущую клавишу, нажмите вместе с ней кнопку включения смартфона и также продолжайте удерживать;
- В открывшемся окне при помощи клавиш регулировки громкости переносим фокус на пункт «Wipe cache partition» и нажимаем клавишу питания один раз;
- Подтверждаем очистку памяти при помощи перевода на пункт «Yes»;
- Дождитесь завершения процесса очистки.
Эта функция предназначена для безопасной очистки кэша смартфона. В этом режиме снижается возможность нарушить какие-либо системные данные
Либо удалить что-нибудь важное. После очистки смартфон автоматически включится
А вы сможете убедиться в том, что после этой процедуры системное сообщение «Лимит файловой системы» на смартфоне Самсунг А10 больше не появляется. Инструкция может быть полезной при других проблемах с памятью смартфона. При помощи данного меню можно полностью сбросить смартфон к заводским настройкам.
Для этого в меню нужно выбрать другой пункт на английском языке — «Wipe data/factory reset». После подтверждения сброса с телефона Samsung A10 будут удалены все настройки и файлы пользователя
Использовать его нужно осторожно
Шаг 1: как убрать лимит файловой системы в самсунг а10 – чистка памяти
Раз ему не хватает памяти, давайте посмотрим, что с ней творится и по возможности предоставим больше, чтобы перестал выпендриваться. Для этого идем в настройки и переходим в обслуживание.
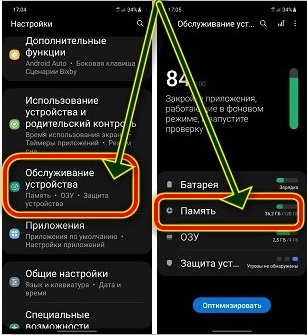
Затем выбираем память и смотрим что творится. Если видите, что она заполнена почти до предела, то хочется не хочется вам обязательно нужно многое удалить.
Что не нужно. Что нужно перенести в другое место для хранения. Можно в облако, можно на карту памяти.
Также опуститесь в сам низ и там увидите большие файлы. Возможно, они вам и не нужны, вы просто забыли о них.
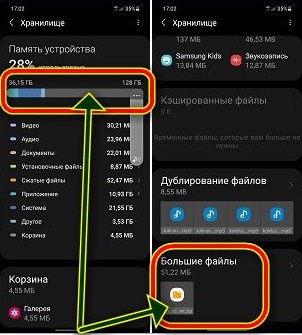
Особенно присмотритесь нет ли файла больше 4 ГГБ. Может дубли есть. Приведите все это в порядок и посмотрите убрался ли чертовой матери этот лимит файловой системы.
Почему внешний жесткий диск не подключается к Android?
Когда вы подключаете внешний жесткий диск к Android, у вас могут возникнуть две проблемы.
Жесткий диск не обнаружен
Если вы услышите щелчок, или светодиод на вашем жестком диске не мигает, это означает, что диск внутри вашего накопителя не вращается должным образом.
Причина: В отличие от USB-накопителей, внешние жесткие диски потребляют гораздо больше энергии. Если они не питаются от внешнего источника, тогда он будет получать питание от самого устройства. Поэтому, если ваш смартфон недостаточно мощный для питания внешнего жесткого диска, он не будет работать.
Например, мой жесткий диск WD 2 ТБ отлично работает с Nexus 6, в то время как бюджетный смартфон не способен обнаружить HDD без внешнего источника питания.
Решение: Используйте активный USB-хаб или OTG кабель с внешним питанием.
Жесткий диск обнаружен, но не открывается
Причина: ошибка файловой системы. Существует много различных файловых систем, и каждая операционная система предпочитает использовать свою собственную. Например, Android поддерживает FAT32 по умолчанию, и поскольку USB-накопители также используют формат FAT32, у вас не возникает проблем при подключении USB-флешки к Android.
Тем не менее, большинство жестких дисков используют файловую систему NTFS (файловая система по умолчанию на Windows), и иногда HFS (файловая система по умолчанию на MAC). Таким образом, несоответствие файловых систем приводит к ошибке.
Решение: У нас есть два варианта:
1) Форматировать жесткий диск
Вы можете отформатировать жесткий диск в файловой системе FAT32, используя свой компьютер, после чего подключить к Android. Поскольку FAT32 совместим со всеми операционными системами, он будет работать с вашим Android устройством. По сути, если вы будете использовать FAT32, тогда вы никогда не столкнетесь с проблемой совместимости файловых систем на любой платформе.
Тем не менее, я не рекомендую форматировать жесткий диск в FAT32. Почему? FAT — это старая файловая система и она не поддерживает таких важных функций, как журналирование (предотвращение потери данных) и шифрование. Также максимальный размер одного файла в файловой системе FAT ограничен 4 ГБ.
2) Использовать сторонние приложения (рекомендуется)
Специальные сторонние приложения позволяют сохранить исходную файловую систему вашего жесткого диска. Вам необходимо установить бесплатное приложение, например, Paragon NTFS или Stick Mount, чтобы подключить жесткий диск к Android. Я использую этот метод уже очень долгое время, и никогда не имел проблем.
Проблемы и их устранение
Один из самых популярных и, к сожалению, неразрешимых вариантов – USB-вход просто не предусмотрен для обслуживания флеш-карты. В это трудно поверить, но такое бывает. Такой вход в телевизоре делают строго для обновления программного обеспечения устройства.
Неподходящая модель
Если телевизор не воспроизводит видео с флешки, скорее всего, вход для флеш-карты действительно не предназначен для этой цели. Модель телевизора не предусматривает такие функции. Чем новее устройство, тем меньше шансов, что именно такая причина объясняет невозможность просмотреть видео. Но выход все равно есть.
- Можно перепрошить прибор. Правда, не каждый телевизор подходит для такого апгрейда, безусловно, сам пользователь вряд ли с этим справится. А вот мастер может взяться за дело и превратить на первый взгляд безнадежный случай в разрешимую ситуацию. Самим в перепрошивку лучше не лезть, последствия могут быть необратимыми.
- Обратиться к инженерному меню. Но и это не очень просто, потому как сделать такой шаг можно только с помощью специального сервисного пункта. На форумах можно прочитать «хакерский» совет: выполнить вход с помощью двух инфракрасных диодов. Но это очень опасный шаг. Инженерное меню следует доверить профессионалам. Если сам пользователь случайно выберет не ту функцию, он может случайно сбить все настройки.
Не поддерживает данный формат видео
Еще один вариант объяснения проблемы, когда телевизор просто не видит видео и в итоге не показывает фильм или другой видеоролик. В такой ситуации попробовать исправить ситуацию можно так.
Видеофайл следует обработать на компьютере специальной программой, т. е. подвергнуть его конвертации. То есть сам ролик нужно перевести в тот формат, который телевизор поддерживает. Можно использовать HDMI-кабель, подключающийся к компьютеру. Так можно добиться того, что телевизор будет выполнять функцию монитора
Важно при этом грамотно настроить видеокарту, проверив установки на устройстве. Наконец, стоит начать с инструкции – прочитать, какие форматы телевизор поддерживает, и скачивать видео только этих форматов
Либо предварительно конвертировать видео в нужный файл, чтобы трудностей с просмотром не возникало
Наконец, стоит начать с инструкции – прочитать, какие форматы телевизор поддерживает, и скачивать видео только этих форматов. Либо предварительно конвертировать видео в нужный файл, чтобы трудностей с просмотром не возникало.
Старое программное обеспечение
Тут варианта, кроме как обновить программное обеспечение, нет. Если телевизор имеет функцию выхода в интернет, то сделать это можно самостоятельно, быстро и без проблем. Но есть и другой вариант: скачать с сайта производителя официальную инструкцию и установить ПО вручную, сверяясь с предписаниями инструкции.
Если и тут возникли проблемы, нужно позвонить в сервисный центр, и специалисты-операторы объяснят, как решить вопрос. Очень часто телевизор не проигрывает видео на флешке именно из-за необновленного ПО, потому стоит просто сделать полезной привычкой регулярно проверять обновления. Бывает, что пользователь просто скидывает сервисные предложения об обновлении ПО и не знает, что телевизор готов работать в более комфортном режиме.
Включение и отключение фонового режима на Андроиде
После знакомства с вопросом о том, что такое фоновое подключение в Андроид, необходимо разобрать, как отключить фоновый режим на Андроиде. Пользователь спокойно может удалить некоторые программы из фона или наоборот добавить их туда.
Полностью отключить режим нельзя, но можно выключить передачу данных. Для этого:
- Переходят в параметры своего телефона.
- Выбирают раздел «Беспроводные сети» или «Мобильный интернет».
- Находят пункт «Передача данных» и параметр «Предупреждения и лимит».
- Устанавливают определенные предупреждения, когда софт тратит больше трафика, чем он должен и ограничивают потребление интернета в случае исчерпания лимита.
Способы сократить количество активных пользовательских процессов через инженерное меню
«Убить» некоторые процессы, работающие на фоне, через инженерное меню – крайне неудобно. Некоторые варианты для процессоров MTK вообще не предоставляют такой возможности, поэтому рекомендуется пользоваться специальными приложениями или самостоятельно чистить автозагрузку.
Очистка автозагрузки
Не все знают, как остановить приложение на Андроиде. На самом деле, можно включать и отключать фон для каждой программы по отдельности. Это поможет только до перезапуска, поэтому следует чистить автозагрузку телефона. Для этого можно воспользоваться специализированной программой, так как стандартных решений для этого не предусмотрено.
Одна из них – All-In-One Toolbox, позволяющая ускорить девайс за счет удаления ненужных приложений, который сильно тормозят ОС при загрузке телефона. Это также избавляет от фоновых процессов, которыми сопровождается запуск приложений в авторазгрузке.
Важно! То же самое можно проделать и вручную, но придется удалять программы или останавливать их активность для каждой отдельно. Для этого переходят в настройки, находят раздел с ПО и останавливают часть запущенных приложений
Картинка 4 Остановка программы позволяет убрать ее из автозапуска
Очистка кэша Google Play
Еще одной частой причиной проблем с нехваткой места является кэш Google Play. Если вы уверены, что накопитель не мог переполниться большим количеством файлов, сделайте следующее. Заодно и скорость работы можете повысить.
Откройте настройки и пройдите путь: ”Приложения” — ”Все приложения” — выберите ”Google Play Маркет” — ”О приложении” — ”Память” — ”Очистить кэш”.
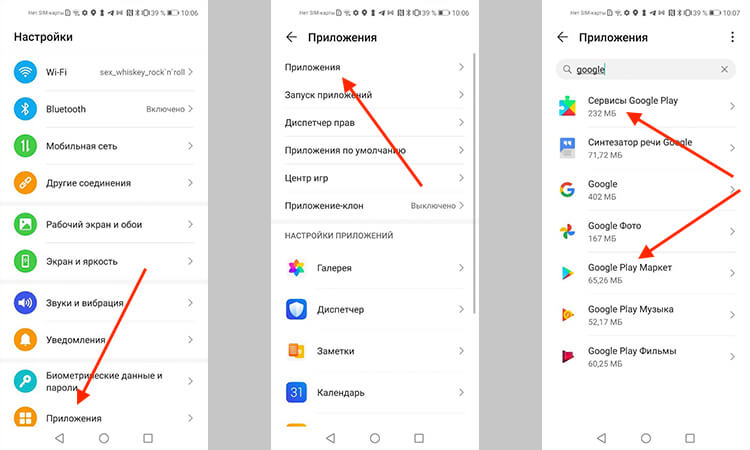
Начало…
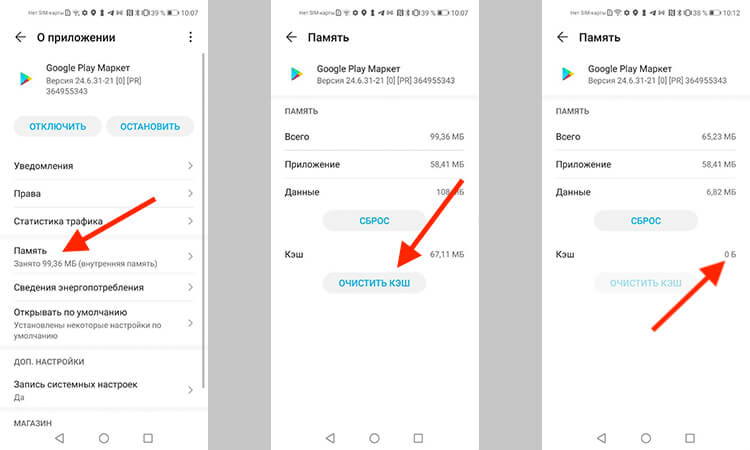
…продолжение
Заодно проделайте такую же процедуру для ”Сервисы Google Play”. Так вы сделаете шаг в сторону более чистого телефона, который может даже начать работать быстрее. Если на последнем этапе вы выберете не ”Очистить кэш”, а ”Сброс”, удалится больше данных, и, скорее всего, это будет даже лучше, но вам придется заново залогиниться (вспомнить пароль) и внести все данные.
Что такое фоновый режим в телефоне Андроид
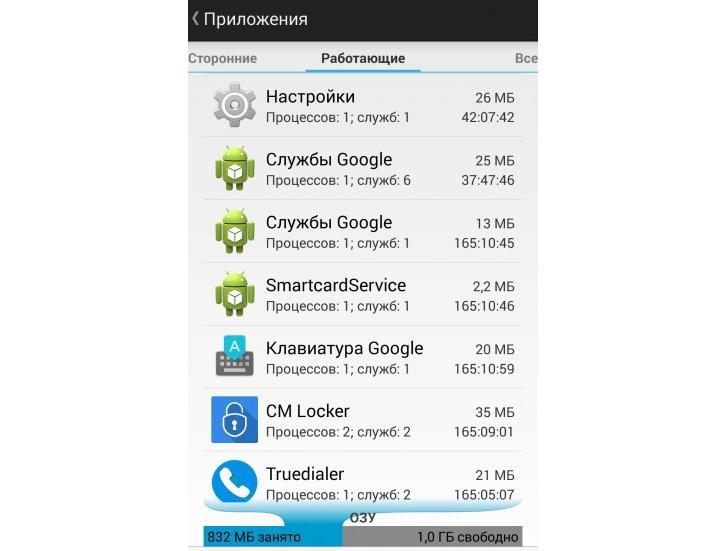
Фоновая работа – полезная особенность ОС Андроид
Фоновый режим – это специальный режим работы некоторых компонентов операционной системы, при котором приложения и процессы программ работают без ведома пользователя и без его непосредственного участия. В пример можно привести какой-либо мессенджер. Человек вроде бы закрыл его и не видит, как он работает.
Иногда даже кажется, что он неактивен, но это только на первый взгляд. Как только пользователю приходит СМС-сообщение, программа обрабатывает его, запускается или показывает соответствующее уведомление с текстом сообщения. Все это благодаря тому, что она была запущена в фоновом режиме.
Некоторые примеры не такие положительные. В ОС Андроид есть множество предустановленных сервисов Гугл, которые активничают даже тогда, когда человек не пользуется ими. Они способны «съедать» приличную часть системных ресурсов при фоновой работе, использовать лимитированный интернет-трафик при загрузке обновлений и так далее. Самое плохое, что удалить их без наличия рут прав не получится. Их можно только отключить.
Для чего это нужно
Приложения, которые работают в фоновом режиме, чаще всего не тратят много системных ресурсов и подключаются к глобальной сети только в том случае, если пользователь находится недалеко от знакомой точки доступа Wi-Fi. Они регулярно взаимодействуют с сетью на предмет каких-либо важных обновлений, оповещают об этом человека и спрашивают, стоит ли установить его или нужно подождать.
Важно! Это очень полезно, когда пользователь занят и не может каждый день просматривать нужные обновления любимых программ. Также фоновый режим нужен для оповещения владельца устройства о новых сообщениях, изменениях и новостях
Картинка 2 Мониторинг процессов, работающих в фоновом режиме
Чем отличается от фоновой передача данных
Кроме фонового режима на девайсах имеется фоновая передача данных. Эта функция способна определять режим учета, отправки и получения каких-либо данных на фоне. Если эта опция будет активирована, то приложения при наличии доступа в глобальную сеть будут получать к ней доступ. Отключив же функцию передачи, человек будет позволять программе или игре получать выход в сеть лишь тогда, когда она будет запущена и активна.
В качестве примера следует привести все тот же мессенджер или любой другой сервис обмена сообщениями или почтой. Если у них не будет доступа к фоновой передаче информации, то они не смогут связываться сервером, и не будут уведомлять пользователя о новых письмах или сообщениях даже тогда, когда связь с интернетом на телефоне имеется. Произойдет это только после входа в приложение, где человек увидит сразу несколько писем или сообщений, которые пришли за время его «отсутствия».
Удаление при помощи приложений
Сейчас существует множество приложений на «Андроид», которые чистят систему, удаляют остатки программ, очищают кэш, и в том числе каталог Thumbnails. Что это за папка, вам уже известно. Теперь рассмотрим программы, которые могут помочь в ее очистке. Самой популярной утилитой является CCleaner для «Андроида». Она пользуется такой любовью пользователей из-за того, что обладает богатым функционалом, не нагружает систему и хорошо работает. А главное — эта программа совершенно бесплатна.

Приложение CCleaner не вызовет никаких трудностей при его использовании. Интрефейс интуитивно понятен. К тому же присутствует русский язык. Все, что требуется от пользователя, — запустить проверку. Программа сама найдет ненужные файлы и предложит их удалить. Владельцу аппарата останется только согласиться. Можно также запланировать автоматическое обслуживание, и утилита будет раз в неделю чистить указанные каталоги. Это первый способ борьбы с постоянным заполнением директории Thumbnails. Что это за папка и как с бороться с ее объемами, вам уже известно.
Как часто можно и нужно форматировать телефон Самсунг
Форматирование является одним из способов произвести обслуживание смартфона. Но следует ли выполнять операцию часто. Возможно, сброс настроек стоит оставить на потом?
Герман
Эксперт в области цифровых технологий и деятельности мобильных операторов. Занимаюсь постоянным мониторингом изменений отрасли в России и за рубежом.
Задать вопрос
Вопрос эксперту
Как часто нужно форматировать смартфон?
Все зависит от того, каковы потребности пользователя. Если смартфон требуется перепродать, то сбросить настройки можно только один раз. Также выполнять операцию следует в ситуации, когда девайс глючит и тормозит или нужно установить новую прошивку. Осуществлять форматирование каждый месяц или неделю нет особой необходимости.
Что произойдет, если часто форматировать Самсунг?
Ничего. Это никак не повлияет на работоспособность смартфона.
Что будет, если отказаться от выполнения операции при установке прошивки?
Повысится риск возникновения сбоев при работе. Могут начать вылетать приложения, что точно нельзя назвать свидетельством высокого уровня комфорта при эксплуатации.
Почему после форматирования устройство не ускорилось?
Сброс настроек действительно используется для устранения многих проблем. Но ускорение происходит только на время, пока хозяин вновь не нагрузит девайс приложениями. Если смартфон продолжает тормозить, его следует заменить на новую модель.
Основные функции файловых систем
Файловая система отвечает за оптимальное логическое распределение информационных данных на конкретном физическом носителе. Драйвер ФС организует взаимодействие между хранилищем, операционной системой и прикладным программным обеспечением. Правильный выбор файловой системы для конкретных пользовательских задач влияет на скорость обработки данных, принципы распределения и другие функциональные возможности, необходимые для стабильной работы любых компьютерных систем. Иными словами, это совокупность условий и правил, определяющих способ организации файлов на носителях информации.
Основными функциями файловой системы являются:
- размещение и упорядочивание на носителе данных в виде файлов;
- определение максимально поддерживаемого объема данных на носителе информации;
- создание, чтение и удаление файлов;
- назначение и изменение атрибутов файлов (размер, время создания и изменения, владелец и создатель файла, доступен только для чтения, скрытый файл, временный файл, архивный, исполняемый, максимальная длина имени файла и т.п.);
- определение структуры файла;
- поиск файлов;
- организация каталогов для логической организации файлов;
- защита файлов при системном сбое;
- защита файлов от несанкционированного доступа и изменения их содержимого.

Что нужно сделать, чтобы Андроид увидел флешку
Итак, чтобы ваш смартфон Android видел флешку, нам нужно поменять на ней формат. Для этого существует несколько способов, о которых читайте дальше.
С помощью функций ОС устройства
На некоторых телефонах есть возможность беспроблемно поменять файловую систему. Для этого, через основные «Настройки» открываем раздел «Память». Находим пункт «Настройки памяти», затем строку «Форматировать карту памяти», открываем и меняем файловую систему с FAT32 на NTFS. Теперь можно нажать «ОК» и дождаться завершения процесса.
Далеко не во всех моделях Андроид устройств есть инструмент, позволяющий изменить файловую систему. В таком случае воспользуемся инструментами ПК.
С помощью компьютера
В ОС Windows функция форматирования стандартна и особых сложностей не представляет. Итак, подключаем своё устройство Андроид к компьютеру с помощью USB-кабеля, не забываем включить отладку по USB:
Теперь на ПК нажимаем “Пуск”, далее “Компьютер” (или “Мой компьютер”). Среди отображённых дисков находим съёмный носитель своего устройства, на скриншоте это диск “Е”, я назвала его MAIN, чтобы не спутать с внутренней памятью телефона, так как, по умолчанию оба этих диска будут называться “съёмный носитель”, отличаясь лишь литерой (“Е”, “F” или как-то иначе). Щёлкаем правой кнопкой мыши по диску “Е”, в выпавшем списке действий выбираем “Форматировать”:
В открывшемся окне нажимаем стрелку в поле с текущим форматом FAT32 и выбираем формат NTFS. Затем активируем кнопку “Начать”:
*Примечание:
- Убедитесь, что ваш телефон – единственный съёмный диск, подключенный к компьютеру.
- Чтобы удостовериться, что форматированию будет подвергнута именно SD-карта (на скриншоте диск “Е”), проверьте её содержимое.
Если вы выбрали для своего флеш-накопителя формат exFAT, то, руководствуясь действием, отображённым выше на снимке экрана, вместо FAT32 выберите не NTFS, а exFAT.
С помощью функции convert
Этот способ позволяет выполнить процедуру преобразования файловой системы без потери данных на флеш-накопителе. И, тем не менее, мой совет – на всякий случай позаботиться о сохранении информации. Итак.
Подключаем смартфон к ПК, как указано выше. Не забываем активировать отладку по USB. На ПК, в левом нижнем углу жмём на кнопку «Пуск», в поиске вводим «cmd», по завершении поиска программы, нажимаем клавишу «Enter»:
Теперь, в открывшемся окне командной строки вводим convert E: /fs:ntfs, где «Е» – литера съёмного диска (SD-карты), который будет подвергнут процедуре форматирования:
Поле командной строки может выглядеть иначе (в зависимости от операционной системы), что не меняет применяемые действия:
Есть и другой путь добраться до командной строки: На компьютере нажимаем «Пуск», затем «Все программы», внизу списка выбираем «Стандартные», находим пункт «Командная строка», щёлкаем по нему правой кнопкой мыши. Из появившегося списка открываем «Запуск от имени администратора». На запрос программы о внесении изменений, отвечаем утвердительно, после чего можно будет вносить изменения, как описано выше.
*Примечание:
- Программы, запущенные с диска, который будет преобразован, необходимо закрыть.
- Перед началом процедуры форматирования позаботьтесь о том, чтобы заряд батареи был не менее 50 – 70%.
- Не забудьте сохранить важные данные.
Мы рассказали, в какой формат форматировать флешку для Андроид в целях изменения файловой системы. Но, как было сказано выше, процедуру форматирования можно применять и для очистки карты памяти. Об этом читаем здесь.
Что и где находится
Открывая менеджер системы на андроид-устройствах, неопытный пользователь удивится обилию папок. По названию некоторых можно понять об их содержимом, с другими придется сложнее. Чтобы не совершить ошибок в работе с файлами, желательно ознакомиться с основными элементами каталога:
- Boot. Важная папка, изменять не рекомендуется: в ней содержатся файлы, связанные с ядром системы и виртуальным диском.
- System. Содержит информацию обо всех системных настройках и вносимых изменений.
- Cache. Здесь хранятся временные файлы, создаваемые при работе программ.
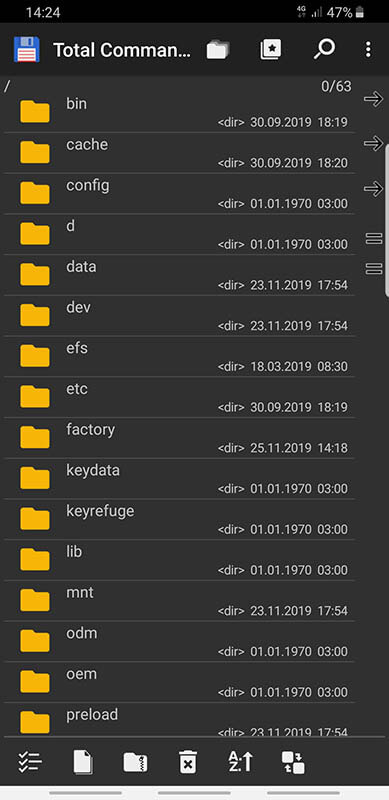
- Misc. В эту папку сохраняется информация о настройках сотового оператора, установленных конфигурациях и других параметров.
- Recovery. Этот раздел создается для резервного копирования данных.
- Data. Осуществляет хранение пользовательских данных: фото, видео, загрузок и других.
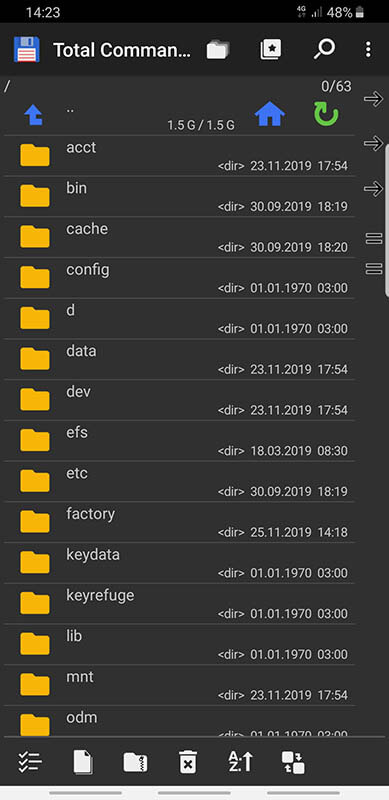
По умолчанию владелец может работать только с последней папкой, для других нужны специальные права. Обычно пользователю нужны именно файлы из Data, с ними удобно работать даже в встроенном менеджере.
Совет! Если по каким-то причинам неудобно просматривать корневой каталог на экране смартфона, это можно сделать через ПК. Достаточно подключить через USB-шнур устройство и выбрать режим передачи файлов.




