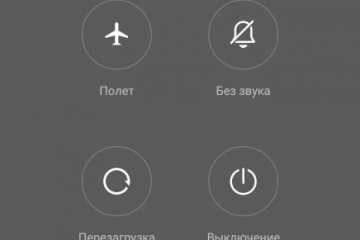Как отключить безопасный режим на андроиде: основные методики для разных моделей смартфонов
Содержание:
- Способы отключения безопасного режима
- Как это включить с помощью клавиш?
- Зачем нужен безопасный режим
- Как отключить безопасный режим на Андроиде Samsung
- Способы запуска
- Как включить безопасный режим
- Заблокированы или повреждены механические кнопки
- Выключаем безопасный режим Android комбинацией кнопок
- Способы выхода из безопасного режима
- Способ 1: Перезагрузка
- Безопасный режим на телефоне как отключить?
- Для чего нужен безопасный режим
Способы отключения безопасного режима
Теперь мы знаем, как войти в безопасный режим – Android-устройства входят в него самостоятельно или посредством пользовательских действий (при нажатии комбинации клавиш). Как отключить безопасный режим на Андроиде? Для этого есть несколько способов. Первый из них – самая простая перезагрузка.
Если вы обнаружили, что устройство вошло в безопасный режим, попробуйте перезагрузить его в штатном режиме – как правило, это помогает
. Следующий способ заключается в полном отключении питания на 30-60 секунд. Здесь все просто – снимаем заднюю крышку, вынимаем аккумуляторную батарею и ждем.
Далее устанавливаем аккумулятор обратно, нажимаем на кнопку питания и дожидаемся включения и загрузки. Теперь наше устройство должно запуститься в штатном режиме. Третий способ заключается в нажатии клавиши «громкость вверх», «громкость вверх» или «Домой» при перезагрузке смартфона или планшета – нажмите одну из клавиш и удерживайте ее до появления рабочего стола.
Если надпись «Безопасный режим» не пропала, перезагрузите устройство и попробуйте зажать другую клавишу.
Андроид-устройство автоматически может переходить в безопасный режим функционирования в результате сбоев операционной системы либо из-за некорректно работающих приложений.
Из этого руководства вы узнаете, как можно отключить безопасный режим на Андроиде различными способами.
Как это включить с помощью клавиш?
Независимо от того, используете вы Samsung Galaxy Note 9, HTC U12 Plus или любой другой смартфон или планшет, процесс включения безопасного режима на «Андроиде» с помощью клавиш выглядит следующим образом:
- нажмите и удерживайте кнопку питания и выберите «Выключить», чтобы отключить устройство;
- придержите кнопку питания, пока не появится анимированный логотип Samsung или HTC;
- отпустите эту клавишу, потом нажмите и удерживайте кнопку уменьшения громкости;
- придерживайте ее, пока ваше устройство не загрузится;
- вы можете отпустить кнопку, когда вы увидите слова «Безопасный режим» в левом нижнем углу.
Этот метод работает для большинства телефонов и планшетов на Android.
Зачем нужен безопасный режим
Операционная система Android обладает довольно сложным внутренним устройством. Она состоит из тысяч файлов, обеспечивающих ее функциональность. Даже самые маленькие ошибки приводят к появлению различных сбоев
. В результате этого нарушается корректная работа операционной системы.
Для того чтобы избавиться от ошибок, предусмотрено огромное количество инструментов. Эти инструменты сканируют системные и пользовательские файлы, анализируют работу служб и устраняют различные недочеты. В наиболее тяжелых случаях функциональность системы нарушается настолько, что устройство перестает работать и загружаться.
А если и загружается, то сильно тормозит. Что делать? На первый взгляд оптимальным выходом из ситуации становится общий сброс. Но он чреват потерей всех пользовательских данных. Поэтому можно попробовать справиться с ситуацией посредством безопасного режима, присутствующего на всех смартфонах и планшетах с Android. Безопасный режим позволяет:
- Удалить ненужные пользовательские файлы;
- Удалить приложения, ставшие причиной сбоя;
- Провести ручную очистку системы от мусора;
- Запустить систему при невозможности обычной загрузки.
Этот режим запускает исключительно базовые функции и службы, поэтому весь установленный софт будет отключен . Инсталляция софта в этом режиме работает, но запустить его не получится. Что касается базовых файловых менеджеров, почтовых программ, магазина приложений и прочих встроенных утилит, то их работоспособность сохраняется.
Для рядовых пользователей наличие безопасного режима позволит справиться с удалением приложений, которые приводят к зависанию системы. Например, вы установили какое-то системное приложение, после чего обнаружилась невозможность загрузки Android – входим в безопасный режим, удаляем последние установленные программы и перезагружаемся в обычном режиме.
https://youtube.com/watch?v=zyKxsOwqF0w
Как отключить безопасный режим на Андроиде Samsung
Чтобы отключить такую функцию, достаточно воспользоваться подсказками. Существует несколько вариантов переключения и все они просты в своем исполнении.
С помощью перезагрузки
Как бы банально это не звучало, но для того, чтобы выйти из безопасного режима, достаточно всего лишь перезагрузить телефон. При этом включиться он уже в обычном своем режиме со всеми настройками и приложениями, которые установил пользователь.

Действия:
- Надавить на кнопку включения и подождать не больше 10 секунд.
- На дисплее появится окошечко. Выбрать способ выключения – перезагрузка.
- После загрузки телефона, убедитесь, что надпись нахождения в безопасном режиме отсутствует.
Через панель управления
Еще не менее простой способ выключить не нужный режим, это опустить верхнюю шторку экрана вниз. Там, будет текст «Включен безопасный режим». Достаточно нажать на это сообщение и выскочит надпись – «Отключить безопасный режим?» Выбрать – «Выключить».

После таких несложных действий телефон автоматически выполнит перезагрузку и перейдет на обычную работу.
При помощи кнопок
Бывает и такое, что после перезагрузки телефона, безопасный режим никуда не исчез. В этом случае, в первую очередь нужно проверить правильную работу кнопок смартфона. Самый универсальный способ, который может сработать на любом телефоне:
- Выключить телефон и убедиться, что экран действительно не реагирует больше.
- Теперь при помощи кнопки включения «привести в чувства» андроид. Как только появился логотип производителя, нажать на кнопку «Громкость вниз». Держать в таком положении несколько секунд.
- После такой процедуры должно появиться сообщение, что безопасный режим отключен.

Это действительно самый простой и действенный способ, который поможет с этой маленькой проблемкой справится за пару минут
И что самое важное, выключать безопасный режим с помощью кнопок громкости можно на любом смартфоне
Экстремальный способ
Самый нежелательный вариант – это сброс до заводских настроек. Если ничего другого не помогает, то ничего не остается, как прибегнуть к самому экстремальному способу.
Желательно сброс на Самсунге делать через рекавери. В этом случае, безопасный режим наверняка отключится.

Инструкция по сбросу до заводских настроек:
- Открыть настройки телефона.
- Выбрать – «Общие настройки». Если же такого пункта нет, то просто следовать дальше.
- Нажать на кнопку – «Сброс». Может и по-другому называться, все зависит от модели, но смысл должен быть понятен.
- Далее выбрать – «Сброс данных» или «Сброс устройства».
- В следующем действии, нажать на «Сбросить», «Сброс устройства» или «Удалить все».
Если все правильно сделано, то смартфон автоматически перезагрузится и вся информация, которая не относится к заводской, будет удалена.
В первую очередь, что нужно сделать перед тем, как выполнить сброс, это скопировать всю важную информацию на другой носитель. Либо перенести с памяти телефона на флэшку и вынуть ее.
Копирование информации с телефона
Для того, чтобы не терять всю информацию, вообще рекомендуют делать сохранения хотя бы 2 раза в неделю.
Контакты с телефона нужно перенести в аккаунт Google. Желательно изначально при покупке телефона указать такой способ сохранения и проблем в дальнейшем не возникнет.

Еще один способ не потерять контакты – это перенести их все на сим-карту. Единственный минус такого способа, это то, что SIM-карты может тоже выйти из строя.
Другие нужные файлы, в виде изображений, видео, музыки и прочего лучше всего перекинуть на компьютер, а уже после обновления системы их загрузить обратно.
В случае, если компьютера нет, то тут на помощь может прийти — «Облачное хранилище». Это своего рода жесткий диск, который находится в интернете. Облачное хранилище можно выбрать, исходя из своих предпочтений. Это может быть:
- Яндекс.Диск.
- Google Диск.
- Microsoft OneDrive.
Удаление аккаунта
Чтобы не было проблем с последующим включением, изначально рекомендуется удалить аккаунт Google. Это связано с тем, что при новом включении, телефон запросит данные для входа. Нужно понимать, что не все поменять тот же самый адрес или пароль для входа.
Если затруднений с этим нет и у пользователя сохранено имя и пароль от старого аккаунта, то можно и не удалять.
Способы запуска
Мы собрали полный список способов, как зайти в безопасный режим ОС Windows 7 или 10. Применяйте наиболее подходящий для вашего случая.
Для Windows 7
Простой способ, который не доступен на 10 версии, но помогает быстро осуществить вход в безопасный режим ОС Windows 7:
- перезапустите ПК;
- при старте системы сразу жмите несколько раз F8, до появления логотипа Виндовс;
- покажется меню выбора варианта – чистый Safe mode, с сетевым подключением или командной строкой, выберите необходимый стрелочками на клавиатуре.
Если вы не успели зажать F8, перезагрузите ПК и повторите последовательность заново. Как выйти из безопасного режима ОС Windows 7 – перезагрузитесь в обычную версию, не нажимая никакие клавиши.
Перезагрузка с параметрами
Если Виндовс успешно запущена на компьютере, загрузить Safe mode удобно перезапуском с параметрами. Как войти в безопасный режим ОС Windows 10:
- в «Пуск» запустите перезагрузку, зажав Shift;
- в подменю зайдите в «Поиск неисправностей»;
- переходите в дополнительныеr параметры и щелкните «Перезагрузить» среди вариантов загрузки;
- отметьте разновидность безопасного режима – чистый, с сетью или командной строкой;
- ПК перезагрузится в Safe mode.
![]()
Второй способ найти параметры загрузки – через «Пуск»:
- заходите в параметры системы по кнопке с шестеренкой;
- открывайте подраздел «Обновление и безопасность», вкладку «Восстановление»;
- под заголовком «Особые варианты» выбирайте «Перезагрузить сейчас».
Утилита msconfig
Утилита конфигурации умеет осуществлять загрузку Windows 7, 8 или 10 в безопасном режиме. Для ее запуска вызовите диалог «Выполнить» или зажмите Win+R, в строчке впишите msconfig. Появится приложение «Конфигурация системы», зайдите на вкладку «Загрузка».
В верхней части установите ОС для загрузки (если на ПК стоит только одна система, там будет 1 строка), кликните галочкой на пункт «Безопасный режим». Для него отметьте версию:
- минимальная – с наименее возможным количеством служб;
- сеть – если нужно сетевое подключение;
- другая – с поддержкой командной строки.
![]()
В конце кликните ОК и перезапустите ПК. Как затем выйти из безопасного режима ОС Windows 10 – опять откройте диалог «Конфигурация системы» и уберите галочку с безопасного старта.
Командная строка
Для старта компьютера с Виндовс в безопасном режиме применяют командную строку. Откройте ее из папки «Служебные» в меню «Пуск», выбрав дополнительную опцию «От имени администратора». В строчку на появившемся черном экране вставьте: bcdedit /copy {current} /d «Наименование режима». В наименование впишите любое название, которое поможет вам узнать созданный сервис.
![]()
Введенная команда внесет в «Конфигурация системы» новый вариант загрузки. Чтобы Windows загружалась в безопасном режиме, зайдите в msconfig и выберите добавленный командой сервис на вкладке «Загрузка». При перезагрузке вам предложат на выбор 2 системы – обычная Windows и тестовая, в Safe mode. Выберите вторую, ПК запустится.
После завершения отладки вы выйдете из безопасного режима и стартуете загрузку обычной Windows. Чтобы в дальнейшем не выбирать ОС при включении компьютера, запускайте msconfig и уберите созданную команду из списка – выделите строчку и кликните на «Удалить».
Установочный диск
Если система вообще не запускается, то как войти в безопасный режим ОС Windows 7 или 10? Вам понадобится установочный носитель Виндовс – USB-флешка или DVD, который вы скачаете или создадите на работающем ПК. Загрузитесь с носителя, на первом экране установки выберите язык, на втором вместо «Установить» кликните внизу «Восстановление системы».
![]()
Перейдите в «Поиск неисправностей», в опциях запускайте командную строку. В черном окошке впишите: bcdedit /set {default} safeboot minimal. Если вам нужно сетевое подключение, вместо параметра minimal используйте network. Закройте окошко и перезагрузитесь.
Чтобы отключить Safe mode, пропишите bcdedit /deletevalue {default} safeboot, стартовав командную строку из-под администратора или при старте с носителя.
Через F8
Если вы хотите внести в Windows 10 возможность запускать Safe mode при обычной перезагрузке по клику F8, внесите в конфигурацию небольшие корректировки. Стартуйте командную строку и пропишите: bcdedit /deletevalue {current} bootmenupolicy. Будет выведено «Операция завершена успешно», перезагрузитесь. При старте ОС нажимайте F8 до появления окна с вариантами запуска. Вызов функции теперь доступен каждый раз, когда вы включаете компьютер.
Как включить безопасный режим
Вариантов активации безопасного режима на Андроиде много, и здесь все зависит от версии операционной системы, а также конкретной модели. Мы описали варианты для всего!
На Android до версии 4.1
Внимание! Этот способ актуален только для тех устройств, которые работают на базе операционной системы Android 4.1 максимум. Если у вас новая версия, то сразу переходите к следующему пункту
- Отключите смартфон, нажав кнопку «Питания»;
- Теперь включите телефон, нажав кнопку «Питания»;
- Как только на дисплее появится значок вашего телефона (марки, например, Huawei, LG), одновременно нажимайте клавиши громкости (увеличения и уменьшения) и держите, пока телефон полностью не включится;
- Смартфон включится, и при этом будет загружен в безопасном режиме. Об этом будет свидетельствовать надпись Safe Mode или «Безопасный режим» внизу экрана.
На Android выше 4.1
Если же у вас смартфон последних поколений и при этом версия Android выше 4.1, порядок действий будет уже другой, причем здесь можно использовать много разных способов.
Стандартный способ
Этот вариант работает на большинстве версий Android от разных производителей, которые не используют свои кастомные оболочки и имеют голую операционную систему.
- Нажимаете кнопку «Питания», пока не появится меню с разными подпунктами;
- Выбираете из списка «Отключить», нажимаете на эту вкладку, и на жмете на кнопку «Питания», удерживая ее до виброотклика;
- Перед вами на экране должна появиться вкладка с уведомлением о том, хотите ли вы перейти в Safe Mode или нет. Если такая вкладка появилась, соглашаетесь и ждете, когда устройство перезагрузится;
- При включении вы увидите после разблокировки экрана внизу пометку Safe Mode. Это значит, что вы включили безопасный режим.
В том случае, если так и не получилось перейти в Safe Mode таким способом, рекомендуем вам попробовать варианты ниже, так как у вас, скорее всего, установлена отдельная прошивка от производителя.
Безопасный режим на Xiaomi
На устройствах от китайского производителя Xiaomi способ перехода в безопасный режим немного иной. Порядок действий при этом следующий:
- Выключите смартфон, ждете примерно 2-3 минуты, после чего включаете его обратно;
- Пока не появился логотип Xiaomi, одновременно зажимаете сразу три клавиши: обе кнопки громкости и питание;
- У вас после этого на экране должна появиться иконка с зайцем, что будет свидетельствовать о переходе в Safe Mode.
Внимание! Данный способ работает практически на всех поколениях устройств от Xiaomi, поэтому проблем с переходом в безопасный режим у вас не возникнет
Безопасный режим на Meizu
Производитель смартфонов Meizu также придумал свой способ перехода в Safe Mode, поэтому, если у вас телефон данной марки, вам необходимо будет выполнить следующие действия:
- Выключите смартфон и подождите несколько минут, после чего включите его снова;
- До появления логотипа компании нажмите и удерживайте клавишу «Питания», а также нажмите кнопку «Уменьшения громкости»;
- Если все сделаете правильно, и успеете нажать кнопки вовремя, то перейдете в безопасный режим сразу же после включения смартфона.
Безопасный режим на Samsung Galaxy
На устройствах от Samsung линейки Galaxy вообще другой способ перехода в Safe Mode, поэтому читайте внимательно:
- Выключите смартфон и включите его снова, нажав кнопку «Питания»;
- Как только на экране появится логотип компании, нажмите и держите клавишу «Уменьшения громкости», пока смартфон не включится;
- Как только устройство будет включено, активируется безопасный режим.
Другие способы перехода в Safe Mode
Так как вариантов перехода в безопасный режим на разных устройствах много, мы перечислили вам еще дополнительные способы. Используйте их в том случае, если ни один из предложенных выше вариантов вам не помог:
- Выключите смартфон, подождите несколько минут и включите. Как только телефон будет включаться и почувствуете вибрацию, одновременно зажмите и удерживайте обе клавиши громкости;
- Отключите смартфон и включите его, нажав кнопку «Питания». Как только появится логотип производителя, нажмите сенсорную кнопку «Меню» на устройстве. Если там будет «Безопасный режим», выберите этот пункт (в большинстве случаев не нужно). После полной загрузки вы попадете в Safe Mode;
- Выключите телефон и включите его, сразу же нажмите кнопку «Питания», пока не появился логотип производителя, а как только появится, отпустите. При этом нажмите другую кнопку: «Громкости вниз», после чего подождите, пока телефон не включится полностью.
Заблокированы или повреждены механические кнопки
Безопасный режим на мобильных устройствах под управлением Андроид включается, если заблокирована кнопка громкости. В смартфонах Samsung это уменьшение уровня звука. Если она заблокирована чехлом или посторонним предметов в женской сумке, безопасный режим на Android устройстве включается самопроизвольно и не является признаком серьезной неисправности.
Достаньте смартфон из чехла и проверьте состояние клавиш. Несколько раз нажмите на кнопки громкости, убедитесь, что они утапливаются легко, без сопротивления. Снова перезагрузите устройство.
Установка сбойных программ или неудачное обновление
Вспомните, какие приложения вы устанавливали или обновляли недавно. Эта информация приведена в окне уведомлений системы. Найдите упоминание про недавно скачанный установочный apk файл или сообщение об обновлении программы.
В настройках выберите пункт Приложения и найдите нужную программу.
Выберите опцию Удалить в появившемся окне.
Полностью выключаем устройство по приведенной выше инструкции.
Включаем его и зажимаем несколько кнопок. Разные производители придерживаются своих вариантов входа в recovery. У Xiaomi это клавиша поднятия громкости, нажатая вместе с кнопкой включения. Держать нажатыми кнопки нужно до появления картинки с андроид-человечком с шестеренками или открытым корпусом, в зависимости от версии мобильной ОС и производителя.

В появившемся меню выбираем опцию восстановления заводской прошивки.
Для прошивки китайских гаджетов удобно установить TRW — инструмент для установки сторонних сборок, восстановления и очистки кэша приложений.
Хотя Android является достаточно стабильной и безопасной операционной системой, она все равно не защищена от различных сбоев и воздействия стороннего программного обеспечения. Но существует отличная функция для диагностики неисправностей, связанных с программами на вашем устройстве.
Выключаем безопасный режим Android комбинацией кнопок
Иногда перезагрузка не помогает и гаджет постоянно загружается в безопасном режиме. Чаще всего это происходит из-за сбоя заводских приложений, которые настроены на автозапуск. На некоторых телефонах “safe mode” можно отключить следующим образом:
- Выключите устройство;
- Зажмите кнопку переключения громкости (вниз) и кнопку питания. Держите обе клавиши до тех пор, пока телефон не зайдет в Recovery. Теперь вытащите батарею и попробуйте включить устройство;
- Если все прошло успешно, гаджет должен загрузиться в обычном режиме.
Совет: не используйте этот способ, если у вас не работает или заедает кнопка переключения громкости. Иначе телефон всегда будет загружаться в безопасном режиме. После этого поможет только перепрошивка.
Способы выхода из безопасного режима
Существует довольно много методов отключения безопасного режима. Иногда устройство даже выходит из него само, без каких-либо манипуляций со стороны владельца.
Перезагрузка
Самый простой метод приведения устройства в порядок. Для этого необходимо зажать клавишу включения и выбрать режим «Перезагрузка», который приведет систему смартфона в нормальное, рабочее состояние.
Работа с панелью уведомления
На некоторых моделях смартфонов (например, на телефоне samsung, «безопасный режим» можно включить при помощи специальной кнопки на панели управления). Для этого необходимо:
- Найти значок «Безопасный режим» (на каждой модели смартфона он может выглядеть по-разному);
- Активировать его нажатием;
- Дождаться сообщения, запрашивающего подтверждения;
- Подтвердить включение безопасного режима;
- Дождаться уведомления об активизации выбранного режима.

Использование кнопки отключения питания
Пожалуй, это самый простой способ приведения смартфона в порядок. Чтобы его осуществить, необходимо просто выключить устройство, подождать некоторое время и заново включить.
Готово!
О комбинации кнопок
Иногда в обычный режим можно легко войти при помощи специальных комбинаций кнопок. Для этого нужно просто зажать кнопку включения смартфона и кнопку регулировки громкости. Все. Устройство автоматически перезагрузится и перейдет в обычный режим.
Аккумулятор
Также, для успешного возвращения в обычный режим, можно просто вытащить из гаджета батарею, подождать некоторое время и вернуть ее на место. Смартфон включится и запустится уже в стандартном режиме.
Очистка гаджета
Если смартфон начинает слишком сильно зависать или медленно работать, то можно попробовать удалить все находящиеся на нем сторонние приложения и вернуть его в стандартное рабочее состояние. Зачем удалять приложения? Если вдруг по каким-то причинам «OS Android» посчитает установленное приложение вредоносным, то устройство автоматически переходит в безопасный режим, выходом из которого в рабочее состояние может стать только удаление этой утилиты.
Возврат к заводским настройкам
Возврат к заводским настройкам – это способ, который необходимо использовать, если никакой другой не помогает. В этом случае нужно полностью сбросить устройство до стационарных заводских настроек. В этом случае будет утеряна вся пользовательская информация, смартфон станет таким, каким его приобретал владелец: все персонализированные настройки будут стерты из памяти устройства навсегда.
Для этого понадобится:
- Зайти в системный раздел «Настройки», перейти в опцию «Память и резервные копии» и выбрать утилиту «Копирование и восстановление».
- Далее нужно создать резервную копию системы, полностью сохранив все пользовательские настройки.
- Теперь нужно выбрать опцию «Возврат к заводским настройкам» и нажать кнопку выполнения операции, подтвердив свое решение нажатием кнопки «ОК».
- После успешного завершения сброса настроек необходимо восстановить данные из резервной копии, сохраненной в памяти смартфона.
«Hard Reset»

Если перезагрузка устройства оказалась не сильно эффективным методом отключения безопасного режима, то есть еще один выход, который считается весьма кардинальным решением в мире программирования. Это так называемый «Hard Reset», то есть – полный сброс всех настроек смартфона, полное обнуление гаджета до заводского состояния.
Для начала стоит скопировать из устройства всю необходимую информацию: список контактов, личные фотографии, заметки, ссылки, адреса, а затем можно переходить к самому процессу:
- Необходимо зажать кнопку «домой» и кнопку регулирования громкости смартфона.
- В появившемся меню нужно выбрать пункт «factory reset» и нажать на него, подтвердив выполнение операции.
Спустя некоторое время смартфон будет полностью перезагружен, и не будет хранить никаких данных о пользователе. Также безопасный режим будет отменен, и гаджет сможет полноценно работать в обычном рабочем режиме.
Способ 1: Перезагрузка
В подавляющем большинстве случаев запуск Android-девайса в «Безопасном режиме» вызван нажатиями его интерфейсных (длительное воздействие «Выключение»/«Перезагрузка») или аппаратных (удержание «Громкость –» в процессе загрузки) кнопок (возможно, случайным образом, к примеру при нахождении смартфона/планшета в сумке или кармане).

При таком варианте развития событий, а также в ситуации, когда переход в рассматриваемое состояние инициирован ОС девайса вследствие случайного сбоя, для выхода из режима достаточно перезагрузить устройство любым из доступных в данный момент способов.
Подробнее: Как перезагрузить Android-девайс

Безопасный режим на телефоне как отключить?
Переходим к более важной части обзора. Нередко владельцы мобильных гаджетов случайно загружаются в Safe Mode, а потом не могут вернуться к обычному стилю
Но бывают ситуации и похуже – происходит серьезный сбой, Андроид самостоятельно переходит в защищенное окружение, дабы обезопасить данные. Если перечисленные ниже пути исправления не помогут, придётся обращаться за помощью к сервисным специалистам.
- Порой достаточно просто перезагрузить смарт. Попробуйте;
- Вдруг «Выкл/Вкл» с помощью длительного удержания кнопки «Power» не сработает, значит проделайте ту же операцию, но через меню – зажмите «Питание», в появившемся перечне тапните пальцем на «Перезагрузку»:

Немного изменённый метод – задерживаем нажатие на пункте в течение 20 секунд, пока «тело» само не вырубится.
Для чего нужен безопасный режим
Пользователи ОС Windows, скорее всего, не единожды сталкивались при включении компьютера с надписью, спрашивающей, не требуется ли продолжить загрузку в безопасном режиме. Там под этим понимают загрузку операционной системы почти в голом виде, без тех программ, которые стоят в автозагрузке, а также с минимальным количеством самых необходимых драйверов (без сети, видео – только в базовом разрешении).
Назначение безопасного режима в телевизоре – аналогичное. Поскольку он функционирует только на Smart TV, это означает, что загружается только ОС в минимальной конфигурации. Никаких приложений. Что это даёт?
Обычно БР запускается автоматически, если система обнаруживает, что какие-то компоненты работают не должным образом. Причина может быть разной – от неправильного выключения устройства (например, при пропадании питания) до воздействия вредоносных программ. В любом случае безопасный режим позволяет локализовать проблему, а также предоставляет возможность удаления программ и приложений, от которых в обычном режиме избавиться невозможно.
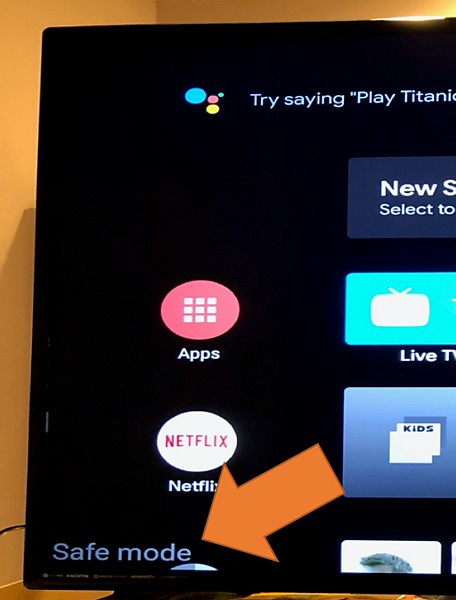
Словом, это отладочный режим, который в большинстве случаев запускается автоматически, независимо от желания владельца устройства. Иногда такой запуск срабатывает ошибочно – в таких случаях достаточно выключить телевизор, смартфон или ноутбук и повторно их включить, чтобы загрузка операционной системы продолжилась в штатном режиме. Если запуск отладочного режима произошёл вследствие обнаружения ошибок, нужно предпринять меры, чтобы их обнаружить и устранить. Но и здесь не всё так печально – часто ошибки оказываются некритичными, практически не влияющими на работу ОС.
В связи с этим может возникнуть необходимость в выходе телевизора из отладочного режима, что бывает сделать непросто, встречается и противоположная ситуация – необходимость запуска БР для устранения возникших проблем.
ВАЖНО. Нужно понимать, что в отладочном режиме вы не сможете запускать никакие приложения, кроме утилит самой операционной системы
Даже загруженный вами любимый браузер не сможет запуститься, пока вы не разберётесь с проблемой и не выключите безопасный режим.