4 инструмента для ускорения работы вашего диска (hdd) в windows 10
Содержание:
- Обновитесь до USB 3.0
- Как проверить, подвергался ли ваш SSD дефрагу
- Решение аппаратных проблем
- Основные методы повышения скорости
- Как избежать дефрагментации SSD
- Выполните проверку винчестера
- Установить хорошую антивирусную программу.
- Как ускорить работу жесткого диска через БИОС?
- Измерение и анализ показателей производительности
- Для чего нужно ускорение работы HDD?
- Как работает оптимизация дисков в Windows
- Насколько дефрагментация вредна для SSD
- USB-порты компьютера
- Как воспроизвести дефраг
- Способ №1. Дефрагментация
- Драйверы
Обновитесь до USB 3.0
Новейший стандарт USB – USB 3.0 – появился несколько лет назад, но многие люди до сих пор используют устройства с интерфейсом 2.0. Причина этого во многом связана с тем, что диски с USB 3.0, как правило, дороже, и многие магазины предлагают большой выбор дисков с интерфейсом 2.0, потому что они более доступны и, как следствие, более популярны.
Однако переход на USB 3.0 требует гораздо больше, чем просто приобретение накопителя с соответствующим интерфейсом. Компьютер также должен обладать портом USB 3.0. Пользователи настольных компьютеров могут купить новую материнскую плату, а владельцы ноутбуков могут обновиться с помощью ExpressCard, однако, многие ноутбуки не поддерживают эту функцию, так что у вас, возможно, нет другого выбора, кроме как купить совершенно новую систему.
Как проверить, подвергался ли ваш SSD дефрагу
Начиная с версии 2.0, моя утилита CheckBootSpeed включает необходимую информацию в свой отчет. Если вы желаете сделать все своими руками, отфильтруйте журнал приложений по событию 258 от defrag или выполните команду PowerShell:
Get-EventLog -LogName Application -Source "microsoft-windows-defrag" | sort timegenerated -desc | fl timegenerated, message
В результатах команды ориентируйтесь по буквам дисков и типу операции, которых ровно три:
- анализ
- повторная оптимизация (re-trim)
- дефрагментация
В приведенном ниже фрагменте наряду с оптимизацией была сделана дефрагментация SSD.
TimeGenerated : 14.03.2013 3:32:24 Message : Модуль оптимизации дисков успешно завершил повторная оптимизация на System (C:) TimeGenerated : 14.03.2013 3:32:24 Message : Модуль оптимизации дисков успешно завершил дефрагментация диска на System (C:)
Не наблюдалась она только у тех, кто установил систему недавно. В этом случае до дефрага дело могло и не дойти, потому что Windows толерантна к фрагментации дисков.
Решение аппаратных проблем
Если в каком-либо параметре S.M.A.R.T., указанном выше, есть проблемы (обозначающиеся красной точкой напротив названия), лучше заменить его на новый. Диск с плохими секторами и слишком большим количеством срабатываний датчика ударов считается ненадёжным средством хранения информации.
- Провести тест программой Victoria, убедиться в наличии нечитаемых секторов.

Наиболее сильно влияющим на показатели диска является интерфейс подключения. Современные SATA-диски третьего поколения могут передавать данные на высоких скоростях. Кроме того, у них хорошо оптимизирована скорость чтения мелких файлов благодаря алгоритму кэширования.
- Найти на материнской плате более новые порты SATA. В некоторых моделях переходного периода присутствовали как SATA 2, так и SATA 3 порты.

Основные методы повышения скорости
Что же касается основных методик, применяемых для ускорения доступа к HDD, обычными настройками оптимального режима работы, как это предполагается для некоторых других «железных» компонентов, дело не ограничивается. И очень часто не стоит сбрасывать со счетов программные методы, которые в не меньшей степени способствуют повышению производительности винчестера и, как следствие, всей системы в целом. Но главными направлениями, которые следует знать любому пользователю и применять их в практическом отношении, являются следующие:
- выбор оптимального режима работы самого устройства;
- оптимизация доступа за счет применения программных настроек операционной системы;
- очистка диска от компьютерного мусора;
- отключение ненужных программ, замедляющих его работу;
- регулярная дефрагментация (для устройств класса SSD применять ее не нужно и даже противопоказано);
- оптимальная настройка использования виртуальной памяти;
- устранение ошибок диска и исправление сбойных секторов.
Как избежать дефрагментации SSD
В голову сразу приходит отключение задания ScheduledDefrag или автоматического обслуживания, но это решение неэффективно. В первом случае вы блокируете запланированную отправку команд TRIM и дефраг жестких дисков, если таковые имеются, а во втором — выполнение других задач обслуживания.
Изменение задания ScheduledDefrag прямо в планировщике тоже сопряжено с побочным эффектом. Графический интерфейс оптимизатора при запуске проверяет запланированное задание:

Если сохранить настроенные параметры, утилита не запускается. В противном случае она приводит задание к исходному виду.
При любом раскладе дисков задача решается за несколько минут двумя простыми действиями.
1. Исключите SSD из автоматического обслуживания
Наберите dfrgui на начальном экране, чтобы открыть оптимизатор дисков.
- Нажмите кнопку «Изменить параметры».
- Откройте выбор дисков и снимите флажки с разделов твердотельных накопителей.

2. Создайте новое задание для оптимизации SSD
Мой метод может показаться вам странным, но я объясню свой выбор через минуту.
- Щелкните правой кнопкой мыши задание ScheduledDefrag и экспортируйте его с именем TRIM-SSD.
-
Откройте файл в текстовом редакторе и измените описание и параметры команды. Смотрите выделенные строки в примере.Пример задания для оптимизации (TRIM) SSD
<?xml version="1.0" encoding="UTF-16"?> <Task version="1.4" xmlns="http://schemas.microsoft.com/windows/2004/02/mit/task"> <RegistrationInfo> <Source>Корпорация Майкрософт</Source> <Author>Корпорация Майкрософт</Author> <Description>Эта задача выполняет оптимизацию SSD.</Description> <SecurityDescriptor>D:AI(A;;FA;;;BA)(A;;FA;;;SY)(A;;FRFX;;;LS)(A;;FR;;;AU)</SecurityDescriptor> </RegistrationInfo> <Triggers /> <Principals> <Principal id="LocalSystem"> <UserId>S-1-5-18</UserId> <RunLevel>HighestAvailable</RunLevel> </Principal> </Principals> <Settings> <MultipleInstancesPolicy>IgnoreNew</MultipleInstancesPolicy> <DisallowStartIfOnBatteries>true</DisallowStartIfOnBatteries> <StopIfGoingOnBatteries>true</StopIfGoingOnBatteries> <AllowHardTerminate>true</AllowHardTerminate> <StartWhenAvailable>true</StartWhenAvailable> <RunOnlyIfNetworkAvailable>false</RunOnlyIfNetworkAvailable> <IdleSettings> <StopOnIdleEnd>true</StopOnIdleEnd> <RestartOnIdle>false</RestartOnIdle> </IdleSettings> <AllowStartOnDemand>true</AllowStartOnDemand> <Enabled>true</Enabled> <Hidden>false</Hidden> <RunOnlyIfIdle>false</RunOnlyIfIdle> <DisallowStartOnRemoteAppSession>false</DisallowStartOnRemoteAppSession> <UseUnifiedSchedulingEngine>true</UseUnifiedSchedulingEngine> <MaintenanceSettings> <Period>P7D</Period> <Deadline>P1M</Deadline> <Exclusive>false</Exclusive> </MaintenanceSettings> <WakeToRun>false</WakeToRun> <ExecutionTimeLimit>PT72H</ExecutionTimeLimit> <Priority>7</Priority> </Settings> <Actions Context="LocalSystem"> <Exec> <Command>%windir%\system32\defrag.exe</Command> <Arguments>C: D: -l -h</Arguments> </Exec> </Actions> </Task> - Импортируйте сохраненный файл в планировщик.
Все готово! Задание будет запускаться в рамках автоматического обслуживания, отправляя только перечисленным вами дискам команды TRIM (ключ -L).
Если автоматическое обслуживание у вас по какой-то причине отключено (что не рекомендуется), откройте задание и на вкладке «Триггеры» настройте его запуск еженедельно в любое удобное время.
Что мешает сразу создать в планировщике простое задание?
Ничего, если вы постоянно работаете с правами администратора. Однако мой метод также подходит тем, кто пользуется учетной записью с обычными правами. Оригинальное задание работает в контексте учетной записи «Система», равно как и задание, которое вы только что создали с минимальными усилиями!
Выполните проверку винчестера
Эта проверка должна выполнятся хотя бы раз в месяц. Она позволяет проверить все части жесткого диска на наличие битых секторов и системных ошибок. Для того чтобы, запустить эту проверку перейдите в свойства локального диска. На вкладке «Сервис» нажмите кнопку «Выполнить проверку». В открывшемся окне выберите галочками те пункты проверки, которые вам нужны и после этого нажмите кнопку «Запуск».
Утилита проверит весь винчестер в несколько этапов и исправит все ошибки. Стоит помнить, что данную проверку можно выполнять на не системных дисках. Чтобы проверить системный диск, утилита после нажатия кнопки «Запуск» попросит произвести перезагрузку и только тогда начнет выполнять проверку.
Для того, чтобы запустить данную проверку из командной строки, выполните команду: chkdsk C: , где «С:» — диск, который мы хотим проверить.
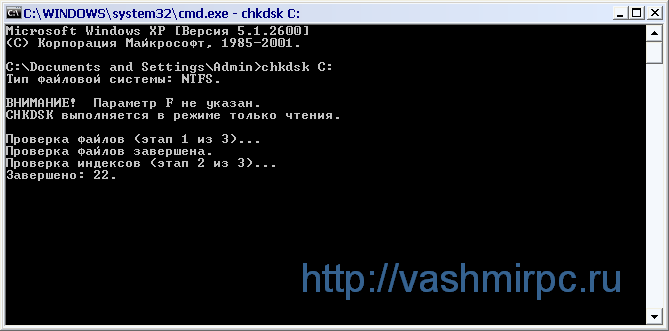
Установить хорошую антивирусную программу.
Вирусы очень пагубно могут сказаться на компьютере. Создатели и распространители вирусов могут получить доступ к личным данным на вашем компьютере украсть их или повредить. Во избежание этого необходимо обзавестись хорошей антивирусной программой
и постоянно обновлять её базы данных, так как ежедневно выходит куча новых еще не известных антивирусам вредоносных программ. Поэтому постоянное обновление антивирусной защиты просто необходимо.
Регулярное обновление баз данных приведет риск заразить компьютер практически к нулю, хотя опасность есть всегда ни один антивирусник не может гарантировать защиту на сто процентов. Но с большей частью вирусов современные антивирусные программы справляются.
Но для справедливости стоит отметить, что антивирусные программы не только защищают нас от вирусов, но еще оказывают дополнительную нагрузку на ПК и жесткий диск . Компьютер слегка замедляет свою работу, но с этим мы ничего поделать не можем, так как сегодня использование антивируса просто необходимо.
Как ускорить работу жесткого диска через БИОС?
Вам будет интересно:Как исправить ошибку 1713 при установке Microsoft Office
Теперь перейдем к практическим действиям. Для начала давайте посмотрим, как ускорить работу жесткого диска на ноутбуке или стационарном компьютерном терминале, пока не учитывая использование инструментария операционных систем. В данном случае речь, конечно же, идет о первичных системах ввода/вывода BIOS и UEFI. Вторые являются более новыми, однако настройки, касающиеся работы винчестеров в них практически идентичны.
Первым делом при включении компьютера или ноутбука нужно зайти в параметры первичной системы, используя для этого клавишу Del (для стационарных компьютеров) или предусмотренные для этого комбинации на ноутбуках (разниться они могут достаточно сильно). Здесь нужно найти пункт, отвечающий за режим работы контроллера SATA. Он может находиться в конфигурации оборудования или присутствовать в параметрах периферийных устройств (все зависит от производителя чипа и разработчика программного обеспечения BIOS/UEFI. Как ускорить работу жесткого диска?

Советы большинства экспертов сводятся к тому, чтобы включить режим AHCI, который, если можно так сказать, является более продвинутым по сравнению с IDE. Правда, в этом случае следует приготовиться к появлению возможных проблем при загрузке системы, а выполнять установку такого режима рекомендуется исключительно при наличии соответствующих знаний. Кроме того, при отключении режима IDE в случае повторной инсталляции операционной системы будут появляться ошибки, или Windows не установится вообще.
Измерение и анализ показателей производительности
Физический жёсткий диск имеет несколько параметров, которые определяют его надёжность, степень износа и быстродействие. Среди них можно выделить несколько:
S.M.A.R.T. – показатели работы, отражающие стабильность жёсткого диска
Основное внимание обычный пользователь должен уделять параметрам Read Error Rate, G-Sense Error Rate, Reallocated Sectors Count и Hardware ECC recovered. Первый параметр отражает количество ошибок чтения при работе, второй – срабатывание счётчика ударов, третий – количество переназначенных секторов, а последний – восстановленные аппаратно области
Удобно для этого использовать программу CrystalDiskInfo.

Это аппаратные параметры. Из программных можно выделить такие:
- программные ошибки чтения;
- сильная фрагментация файлов;
- управление кэшем диска;
- большое количество мелких файлов на диске и недостаточный объём свободного места;
- заражение вирусами.
Любые действия по повышению быстродействия стоит проводить комплексно. Поэтому оба типа стоит рассмотреть подробнее.
Для чего нужно ускорение работы HDD?
Вам будет интересно:Зачем нужен VPN? Описание подключения и правильная настройка
Вам будет интересно:Как пользоваться Nexus Mod Manager. Возможности и особенности программы
Говоря о том, для чего нужны описываемые ниже действия, следует четко понимать, что чем выше скорость обращения к винчестеру, тем шустрее ведет себя операционная система и установленные в ее среде программы, причем даже на минимально соответствующих их требованиям компьютерных конфигурациях. Грубо говоря, за счет повышения скорости считывания информации с диска или записи на него каких-то данных программная и программная среда работает быстрее.
Как работает оптимизация дисков в Windows
Чтобы открыть оптимизатор дисков, наберите dfrgui на начальном экране. Как и в Windows 7, он по расписанию выполняет дефрагментацию жестких дисков, но в современных ОС этим дело не ограничивается.
Смена названия утилиты связана с тем, что Windows не просто определяет твердотельные накопители, но и умеет отправлять их томам набор команд TRIM по расписанию, что занимает буквально несколько секунд. Это происходит вдобавок к стандартной отправке команд при удалении файлов.
За автоматическую оптимизацию всех дисков отвечает запланированное задание ScheduledDefrag. Отсутствие видимых триггеров связано с тем, что на свои прогулки оно выходит под зонтом автоматического обслуживания, выполняющегося в периоды бездействия ПК.
Проблема действительно возникает во время обслуживания, но лишь потому, что она кроется непосредственно в задании ScheduledDefrag. Давайте посмотрим, подвержены ли вы ей.
Насколько дефрагментация вредна для SSD
В следующей записи я подробно и наглядно объясню, как на самом деле фрагментируются твердотельные накопители и почему им не нужна дефрагментация утилитами для жестких дисков. А сейчас я лишь отмечу, что излишние операции записи во время дефрага так или иначе негативно сказываются на количестве ячеек NAND.
Эти задачи также играют основную роль в скорости фрагментации диска. Поскольку дефраг выполняется лишь при переходе порога 10%, в типичном домашнем компьютере SSD подвергается ему не очень часто.
Исходя из своего опыта, я оценивал частоту дефрага примерно как ежемесячную. Получив ваши отчеты, я проанализировал данные с 14 ПК, и оказалось, что в среднем все именно так и происходит (документ Excel доступен тут).
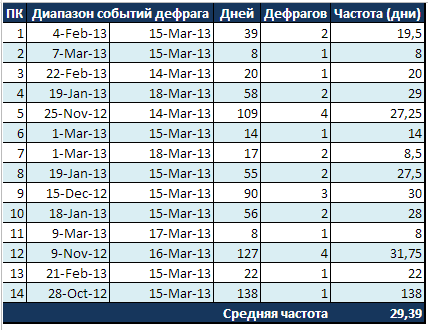
Ежемесячная дефрагментация не смертельна для SSD, но она совершенно не нужна!
USB-порты компьютера
Приобретенная в расчете на более быструю запись данных флешка USB 3.0 будет работать точно так же, как и флешка USB 2.0, если только этот интерфейс поддерживается компьютером, а USB 3.0 – нет. Флешку будет ограничивать скорость работы порта. Чтобы при копировании данных получить производительность интерфейса USB 3.0, им должны быть оборудованы USB-порты компьютера. Это же касается и ситуации, когда накопитель USB 3.0 или 2.0 подключается к порту USB 1.0. О том, что флешка подключена к низкоскоростному порту USB 1.0, Windows, как правило, сразу же сообщает системным уведомлением: мол, это устройство может работать быстрее, если оно подключится к порту USB 2.0.
Если данные медленно копируются на флешку, которая подсоединена к USB-порту на передней панели корпуса ПК, можно протестировать ее скорость работы в условиях подключения к USB-портам материнской платы сзади корпуса. Может быть так, что на переднюю панель корпуса выведены порты USB 2.0 или 1.0, тогда как порты материнской платы предусматривают интерфейсы USB 3.0 или 2.0.
Подобно USB-портам, ограничивающим своими возможностями скорость записи данных, урезать скорость копирования файлов могут USB-удлинители. Если USB-удлинитель предусматривает интерфейс USB 2.0, он своей предельной пропускной способностью ограничит скорость работы интерфейса USB 3.0 флешки и USB-порта компьютера.
Как воспроизвести дефраг
Графический интерфейс и утилита defrag.exe работают правильно, если передавать последней документированные параметры. В этом легко убедиться, выполнив оптимизацию в GUI или консоли:
defrag /o /u /v C:
Новый /o отвечает за выбор оптимизации, соответствующей типу накопителя. Жесткие диски дефрагментируются, а твердотельным накопителям посылается набор команд TRIM. Я не нашел проблем с параметром /o, но для отправки команд TRIM есть другой — /l, который мы задействуем позже.
В этих случаях дефрагментация SSD не выполняется, даже если утилита командной строки рекомендует ее по результатам анализа.
Но на практике проблема возникает, когда задание дефрага стартует в рамках автоматического обслуживания, запущенного автоматически по расписанию или вручную из центра поддержки.
Выделенная ссылка в панели управления просто запускает задание планировщика Manual Maintenance. Оно выполняет те же действия, что и задание Regular Maintenance, работающее по расписанию.
В этом случае ваш SSD внезапно подвергается настоящей дефрагментации в пять проходов, рассчитанной на жесткие диски.
Следы черного дела старательно записывает журнал событий, как вы видели выше. Анализ диска в командной строке по окончании дефрага беспристрастно фиксирует сведенную к нулю фрагментацию.
C:\Windows\system32> defrag /a c: d:
Оптимизация диска (Майкрософт)
(c) Корпорация Майкрософт, 2012.
Вызов анализ на Win8-SSD (C:)...
Операция успешно завершена.
Post Defragmentation Report:
Сведения о томе:
Размер тома = 111,44 ГБ
Свободное место = 42,28 ГБ
Общий объем фрагментированного пространства = 11%
Максимальный размер свободного места = 23,55 ГБ
Примечание. В статистику фрагментации не включаются фрагменты файлов, размер которых превышает 64 МБ.
Рекомендуется выполнить дефрагментацию этого тома.
PS C:\Windows\system32> defrag /a c:
Оптимизация диска (Майкрософт)
(c) Корпорация Майкрософт, 2012.
Вызов анализ на Win8-SSD (C:)...
Операция успешно завершена.
Post Defragmentation Report:
Сведения о томе:
Размер тома = 111,44 ГБ
Свободное место = 40,53 ГБ
Общий объем фрагментированного пространства = 0%
Максимальный размер свободного места = 33,16 ГБ
Примечание. В статистику фрагментации не включаются фрагменты файлов, размер которых превышает 64 МБ.
Дефрагментация этого тома не требуется.
Замечу в скобках, что я также заранее включил ведение журнала для заданий в планировщике, чтобы четко задокументировать связь между автоматическим обслуживанием и дефрагом SSD.
Способ №1. Дефрагментация
Некоторые недооценивают опасность наличия фрагментированных файлов на диске. И очень зря. Чем больше фрагментов одного файла разбросано по разным частям диска, тем большее время уходит у системы на его полную «сборку». Соответственно, диск работает медленнее. Кроме того, постоянное перемещение головки HDD по всей поверхности диска способствует ее скорейшему выходу из строя.
Итак, предположим, что в связи с сильной фрагментированностью файлов на диске, сильно упала скорость обмена данными с диском. Как увеличить скорость и вернуть HDD в строй? С помощью системной Для запуска программы следует щелкнуть правой кнопкой мыши по названию требуемого диска и перейти в пункт меню «Свойства». В открывшемся окне нужно выбрать вкладку «Сервис». Там вы найдете кнопку «Выполнить дефрагментацию». Нажав на нее, вы увидите окно системной утилиты для дефрагментации. А дальше все как в стандартных программах. Выбираем диски для «дефрага» и нажимаем «Начать».
После завершения процесса требуется перезагрузить компьютер. Выполнение дефрагментации может занять продолжительное время в зависимости от того, какое количество информации содержится на диске. После перезагрузки системы вы заметите, насколько увеличилась скорость работы компьютера в целом.
Драйверы
Медленное копирование данных на флешку может быть следствием некорректно установленных драйверов USB. В этом случае можно либо обновить драйверы материнской платы, либо переустановить драйверы USB-контроллеров. Обновление драйверов материнской платы можно провести вручную, скачав нужные инсталляторы с официального сайта платы или ноутбука, а можно это дело поручить специальным программам – менеджерам установки драйверов. В числе таковых: DriverMax, Auslogics Driver Updater, SlimDrivers, Advanced Driver Updater и т.п.
Для переустановки драйверов USB-контроллеров открываем диспетчер устройств Windows, раскрываем ветвь «Контроллеры USB» и с помощью опции «Удалить» в контекстном меню каждого из устройств перечня удаляем его драйвер.
Драйверы USB-контроллеров установятся автоматически.





