Для чего нужен автозапуск приложений на андроид
Содержание:
- Стоит ли отключать автозапуск приложений
- Очистка автозапуска
- Как отключить автозапуск приложений на телефоне?
- Как поставить приложения в автозапуск андроид
- Какие последствия от приложений, постоянно работающих в фоновом режиме?
- Отключение с помощью сторонних сервисов
- Менеджер автозагрузки программ – autorun organizer 4.46
- Как добавить приложение в автозапуск на Андроиде
- Проблемы и способы их решения
- Как отключить автозапуск приложений на Android
- Autostarts
- Инструменты Windows 7
- Как настроить автозапуск приложений на телефоне
- Установка и использование модуля BootManager
- Отключение автозапуска программ с помощью стороннего софта
- Отключение автозапуска в ОС Windows 8
- Отключение автозапуска с помощью специальных программ.
Стоит ли отключать автозапуск приложений
Если вы устанавливаете по десятку программ на платформу ежедневно, то проблем здесь, в принципе, быть не должно. Потому как платформа самостоятельно должна, так сказать, бороться за оперативную память. То есть если производительность гаджета начинает падать, то система автоматически закрывает неиспользуемые приложения для стабилизации ОС.

Можно отключить автостартующие программы в Android в ручном режиме, но это уже будут контрпродуктивные меры, и в некоторых случаях они попросту не нужны. Но бывает и так, что какая-то программа никак не хочет закрываться даже усилиями самой платформы. В итоге процессор нагружен, оперативная память захламлена, а производительность вместе с зарядом батареи стремится к нулю.
Очистка автозапуска
Чистая ОС автоматически запускает только системные службы. Устанавливая программы, большинство пользователей не обращает внимания на начальные настройки. В результате через какое-то время компьютер превращается в «зоопарк». В нем одновременно «живут» несколько браузеров, самостоятельно стартуют клиенты разнообразных облачных хранилищ, утилиты оптимизации и загрузки файлов. Таким образом, из полезного инструмента автозагрузка превращается во «врага» пользователя, замедляющего работу операционной системы.
Windows 7
В версиях Windows с традиционным меню «Пуск» папку автозагрузки можно найти в общем списке установленных программ. В этом месте она является вынесенным ярлыком, предназначенным для быстрого доступа.
Фактически папка находится в скрытой области пользовательских файлов. Прямой доступ к ней можно получить, вызвав контекстное меню. Обозначенные рамками пункты откроют в «Проводнике» директорию конкретного пользователя, а указанные стрелками ‒ общесистемную.
Чтобы не искать где находится автозагрузка в Windows 7, можно воспользоваться универсальной командой в меню «Выполнить». Вводим в текстовое поле «shell:startup». Нажатие на кнопку «ОК» открывает «Проводник».

В верхней части окна мы видим полный путь к нужной директории. По умолчанию AppData не отображается в «Проводнике». Поэтому если просто открыть папку пользователя, мы ее не обнаружим, пока не включим показ скрытых файлов.

Зайти в автозагрузку «Виндовс» 7 таким образом можно, но полноценно редактировать нельзя. Недостаток метода заключается в том, что большинство программ, имеющих опцию автоматизации в настройках, не будут здесь видны. Отредактировать список автозапуска можно в утилите конфигурации. Запустим меню «Выполнить» и наберем в текстовом поле показанную на скриншоте команду.

В окне утилиты конфигурации переходим на вкладку «Автозагрузка». Здесь мы видим общий перечень программ, управлять поведением которых можно с помощью указанных стрелкой галочек. Снимая их, мы исключаем автоматический старт. Внесенные изменения сначала надо применить, нажав на соответствующую кнопку. Выделенная зеленым цветом колонка «Расположение» содержит путь автозагрузки для каждой программы и понадобится нам в дальнейшем.

Закончив работу с утилитой конфигурации, мы получим системное уведомление. На выбор предлагается немедленная или отложенная перезагрузка.

Следующий способ, позволяющий открыть автозапуск программ на Windows 7, требует вмешательства в системный реестр. В очередной раз используем меню «Выполнить».

Открыв редактор реестра, вспомним про зеленое поле в утилите конфигурации. Там указываются полные пути, по которым расположены настройки автозапуска для конкретных программ. Проигрыватель AIMP прописался как раз по указанному рамкой на скриншоте пути. Чтобы отменить для него автоматический старт, указанный стрелкой ключ надо удалить.

Итак, мы рассмотрели несколько способов найти и почистить автозагрузку в Windows 7. Наиболее универсальным является использование утилиты конфигурации. Только в ней все нужные данные и инструменты собраны в одном месте.
Windows 10
Для Microsoft удивлять пользователей своих ОС стало уже доброй традицией. Изменения бывают не только внешние, вроде исчезнувшей кнопки «Пуск» в Windows 8. Система значительно меняется внутри. Мы только что нашли универсальный способ очистки автозапуска программ. Применяем его в Windows 10 и видим картинку, показанную на скриншоте. Утилита конфигурации есть, вкладка на ней тоже есть, а меню управления «переехало». Спасибо инженерам компании, которые указали где находится автозагрузка в Windows 10, а не заставили пользователей искать ее самостоятельно. Нажимаем на указанную стрелкой гиперссылку.

В диспетчере задач переходим на обозначенную одноименную вкладку. Отключить автозапуск программ в Windows 10 можно прямо в ней. Для этого теперь достаточно вызвать контекстное меню. Нужный пункт показан на скриншоте.

На этом изменения, внесенные Microsoft в настройку автоматизации, закончились. Управление перенесено в диспетчер задач, стало более удобным и не требует знания специальных команд. Остальные рассмотренные возможности сохранились. Убрать автозапуск программ в Windows 10 по-прежнему можно, открыв скрытую папку пользователя или внеся правки в реестр.
Как отключить автозапуск приложений на телефоне?
Отключить автозапуск приложений можно вручную. Для этого откройте настройки смартфона и перейдите в раздел «Приложения». Здесь отображается список игр и программ, которые установлены на телефоне. Выберите раздел «Работающие», чтобы посмотреть утилиты, которые находятся в активном состоянии, т.е работают в фоновом режиме.
Выберите запущенное приложение и нажмите кнопку «Отключить». Теперь утилита не будет потреблять системные ресурсы смартфона, благодаря чему увеличится быстродействие мобильного устройства. Более подробно процедура отключения приложений и ее преимущества описаны в этой инструкции.
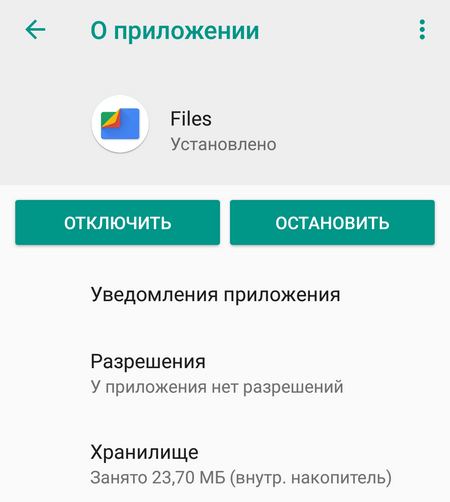
Как поставить приложения в автозапуск андроид
Производители телефонов часто оснащают свои смартфоны различными приложениями, которые начинают работать с запуском системы. Не всем это нравится, а некоторым наоборот — их недостаточно, хотя они замедляет устройства и уменьшают RAM.
Самое интересное во всем этом является то, что производители не позволяют конечным пользователям добавить приложение в автозапуск, которое бы стартовало с системой.
Только представьте себе, если наряду с системой стартовали, бы также все социальные сети и через некоторое время вы получите все непрочитанные сообщения.
Отличное решение, не так ли? Оказывается, что сделать это не так уж сложно, только не инструментами андроид, а посторонними.
В Google Play некоторое время назад появилось «Autostarts no root», через которое можно добавить конкретные приложения в автозапуск системы.
Производители как правило в автозапуск интегрируют множество ненужного, поэтому чтобы увеличить скорость телефона и уменьшить разряд батареи рекомендую убрать лишнее, а включить то что требуется — вот описание как это сделать.
Какие последствия от приложений, постоянно работающих в фоновом режиме?
Если у вас будет работать несколько программ в таком режиме, то это нормально. При этом вполне допустимая практика, что запущены именно те процессы, которые, казалось бы, не нужны сейчас вовсе. Например, не стоит выгружать браузер из оперативной памяти, так как он не создает высокой нагрузки на систему, но при этом каждый его запуск не будет «забивать» процессор, а лишь выгрузится из оперативной памяти. Также не стоит убирать из автозапуска сервисы Google, приложения-лаунчеры, виджеты, мессенджеры и прочие программы с push уведомлениями.
Количество процессов, допустимых для работы в фоновом режиме, вычисляется непосредственно из количества оперативной памяти и их «прожорливости». Например, если у вас 4GB оперативной памяти, для вас вполне нормальным будет загрузка её на 1GB. Если же будет свободен только 1GB, то, однозначно, стоит выключить несколько программ из автозагрузки.
Чтобы вычислить норму для вашего аппарата, воспользуйтесь простой формулой: посмотрите сколько у вас приложений работает в фоновом режиме. Все эти утилиты показаны в настройках, в разделе «Память» и отображаются как работающие процессы. Если их много, но все они занимают где-то 10-40 MB, то большого вреда они не нанесут. Зачастую такие приложения висят в автозапуске для более быстрого старта, для поиска обновлений, отправки анонимной статистики, попытке получить новые уведомления и так далее.
Если в фоне висит приложение, которое очень часто используется, и оно занимает мизерное количество оперативной памяти – не трогайте его. Но если очень редко его запускаете, а оно все равно висит в активных задачах – смело отключайте.
Особое внимание обратите на программы, занимающие от 10% оперативной памяти. Их стоит по максимуму отключать
Но если среди них есть необходимые вам мессенджеры, сервисы Google и прочие важные процессы, то их лучше оставить. Аналогия проста: если часто пользуетесь утилитой или программой, то не стоит их отключать. Вполне нормально, когда в фоне работает около 10 приложений, из которых 5 вовсе не используется так часто.
READ Как установить трубу на печь буржуйку
Отключение с помощью сторонних сервисов
Для осуществления этой процедуры используются разнообразные менеджеры автозапуска. Например, один из наиболее популярных – это «All-In-One Toolbox». Программа для андроид необходима не только для отключения приложений в автозапуске, но и для чистки и оптимизации гаджетов. Несомненным плюсом «All-In-One Toolbox» является возможность убирать из автозапуска скаченные пользователем сервисы и некоторые стандартные ненужные программы.

Воспользуйтесь вкладкой «Автозагрузка» в меню «All-In-One Toolbox». После недолгого сканирования менеджер предоставляет список всех имеющихся на смартфоне или планшете программ. В этом же окне у каждого из перечисленных сервисов напротив имеется специальный переключатель («Disabled (отключение)/Enabled (включение)»), который обеспечивает управление приложениями в автозапуске.
Менеджер автозагрузки программ – autorun organizer 4.46
Autorun Organizer – простое в использовании приложение, позволяющее управлять программами, которые запускаются при старте системы. Инструмент является надежным менеджером автозагрузки, который позволяет просматривать и управлять программами, запускающимися автоматически при старте системы. Вы можете просмотреть свойства программ, проверять на вирусы с помощью онлайн-антивируса Virustotal, а также отложить загрузку на некоторое время.
Системные требования:·Windows XP — Windows 10 (x86/x64)Права администратора
Торрент Менеджер автозагрузки программ – Autorun Organizer 4.46 подробно:Основные возможности:Старые и новые программыУтилита отображает все программы, запускающиеся при загрузке системы, сортируя их по времени добавления. Таким образом, пользователь может сразу найти недавно установленную программу – она будет отображаться вверху списка.
Контекстное меню содержит полезные пункты, например, просмотр свойств программы, открытие папки расположения программы или расположения записи автозагрузки в системном реестре. Каждое приложение можно переместить из категории старых приложений в недавно добавленные и наоборот.
Подробная информация о программахВ нижней части окна Вы можете просматривать такие свойства, как путь расположения, полное имя и статус автозагрузки для каждого приложения. Большинство приложений запускаются с небольшой задержкой, но некоторые из них запускаются практически мгновенно. Вы можете отложить запуск любой программы, введя необходимое количество секунд. Изменения применяются автоматически при следующей перезагрузке компьютера.
Вы можете добавить другие приложения в список автозагрузки, просто выбрав их в целевой папке. Дополнительно, вы можете удалять нежелательные приложения, например, программы, которые запускаются слишком долго.
Журнал автозагрузкиAutorun Organizer отображает дневной отчет о последних временах загрузки системы. Другими словами, приложения вычисляет, сколько времени требуется для того, чтобы система Windows загрузилась и стала полностью работоспособной. Установка большого количества приложений может привести к существенному увеличению времени загрузки, поэтому используйте функцию задержки запуска для программ. Более того, собранные функцией статистики данные могут помочь оценить состояние компьютера.
Инструмент позволяет управлять временем автозагрузки компьютера, решая, какие приложения должны автоматически запускаться при старте Windows. Пользователь может легко изменять приоритеты автозагрузки, добавлять новые программы, откладывать загрузку или убирать программы из автозагрузки для оптимизации процесса запуска системы в соответствии с вашими потребностями.
Проверка на вирусыAutorun Organizer выполняет автоматическую проверку записей автозагрузки с помощью онлайн-сервиса Virustotal, который использует более 50 антивирусов для облачного сканирования.
Список функций:·Отключение/включение программ автозагрузки·Удаление программ из автозапуска·Автоматический контроль отключенных программ·Пакетная работа с записями·Рейтинг программ автозагрузки (частота отключения / удаления записей)·Переключение между различными разделами автозагрузки Windows·Отложенный запуск программ (недоступно в Windows XP)·Наглядная диаграмма времени загрузки Windows·Проверка программ автозагрузки на вирусы в VirusTotal (более 60 антивирусов)·Уведомления о появлении новых записей в автозагрузке Windows·Функция быстрого поиска·Автоматическое определение ошибочных записей автозагрузки·Автоматическое обновление до новых версий утилитыЧто нового >>>
Внимание!!! Во время установки будет предложено загрузить и установить FILES INSPECTOR. Снимете галочку если не хотите устанавливать
Скачать Менеджер автозагрузки программ – Autorun Organizer 4.46 через торрент:
Как добавить приложение в автозапуск на Андроиде
Иногда требуется наоборот включить автозапуск программы. Для этого также понадобятся сторонние средства. Одним из наиболее удобных и простых в использовании является «AutoStarts – No root». Оно позволяет создать список приложений, которые будут стартовать вместе с ОС с указанным пользователем интервалом. «AutoStarts – No root» можно установить из Google Play.
Необходимо запустить программу и нажать на кнопку «Добавить» около раздела «Приложения». Далее выбирают необходимые пункты и включают автозагрузку кнопкой «Начать автозагрузку».
После этого сперва будет запускаться сама программа в виде службы, которая начнет загрузку выбранных пользователем программ в обычном для операционной системы режиме. Android, автозагрузка которого может быть определена стандартными средствами, не может сам добавлять необходимые службы в автозапуск. На помощь приходят такие решения.
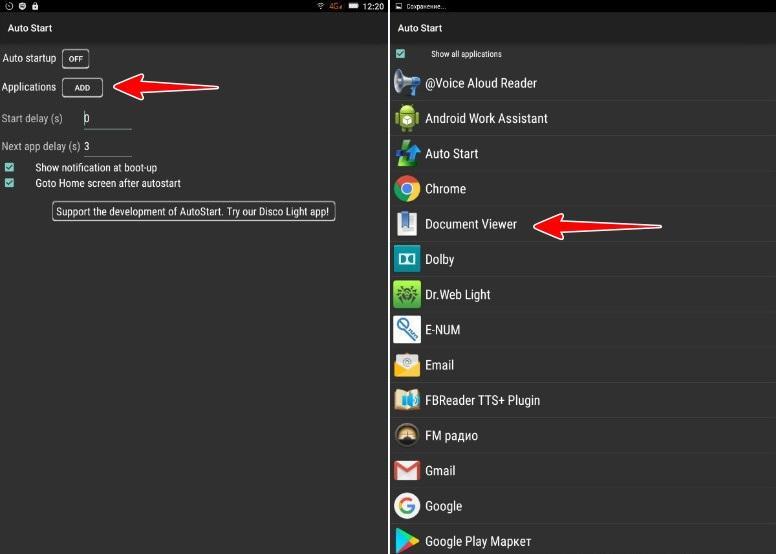
«AutoStarts – No root» выполняет включение автоматической загрузки приложений
Таким образом, было рассказано, как убрать автозапуск программ на Андроид и как сделать автоматическую загрузку некоторых приложений. Настроить процесс можно, во-первых, с помощью стандартных предустановленных средств операционной системы. А во-вторых, помогут в этом деле сторонние программные решения, обладающие более гибким функционалом и определенными возможностями, которых нет у обычного пользователя при взаимодействии с параметрами Андроида напрямую.
Проблемы и способы их решения
Приложение не работает
Скорее всего, вы загрузили решение, требующее доступ рут. Попробуйте другое приложение, рассмотренное в статье. Кроме того, проверьте, что вы используете последнюю версию софта. Если же доступно обновление, загрузите новый релиз – вероятно, там эта проблема уже исправлена.
Авто-загрузка включена ошибочно
Если вы добавили программу в список автоматически запускаемых случайно, то сможете с лёгкостью это исправить, убрав соответствующую настройку в использованном приложении (AutoStart, All-In-One Toolbox и так далее).
Ничто не мешает также полностью откатить внесённые изменения конфигурации, просто удалив программу, которая задействовалась для настройки авто-запуска.
Несмотря на отсутствие функции в привычном виде по умолчанию, возможность управления авто-запуском предоставляется массой сторонних приложений. Загрузить их можно бесплатно из каталога Play Market.
Поделиться ссылкой:
Как отключить автозапуск приложений на Android
Отключение автозапуска Android-приложений можно выполнять различными способами, причём как с root-правами, так и без них. В системе Android это не так удобно делать, как в Windows, но всё же возможно. Рассмотрим, несколько методов, как убрать автозапуск ПО посредством специального софта.
Приложение All-In-One Toolbox
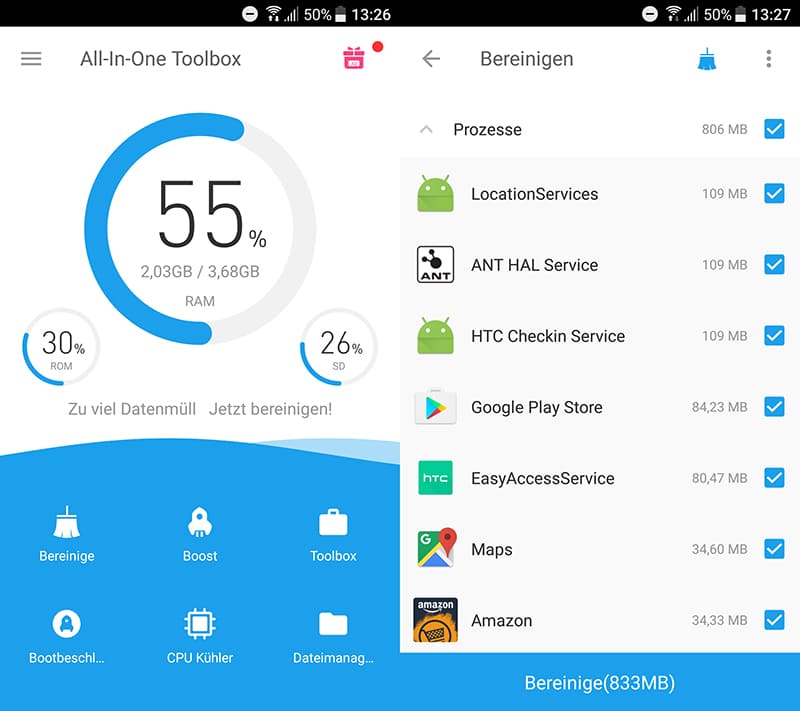
Простой и функциональный менеджер автозагрузки предназначен для оптимизации и очистки системы, при этом среди возможностей софта присутствует инструмент, позволяющий отключить автозапуск приложений, включая некоторые системные программы. Для этого выполняем следующие действия:
- Устанавливаем и открываем All-In-One Toolbox.
- Находим внизу пункт «Автозагрузка» (он доступен также в разделе часто используемых инструментов).
- Софт просканирует имеющееся на девайсе ПО и выведет список тех, которые можно убрать из автозагрузки путём переключения тумблера напротив каждого из названий.
Приложение Greenify
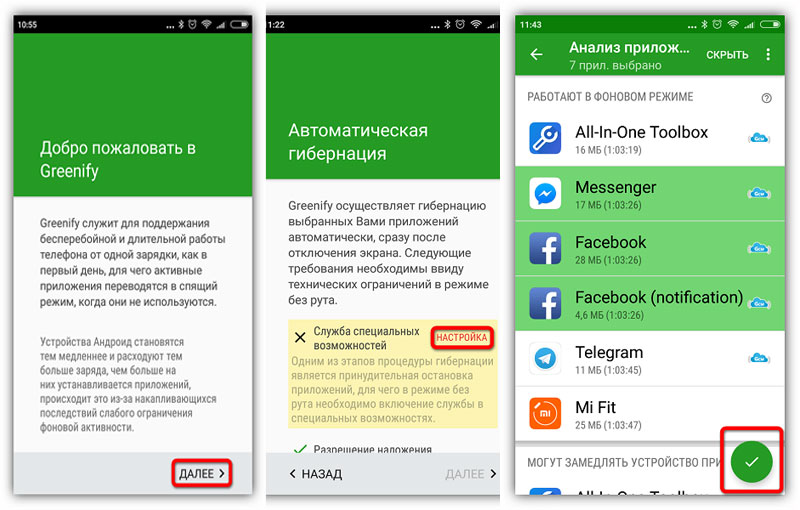
Софт позволяет повысить производительность девайса за счёт отключения ПО, работающего в фоне. Необходимость удалять приложения при этом отсутствует. Так, скачав Greenify, выполняем следующее:
- Запускаем утилиту, разрешаем доступ к файлам на устройстве, после чего она начнёт сканирование смартфона и выведет список ПО, стартующего вместе с системой и функционирующего в фоне.
- Исключаем из автозагрузки программы, которые не нужны. Можно как отключить, так и выбрать одно или несколько. Выбранные программы перейдут в раздел «Усыплённые».
Модуль Boot Manager
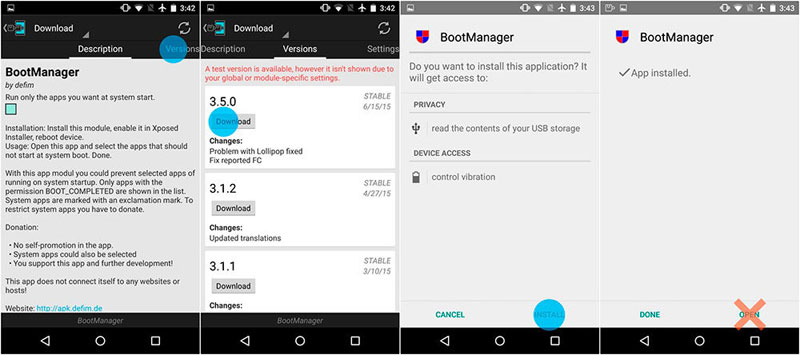
Способ подходит для продвинутых юзеров. Приложение, управляющее автозагрузкой, работает в среде Xposed Framework и требует наличие root-доступа. Рассмотрим, как с его использованием отключить автозапуск приложений на Android:
- Для установки Boot Manager запускаем Xposed Installer и идём в раздел «Загрузка».
- Находим здесь модуль Boot Manager, пролистав список, или используем поиск в шапке, жмём по наименованию приложения.
- Переходим на вкладку «Версии», жмём кнопку «Загрузка» для установки модуля.
- По завершении инсталляции в шторке будет уведомление о том, что модуль установлен, но не активирован. Нажимаем на это сообщение и в открывшемся окошке отмечаем галочкой утилиту.
- Перезагружаем девайс.
- Запускаем Boot Manager. Софт просканирует настройки девайса и сформирует список стартующих автоматически программ.
- Для отключения любого из приложений в перечне следует коснуться его названия. Строка при этом подсветится красным, что будет говорить об отключении ПО.
- Убеждаемся, что софт действительно не нужен. При наличии сомнений, возвращаем его в список автозапуска.
- При следующем перезапуске Android можно увидеть результат.
Помним о том, что у пользователя не зря по умолчанию отсутствуют права администратора, это делается с целью обеспечения безопасности устройства. Чтобы не рисковать превратить девайс в кирпич, выполняем все действия только при наличии соответствующих знаний.
Самые продвинутые пользователи могут также воспользоваться многофункциональным приложением Autostarts, предоставляющим полный контроль над ОС Android.
Autostarts
Данное приложение позволяет получить полный контроль над автозагрузкой. Использование утилиты без полученных прав администратора бессмысленно, потому как программы при каждой перезагрузке будут опять на своих местах.

Софт аккуратно и с должной дотошностью раскладывает все по полкам. В меню можно настроить, что будет запущено до, во время и после загрузки операционной системы. Все процессы расшифрованы максимально подробно, что позволяет с точностью до байта выяснить их вмешательство в платформу.
Интерфейс прост, а инструментарий интуитивно понятен. К тому же, приложение полностью русифицировано, поэтому никаких проблем возникнуть не должно. Здесь же в меню можно освободить память на внутреннем и внешних накопителях, а также поиграться с настройками потребления батареи. Последний момент позволяет отключать добрую половину системных процессов при низком заряде и возвращать их при высоком. Пороги легко настраиваются в процентных соотношениях.
Продукт имеет как платную, так и бесплатную модификацию, но, так же как и в случае с Greenify, первая обычным пользователям совершенно без надобности.
Чтобы отключить автозапуск приложений вручную одно за другим это займет много времени, но есть программы, которые сделают это за вас – «оптом».
Примечание: ссылок на скачивание не пишу. Все программы бесплатные на русском языке, так что легко можете скачать с плей маркет.
Просто впишите точное название в магазине google, и программа появится первой в списке.
ВНИМАНИЕ: для всех программ практически не требуется рут прав (root), хотя для системных файлов все-таки понадобятся, но скорее всего не для всех
Инструменты Windows 7
Начнём со средств самой операционной системы, а их в «семерке» несколько.
Ярлыки в Пуске
Любой пользователь замечал наличие каталога «Автозагрузка» в меню Пуск. Некоторые приложения попадают в перечень автоматически выполняемых при загрузке Windows 7 путём добавления собственных ярлыков в эту папку. Добавлять их туда может и пользователь.
Отказаться от выполнения таких программ просто – удаляем ненужные ярлыки.
- Открываем Пуск и переключаемся на список всех установленных в системе приложений (игр).
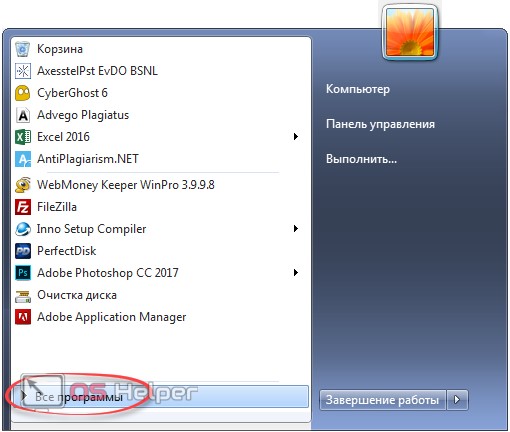
- Разворачиваем содержимое каталога «Автозагрузка» или «Startup».
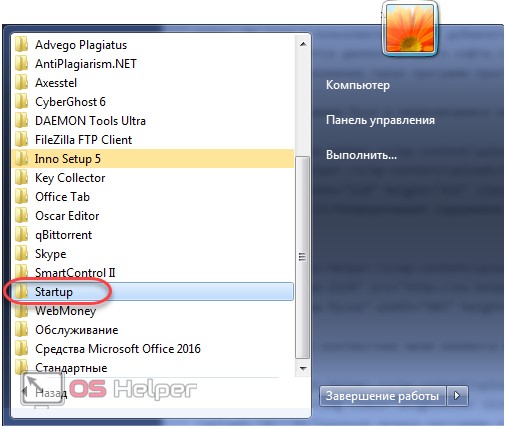
- Через контекстное меню элемента вызываем команду «Удалить».
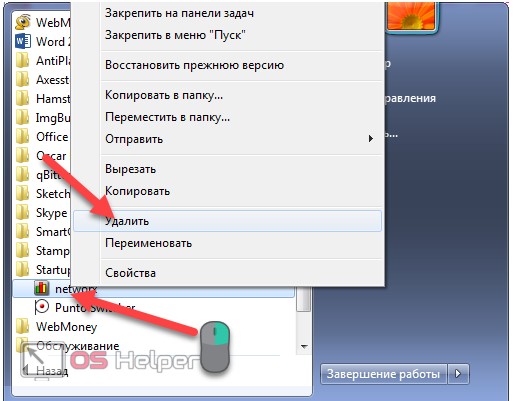
- Подтверждаем выполнение операции, если того требуют настройки системы.
Те же ярлыки можно найти по пути:
%USERPROFILE%\AppData\Roaming\Microsoft\Windows\Start Menu\Programs\Startup
%USERPROFILE%\ – ссылка на папку с пользовательскими данными независимо от имени юзера.
Бывают случаи, когда софт внедряется в список автоматически запускаемых приложений для всех учётных записей ПК, а не только для текущего юзера. Тогда идём в:
ProgramData\Microsoft\Windows\Start Menu\Programs\Startup
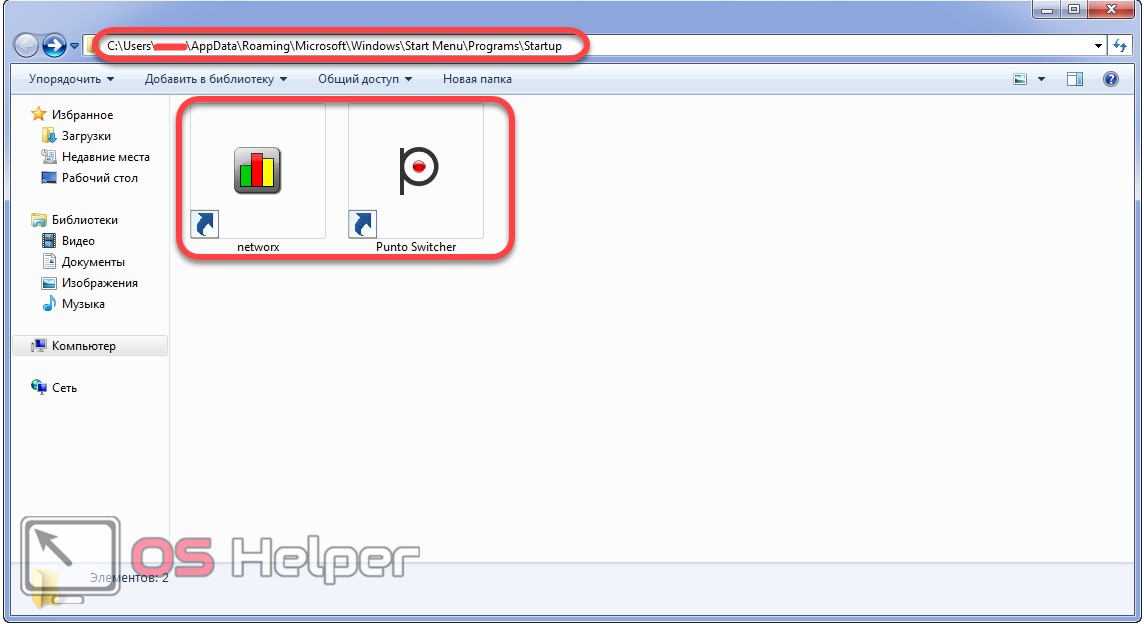
Настройки самих приложений
Многие программы наделены опцией, позволяющей исключить их из автозагрузки. Но таких назойливых экземпляров, как рекламируемые браузеры, агент Mail.ru, различные китайские сервисные утилиты это не касается.
Отключение автозапуска осуществляется через интерфейс настройки приложения, реже – через контекстное меню иконки ПО в трее, если оно сворачивается таким образом.
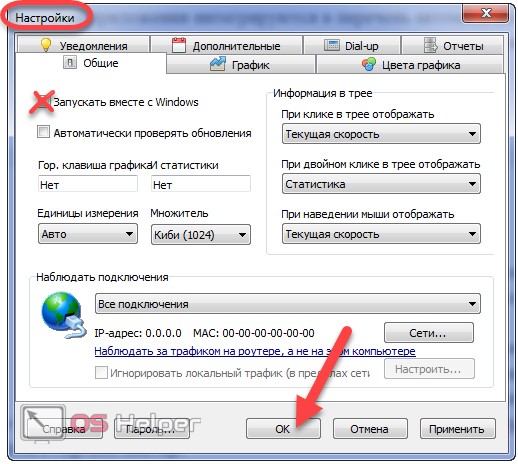
Конфигуратор системы
Так называется интерфейс, предоставляющий доступ фактически ко всем выполняемым после загрузки ОС на компьютере программам и службам. Запустить утилиту можно командой «msconfig».
- В этом случае нужно открыть «Пуск» и кликнуть по кнопке «Выполнить» либо одновременно зажать кнопки Win + R.
- Вводим «msconfig» и жмём Ввод или «ОК».

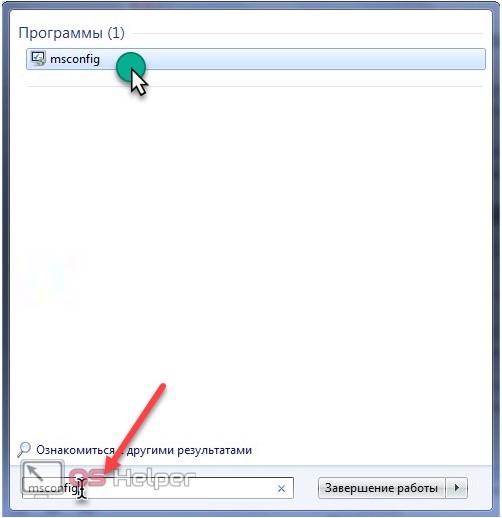
- Переключаемся на предпоследнюю вкладку «Автозагрузка».
- Здесь убираем флажки, расположенные возле названия приложений, выполнение которых после включения ноутбука или компьютера не желательно. Также можно воспользоваться кнопкой «Отключить всё».
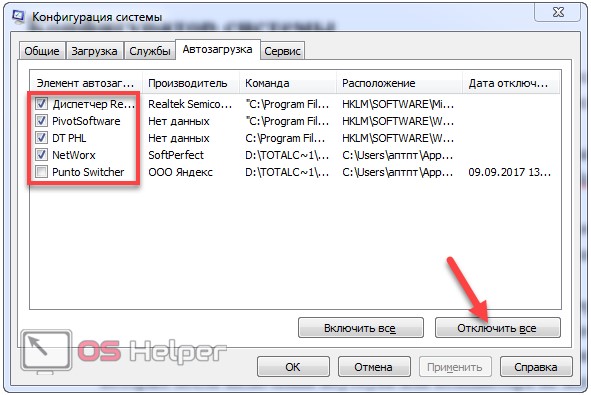
Рядом отображаются и дополнительные сведения об элементах автоматической загрузки:
- Производитель;
- Выполняемая команда – ссылка на исполняемый файл, здесь же показываются аргументы (параметры) для его выполнения;
- Расположение – пункт интересен тем, что одни объекты хранятся в ключах системного реестра (об этом ниже), а другие – в рассматриваемом выше каталоге Startup;
- Дата отключения.
Преимуществом конфигуратора является возможность удаления софта с автозагрузки без удаления его ярлыков, чтобы в случае чего все быстро вернуть на свои места.
- В зависимости от ситуации кликаем по нужной кнопке, а активировав опцию – избавимся от этого окна навсегда.

Во вкладке «Службы» можно деактивировать ненужные сервисы, которые все же будут стартовать, даже если зависящее от них приложение не запускается. Такие службы обязательно устанавливаются с антивирусами, эмуляторами (Daemon Tools, Bluestacks), драйверами периферийных устройств (принтеры). Дабы не навредить системе, пользуйтесь точками отката, создавайте резервные копии реестра или его веток (позже упомянем, каких именно) и функцией исключения служб Microsoft из списка.
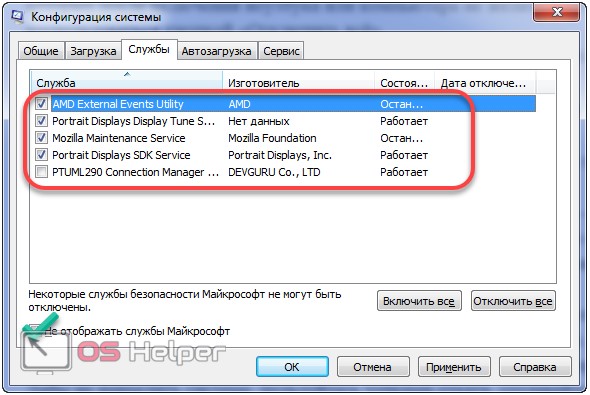
Редактор реестра
Где бы ни был прописан запуск программы, данные об этом в конечном счете хранятся в системном реестре. Рассмотрим, как к ним добраться и отключить автозапуск программ в «семерке» через реестр.
Зайти в редактор реестра поможет поисковая строка в пуске или командный интерпретатор «Выполнить».
- Вызываем его через «Пуск» или сочетанием клавиш Win + R.
- Выполняем команду «regedit».

Здесь за автоматический запуск программ отвечают подразделы двух веток реестра (как и в случае с удалением ярлыков):
- HKLM – глобальные настройки (касаются всех аккаунтов);
- HKCU – конфигурация текущей учётной записи.
- Заходим в нужный куст (так называются главные разделы реестра) и разворачиваем ветку Software.
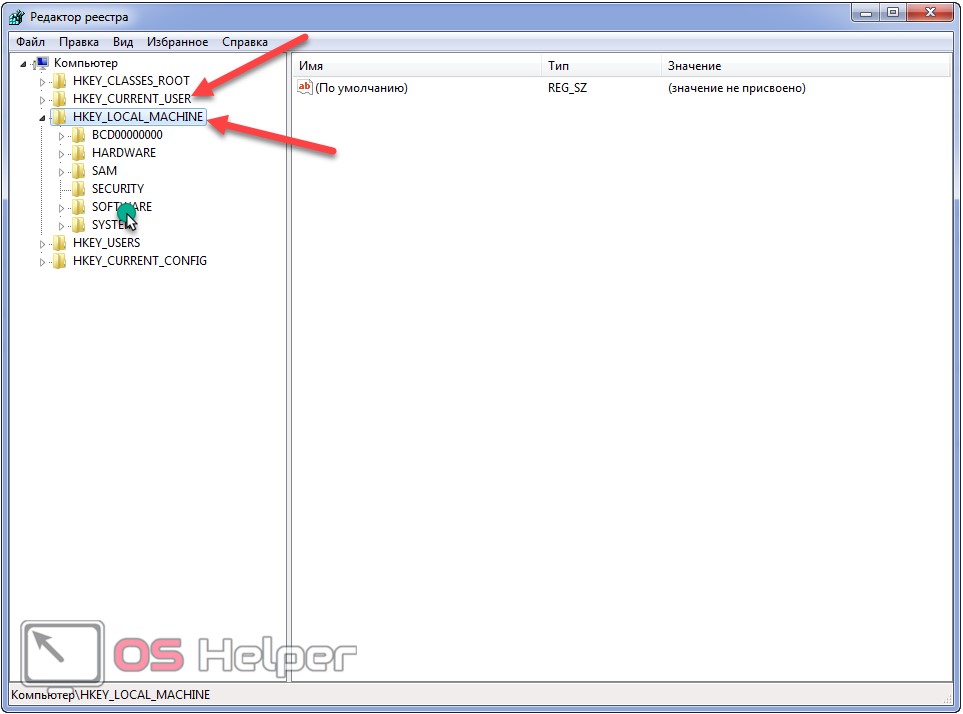
- Переходим по адресу: Microsoft\Windows\CurrentVersion (эти ветки и следует экспортировать через пункт меню «Файл»перед настройкой).
Элементы автозапуска находятся в каталоге Run.
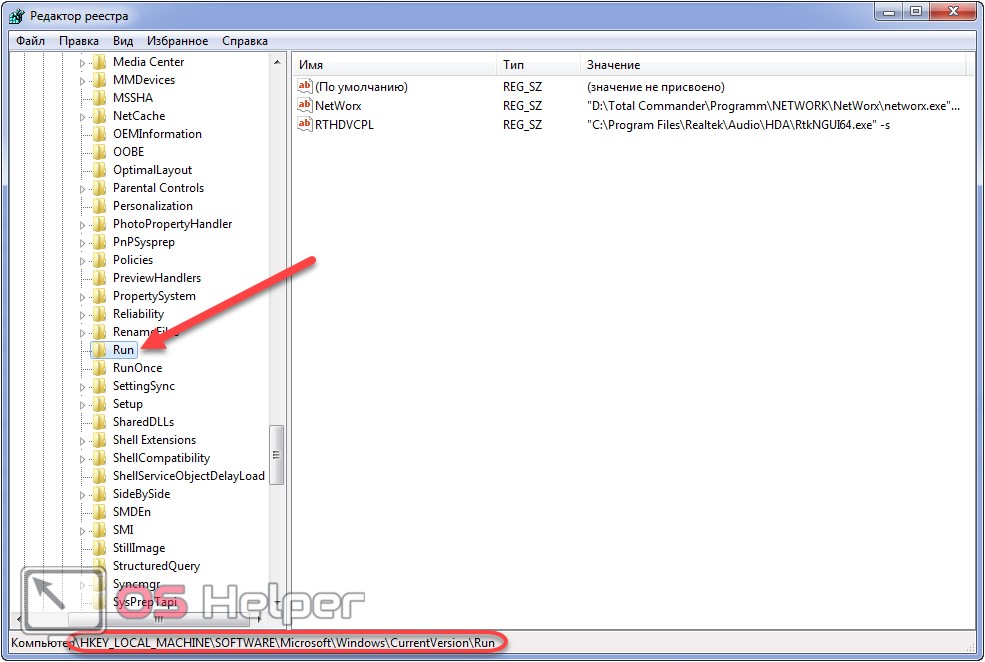
- Для запрета загрузки программы в ОЗУ вместе с ОС удаляем отвечающий за это ключ (см. его название или значение – путь к исполняемому файлу).
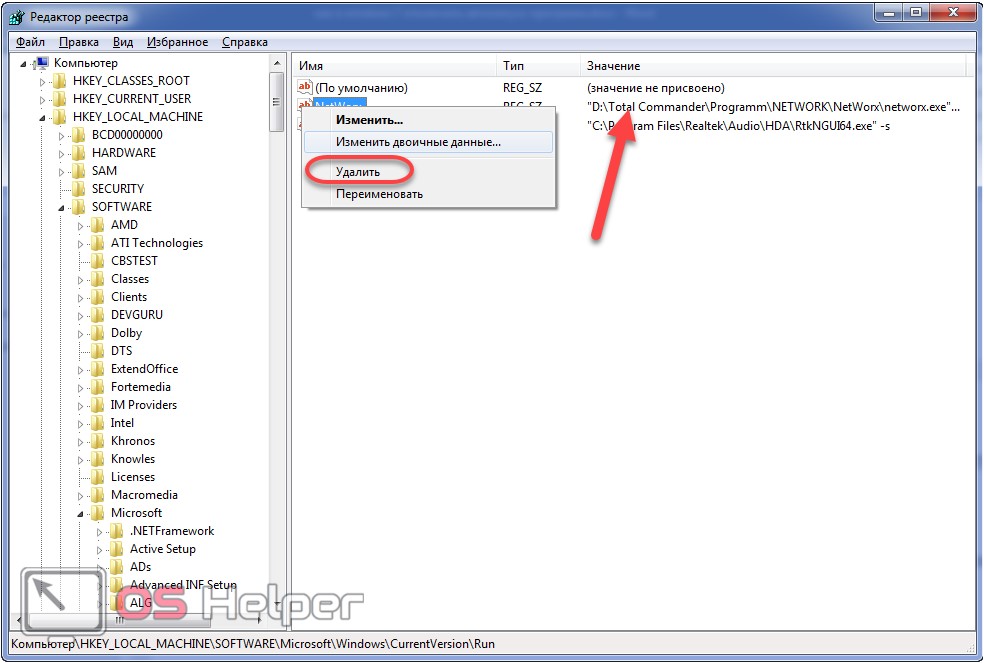
- Подтверждаем выполнение операции, которая и отключит загрузку выбранного приложения.
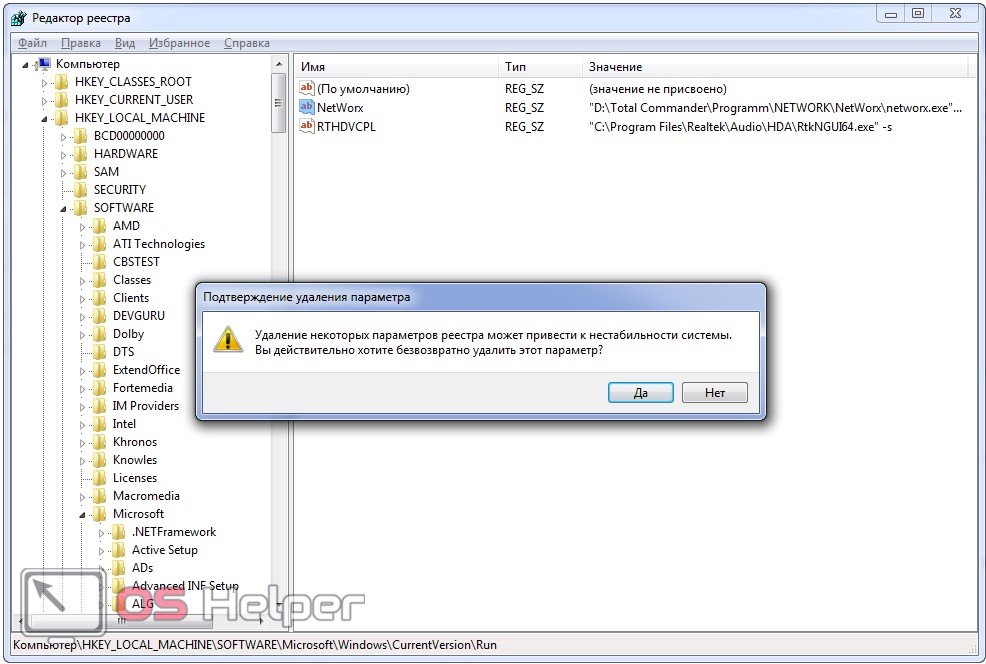
Как настроить автозапуск приложений на телефоне
Настройка автозапуска на устройствах Android может выполняться не только с помощью сторонней утилиты, но и вручную посредством менеджера настроек девайса. Для этого выполняются следующие действия:
- Идём в настройки смартфона (переходим с рабочего стола или из шторки уведомлений нажатием на значок шестерёнки).
- В блоке «Система» открываем раздел «Приложения» («Приложения и уведомления», в зависимости от оболочки названия могут отличаться).
- Здесь переходим на вкладку «Работающие» (или «В работе»).
- В списке отображается работающее ПО. Перейдя к софту, его работу можно остановить нажатием соответствующей кнопки, чтобы выгрузить из памяти Android-устройства и убрать из автозапуска.
- Далее на вкладке «Все» следует найти софт и отключить его работу и здесь.
- После перезагрузки устройства приложение должно остаться в выключенном состоянии. Если пользователем выполняется принудительная остановка, всё время, пока софт находится в этом состоянии, он не будет запускаться системой, пока пользователь сам не включит ПО в настройках.
Остановить работающие программы можно также через меню «Для разработчиков», в нём есть раздел «Работающие приложения». Если функционал скрыт, его отображение можно включить путём активации, для чего нужно 7 раз нажать по номеру сборки в сведениях об устройстве.
На своё усмотрение можно добавить приложение в автозагрузку, чтобы обеспечить автозапуск программы вместе с Android, или убрать софт, который не нужен. Вшитые системные приложения без рут-прав удалить нельзя, но можно остановить и выключить ненужный софт, потребляющий ресурсы устройства, при этом некоторые программы не желают останавливаться добровольно, так что в таком случае без root-прав не обойтись.
Удаление сторонних приложений, установленных пользователем, выполняется здесь же, в настройках девайса, при выборе программы из списка установленного софта будет доступна кнопка «Удалить». Чтобы избавиться от предустановленного производителем программного обеспечения, потребуется обзавестись root-правами, альтернативный вариант, не требующий прав суперпользователя, предполагает отключение.

Установка и использование модуля BootManager
Чтобы убрать автозапуск приложений на Андроиде, для начала необходимо активировать модуль BootManager. Делается это в несколько этапов:
- Сначала нужно запустить утилиту Xposed Installer.
- Далее открыть раздел «Загрузки», в котором содержится модуль BootManager. Поиск поможет вам в этом.
- Затем кликнуть по названию, после чего с помощью свайпа открыть вкладку Версии. В этом окне нажмите кнопку «Загрузка», которая скачает и установит BootManager на ваше устройство.
- После совершённых действий уведомление будет указывать на то, что модуль все ещё не активен. Кликните на уведомление и поставьте флажок рядом с названием модуля.
- Перезагрузите гаджет, после чего BootManager станет активен.

Модуль BootManager можно отдельно установить через магазин Google Play. При этом активация его проходит так же, как при установке через утилиту Xposed Installer. Здесь также необходимо открывать root-права и производить установку на мобильное устройство.
В меню приложений появится значок BootManager, предназначенный для быстрого запуска программы. После старта на экран будет выведен список приложений, которые автоматически загружаются вместе с устройством. Платная версия модуля покажет абсолютно все приложения с автозапуском. Бесплатная выведет на экран только установленные самим владельцем девайса программы. Клик на любую из них отключит автостарт. При этом название программы станет красным. Следует понимать, что отключение автозапуска некоторых процессов может привести к остановке функционирования смартфона или планшета. По этой причине не осуществляйте необдуманных действий.
Отключение автозапуска программ с помощью стороннего софта
Сейчас мы поговорим о сторонней программе Autoruns, которая распространяется совершенно бесплатно (freeware), но при этом очень мощная и функциональная — она буквально в пару кликов может отключит совершенно всё, что способно автоматически запуститься при включении компьютера.
На оф. сайте — английская версия, но мы в ней легко разберемся, даже без знания этого иностранного языка.
Скаченный архив имеет расширение .zip и его можно распаковать любым архиватором.
В папке имеется 4 файла. Нас интересует «autoruns.exe», который мы и запускаем.

При первом запуске нас попросят принять лицензионное соглашение, что мы и сделаем кликнув по кнопке «Agree».

Программа выглядит так:

Нам сразу же открыта вкладка «Everything», которая представляет собой список совершенно все объекты автозапуска.
Но чтобы там не затеряться, имеются вкладки, в которых все это разбито по отдельности: Winlog, Drivers, Explorer и т.д.
Если снять галочку, то мы отключим автозапуск. Если щелкнуть по строчке, то внизу можно увидеть описание объекта: версию программы, путь ее нахождения на компьютере, размер и т.д.

Во вкладке «Logon» список программ, которые мы могли отключить и предыдущими описанными в статье способами.
Вы можете заметить, что некоторые строчки выделены розовым цветом — это просто объекты, которые не имеют подробного описание, а желтым цветом отмечены те, файлы которых удалены и уже не могут загрузиться, но просто числятся в списке. Т.е. их можно и не удалять.
Опять же, будьте осторожны при отключении того, о чем ничего не знаете. Возможно это нужно для основной работы Windows 7 и после отключения этих служб, компьютер не будет работать так как надо.
Для самых ленивых мы предоставляем видеоурок всего процесса:
Отключение автозапуска в ОС Windows 8
Для отключения авто запуска приложений в ОС Windows 8 необходимо совершить немного другие операции. Вызываем «Диспетчер задач». Делается это комбинацией клавиш Ctrl + Alt + Delete, либо же правой кнопкой мыши нажимаем на панели задач и выбираем соответствующую строку в появившемся меню.

В появившемся окне переходим во вкладку меню «Автозагрузка». Так же проверьте весь предоставленный список приложений и отключите те из них, которые вам не нужны.

В системе Windows 8, в отличии от более раней версии Windows 7 теперь предусмотрена новая колонка, которая покажет Вам, как сильно влияет программа на быстродействие вашего компьютера.
Нажмите на строку столбца Влияние на запуск для того, чтобы отсортировать приложения по загрузке на систему и сможете легче произвести анализ и отключить не нужные более ресурсоёмкие программы. После отсортировки приложение нажмите левой кнопкой мыши по ним и в этом же окне на кнопку «Отключить».

Так же, как и в случае с Windows 7, после отключения ненужных программ — необходимо будет перезапустить Windows.
Отключение автозапуска с помощью специальных программ.
В данном случае мы будем использовать программу CCleaner. Она многофункциональна и уже давно хорошо себя зарекомедовала! С помощью неё можно не только настроить автозагрузку на своём компьютере, но и так же повысить производительность вашего ПК, отчистить реестр ОС, увеличить пространство на жёстком диске и многие други приятные мелочи.
После того как скачали программу CCleaner запускаем её с ярлыка на рабочем столе и левом меню программы выбираем меню «Сервис», а после переходим в раздел «Автозагрузка.

Программы будут отображаться в виде вкладок, чтобы их отключить, достаточно нажать на них и в правом меню программы нажать на кнопку «Выключить». Так же после всех процедур отчистки автозагрузки желательно будет перезагрузить систему.




