Как выбрать оперативную память?
Содержание:
- Как узнать частоту оперативной памяти Windows 10 — все способы
- CPU и разгон ОЗУ
- Как выбрать ОП
- Методы определения частоты ОЗУ в Windows 10
- Больше, чем просто мегагерц
- Что такое частота ОЗУ?
- Как выявить неисправность оперативной памяти на компьютере с Windows 10
- Сторонний софт
- Как разогнать оперативную память в BIOS
- Обзор популярных моделей
- Как узнать частоту оперативной памяти
- В случае экстренного сброса BIOS
- Как понять, что за «зверя» предлагает магазин
Как узнать частоту оперативной памяти Windows 10 — все способы
Мне очень нравится, что подобного рода заметки проявляют интерес у пользователей — большинство задумывается только об объеме ОЗУ не догадываясь о существовании других отличительных параметров. Не так давно даже пришлось писать заметку о различиях DDR3 и DDR3L — реально очень много вопросов приходится разбирать.
В реальности, сложностей с определение частоты оперативки (особенно на Windows 10) нет. Необходимую нам информацию можно найти без использования сторонних программ… однако заметка была бы не полной, и именно поэтому в список на выбор включил всеми любимые CPU-Z и AIDA64!
Как увидеть на какой частоте работает ОЗУ через диспетчер задач
Диспетчер задач в Windows 10 действительно стал очень информативным и частенько бывает полезным. Автозагрузка появилась в логичном месте (конечно, мне как опытному пользователя такой переезд не очень понравился) и монитор ресурсов стал более понятным и простым.
Приступим — откройте Диспетчер задач (для тех кто не в курсе — это можно сделать сочетанием клавиш CTRL+SHIFT+ESC или кликнув правой кнопкой мыши по панели задач и выбрать в открывшейся менюшке «Диспетчер задач»).
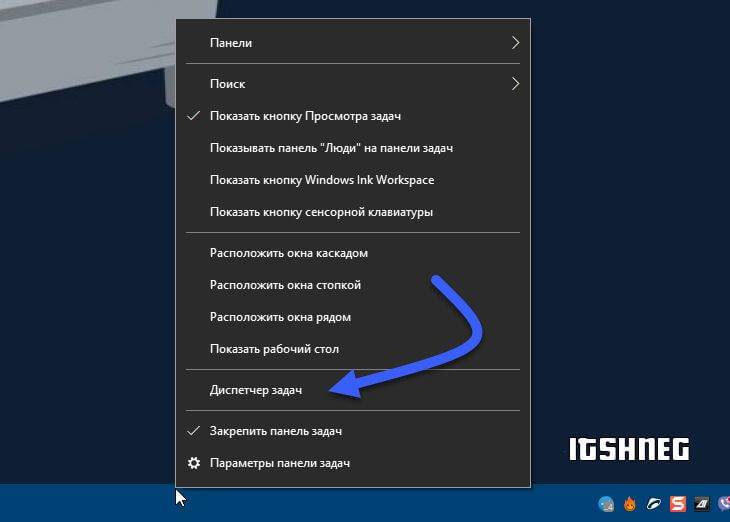
Переходите на вкладку «Производительность» и увидите упрощенный вариант «Монитора ресурсов», где есть вся необходимая нам информация — нужно всего лишь активировать категорию «Память» и в правой части диспетчера увидим всю доступную информацию о ней.
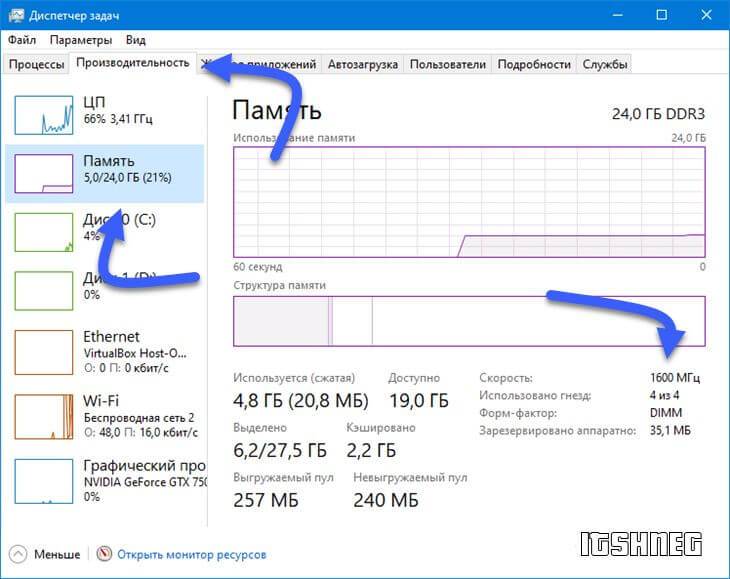
В строке «Скорость:» и будет отображаться частота оперативной памяти (в моем случае это старенькая DDR3 1600Мгц). Тут же строится график использования ОЗУ и другие полезные данные — я бы и рад рассказать о них подробнее… да это темы для отдельных и объемных заметок.
Командная строка
Переходим к моему любимому способу (многие читатели тоже его оценили в заметке о 7 способах узнать модель материнской платы) — всего одна строчка в командной строке Windows ответит на все ваши вопросы.
Если вы вдруг не знаете как открыть командную строку в Windows 10 — рекомендую ознакомиться с заметкой о 10 разных способах решить свою проблему!
Лично я использую способ с вызовом окна «Выполнить» сочетанием WIN+R и там уже вбиваю cmd для запуска командной строки.
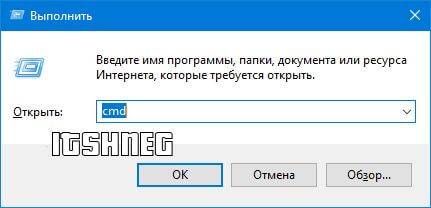
Пример запроса для определения скорости ОЗУ приведен ниже… можете его скопировать или перепечатать в командную строку и нажать Enter на клавиатуре.
wmic MEMORYCHIP get BankLabel, Capacity, DeviceLocator, MemoryType, TypeDetail, Speed
В колонке SPEED и есть ответ на наш вопрос — видно, что все 4 планки оперативной памяти работают на частоте 1600Мгц.
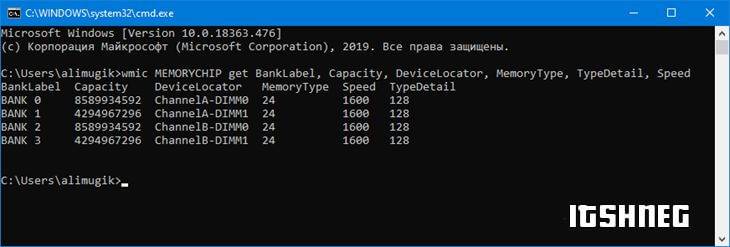
Конечно же, сам запрос можно было немного сократить оставив только колонку Speed… но я считаю что такой вид отображения более легко читается — видно где и какая планка ОЗУ стоит и на какой частоте работает
CPU-Z или что такое DRAM Frequency
Плавно переходим к полезным утилитам — здесь не важно какая операционная система у вас установлена (имеется ввиду семейства Windows) и можно узнать частоту оперативной памяти хоть на ноутбуке…
Первая в списке совсем крохотное приложение CPU-Z (наверное фигурирует чуть ли не в каждой заметке) — переходим на страницу загрузки и скачиваем портативную версию. Она не требует установки — просто запускаем и пользуемся!
https://www.cpuid.com/softwares/cpu-z.html
Стартуем программу и на вкладке «Memory» находим «DRAM Frequency». Видим что у меня она 802,7Mhz — все элементарно и выполняется в пару кликов.
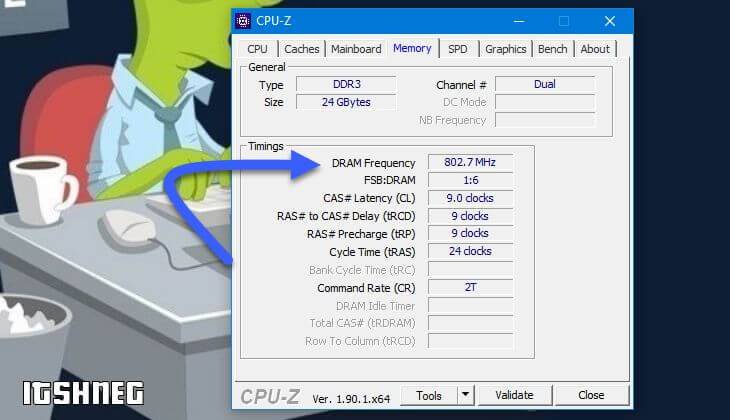
НЕСТЫКОВОЧКА! Теперь о птичках — из текста выше вы уже видели, что Windows показывает нам 1600 Мгц, тогда вполне логичный вопрос… почему CPU-Z показывает частоту вдвое меньшую?!
Существует частота «Реальная» и «Эффективная». Мы не будем этот вопрос разбирать подробно — это тема отдельной заметки. Реальная частота вдвое меньше эффективной — т.е. CPU-Z нам показывает реальную, а Windows эффективную и 800Мгц в данном случае равны 1600Мгц и ошибки в этом нет!
Как узнать оперативную память через AIDA64
https://www.aida64.com/downloads
Открываем AIDA64 и переходим в «Системная плата» > «SPD» и в правой части программы можете увидеть список установленных модулей памяти (кстати в CPU-Z тоже есть вкладка с информацией о слотах ОЗУ) и кликнув по нужному увидеть его частоту.
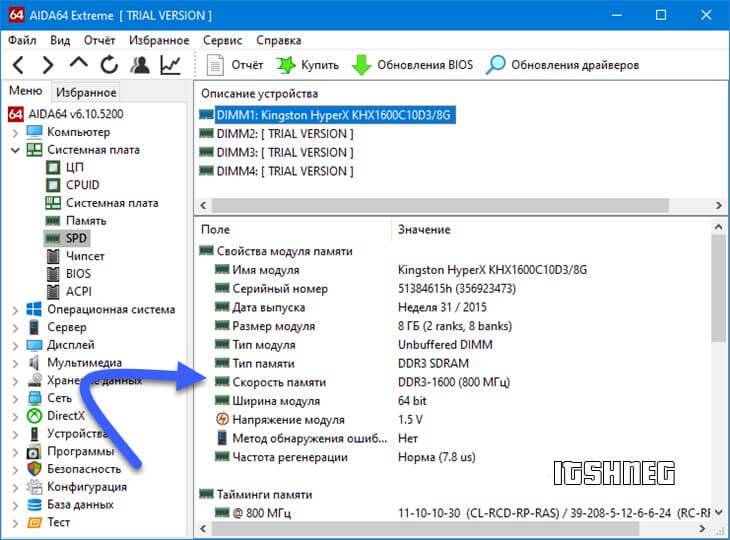
В отличии от CPU-Z утилита AIDA64 сразу показывает как реальную, так и эффективную частоту работы модулей памяти
CPU и разгон ОЗУ

Производители процессоров Intel и AMD обеспечивает детальные спецификации для процессора. В ОЗУ, технические характеристики расписаны на самой плашке, как тип и максимальная поддерживаемая частота, например, Intel i9-7900x процессор поддерживает память DDR4-2666. К сожалению, эта мера представляет собой официально поддерживаемую частоту, что производитель считает стабильной, но это на самом деле не так, максимальная частота ЦП может обрабатывать частоты и выше.
По сути, любую разогнанную скорость, производитель не может гарантировать стабильную работу. Все это не значит, что он не будет работать, и множество пользователей ПК регулярно используют более высокие частоты ОЗУ, у которых компании предлагают скорость до 4800 МГц, как мы говорили ранее.
Разгон оперативной памяти включает в себя изменение BIOS для чтения, что называется профилем XMP, которые затем использует в полном объеме RAM, с колеблющиесимя результатами. Использовать комбо из разгона процессора/материнской платы, чтобы увеличить скорость чтения ОЗУ, может вызвать сбои и проблемы.
Аналогично, материнские платы имеют ограничение на то, что какую частоту будет поддерживать оперативная память. Диапазоны значительно выше, чем у ЦП, но нет смысла покупать 4800 MHz оперативную память с материнской платой, которая поддерживает только 3333MHz.
Как выбрать ОП
Прежде чем перейти к рейтингу, нужно понять, какая ОП лучше
При выборе модуля, в первую очередь, нужно обращать внимание на его поколение. Сейчас на рынке популярны третье и четвертое поколение, DDR3 и DDR4 соответственно
Между ними, помимо цены, имеются существенные отличия.
DDR3 и DDR4: что выбрать
Первый момент, который следует учесть перед покупкой – это совместимость. Модуль оперативной памяти DDR4 отличается по своей конфигурации. Ключ разъема, который используется для подключения ОП к системе, у DDR4 расположен ближе к центру. У предыдущего, третьего поколения, данный желобок установлен с краю
Важно, чтобы материнская плата совпадала по своей конфигурации с ОП, иначе покупку придется возвращать в магазин
У устройств, которые были выпущены несколько лет назад, система не рассчитана на подключение DDR4 чисто из-за особенностей разъемов. Поэтому обладателям «железа», которые не хотят строить ПК с нуля, а желают только расширить функционал уже купленного агрегата, приходится останавливаться на DDR3.
Если повезло приобрести компьютер, рассчитанный на новые разъемы, или сборка устройства только планируется, лучше накопить на DDR4. У некоторых производителей ОП четвертого поколения в 2-3 раза дороже третьего, но в целом по рынку переплата составляет лишь 10-20%. Лучше потратить лишние 500-1500 рублей, чтобы в итоге получить более производительный ПК.
Но эта рекомендация актуальна только в том случае, если устройство планируется использовать для мощных игр, работы с объемными медиа файлами, рендерной графикой, монтажом. Для офисных задач будет достаточно DDR3.
Почему DDR4 предпочтительнее для геймеров и профессионалов, чем DDR3? Эксплуатационные характеристики значительно выше:
- одновременно может обрабатываться несколько запросов, в то время как у DDR3 существует ограничение на два запроса, а остальные стоят в очереди, что замедляет систему;
- для DDR4 питается от 1,2 В, а DDR3 – от 1,5 В, так что новое поколение экономичнее в плане энергопотребления;
- обработка запросов в среднем в 4 раза быстрее;
- при одинаковом объеме DDR4 имеет вдвое больше банков памяти, чем третье поколение ОП.
Методы определения частоты ОЗУ в Windows 10
Существует достаточно много ситуаций, в которых может потребоваться информация о частоте работы оперативной памяти – от банального любопытства до необходимости заменить ОЗУ. Получить нужную информацию можно тремя основными способами. О каждом из них мы и расскажем далее во всех подробностях.
Способ 1: Специализированный софт
В качестве примера мы покажем, как узнать частоту ОЗУ с помощью программ CPU-Z и AIDA64.
CPU-Z
Несмотря на свое название, данная программа позволяет получить информацию не только о процессоре компьютера, но и о других комплектующих. Распространяется она абсолютно бесплатно.
Для получения информации об ОЗУ с ее помощью нужно сделать следующее:
- Запустите программу CPU-Z. В открывшемся окне перейдите во вкладку «SPD».


При необходимости перейдите в программе во вкладку «Memory» — в ней будет отображена общая информация об объеме оперативной памяти и ее частоте
Это важно знать, так как если у вас в системе используется несколько модулей ОЗУ с разной частотой, то общая скорость передачи данных будет «подгоняться» под параметры слабейшего из них

AIDA64
Данная программа предоставляет гораздо больше информации, чем CPU-Z. Она платная, но имеет пробный период 30 дней, и этого явно хватит для того, чтобы узнать частоту оперативной памяти.
Для определения скорости передачи данных ОЗУ с помощью AIDA64 нужно сделать следующее:
- Запустите приложение. В левой части открывшегося окна откройте ветку «Системная плата», а затем из выпадающего списка выберите пункт «SPD».

В правой части экрана отображена сводная информация о конкретном модуле оперативной памяти. Сам модуль можно выбрать в самом верху окна. Частота будет указана напротив строки «Скорость памяти»
Обратите внимание, что в скобках отображается реальная частота, а перед ними – эффективная. В нашем случае это значение 1600
Именно его и следует искать.

Способ 2: Системная утилита
Если вы относитесь к тем пользователям, которые не любят устанавливать сторонний софт, тогда этот метод для вас. Он позволяет узнать частоту работы оперативной памяти через встроенную утилиту «Командная строка». Сделать это можно следующим образом:
- Нажмите по кнопке «Пуск» правой кнопкой мышки, а затем выберите из контекстного меню пункт «Выполнить».

В текстовое поле появившегося окна введите команду cmd и нажмите кнопку «Enter».

wmic memorychip get speed

В результате немного ниже появится число, которое и является частотой работы оперативной памяти. В данном случае это будет эффективное значение, а это значит, что умножать его на два не нужно. Если модулей памяти установлено несколько, значений в «Командной строке» будет столько же.

После получения информации закройте все открытые ранее окна.
Способ 3: BIOS
Данный метод подойдет лишь опытным пользователям, так как предполагает под собой использование БИОСа. Узнать частоту работы ОЗУ можно следующим образом:
- При перезагрузке компьютера нажмите специальную кнопку, которая позволит войти в БИОС. Как правило, это «Esc», «F2» или «Del».
Обратите внимание, что расположение строки с информацией о частоте ОЗУ зависит от версии и производителя БИОСа.
Таким образом, использовав любой из описанных методов, вы без труда сможете определить частоту работы оперативной памяти компьютера или ноутбука. Если вы решите обновить ОЗУ, тогда советуем ознакомиться с нашим специальным руководством, которое содержит полезные советы и рекомендации на эту тему.
Больше, чем просто мегагерц
Причина, по которой так много людей опасаются разгона оперативной памяти, заключается в том, что речь идет о большем, чем просто увеличение тактовой частоты до тех пор, пока оперативная память не выйдет из строя, а затем немного отступить. RAM должна выполнять несколько различных типов сложных операций для поиска, чтения и записи в ячейки памяти.
Обычно они выражаются как «тайминги» барана. Например, вы увидите спецификации RAM, за которыми следует строка чисел, например «10-10-10-30». Каждое из этих чисел представляет количество тактовых циклов, которые занимают определенные операции. Меньшие числа означают более высокие скорости. Вот краткое объяснение каждого первичного временного числа:
- CL: Cas Latency — сколько тактов между запросом в ОЗУ и ответом от него.
- tRCS: RAS to CAS Delay — задержка между активацией строки и затем столбца ячейки памяти.
- tRP: RAS Precharge — время между деактивацией одной строки памяти и активацией следующей.
- tRAS: Active to Precharge Delay — время ожидания между каждой операцией доступа к памяти.

Эти четыре основных тайминга — это то, что большинство людей настраивает при разгоне своей оперативной памяти. Также существует множество суб-таймингов, но они предназначены для абсолютных экспертов, которые точно знают, что делают. Настроить эти основные тайминги более чем достаточно для любого пользователя, который хочет немного повысить производительность.
Вы хотите, чтобы эти тайминги были как можно меньше, не вызывая проблем со стабильностью или производительностью. Дело в том, что чем выше вы увеличиваете частоту, тем выше должны быть эти числа, чтобы все работало. Это может привести к ситуации, когда более высокие скорости, но более слабая синхронизация приводят к общему снижению производительности.
Что такое частота ОЗУ?
Частота ОЗУ, также известная как частота памяти, относится к тактовой частоте модуля памяти.
Тактовые частоты измеряются в герцах (Гц), где один герц соответствует одному тактовому циклу в секунду.
Однако, поскольку это не процессоры, а модули памяти, это не совсем то же самое, что частота процессора.
ОЗУ не обрабатывает данные, она просто передает их между другими компонентами, такими как ЦП, графический процессор и хранилище.
По сути, вы можете думать об оперативной памяти как о старой полосе пропускания.
Чем выше тактовая частота, тем больше данных ОЗУ может передавать между этими компонентами.
Но влияет ли это на производительность вашей установки?
Как выявить неисправность оперативной памяти на компьютере с Windows 10
Если на компьютере под управлением Windows 10 стали часто возникать сбои, случайные перезагрузки, зависания, ошибки BSOD, а приложения стали работать очень медленно, то определить причину проблемы может быть довольно сложно — она может быть связана с программным обеспечением или аппаратной частью.
Тем не менее, оперативная память — это то, что нужно проверить в первую очередь. Дело в том, что неисправный модуль памяти может привести не только к неправильному функционированию компьютера, но и к повреждению пользовательских файлов.
Несмотря на то, что в Интернете доступные сторонние инструменты для диагностики памяти, Windows 10 включает собственное средство проверки памяти для выявления потенциальных проблем с ОЗУ.
В этом руководстве приведены шаги по использованию Средства проверки памяти Windows для обнаружения неисправного модуля памяти.
Как диагностировать проблемы с памятью в Windows 10
- Откройте Панель управления (нажмите клавишу Windows и введите “панель управления”, затем выберите соответствующий вариант в результатах поиска).
- Выберите “Просмотр: Категория”, затем перейдите в раздел Система и безопасность.
- Выберите секцию Администрирование.
- Дважды щелкните по иконке Средство проверки памяти Windows.

Совет: в качестве альтернативы можете использовать сочетание клавиш Windows + R , затем введите mdsched.exe и нажмите OK для запуска инструмента.
- Выберите вариант Выполнить перезагрузку и проверку (рекомендуется). Инструмент также предлагает альтернативную опцию — выполнить проверку при следующем включении компьютера.
- После перезагрузки компьютера запуститься среда “Средство диагностики памяти Windows”, и тестирование будет проведено в режиме “Обычный”. В данном режиме инструмент проводит все проверки режима “Базовый”, а также тесты LRAND, Stride6 (с включенным кэшем), CHCKR3, WMATS+ и WINVC.

Вы можете использовать режим “Обычный” для тестирования памяти компьютера, а можете нажать клавишу F1 в любое время, чтобы открыть страницу “Параметры” для изменения настроек сканера.
На странице “Параметры” вы можете выбрать режим “Базовый”, который включает только тесты MATS+, INVC и SCHCKR (с включенным кэшем).

Также можно выбрать режим “Широкий”, который включает все доступные тесты режима “Обычный”, а также MATS+ (с отключенным кэшем), Stride38, WSCHCKR, WStride-6, CHCKR4, WCHCKR3, ERAND, Stride6 (с отключенным кэшем) и CHCKR8.
При необходимости вы можете перемещаться по различным параметрам с помощью клавиши TAB для изменения настроек кэша. Если вы отключите кэш, инструмент будет обращаться напрямую к данным в ОЗУ, что обеспечивает полноту теста. Кроме того, вы можете также установить число проходов сканера.
После того, как вы закончите выбирать свои параметры, просто нажмите клавишу F10, чтобы вернуться на главную страницу, и сканирование запустится автоматически.
Анализ результатов сканирования
- Откройте меню “Пуск”, выполните поиск eventvwr.exe и нажмите клавишу Enter, чтобы открыть приложение “Просмотр событий”.
- Раскройте пункт “Журналы Windows”.
- Щелкните правой кнопкой мыши по пункту “Система” и выберите опцию “Найти”.
- Введите MemoryDiagnostics-Results и нажмите кнопку “Найти далее”.

- Закройте диалоговое окно “Найти”.
- В окне приложения “Просмотр событий” дважды кликните по записи MemoryDiagnostics-Results и посмотрите сообщение. Если в описании указано “Память компьютера проверена с помощью средства проверки памяти Windows; ошибок не обнаружено”, значит можно исключить проблемы с оперативной памятью в качестве причины неполадок.

Если результат показывает одну или несколько ошибок, вы можете попробовать запустить тест памяти “Широкий” и перепроверить результаты. Если вы по-прежнему видите хотя бы одну ошибку на одном из модулей ОЗУ, вероятно планку памяти придется заменить.
Иногда, когда тест завершается сбоем, инструмент может указать, какой из модулей имеет проблему с результатами. Однако, если он не может предоставить эту информацию, вам может потребоваться вручную отключить и протестировать каждый модуль памяти, пока не выясните, какой модуль неисправен.
Хотя это руководство предназначено для пользователей Windows 10, средство проверки памяти Windows доступно для использования также в Windows 8.1 и Windows 7.
Сторонний софт
Ни Windows7, ни G8, не завоевавший популярность, ни даже Windows 10 не предоставляют информации о том, как часто работают модули памяти – операционная система просто не предоставляет инструментов для чтения микросхемы SPD.
Однако есть программное обеспечение сторонних разработчиков, которое может это сделать. Как узнать, с какой именно частотой работает оперативная память в операционной системе Windows:
- CPU – Z. Еще одна бесплатная практическая утилита. Чтобы узнать необходимый параметр, перейдите в раздел «Память» и найдите пункт «Частота DRAM.
- Платная программа, которая считается лучшей в своем роде (но мы оба знаем, что вы можете найти «лекарство от жадности», верно?). Он считывает многие параметры ПК, недоступные другими способами. Интересующий нас параметр находится в разделе SPD и называется «Скорость памяти». И да, предыдущие версии AIDA называются Everest.
- HWiNFO32 / 64. Абсолютно бесплатная утилита, лишь немного уступающая указанной выше программе. Требуемый параметр находится в разделе «Память» и называется «Скорость памяти». У Softina интерфейс на английском языке, локализация пока не предусмотрена.

Как узнать частоту ОЗУ, если вышеперечисленные способы не помогли? На самом деле узнать больше абсолютно невозможно: если информация не отображается в BIOS или указанные выше утилиты не читают ее, то, скорее всего, повреждена микросхема SPD. И если такая планка памяти продолжает работать, это скорее чудо, чем нормальное явление.
Как действовать в этом случае? Купите новую планку памяти, а точнее сразу две. О том, как правильно выбрать оперативную память для вашего ПК, вы можете прочитать в этой статье.
Как разогнать оперативную память в BIOS
Хорошо, теперь мы готовы поиграть в BIOS, чтобы разогнать вашу оперативную память. Каждый BIOS отличается, и это очень общие инструкции. См. Подробности в руководстве по BIOS
Также обратите внимание, что не все материнские платы могут вручную разгонять оперативную память. Ваша материнская плата может даже не поддерживать высокопроизводительные профили
К сожалению, единственное решение — купить материнскую плату с такими функциями разгона. С учетом сказанного, приступим к делу:
- Перезагрузите компьютер и нажмите сочетание клавиш, чтобы войти в BIOS (обычно клавиша Del).
- Перейдите на страницу настроек памяти в опциях.
- Найдите расширенные настройки, возможно, вам придется переключиться с «авто» на «ручной», чтобы увидеть их.
- Ищите выбор профиля памяти. Если профили XMP доступны, и вы просто хотите максимально быстрый безопасный разгон, выберите самый высокий, а затем сохраните и выйдите. На этом все готово. Если вы хотите пойти дальше, продолжайте читать.
- Найдите страницу частоты памяти и установите вручную множитель и тайминги памяти.
- Увеличьте множитель тактовой частоты на одну ступень по сравнению с максимальной сертифицированной скоростью для вашей оперативной памяти.
- Установите такие же тайминги, как те, которые указаны в самом быстром профиле памяти. Возможно, вам придется сделать это для каждого канала памяти. В данном случае это каналы A и B, поскольку это двухканальная материнская плата. Сохраните и перезагрузитесь.
- Если ваш компьютер перезагружается успешно, запустите стресс-тест памяти, чтобы убедиться, что он стабилен.
- Если ваша память не проходит стресс-тест, попробуйте ослабить тайминги, пока он не пройдет.
- Повторите действия с шага 6, пока не достигнете предела возможностей памяти, а затем верните его туда, где стресс-тест прошел успешно.
Еще раз, не устанавливайте напряжение памяти выше, чем наивысшее официально зарегистрированное напряжение!
После того, как ваша память будет максимально загружена, снова запустите тесты и посмотрите, улучшились ли результаты. Если нет, шаг за шагом возвращайтесь к разгону, пока не увидите улучшения.
ПРИМЕЧАНИЕ. Если множитель тактовой частоты ОЗУ недостаточно высок, чтобы довести ОЗУ до сертифицированной скорости или выше, то единственный вариант — увеличить базовую частоту (BCLK). Многие материнские платы этого не допускают. Кроме того, любое увеличение базовой частоты также повлияет на ваш процессор и другие компоненты.
Поэтому, если вы увеличиваете базовую частоту, вам может потребоваться уменьшить множитель вашего процессора для компенсации. Поскольку это руководство по безопасному разгону, мы не будем рассматривать модификацию базовой частоты. Это более сложный процесс, требующий сложной балансировки различных компонентов.
Обзор популярных моделей
Первым на рассмотрении – гигант HyperX HX421C14F*2/8.
Рассматриваемая выше маркировка скажет о многом, но не будем томить читателя.
Комплектующая имеет тип DDR4, 288-контактный форм-фактор. Что это значит? Тактовая частота не превышает 2133 МГц, а пропускная способность – 17000 Мб/с.
Объем ОЗУ – 8 Гб, заключенные в 1 модуль.
Количество чипов – 8, а их размещение имеет одностороннюю структуру. Как и большинства собратьев, напряжение питания – 1,2 В, отсутствует система пониженного потребления Low.
Архитектурные особенности предусматривают дополнительную систему охлаждения — черный радиатор.
Среди преимуществ выделяют:
- адекватную ценовую политику;
- низкое тепловыделение;
- поддержку многоканального взаимодействия с материнской платой;
- максимальные показатели тактовой частоты при ограниченном количестве слотов.
Как узнать частоту оперативной памяти
Показатель можно посмотреть в Виндовс:
- В поиск системы набрать cmd, чтобы запустить окно команды.
- Ввести wmic memorychip get Speed и подтвердить действие ENTERом.
Если у пользователя в PC установлено несколько модулей, этим способом можно узнать показатель каждого.
Также можно воспользоваться специальными программами.
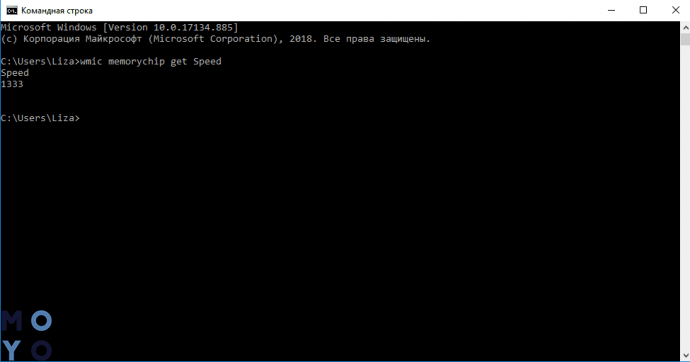
Софт расположен в публичном доступе на официальном сайте. Платить за него не нужно.
Как определить частоту работы оперативы с помощью CPU-Z:
- Запустить программу и на главном экране найти «SPD».
- Отыскать параметр «Max Bandwidth». Он покажет как максимальную скорость, так и фактическую.
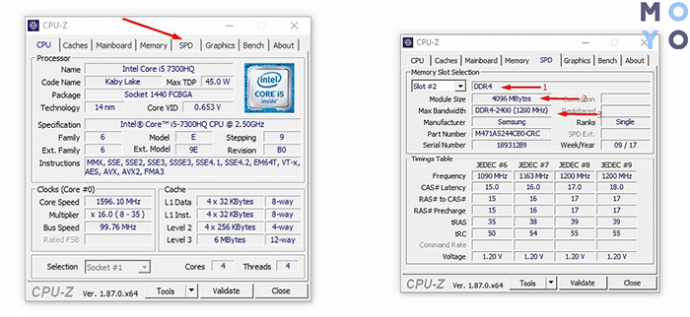
AIDA64
Один из самых эффективных тестировщиков состояния компонентов. Есть бесплатный вариант с меньшим количеством функций, чем в платной версии.
Как узнать частоту ОЗУ с помощью AIDA64:
- Открыть ПО.
- Найти «Системная плата».
- Перейти в «SPD» и отыскать нужную информацию в «Скорости памяти».
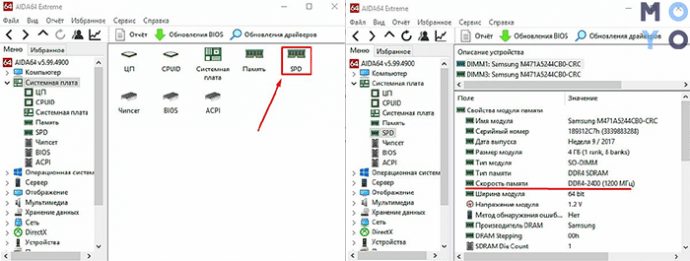
Посмотреть в Биосе
Еще один хороший метод. Но он для продвинутых пользователей. Без знаний в подсистему лучше не заходить, чтобы случайно не ухудшить работу системы.
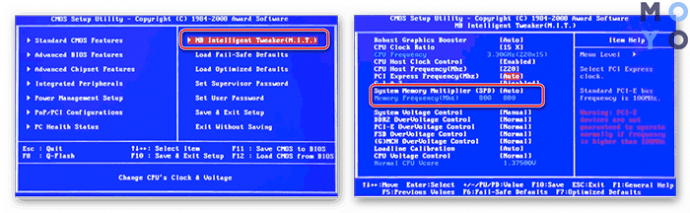
В случае экстренного сброса BIOS
А что, если все пойдет не так, и ваш компьютер вообще не загрузится? Паника? Нет!
Вам необходимо сбросить BIOS, чтобы восстановить стандартные настройки вашей оперативной памяти, и они снова смогут работать. Вы должны проконсультироваться с руководством по материнской плате, чтобы узнать, как это сделать, но в целом одно из них должно работать:
- Перезагрузите компьютер 3-4 раза. Некоторые материнские платы сбрасываются до значений по умолчанию после нескольких неудачных попыток загрузки.
- Если возможно, нажмите кнопку сброса BIOS на материнской плате.
- Установите перемычку сброса BIOS на материнскую плату, если применимо.
- Извлеките батарею CMOS, подождите несколько минут и замените ее.
После сброса настроек BIOS все должно вернуться в нормальное состояние. Однако вам придется пройти через все настройки, чтобы убедиться, что они такие, какими должны быть. Если у вас материнская плата UEFI, вы можете сохранить профиль BIOS на жесткий диск, прежде чем начинать что-то менять. Затем вы сможете восстановить его из сохраненного профиля. Удачного разгона!
Как понять, что за «зверя» предлагает магазин
- DDR3, 12800 Мб/с.
- DDR3, PC12800.
- DDR3, 800 МГц (1600 МГц).
- DDR3, 1600 МГц.
Кто-то подумает, что речь в этом примере идет о четырех разных планках. На самом деле так можно описать один и тот же модуль RAM с эффективной частотой 1600 МГц! И все эти числа косвенно или прямо указывают на нее.
Чтобы больше не путаться, разберемся, что они означают:
- 12800 Мб/с – это пропускная способность памяти, показатель, получаемый путем умножения эффективной частоты (1600 МГц) на разрядность шины одного канала (64 бит или 8 байт). Пропускная способность описывает максимальное количество информации, которое модуль RAM способен передавать за один такт. Как определить по ней эффективную частоту, думаю, понятно: нужно 12800 разделить на 8.
- PC12800 или PC3-12800 – другое обозначение пропускной способности модуля RAM. Кстати, у комплекта из двух планок, предназначенного к использованию в двухканальном режиме, пропускная способность в 2 раза выше, поэтому на его этикетке может стоять значение PC25600 или PC3-25600.
- 800 МГц (1600 МГц) – два значения, первое из которых указывает на частотность шины самой памяти, а второе – в 2 раза большее – на ее эффективную частоту. Чем отличаются показатели? В компьютерах, как вы знаете, используется ОЗУ типа DDR – с удвоенной скоростью передачи данных без увеличения количества тактов шины, то есть за 1 такт через нее передается не одна, а две условные порции информации. Поэтому основным показателем принято считать эффективную тактовую частоту (в данном примере – 1600 МГц).
На скриншоте ниже показано описание скоростных характеристик оперативки из каталогов трех компьютерных магазинов. Как видно, все продавцы обозначают их по-своему.
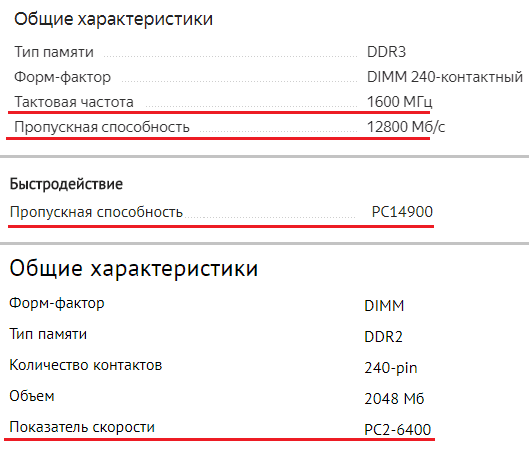
Разные модули ОЗУ в рамках одного поколения – DDR, DDR2, DDR3 или DDR4, имеют разные частотные характеристики. Так, самая распространенная на 2017 год RAM DDR3 выпускается с частотностью 800, 1066, 1333, 1600, 1866, 2133 и 2400 МГц. Иногда ее так и обозначают: DDR3-1333, DDR3-1866 и т. д. И это удобно.
Собственную эффективную частоту имеет не только оперативка, но и устройство, которое ею управляет – контроллер памяти. В современных компьютерных системах, начиная с поколения Sandy Bridge, он входит в состав процессора. В более старых – в состав компонентов северного моста материнской платы.
Практически все ОЗУ могут работать на более низких тактах, чем указано в характеристиках. Модули оперативки с разной частотностью при условии сходства остальных параметров совместимы между собой, но способны функционировать только в одноканальном режиме.
Если на компьютере установлено несколько планок ОЗУ с разными частотными характеристиками, подсистема памяти будет вести обмен данными со скоростью самого медленного звена (исключение – устройства с поддержкой технологии XMP ). Так, если частота контроллера составляет 1333 МГц, одной из планок – 1066 МГц, а другой – 1600 МГц, передача будет идти на скорости 1066 МГц.




