Как выделить весь текст в ворде
Содержание:
- Выделение файлов в Проводнике
- Выделяем текст с помощью мыши
- Выделение страницы в программе Word
- Выделить все файлы сразу через проводник
- Список горячих клавиш
- Как выделить всю страницу с текстом в Word
- Что делать если не выбирается более чем один файл или папка
- Выделение больших фрагментов текста
- Выделение текста клавиатурой.
- Выделение курсором мыши
- Как создать гиперссылку в Word на место в другом документе
- Выделение фрагментов
- Как в Ворде удалить выделение текста цветом — 2 способ
- Как выделить несколько фотографий с помощью клавиатуры
- Как выделить несколько файлов с помощью клавиатуры. Как выделить все файлы
Выделение файлов в Проводнике
Также можно выделить все файлы в папке при помощи Проводника Windows. В Windows XP для этого откройте меню «Правка» и выберите пункт «Выделить все». В Windows Vista и 7 — разверните меню «Упорядочить» и выберите пункт «Выделить все». Наконец, в Windows 8 и 8.1 нажмите кнопку «Главная» в верхней строке окна, а затем кнопку «Выделить все».
Здравствуйте, уважаемые читатели Soft & Apps!
В сегодняшнем небольшом уроке, я познакомлю Вас с несколькими способами выделения .
Достаточно часто люди (особенно новички), знают только один способ выделения файлов (с помощью мышки).
Но он не очень универсален, бывают моменты, когда такое выделение неудобно, и поэтому я хочу показать Вам еще несколько способов.
Вообще, не стоит недооценивать этот элемент, если знать, как правильно выделить файлы, то порой можно сэкономить немало времени! А время, как говориться – деньги.
Выделяем текст с помощью мыши
Разобравшись с горячими клавишами, предлагаю узнать, каким образом это делается с помощью мыши и клавиатуры. Вот таблица:
| Используем | Word выделит |
| Подведите к левому краю документа курсор мыши и сделайте тройной клик | Весь документ |
| Подведите к правому краю документа курсор мыши и сделайте двойной клик | Абзац напротив курсора |
| Зажмите левую кнопку мыши и тяните вниз или вверх | Выделит весь участок, на который протянута мышь |
| Двойной клик по слову | Одно слово |
| Тройной клик по слову | Весь абзац |
| Зажимаем CTRL и делаем один клик | Одно предложение |
| Ставим курсор мыши, прокручиваем до нужного места, зажимаем Shift и кликаем мышкой | От места установки курсора до следующего клика |
Выделение страницы в программе Word
Прочитав эту статью про выделение страницы в программе Word на сайте thegoodanswer.ru до конца Вы сможете узнать несколько способов, как выделить страницу в Ворде.
Как выделить страницу в Ворде (способ №1)
Для того, чтобы выделить страницу в Ворде с помощью этого способа Вам будет нужно:
1. Нажать левой кнопкой компьютерной мыши на начало страницы, которую Вам необходимо выделить.
2. Затем, Вам будет нужно перейти на вкладку под названием “Главная” и в разделе “Редактирование” открыть меню кнопки “Найти”.
3. Далее, в открывшемся меню Вам будет нужно нажать на “Перейти”.
4. После этого, перед Вами откроется окно. В этом окне Вам будет нужно в разделе “Объект перехода” выбрать “Страница”, а в разделе “Введите номер страницы” напишите \page.
5. Далее, Вам будет нужно нажать на кнопку “Перейти” и закрыть окно под названием “Найти и заменить”.
Как выделить страницу в программе Word (способ №2)
Для того, чтобы выделить страницу в программе Word с помощью этого способа Вам будет нужно:
1. Нажать левой кнопкой компьютерной мыши на начало страницы, которую Вам необходимо выделить.
2. Далее, нажмите на клавиатуре на клавишу “Shift” и не отпуская эту клавишу нажмите несколько раз на клавиатуре на клавишу “PageDown” до тех пор, пока весь лист в Ворде не будет выделен.
Как выделить лист в программе Word (способ №3)
А также, Вы можете поставить курсор компьютерной мыши в конец страницы, которую Вам необходимо выделить.
Далее, нажмите на клавиатуре на клавишу “Shift” и не отпуская эту клавишу нажмите несколько раз на клавиатуре на клавишу “PageUp” до тех пор, пока весь лист в программе Word не будет выделен.
Выделить все файлы сразу через проводник
Обычно в Windows для работы с файлами используется стандартный проводник. Это часть операционной системы, которая в Windows 10 получила широкую функциональность. Теперь выделить все файлы или папки, находясь внутри папки, очень просто. Рассмотрим несколько способов.
Через меню проводника
Зайдите в нужную папку, где хранятся файлы или фотографии, которые нужно выделить, после чего сверху в проводнике нажмите на пункт “Главная”.
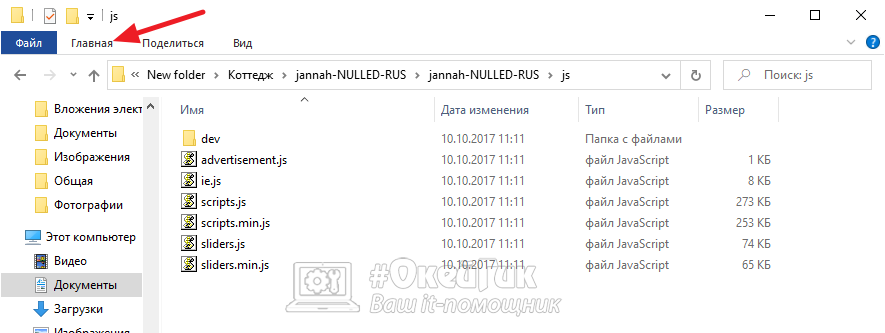
В подразделе “Выделить” есть кнопка “Выделить все” — нажмите на нее.
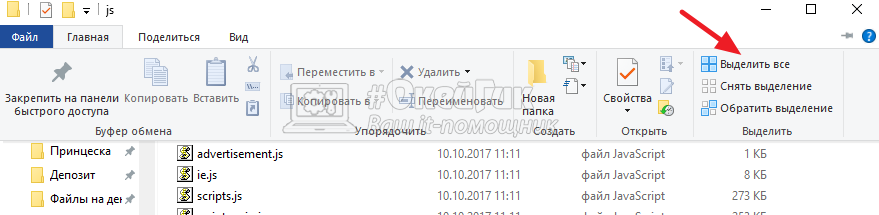
Все файлы в папке будут выделены.
Обратите внимание: Отдельные файлы можно убрать из выделения, зажав кнопку Ctrl на клавиатуре и нажимая левой кнопкой мыши на такие файлы
Путем комбинации клавиш
Есть еще один простой способ выделить все файлы в папке сразу. Он еще более простой, чем описанный выше, но нужно запомнить комбинацию клавиш. Зайдите в папку, где вы хотите выделить все файлы, фото или папки, и нажмите на клавиатуре Ctrl+A.
После этого все файлы в папке будут выделены.
При помощи клавиатуры и мыши
Способов выделить все файлы действительно много. Рассмотрим еще один, который может быть удобен в некоторых случаях.
Обратите внимание
Данный способ дает возможность не только выделить все файлы в папке, но и выделить только часть файлов, до определенного. Это иногда может быть полезно.. Зайдите в папку и нажмите на первый файл в ней левой кнопкой
Он подсветится. После этого пролистайте до конца папки (или до нужного файла) и нажмите на него левой кнопкой мыши, предварительно зажав Shift
Зайдите в папку и нажмите на первый файл в ней левой кнопкой. Он подсветится. После этого пролистайте до конца папки (или до нужного файла) и нажмите на него левой кнопкой мыши, предварительно зажав Shift.
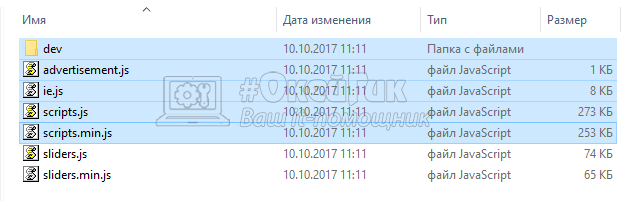
Все файлы на пути от первого выделенного до второго выделенного станут после этого выделены. Теперь можно проводить с файлами нужные манипуляции.
Список горячих клавиш
Комбинации общего назначения
| Сочетание клавиш | Действие |
| Win или Ctrl+Esc | Открытие/закрытие меню «Пуск» |
| Win+В | Выделяет первую иконку в области уведомлений (внизу справа) |
| Win+D | Переход на Рабочий стол (свернуть/восстановить все окна) |
| Win+F1 | Вызов справки Windows |
| Win+E | Запускает «Проводник» |
| Win+R | Запускает окно команды «Выполнить» |
| Win+L | Блокирует рабочую станцию |
| Win+Q | Открытие панели поиска по установленным программам |
| Win+W | Поиск по параметрам системы |
| Win+Pause/Break | Открытие окна «Система» |
| Win+F | Открывает окно поиска файлов |
| Win+Ctrl+F | Открывает окно поиска компьютеров |
| F6 или Tab | Перемещение между панелями |
| Ctrl+Z | Отменить последнее действие |
| Alt+Enter | Переход в полноэкранный режим и обратно |
| Ctrl+E | Запускает панель Поиска |
| Ctrl+F | Запускает служебную панель Поиска |
| Shift | Блокировка автозапуска CD-ROM |
| Shift+F10 | Вызывает контекстное меню |
| Print Screen | Поместить снимок всего экрана в буфер обмена |
| Alt+ Print Screen | Поместить снимок активного окна в буфер обмена |
| Alt+F4 | Закрыть активное окно |
| Alt+Space (пробел) | Открытие системного меню окна |
| Alt+Shift | Переключение языка |
| Ctrl+H | Вызов окна «История» |
| Ctrl+Alt+Delete | Открыть экран блокировки Windows |
| Ctrl+R | Открыть окно записи (Record) |
| Alt+R | Начать/остановить запись |
| Ctrl+W | Закрытие текущего окна |
| Ctrl+колесо прокрутки мыши | Изменение размера и вида значков файлов и папок |
| F11 | Перейти в полноэкранный/обычный режим |
Комбинации для объектов и текстов
| Сочетание клавиш | Действие |
| Ctrl+A | Выделить всё (текст или объект) |
| Ctrl+С или Ctrl+Insert | Копировать |
| Ctrl+Х или Shift+Delete | Вырезать |
| Ctrl+V или Shift+ Insert | Вставить |
| Ctrl+P | Печать |
| Ctrl+N | Создать новый документ |
| Ctrl+S | Сохранить документ |
| Ctrl+О | Вызвать диалог выбора файла для открытия нового документа |
| Ctrl+Y | Повторить отмененное действие |
| Ctrl+В | Выделить жирным |
| Ctrl+стрелка вправо или влево | Переход по словам в тексте |
| Shift+стрелка вправо или влево или вверх или вниз | Выделение текста |
| Ctrl+ Shift+стрелка вправо или влево | Выделение текста по словам |
| Home End (обычно находится под кнопкой Home) | Перемещает в начало или конец строки текста |
| Ctrl+Home Ctrl+ End | Перемещает в начало или конец документа |
| Shift+Alt+ стрелка вправо или влево | Повысить или понизить уровень списка |
| Ctrl+Shift+Е | Отображение всех папок, в которые вложена выбранная папка |
| Ctrl+Shift+N | Создание новой папки |
| Num Lock+звездочка | Отображение всех папок, вложенных в выбранную папку |
| Num Lock+знак «+» | Отображение содержимого выбранной папки |
| Num Lock+знак «-» | Свертывание выбранной папки |
Понятно, что это не весь перечень горячих клавиш. Если вы работаете в специализированных программах (фотошоп, …), то вам следует расширить набор горячих клавиш.
Надеюсь, вам пригодятся знания, полученные в этой статье.
Возможно вам будут интересны другие мои статьи:
Как выделить всю страницу с текстом в Word
Давайте рассмотрим несколько наиболее популярных способов выделения всей страницы в документе Word. Возможности этого офисного редактора позволяют использовать несколько вариантов, а вам остается выбрать наиболее удобный для себя.
Вариант 1: Быстрый поиск и переход
Этот метод удобно использовать в тех случаях, когда на странице помимо текста содержатся другие элементы: изображения, таблицы, фигуры и так далее. Правда, о данном варианте быстрого выделения содержимого страницы знают далеко не все пользователи офисного пакета Word.
Инструкция имеет следующий вид:
- Поставьте указатель курсора в начало страницы, которую требуется выделить.
- Во вкладке “Главная”, что в верхнем меню интерфейса, нажмите по кнопке “Найти”. Данная кнопка находится в блоке “Редактирование”.

При нажатии на данный пункт появится небольшое контекстное меню, в котором нужно выбрать вариант “перейти”.
Откроется окошко “Найти и заменить”. В блоке “Объект перехода” выберите пункт “Страница”. В строку “Введите номер страницы”, что расположена правее, введите команду \page.

Нажмите кнопку “Перейти”. После этого будет выделено все содержимое страницы. Окошко “Найти и заменить” нам больше не нужно и его можно закрыть.
Вариант 2: Сочетание горячих клавиш
Многие действия в Word и других подобных программах можно выполнять с помощью сочетания так называемых горячих клавиш. Часто это быстрее и удобнее, чем искать нужную панель или кнопку и что-то в нее вводить дополнительно.
Есть два варианта использования горячих клавиш для выделения конкретной страницы:
- Установите курсор в начале или в конце страницы (как вам будет удобно), которую вам требуется выделить.
- С зажатой клавишей Shift нажмите клавишу Page Down, если поставили курсор в начале страницы или Page Up, если курсор был установлен в начале страницы. Иногда одного нажатия по page-клавишам недостаточно, в таком случае нажмите еще 1-2 раза, чтобы страница выделилась полностью.
Другой вариант быстрого выделения содержимого страницы с помощью горячих клавиш предполагает быстрое выделения абзацев, а следовательно, и всей страницы:
- Установите курсор в начале или в конце страницы (как вам будет удобно), которую вам требуется выделить.
- Воспользуйтесь сочетанием клавиш Ctrl+Shift+стрелка вверх/вниз. Выделение в таком случае будет происходить по абзацу, поэтому вы можете выделить чуть больше или меньше необходимого текста. Это очень удобно, если вам нужно выделить не всю страницу, а лишь определенный отрезок текст, который занимает примерно одну страницу.
Если ваш документ вообще состоит из одной страницы, то просто используйте сочетание клавиш Ctrl+A. Оно выделяет вообще все содержимое документа. Также можно использовать следующие комбинации клавиш для быстрого выделения части документа:
- CTRL+SHIFT+END. Она выделяет все, что находится ниже установленного курсора;
- CTRL+SHIFT+HOME. Выделяет весь документ, идущий выше установленного курсора.
Вариант 3: Выделение с помощью мыши
Никто, конечно, не отменял вариант с выделением с помощью мыши. Этот вариант наиболее распространен у пользователей. Поставьте курсор в нужной части страницы, зажмите левую кнопку мыши и проведите выделение в нужную сторону, пока не выделите необходимый фрагмент. Как только выделите нужный фрагмент отпустите левую кнопку мыши.
У этого варианта есть один недостаток — иногда курсор может “цепляться” за картинки, таблицы и фигуры, расположенные в тексте. Если у вас на странице есть несколько таковых элементов вы можете таким образом случайно их перенести их за курсором.
Оказывается есть несколько методов выделения целой страницы в документе Word. Выбирайте наиболее удобный вариант для вашей ситуации.
Что делать если не выбирается более чем один файл или папка
Если Вы по какой-то причине в проводнике Windows не можете выбрать все или группу файлов, описанными выше способами, тогда попробуйте это:
1. Откройте свойства папок. Перейдите на вкладку «вид», нажмите кнопку «сброс вида папок» и OK. Перезагрузите компьютер, затем попробуйте еще раз. Если не получается, переходите к шагу 2.

2. Сначала создайте точку восстановления системы, а затем откройте редактор реестра. Перейдите до раздела Shell (полный путь в нижней части изображения). Найдите ключи с именами Bags и BagMRU, кликните по ним правой кнопкой и щелкните «удалить». При подтверждении удаления выберите «да». Перезапустите explorer.exe или компьютер и проверьте статус выделения нескольких, всех файлов или папок.

Вот и все аспекты, с помощью которых можно выделить все файлы в папке или их группу, различными вариантами. При невозможности отметить объекты воспользуйтесь сбросом вида папок или отредактируйте раздел реестра, как расписано выше.
Выделение больших фрагментов текста
Если при работе с документами возникает необходимость выделить большой участок, нужно удерживать клавишу Shift и одновременно перемещать курсор.
Чтобы отметить абзац, можно воспользоваться кнопочками «стрелка вниз» или «стрелка вверх», зажав при этом комбинацию Alt + Shift. Если требуется выделить определенный участок в пределах экрана, нужно переместить курсор в начало экрана и нажать сочетание Shift + PageDown. При помощи комбинации Shift + Home/End можно отметить участок текста от того момента, где находится указатель, до начала или конца строки. Весь документ легко выделится сочетанием клавиш Ctrl + A.

Чтобы расширить отмеченный диапазон, необходимо удерживать кнопку Shift и установить указатель в конкретном месте. Нажав одновременно Ctrl и Shift, с помощью мышки можно выделить любой фрагмент текста.
Выделение текста клавиатурой.
А вот теперь о самых эффективных способах. Выделить любой фрагмент текста позволяют сочетания клавиши Shift с клавишами-стрелками управления курсором — Left, Right, Up, Down. При этом сочетания Shift+Left и Shift+Right выделяют текст посимвольно. Поэтому такой способ годится только для мелких фрагментов текста, часть слова, несколько символов. причем даже для выделения части слова он не всегда самый эффективный, но об этом позже.
Клавиши для выделения строк текста
Сочетания Shift+Up и Shift+Left позволяют выделять текст построчно, на строку вверх и вниз от курсора соответственно. При этом стоит заметить, что если исходное положение курсора середина строки, то подобное сочетание выделит фрагмент с середины строки, начиная с места в котором находится курсор, до середины нижней или верхней строки, соответственно до места точно сверху или снизу курсора.
Далее, вспомним о клавишах перехода в начало (Home) и конец (End) строки. Использование их совместно с Shift даст эффект выделения фрагмента от текущего положения курсора до начала или конца строки соответственно.
Выделение отдельного слова.
Полагаю вам уже понятна логика выделения текста, поэтому вспомнив о сочетаниях пословесного перемещения по тексту, можно вывести соответсвующее пословесное и поабзацное выделение. Ctrl+Shift+Left (Right, up, down). Но такое сочетание уже довольно сложно. Положение пальцев для него — левый мизинец — левый Ctrl, левый безымянный -левый Shift, и правый мизинец на нужную клавишу-стрелку. Здесь трудность может представлять одновременное нажатие ctrl и shift. Но в любом случае его нужно освоить, ибо оно используется не только при работе с текстом, но и во множестве других сочетаний.
Постраничное выделение
Для этого используются клавиши shift+pgUp и shift+pgDown, для выделения на страницу вверх и вниз соответственно.
Выделить весь документ с текущей позиции курсора и до начала или до конца позволят сочетания Ctrl+Shift+Home и Ctrl+Shift+Home.
Выделение курсором мыши
Выбор одиночного файла
Все просто, наводим курсор на папку или файл и кликаем 1 раз левой кнопкой мыши.
Что делать, если по клику папка не выделяется, а открывается, как это поменять?
На некоторых компьютерах по умолчанию стоит настройка открытия всех элементах не по двойному щелчку, а по одиночному. Если Вас это не устраивает, то настройки следует сменить: заходим в меню «Пуск», открываем панель управления

В ней выбираем пункт «Оформление и персонализация»

После чего открываем «Параметры папок»

В появившемся окне во вкладке «Общие» изменяем пункт «Щелчки мышью»

Выделение мышью файлов, идущих подряд
Зажав левую кнопку мыши в любом свободном месте и потащив её в какую-то сторону, мы увидим голубой прямоугольник, который показывает, какие файлы будут выделены после того, как мы отпустим левую кнопку мыши:

Такой способ удобен, если нужно выделить несколько расположенных рядом файлов или же все файлы, когда их немного. Но что делать, если нам нужно обозначить большое количество файлов, например, выделить все фотографии с отпуска, которых 500 штук в папке? Можно, конечно, и вышеописанным способом: тянуть прямоугольник до упора, но это же так неудобно!
Как создать гиперссылку в Word на место в другом документе
Если же надо не просто открыть документ, но еще и сразу перейти к нужному месту в его содержимом, то при создании ссылки на другой документ следует воспользоваться кнопкой «Закладка» в окне создания гиперссылки. При этом откроется дополнительное окошко, содержащие список закладок в указанном документе.

Выделяем нужную ссылку и нажимаем кнопку «ОК». После этого текст в поле «адрес» приобретет следующий вид: (имя файла)#(название закладки).

Следует помнить о том, что при создании ссылки на другой документ нет возможности ссылаться на заголовки в нем, только на закладки.
В случае, если требуется сослаться на какую-то ячейку в документе Excel, то в поле «адрес» после имени файла следует добавить знак «#», а после вставляем адрес диапазона ячейки.

Выделение фрагментов
Используя редактор Microsoft Word, будет полезно знать не только то, как выделить весь текст в «Ворде», но и как «высветить» определенный фрагмент или слово.
Нажав Ctrl и Shift одновременно, при помощи мышки можно сделать выделение в любом месте документа.
В том случае, когда нужно «высветить» конкретное слово, можно клацнуть левой кнопкой мыши дважды. Для обозначения строки курсор нужно перевести на ее уровень слева так, чтобы появилась стрелочка. После этого необходимо один раз клацнуть левой клавишей мышки.
Чтобы выделить конкретный абзац, курсор нужно перевести к левому краю. Когда появится стрелка, необходимо удерживать левую кнопку мыши и одновременно вести курсор до нужного места в тексте.
«Высветить» абзац можно и другим способом, установив курсор в середину абзаца, а затем нажав левую кнопку мышки три раза.
Как в Ворде удалить выделение текста цветом — 2 способ
Существует способ, при котором можно использовать форматирование по образцу. Мы применим форматирование участка текста, не имеющего выделения цветом, к другому фрагменту этого документа с выделенным цветом.
Этот способ можно применять к различным типам выделения для изменения форматирования содержимого документа, в соответствии с заданными параметрами.
Выполните последовательные действия:
- В документе Word зайдите во вкладку «Главная».
- Выделите фрагмент текста в документе, который будет служить образцом для форматирования. Мы выделим обычный текст, не имеющий выделений, который будет служить нам в качестве образца.
- Нажмите на кнопку «Формат по образцу».
- Выделите фрагмент текста, в котором необходимо изменить форматирование.

Как выделить несколько фотографий с помощью клавиатуры
Когда в памяти ПК хранится много фото, то управлять ими посредством клавиш гораздо удобней, чем мышью.
- Удерживаем Shift и стрелками влево (вправо) поочерёдно отмечаем объекты, этот способ подойдёт при их незначительном количестве и последовательном расположении. Этот же способ в сочетании со стрелками вверх (вниз) обозначает строчки.
- Если элементы находятся в разных областях окна, то используем команду Ctrl на первом выделенном изображении, не отпускаем кнопку и стрелками перемещаем курсор к следующим элементам, подсвечиваем их пробелом. Чтобы отменить обозначение, нажимаем пробел повторно. Пропускаемые объекты при этом не будут выделяться.
- Как вариант, применим выделение всех картинок, Ctrl + A, а затем пробелом снимем выделение ненужных объектов. Данный метод подойдёт, если из большого количества элементов лишними будут 2-3 единицы.
Во всех случаях, чтобы завершить процесс, отпускаем основную клавишу.
В режиме эмуляции комбинируем работу «мышки» и вышеуказанные сочетания, что значительно ускорит процесс.
НА ЗАМЕТКУ. Для удобства вы можете переименовать объекты, например, поставив в начале каждого имени число. В результате они будут распределены в порядке числовых значений. Это упростит поиск и выделение нужных файлов.
Надеемся, что наша статья помогла вам усвоить необходимые приёмы работы на ПК при поломке или отсутствии мыши.
Как выделить несколько файлов с помощью клавиатуры. Как выделить все файлы
Файлы в компьютерах являются базовой логической единицей, предназначенной для хранения данных. Развитие цифровых технологий в областях получения фото- и видеоматерилов привело к тому, что современным пользователям персональных компьютеров необходимо оперировать в своей работе сотнями и тысячами файлов. В данных условиях особое значение приобретают навыки работы с группами файлов, работать с которыми можно предварительно выделив несколько файлов. Это значительно облегчает процессы одновременного копирования и вставки большого количества файлов.
Как выделить несколько файлов одновременноОдновременное выделение нескольких файлов может производиться различными способами в зависимости от того, что и как необходимо выбрать.
- Если нужно выделить все файлы в папке, то нажмите сочетание клавиш Ctrl + A на клавиатуре. Букву A необходимо нажимать в соответствии с английской раскладкой клавиатуры.
- В случаях, когда необходимо выборочное выделение файлов действуйте следующим образом.
- Откройте папку, в которой находятся файлы из которых вам необходимо выбрать группу.
- Переключите отображение значков файлов в наиболее удобное для вас. Как правило, файлы могут быть представлены либо таблицей, либо эскизами со значками различного размера. Если выбрано отображение значками и файлы являются фото- или видеоматериалами, то в этом случае вы можете получить представление о содержимом файла по уменьшенному изображению его содержимого (эскизу или превью).
- Чтобы выборочно выделить отдельные файлы нажмите клавишу Ctrl на клавиатуре и не отпуская ее делайте щелчок левой кнопкой мыши на выбираемых файлах. Их выделение будет отображаться в операционной системе соответствующим цветом. Закончив выделение, отпустите клавишу Ctrl на клавиатуре.
- Также возможно построчное выделение файлов. Для этого щелчком левой кнопкой мыши выделите один из файлов. После выделения нажмите клавишу Shift и с помощью стрелок Вверх и Вниз на клавиатуре произведите выделение необходимого количества строк. Откорректировать выделение с точностью до одного файла можно с помощью стрелок Влево и Вправо . После завершения выделения отпустите клавишу Shift .
В операционных системах, начиная с Windows Vista появился специальный инструмент для выборочного выделения файлов под названием Флажки элементов. Чтобы воспользоваться им в операционной системе Windows 8 выполните следующие шаги.
При работе на ОС Windows, часто требуется выделить все файлы в папке или группу элементов для последующего копирования, перемещения (в другую или ), удаления. В инструкции изложены методы выделения файлов с помощью клавиатуры и оптической мыши.
Эти хитрости не знают неопытные пользователи и теряют массу времени за компьютером. Здесь нет ничего сложного, просто дочитайте материал до конца и приступайте сразу к практике.




