Как быстро найти текст в браузере chrome
Содержание:
- Поиск по странице в браузере с помощью горячих клавиш
- Сочетания клавиш Microsoft Word
- Поиск по словам и фразам через панель «Навигация»
- Поиск на странице в браузере
- Дополнения
- Как в Word найти слово в тексте – Расширенный поиск
- По каким запросам пользователь осуществляет поиск информации на сайте
- Сочетания клавиш для вставки
- Горячие клавиши для разных задач
- Яндекс и Yandex: в чём отличие двух приложений
Поиск по странице в браузере с помощью горячих клавиш
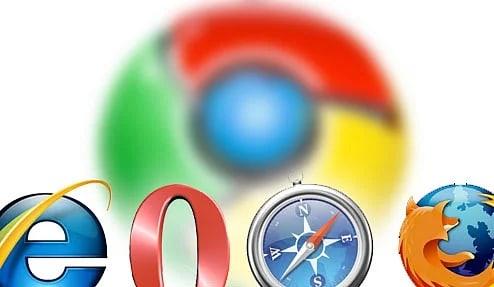
Есть разные способы, при помощи которых можно найти определенный фрагмент текста или же нужное слово на страничке. Самый простой способ – использование горячих клавиш. Но подвох в том, что для каждого браузера есть свои горячие клавиши, более подробно о которых стоит поговорить далее.
В Google Chrome
Для популярного браузера Гугл Хром есть свои специальные горячие клавиши. Горячие клавиши – это так комбинация кнопок на клавиатуре, при помощи которых активизируется необходимая функция. Таким образом в браузере пользователь может найти нужное слово следующим способом:
- Для начала переходим в сам браузер, а далее открываем ту страничку, на которой пользователю хотелось бы провести поиск;
- После этого стоит зажать такое сочетание клавиш, как Ctrl+F. Это сочетание на компьютере можно найти при нажатии кнопки на самом нижнем углу слева, а также при помощи нажатия одноименной буквы;
- После этого необходимо ввести то слово, которое пользователь хочет найти. Проводится поиск по страничке, а необходимые слова, которые соответствуют введённым, подсвечиваются желтым цветом.
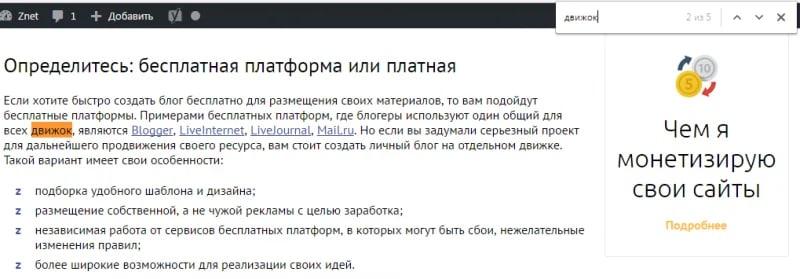
В зависимости от версии браузера, горячие кнопки могли поменяться. Стоит внимательно посмотреть на сайте разработчиков четкие горячие кнопки, ведь они могли измениться с обновлением.
В Opera
Опера – это тот браузер, который имеет на данный момент не такое широкое распространение, но даже несмотря на это, многие люди пользуются им, потому что привыкли к той системе, которая есть в этом поисковом сервере.
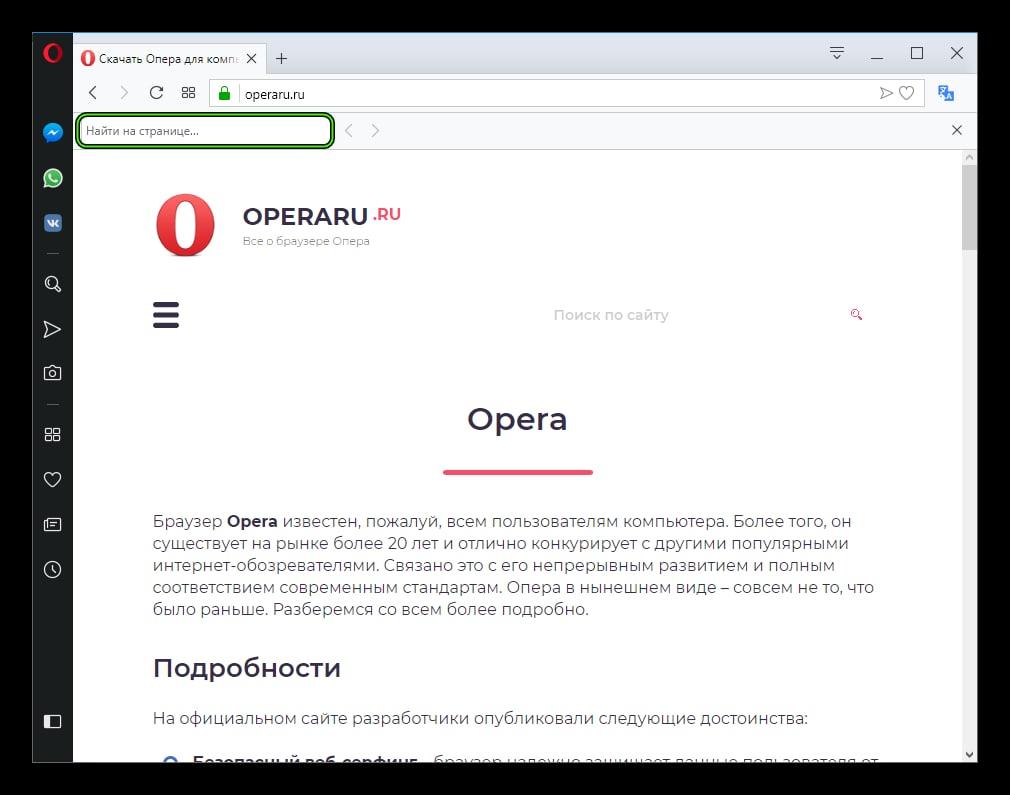
Как и для других браузеров, пользователь может использовать универсальные горячие клавиши, которые помогут найти нужное слово или же целое словосочетание на страничке. Если пользователь вобьет сочетание Ctrl + F, то он сможет ввести нужное ему сочетание, а после оно автоматически найдется на страничке.
В Yandex
Яндекс никак не отличается от других браузеров, потому что у него точно такой же поиск по страничке, как и у других веб-поисковиков. Поиск по страничке в Яндексе появился давно. Чтобы пользователь мог найти слово, он может зажать сочетание клавиш Ctrl + F, а после ввести то слово, которое ему нужно.
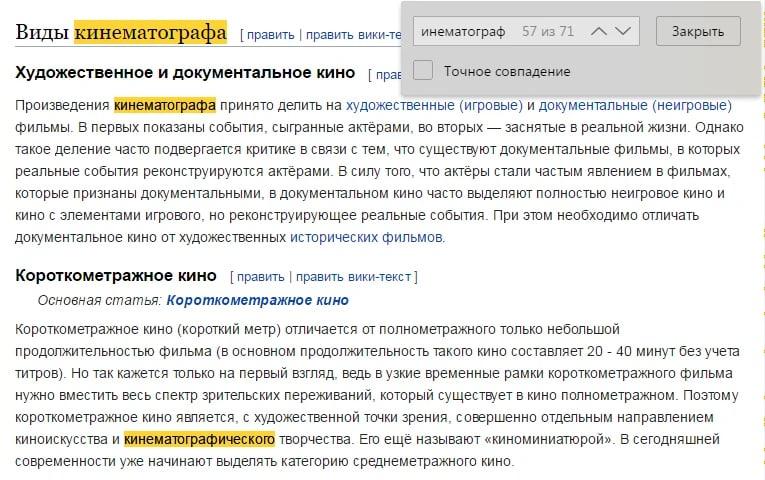
В Internet Explorer
Интернет Эксплорер – браузер, который ничем не отличается от себе подобных. Существуют пользователи, которые продолжают им пользоваться, хотя на смену этому «старичку» пришли другие, более прогрессивные браузеры. Несмотря на это, в офисах часто любят использовать именно этого «черного коня».
Для того, чтобы найти необходимое слово, пользователю стоит сначала нажать Ctrl, а после уже найти необходимо F. Таким образом это сочетание является универсальным для всех браузеров, а интернет – исследователь – не исключение.
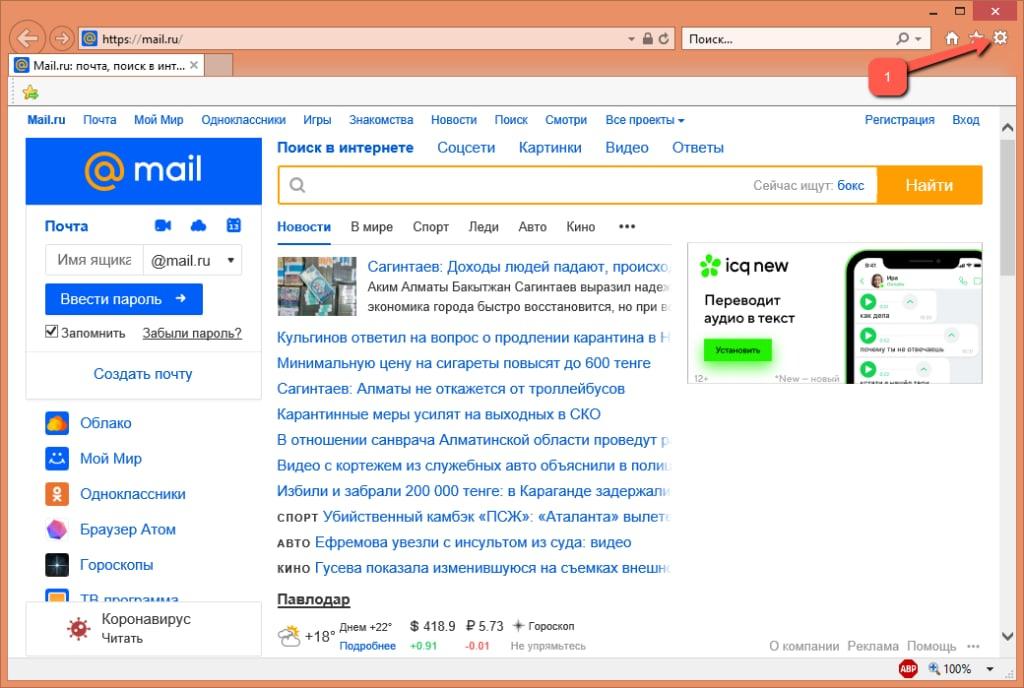
В Mozilla Firefox
Если говорить также про популярный браузер Mozilla, то в нем пользователь также может использовать необходимое ему сочетание клавиш. В этом сервисе удобно то, что пользователь может выбрать несколько режимов:
- С учетом регистра;
- Подсветить все;
- Только слово целиком.
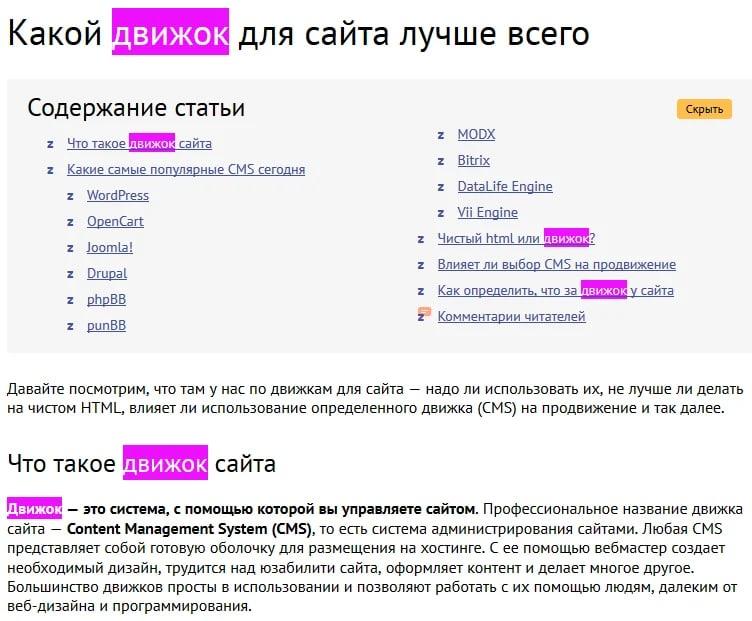
Это разные режимы, которые выдают отличные друг от друга значения. Таким образом пользователь может как и использовать только тот текст, который он ввел, а может использовать и отыскать однокоренные выражение
Такое важно при помощи сочетания горячий клавиш Ctrl +F. Как видно, у каждого браузера свои горячие клавиши, поэтому дополнительные значения стоит смотреть на официальных источниках
В Safari
Сафари – это браузер, который не встретить на обычном Виндовс, потому что этот поисковик приспособлен для устройств от компании Apple. У Эппл совершенно другие клавиши для поиска, поэтому неприспособленному пользователю будет сложно перестроиться с одной операционной системы на другую.
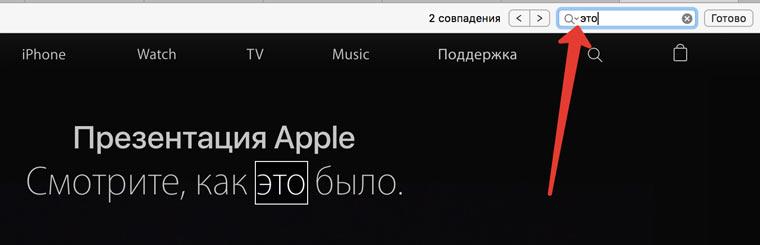
Сочетания клавиш Microsoft Word
В программе Ворд можно работать не только при помощи мышки, но и используя комбинации клавиш. Это удобно, особенно, если приходится часто выполнять одни и те же действия.
Работа с документами:
- Ctrl + N: создание нового документа.
- Ctrl + O: открытие документа с компьютера.
- Ctrl + S или Shift + F12: сохранение (аналог кнопки «Сохранить»).
- F12: сохранение под именем (аналог «Сохранить как»).
- Ctrl + W или Alt + F4: закрытие документа.
- Ctrl + F2: предварительный просмотр перед печатью.
- Ctrl + P: открытие окна печати.
- Ctrl + F: поиск по тексту.
- F7: проверка правописания.
Перемещение по тексту:
- Стрелки: перемещение мигающего курсора по тексту. Находятся на цифровой части клавиатуры (обычно внизу). Стрелки вправо и влево перемещают курсор на одну букву, вверх и вниз – на одну строку.
- Ctrl + стрелка вправо/влево: перемещение мигающего курсора на одно слово.
- End: переход в конец строки.
- Ctrl + End: переход в конец документа.
- Home: переход в начало строки.
- Ctrl + Home: переход в начало документа.
- Page Up и Page Down: двигает документ вверх и вниз относительно мигающего курсора.
Выделение:
- Shift + стрелка вправо/влево: символ (буква).
- Ctrl + Shift + стрелка вправо/влево: слово.
- Shift + стрелка вверх/вниз: строка.
- Ctrl + Shift + стрелка вверх/вниз: абзац.
- Shift + End: от мигающего курсора до конца строки.
- Shift + Home: от мигающего курсора до начала строки.
- Ctrl + Shift + End: до конца документа.
- Ctrl + Shift + Home: до начала документа.
- Shift + Page Up или Page Down: вверх и вниз на один экран.
- Ctrl + A: выделение всего документа.
Редактирование текста:
- Ctrl + B: полужирное начертание.
- Ctrl + I: курсивное начертание.
- Ctrl + U: подчеркнутое начертание.
- Ctrl + D: настройка шрифта.
- Ctrl + L: выравнивание по левому краю.
- Ctrl + E: выравнивание по центру.
- Ctrl + R: по правому краю.
- Ctrl + J: по ширине.
- Ctrl + M: двигает абзац вправо.
- Tab: красная строка.
- Ctrl + Shift + L: маркированный список.
- Ctrl + Shift + *: непечатаемые символы.
- Ctrl + 1: одинарный междустрочный интервал.
- Ctrl + 2: двойной интервал.
- Ctrl + 5: полуторный интервал.
- Ctrl + пробел: очистка формата у выделенного текста (сброс на шрифт по умолчанию).
- Ctrl + Z: отменить последнее действие.
- Ctrl + Y или F4: повторить последнее действие.
Удаление:
- Backspace: удаляет один символ (букву) перед мигающим курсором.
- Ctrl + Backspace: удаляет одно слово перед мигающим курсором.
- Delete: удаляет один символ (букву) после мигающего курсора.
- Ctrl + Delete: удаляет одно слово после мигающего курсора.
Управление Microsoft Word с клавиатуры
Кроме горячих клавиш есть другой способ работы в Ворд с клавиатуры:
- Нажмите Alt.
- В верхней части программы появятся иконки букв.
- Нажмите на клавишу с нужной буквой и используйте предложенные сочетания.

Например, нужно поменять размер букв. Значит, сначала нажимаем Alt, чтобы активировать режим выбора с клавиатуры. Затем, клавишу с буквой Я, чтобы работать с вкладкой «Главная».

Теперь нажимаем сочетание ФР (две клавиши сразу).

Поле выбора размера активируется.
Печатаем нужное значение и нажимаем Enter.
Поиск по словам и фразам через панель «Навигация»
Чтобы найти какую-либо фразу или слово в документе Ворд, надо открыть окно «Навигация». Найти данное окно можно с помощью шагов ниже:
Откройте в основном меню вкладку «Главная»;
Нажмите на кнопку «Найти» в области «Редактирования»; Внимание. Вызвать быстрый поиск можно посредством комбинации клавиш «Ctrl+F».
Теперь в левой части от основной рабочей области появится окно под названием «Навигация» с областью для поиска;
Кликните по окну поиска и напечатайте искомую фразу или слово;
Программа автоматически подсветит слово в тексте оранжевым цветом;
На панели «Навигация» ниже области поиска, появятся фрагменты текста с искомым словом, которое будет выделено жирным
Благодаря данной функции можно с легкостью передвигаться от одной части текста к другой, которые содержат поисковое слово.
Примечание. Поиск будет выдавать как точный вариант запроса фразы, так и производный. Наглядно можно увидеть на примере ниже.

Внимание. Если выделить определённое слово в тексте и нажать «Ctrl+F», то сработает поиск по данному слову
Причем в области поиска искомое слово уже будет написано.
Если случайно закрыли окно поиска, то нажмите сочетание клавиш «Ctrl+Alt+Y». Ворд повторно начнет искать последнюю искомую фразу.
Поиск на странице в браузере
Здравствуйте. Прежде чем перейти к рассмотрению нашей сегодняшней темы, хочется поздравить всех нас с прошедшим праздником – Великой Победы. Сказать дедам, прадедам, кто воевал, а также, кто трудился в тылу Огромное спасибо. Спасибо за то, что выстояли, преодолели, совершили героический подвиг, за чистое небо, за спокойствие на нашей земле. И отдать низкий поклон тем, кто приблизил час Победы. Спасибо Вам!!!
А теперь вернемся к нашей теме. Сегодня мы поговорим о том, как пользоваться поиском в браузере. Рассмотрим несколько возможностей Google Chrome.
Строка поиска
С этим видом поиска мы пользуемся постоянно, каждый день. Для того, чтобы найти ответ на какой-то наш вопрос нам достаточно ввести запрос в адресную строку и нажать Enter

По мере набора нашего запроса браузер предлагает возможные сочетания с ним, которые набирали ранее другие пользователи интернета. Перед нами есть выбор: искать точно по нашему запросу или выбрать другую фразу из предлагаемого списка браузера.
На примере видно, что нам предлагается искать в системе Google, однако вы можете сменить на другую систему.
Поиск на странице сайта
Иногда нам нужно найти на странице сайта какое-то слово или словосочетание. Но из-за большого количества информации сделать это бывает порой затруднительно. Предположим, что вы узнали название песни вашего исполнителя, переходите на ресурс, где представлены все его композиции. Искать нужный трек среди всех прочих довольно сложно. В таком случае нам поможет один способ, который мы сейчас подробно разберем.
Итак, например, вы открыли портал, на котором, как вы предполагаете, находится искомое слово, название города, композиции и т.д. Для быстрого поиска на странице сайта мы используем сочетание клавиш CTRL + F, или же заходим в главное меню браузера и выбираем пункт «Найти»
После чего в правом верхнем углу окна браузера появится поле для ввода слов. По мере набирания символов браузер начнет искать и выделять в тексте тот порядок букв, которые мы вводим.
Указываем его в указанное поле и браузер подсвечивает желтым цветом результаты поиска.

Справа от этого поля проставляется количество искомого запроса. Переходить от одного к другому результату можно с помощью стрелочек «вверх» и «вниз». Текущее выделенное слово будет помечено затемненным цветом. Это поможет вам определить в каком месте сайта вы находитесь
Также обратите внимание на то, что если вы не поставите пробел после «интернет», то браузер укажет слово, в котором есть набор введенных символов. «Интернет» — «ИНТЕРНЕТом»
Поэтому, если вам нужно точное совпадение результата поиска с искомым словом, после него ставьте пробел.
Сочетание клавиш CTRL + F для поиска на странице ресурса можно использовать в любом современном браузере. В Firefox данное поле располагается в нижнем левом углу. Будьте внимательны.
Быстрый поиск значений слова, фраз, картинок
Во время ознакомления с информацией на каком-нибудь ресурсе нам может встретиться термин или слово, значение которого мы плохо себе представляем. Для более быстрого получения данных об этом слове или словосочетании мы просто выделяем фрагмент текста на сайте и с помощью правой кнопки мыши вызываем меню, в котором выбираем «Найти {…} в Google» (в фигурных скобках будет указан выделенное словосочетание или слово). Например, в нашем примере это выглядит вот так.
Похожим способом можно найти данные о любой картинке (изображении), расположенной на странице сайта. Точно также нажимаем на фото правой кнопкой мыши и выбираем пункт «Найти картинку (Google)»

Более подробно о том, как найти изображение в Яндекс и Google вы сможете узнать, прочитав эту статью и здесь.
Вот, пожалуй, и все на этом. Сегодня мы рассмотрели возможности поиска в браузере. До новых встреч.
Дополнения
Мы перечислили все способы, как переключаться между вкладками с помощью клавиатуры. Использование горячих клавиш не всегда может быть удобным. Именно поэтому были разработаны различные дополнения в браузере. Они довольно отличны друг от друга. Одни позволяют самостоятельно назначать горячие клавиши, другие привносят конкретные изменения. Решать лишь вам, которыми пользоваться.
Значок «+» означает, что необходимо одновременно нажимать указанные клавиши. Например, Ctrl+D, сначала необходимо зажать «Ctrl» и, не отпуская его, нажать клавишу «D».
Горячие клавиши одинаково настроены для браузеров Google Chrome и Yandex .
Окна и вкладки
Меняется режим просмотра, переходит в полноэкранный вид (убираются все границы и меню), если опять нажать F11, то вернется прежний вид.
Ctrl+Shift+T
Открыть последнюю закрытую вкладку, очень полезно, когда случайно закрываешь нужную страницу сайта. Таким образом можно открывать сначала последнюю, потом еще раз нажать и откроется предпоследняя и т.д.
Ctrl+ кликнуть мышкой по активной ссылке, либо перетащить мышкой ссылку на пустое место для вкладки
Shift+ кликнуть мышкой по активной ссылке
Alt+Tab
Не относится именно к браузерам, но очень полезное сочетание клавиш — переключение между открытыми окнами (любые программы, папки и полноэкранные приложения). Зажимаем Alt, и один раз нажав Tab, появляется меню перехода между открытыми окнами и рабочим столом. Каждое нажатие клавиши Tab, передвигает курсор на следующее окно вправо.

Windows+M
Свернуть браузер оперу (windows — клавиша с логотипом ОС Windows, между Ctrl и Alt).
Горячие клавиши — сочетания клавиш на клавиатуре, которые позволяют получить быстрый доступ к той или иной функции. Практически каждая программа и сами операционные системы поддерживают определенные горячие клавиши.
Яндекс.Браузер, впрочем, как и все другие браузеры, также имеет свой набор горячих клавиш. У нашего браузера довольно внушительный список комбинаций, часть из которых рекомендуется знать всем пользователям.
У вас нет необходимости запоминать весь список горячих клавиш, тем более, что он немаленький. Достаточно выучить самые основные комбинации, которые будут полезны именно вам.
Разное

Кроме того, браузер и сам постоянно подсказывает, какие из функций имеют свои быстрые клавиши. Например, эти подсказки вы можете найти в «Настройках
»:

или в контекстном меню:

Как в Word найти слово в тексте – Расширенный поиск
После открытия отдельного диалогового окна, нужно нажать на кнопку «Больше»

После нажатия кнопки диалоговое окно увеличится

Перед нами высветилось большое количество настроек. Рассмотрим самые важные:
Направление поиска
В настройках можно задать Направление поиска. Рекомендовано оставлять пункт «Везде». Так найти слово в тексте будет более реально, потому что поиск пройдет по всему файлу. Еще существуют режимы «Назад» и «Вперед». В этом режиме поиск начинается от курсора и идет вперед по документу или назад (Вверх или вниз)

Поиск с учетом регистра
Поиск с учетом регистра позволяет искать слова с заданным регистром. Например, города пишутся с большой буквы, но журналист где-то мог неосознанно написать название города с маленькой буквы. Что бы облегчить поиск и проверку, необходимо воспользоваться этой конфигурацией:

Поиск по целым словам
Если нажать на вторую галочку, «Только слово целиком», то поиск будет искать не по символам, а по целым словам. Т.е. если вбить в поиск только часть слова, то он его не найдет. Напимер, необходимо найти слово Ворд, при обычном поиске будут найдены все слова с разными окончаниями (Ворде, Ворду), но при нажатой галочке «Только слова целиком» этого не произойдет.

Подстановочные знаки
Более тяжелый элемент, это подстановочные знаки. Например, нам нужно найти все слова, которые начинаются с буквы м и заканчиваются буквой к. Для этого в диалоговом окне поиска нажимаем галочку «Подстановочные знаки», и нажимаем на кнопку «Специальный», в открывающемся списке выбираем нужный знак:

В результате Word найдет вот такое значение:

Поиск омофонов
Microsoft Word реализовал поиск омофонов, но только на английском языке, для этого необходимо выбрать пункт «Произносится как». Вообще, омофоны — это слова, которые произносятся одинаково, но пишутся и имеют значение разное. Для такого поиска необходимо нажать «Произносится как». Например, английское слово cell (клетка) произносится так же, как слово sell (продавать).

! из-за не поддержания русского языка, эффективность от данной опции на нуле
Поиск по тексту без учета знаков препинания
Очень полезная опция «Не учитывать знаки препинания». Она позволяет проводить поиск без учета знаков препинания, особенно хорошо, когда нужно найти словосочетание в тексте.

Поиск слов без учета пробелов
Включенная галочка «Не учитывать пробелы» позволяет находить словосочетания, в которых есть пробел, но алгоритм поиска Word как бы проглатывает его.

Поиск текста по формату
Очень удобный функционал, когда нужно найти текст с определенным форматированием. Для поиска необходимо нажать кнопку Формат, потом у Вас откроется большой выбор форматов:

Для примера в тексте я выделил Жирным текст «как найти слово в тексте Word». Весть текст выделен полужирным, а кусок текста «слово в тексте Word» сделал подчернутым.
В формате я выбрал полужирный, подчеркивание, и русский язык. В итоге Ворд наше только фрагмент «слово в тексте». Только он был и жирным и подчеркнутым и на русском языке.

После проделанных манипуляция не забудьте нажать кнопку «Снять форматирование». Кнопка находится правее от кнопки «Формат».
Специальный поиск от Ворд
Правее от кнопки формат есть кнопка «Специальный». Там существует огромное количество элементов для поиска

Через этот элемент можно искать:
Только цифры;
Графические элементы;
Неразрывные пробелы или дефисы;
Длинное и короткое тире;
Разрывы разделов, страниц, строк;
Пустое пространство (особенно важно при написании курсовых и дипломных работ);
И много других элементов.
По каким запросам пользователь осуществляет поиск информации на сайте
Существует несколько стандартных типов поисковых запросов, чаще всего применяемых аудиторией сайта.
1. Поиск по названию товара.

Некоторые клиенты аккуратно набирают в поиске полное и правильное наименование товара, поскольку чётко знают, что им нужно. Название они берут из разных источников:
- копируют его с других сайтов (например, если ищут самую выгодную цену);
- где-то слышали о продукте, а теперь хотят узнать о нём подробнее. Тут вероятность ошибок уже выше: на слух трудно воспринимать названия, особенно иностранные. Поисковый сервис должен правильно работать с типичными ошибками.
Узнать запросы можно с помощью «Вордстата», «Яндекс.Метрики» и Google Analytics. Эти сервисы дают точную картину происходящего, не исключая ошибочного варианта их написания, альтернативных наименований.
Настроить поиск по названию непросто, но обойтись без этого нельзя: товара, который клиенты не смогли найти на вашем сайте, не существует для них.
2. Поиск по имени категории.

Те, кто ещё не определился с конкретной моделью, будут выбирать по тематическим категориям и набирать общие, абстрактные запросы: «амортизатор», «газонокосилка» и т. п. Поэтому поиск на сайте должен охватывать все возможные синонимы, которые только могут прийти в голову пользователю: от самых очевидных до сленговых и профессиональных. Например, один посетитель ищет копир, другой – ксерокс (хотя фактически это одно и то же).
Рекомендуемые статьи по данной теме:
- Что делать, если упала посещаемость сайта
- Юзабилити сайта: от разработки до апгрейда
- Проверка индексации сайта: 4 варианта
3. Поиск по описанию проблемы.
4. Информационный запрос.

Сюда относят любые запросы, не сводящиеся к поиску конкретного товара. Это, например, способы доставки, условия возврата и прочая подобная информация, обычно в виде текста. Предусмотрите и такой вариант тоже.
5. Запросы-характеристики.
Иногда потенциальный клиент применяет поиск на сайте для подбора товара, обладающего какой-либо характеристикой, например, «чёрный айфон». Чаще всего это параметры следующих типов:
- цвет;
- материал;
- спецификация;
- стоимость;
- формат;
- бренд.
6. Субъективные запросы.
Для некоторых потребителей важны свойства товара, не представляющие интереса для владельцев сайта: «дорогая сумка», «дешёвый сыр», «качественный планшет». Чтобы поиск по сайту сработал, требуются более тонкие настройки. Например, слово «качественный» в запросе должно обеспечивать выдачу целевых продуктов, у которых много отзывов или высокий рейтинг; слова, связанные с ценой, – давать выборку, отсортированную по стоимости от дорогих позиций к дешёвым или наоборот.
7. Аббревиатуры и символы.
С помощью внутреннего поиска нередко ищут сокращённые наименования, общепринятые аббревиатуры, номера моделей, цены. Например, «вино белое 1200 р.». Предусмотрите это при настройке поиска по сайту, чтобы не растерять лиды. Поручить задачу лучше программисту, работающему в связке с сео-специалистом.
Сочетания клавиш для вставки
Когда вам нужно вставить разрыв раздела в ваш документ или символы, которых нет на клавиатуре, то в этом случае клавиатурные сочетания клавиш Word придут вам на помощь.
- Shift+Enter: Вставить разрыв строки
- Ctrl+Enter: Вставить разрыв страницы
- Ctrl+Shift+Enter: Вставить разрыв колонки
- Ctrl+тире (-) — это тире (знак минус) на цифровом блоке клавиатуры: Вставить опционально длинное тире или знак переноса. По умолчанию вставляется тире, если слово стоит в конце строки, то оно выполняет роль знака переноса.
- Alt+Ctrl+тире (-): Вставить знак переноса
- Ctrl+Shift+тире (-): Вставляется неразрывное тире. Эта команда говорит Word не разбивать слово в конце строки даже если там есть тире. Это может быть полезным, например, если вы включили что-то вроде телефонного номера и вы хотите быть уверенным, что он полностью окажется на одной строке.
- Ctrl+Shift+Spacebar: Вставка неразрывного пробела. Неразрывный пробел выглядит как обычный пробел, но не вызывает перенос отделённой части слова на другую строку. Может быть полезен в аналогичных ситуациях как и неразрывное тире.
- Alt+Ctrl+C: Вставить символ копирайта (в некоторых Word нужно предварительно настроить это сочетания клавиш)
- Alt+Ctrl+R: Вставить символ зарегистрированного товарного знака
- Alt+Ctrl+T: Вставить символ товарного знака
- Alt+Ctlr+v: Будет открыто окно «Специальная вставка»
- Ctrl+k: вставить гиперссылку
- Alt+Ctrl+f: вставить сноску
- Alt+Ctrl+d: вставить концевую сноску
Горячие клавиши для разных задач
Горячие клавиши есть практически во всех программах, и браузер Яндекс не стал исключением. В браузере, при открытии контекстного меню, или основного меню, напротив некоторых пунктов Вы можете увидеть различные комбинации клавиш. Они соответствуют тому пункту, напротив которого они указаны.
Например, если Вы часто просматриваете Историю, то достаточно нажать на клавиатуре Ctrl+H, и откроется нужное Вам окно. В результате не придется кликать мышкой по различным пунктам меню, и Вы сэкономите время.
Теперь давайте подробно рассмотрим, какие сочетания клавиш можно использовать в Yandex.Браузере.
Адресная строка браузера
| Вставка ? (при поиске не будут учитываться история, закладки, дополнения) | Ctrl+K |
| Выделение текста в строке | Ctrl+L |
| Переместить курсор на одно слово влево | Ctrl+стрелка влево |
| Переместить курсор на одно слово вправо | Ctrl+стрелка вправо |
| Дописать к адресу www. и .com, и перейти по данному URL | Ctrl+Enter |
Закладки браузера
| Создать закладку для открытой страницы | Ctrl+D |
| Создать закладки для всех открытых вкладок | Ctrl+Shift+D |
| Включить (выключить) отображение панели с закладками | Ctrl+Shift+B |
| Открыть диспетчер закладок | Ctrl+Shift+O |
История браузера
| Просмотреть историю | Ctrl+H |
| Посмотреть список загруженных файлов | Ctrl+J |
| Открыть окно для очистки истории | Ctrl+Shift+Del |
Работа с открытой страницей
| Перейти на страницу назад | Alt+стрелка влево |
| Перейти на страницу вперед | Alt+стрелка вправо |
| Перезагрузить страницу | F5 или Ctrl+R |
| Перезагрузить страницу, не используя кеш | Ctrl+F5 |
| Прервать загрузку страницы | ESC |
| Пролистать страницу на 1 экран вниз | Space (пробел) |
| Пролистать страницу в самый низ | End |
| Вернуться к началу страницы | Home |
| Открыть главную страницу поиска Яндекс | Alt+Home |
| Сохранить страницу | Ctrl+S |
| Распечатать страницу | Ctrl+P |
| Увеличение масштаба страницы | Ctrl+ + |
| Уменьшение масштаба страницы | Ctrl+ — |
| Вернуть масштаб 100% | Ctrl+ 0 |
Поиск на странице
| Открыть строку поиска | Ctrl+F или F3 |
| Переход к найденному по поиску следующему слову | Ctrl+G |
| Переход к найденному по поиску предыдущему слову | Ctrl+Shift+G |
Разработчикам
| Просмотреть код страницы | Ctrl+U |
| Открыть инструменты разработчика | Ctrl+Shift+I |
| Открыть консоль JavaScript | Ctrl+Shift+J |
Прочие комбинации
| Открыть диспетчер задач | Shift+ESC |
| Закрыть браузер | Ctrl+Shift+Q |
| Выбор другого аккаунта | Ctrl+Shift+M |
| Вызов справки | F1 |
Яндекс и Yandex: в чём отличие двух приложений
Итак, существует два приложения, одно из них называется Яндекс, а другое Яндекс.Браузер.
Это приложения от одной , но они выполняют разные функции.
Первое приложение: Яндекс. Браузер- это кружочек с английской буквой Y и белым фоном. Оно представляет собой полноценную поисковую систему и полноценный браузер. в Google play или App Store его можно найти, как Яндекс.Браузер. И оно представляет собой полный браузер, который служит для Интернет-серфинга, то есть в нём содержится большое количество информации. обычно им пользуются на компьютере.
Второе приложение — это Яндекс с красным кругом и с буквой Я на этом фоне. Это приложение, которое служит поисковиком, но оно занимает намного меньше места. экономит память в устройстве, так как в нём нет закладок, нет истории посещения и оно предназначено для мобильных устройств.




