Как в ворде написать текст вертикально
Содержание:
- Метод 1: использование текстового поля
- Повернуть текст по вертикали в Google Таблицах
- Как в ворде писать на полях?
- Как сделать надпись на полях в ворде?
- Как в ворде убрать пометки на полях?
- Что можно разместить на полях страницы Ворд?
- Как в ворде писать комментарии?
- Как в ворде сделать надпись в фигуре?
- Как в ворде сделать надпись с боку?
- Как скрыть все примечания в ворде?
- Как в ворде убрать отображение исправлений?
- Как распечатать файл без примечаний?
- Как убрать разметку страниц в ворде?
- Как убрать номер страницы на титульном листе?
- Как нумерацию страниц в ворде?
- Как в ворде сделать чтобы было видно примечание?
- Поворот и отражение текста в Word
- Три способа написать текст вертикально в ворде
- Слово в таблице вертикально
- Как в «Ворде» повернуть текст вертикально. Повернуть текст в «Ворде» (2007 и 2010)
- Как это сделать в Word
- Как в ворде сдвинуть текст вверх?
- Какой клавишей поднять текст вверх?
- Как сдвинуть текст в ворде?
- Как в ворде в таблице поднять текст вверх?
- Как сделать так чтобы текст в ворде не смещался?
- Как сместить текст вверх?
- Как в таблице Ворд поднять текст?
- Как сдвинуть вниз таблицу в ворде?
- Как перемещать текст в Ворде 2010?
- Как поднять текст в таблице?
- Как изменить формат разделительных линий в таблице?
- Как закрепить область в ворде?
- Как закрепить текст на картинке в ворде?
- Изменяем направление текста в текстовом поле или фигуре
- Заключение
Метод 1: использование текстового поля
Если вы работали с инструментами Microsoft Office, в особенности с Word, то знаете о таком явлении, как текстовое поле. Оно представляет собой блок, где вы можете разместить любую информацию. Например, это может быть таблица, картинка, текст и так далее.
Для того, чтобы понимать целесообразность использования инструмента, стоит выделить особенность. Дело в том, что текстовое поле можно поворачивать под любым углом. Все выполняется лишь в пару манёвров мышкой.
Добавление элемента «Текстовое поле»
Естественно, чтобы всё получилось, нужно сформировать объект на листе. Для этого реализуйте набор таких простых действий:
Запустите документ стандартным способом
После этого обратите внимание на меню в верхней части окна. Изначально вы находитесь во вкладке «Главная», но достаточно лишь кликнуть по «Вставка»
В итоге вы смените набор доступных инструментов. Все элемента разделены на отдельные категории. Среди всего найдите группу «Текст». Она будет содержать кнопка «Текстовое поле», кликните по ней. Вам предложат набор доступных вариантов, нужно лишь выбрать наиболее подходящий.

Если говорить про вариант «Простая подпись», он идеально подойдёт, чтобы сформировать нейтральный блок. Он оптимален для ввода текста и вставки любых других объектов
Максимально важно то, что вы без проблем сможете всё редактировать
В случае, если вы хотите сделать так, чтобы текст выглядел презентабельно, можете выбрать альтернативу. О чём речь? Изучите все другие макеты
Чтобы совершить выбор, важно предварительно понимать, как всё будет выглядеть
Например, ниже представлены два варианта. Первый имеет черный фон, второй содержит боковую полосу, которая, между тем, визуально оформлена.

Когда выбор завершен, можно смело говорить об окончании данного этапа. Ниже продолжение по поводу того, как перевернуть текст в Ворде. Осталось лишь добавить содержимое и реализовать главное действие, о чём говорится ниже.
Работа с содержимым
Когда текстовое поле отобразилось, нужно сделать так, чтобы стандартный текст удалился. Выделите его и кликните на «Delete» на клавиатуре. После этого:
Вставьте содержимое, которое предварительно скопировали. Кроме того, вы можете воспользоваться клавиатурой, чтобы ввести текст.


- При необходимости, можете реализовать форматирование текста. О чём речь? Например, поменяйте шрифт, его размер. Важные фрагменты выделите жирным и так далее. Задача в том, чтобы всё выглядело максимально привлекательно.
- Когда всё готово, можно отвечать непосредственно на вопрос, как перевернуть текст в Ворде. Всё выполняется за считанные секунды. Первым делом нужно сделать так, чтобы текстовое поле было выделено. Достаточно лишь кликнуть по нему мышкой.
- В верхней части найдите вкладку «Формат фигуры» и перейдите в неё, если открыта другая.
- Все инструменты разбиты на блоки, один из которых подписан как «Упорядочить». Там есть кнопка «Повернуть», по которой следует нажать левой кнопкой мыши.
- Отобразится всего лишь несколько дополнительных опций, но они крайне эффективны. В данном случае достаточно нажать на «Отразить сверху вниз», чтобы добиться поворота на 180 градусов.

- В том случае, если вас интересует уникальный угол, нажмите на «Другие параметры поворота». Перед вами отобразится всплывающее окно. Нужно перейти во вкладку «Размер», чтобы получить доступ к настройке.
- Введите в графу «Поворот» тот градус, который вам нужен. После этого достаточно кликнуть на «ОК», чтобы изменения вступили в силу.

Дополнительные варианты и настройки
Выше уже был озвучен метод, как перевернуть текст в Ворде. Он является оптимальным, так как позволяет осуществить всё с точностью до единого градуса.
Тем не менее, вы можете воспользоваться ещё одной альтернативой. Работать с текстовым полем можно при помощи круговой стрелки, которая расположена над ним. Зажмите фрагмент ЛКМ и потяните объект в нужном направлении. Когда положение окажется оптимальным, нужно всего лишь отпустит кнопку мыши.

Итак, выделив блок с текстом, перейдите во вкладку «Формат фигуры». В категории «Стили фигур» найдите кнопку «Контур фигуры», кликните по ней. Вам предложат набор цветов и опцию «Нет контура». Кликните по фрагменту, чтобы рамки стали невидимыми.
Чтобы заметить результат, нажмите ЛКМ в любом месте на листе. Выделение с объекта пропадёт, вы увидите отсутствие рамок.

Теперь вы знаете, как перевернуть текст в Ворде через добавление текстового поля. Также представлены рекомендации по улучшению внешнего вида объекта. Есть всё, чтобы добиться идеального результата.
Повернуть текст по вертикали в Google Таблицах
Когда дело доходит до поворота текста по вертикали в Google Таблицах, у вас есть три варианта:
- Сложите текст вертикально
- Повернуть текст вверх
- Повернуть текст вниз
Давайте посмотрим на каждый из этих вариантов.
Сложить вертикально в Google Таблицах
Предположим, у вас есть набор данных, показанный ниже, и вы хотите расположить текст вертикально в объединенных ячейках в столбце A.
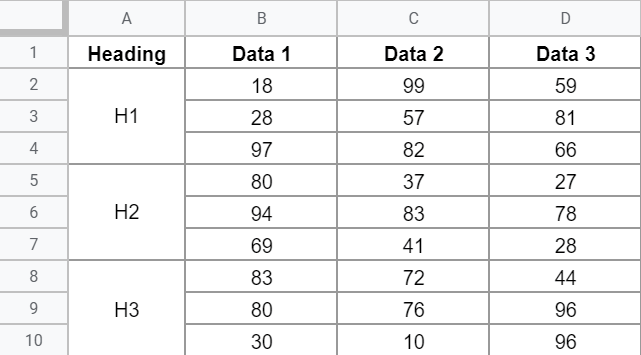
Ниже приведены шаги для вертикального расположения текста (см. как вставить текстовое поле в Гугл Таблицы):
- Выделите ячейки, в которых вы хотите сделать вертикаль
-
На панели инструментов щелкните значок поворота текста
-
Нажмите на опцию «Сложить вертикально».
Вышеупомянутые шаги поместят ваш текст вертикально и дадут вам результат, как показано ниже.
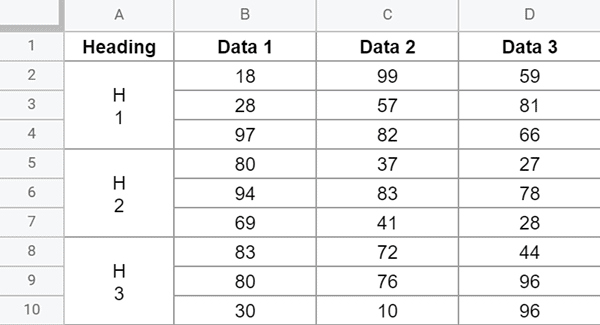
Когда вы применяете это форматирование, размер ячейки автоматически настраивается для размещения нового вертикального текста (т. е. Высота ячейки при необходимости может быть увеличена).
Обратите внимание, что при таком вертикальном наложении каждый алфавит располагается прямо под верхним. Это немного отличается от вертикальной укладки с поворотом вверх и вниз, которую мы увидим позже
Лично я редко использую этот вариант. Единственный сценарий, в котором вы найдете это полезным, — это когда у вас очень мало текста в ячейке (как в моем примере). Если у вас есть подходящие слова или строки и вы хотите их повернуть, лучше всего использовать опцию «Повернуть вверх» или «Вниз».
Повернуть текст вверх
Некоторым людям может не понравиться вариант вертикальной укладки, так как текст в ячейке трудно читать.
В этом случае вы можете попробовать вариант «Повернуть вверх».
Он работает так же, как вертикальное наложение, но вместо того, чтобы размещать каждый алфавит ниже предыдущего, он просто поворачивает текст на 90 градусов, чтобы сделать его вертикальным, где текст начинается снизу и идет вверх.
Предположим, у вас есть набор данных, показанный ниже, и вы хотите повернуть текст по вертикали в объединенных столбцах.
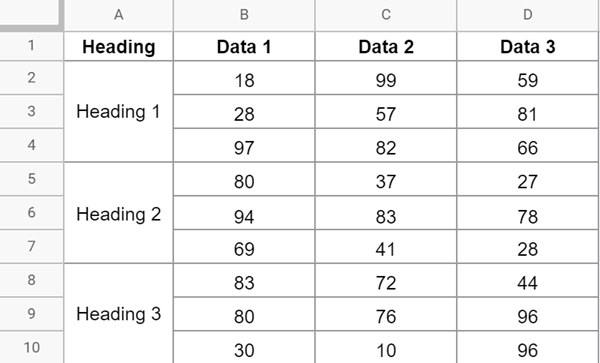
Ниже приведены инструкции, как это сделать:
- Выделите ячейки, в которых вы хотите сделать вертикаль
- На панели инструментов щелкните значок поворота текста
-
Нажмите на опцию Повернуть вверх
Вышеупомянутые шаги повернут текст по вертикали и дадут вам результат, как показано ниже.
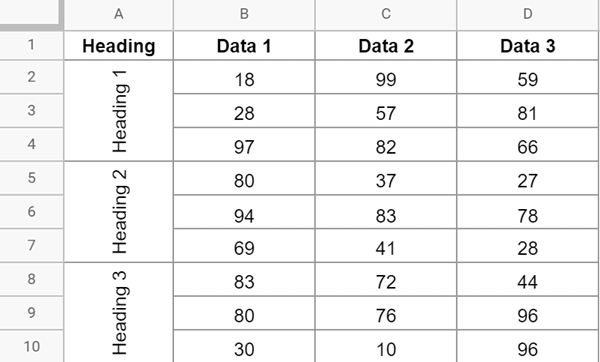
Как вы могли догадаться, применение этого форматирования просто изменило поворот текста на 90 градусов.
Лично я считаю это немного более читаемым, чем вертикальное наложение. Поэтому, если у вас больше текста, вы можете обернуть текст и настроить высоту ячейки, чтобы вы могли получить текст в одной ячейке, или вы можете получить текст в виде нескольких строк в одной ячейке.
Повернуть текст вниз
Поворот текста вниз аналогичен варианту поворота вверх, где направление изменяется (-90 градусов).
Таким образом, вместо текста, начинающегося снизу и идущего вверху (как это было в случае с параметром поворота вверх), текст будет начинаться с верхней части ячейки и идти вниз по вертикали.
Предположим, у вас есть набор данных, показанный ниже, и вы хотите повернуть текст вертикально вниз в объединенных столбцах.
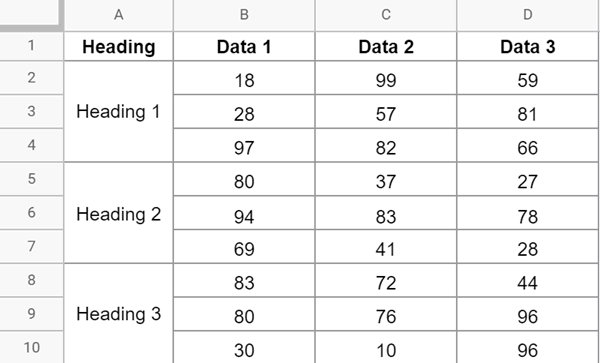
Ниже приведены инструкции, как это сделать:
- Выделите ячейки, в которых вы хотите сделать вертикаль
- На панели инструментов щелкните значок поворота текста
-
Нажмите на опцию Повернуть вниз
Вышеупомянутые шаги повернут текст вниз по вертикали и дадут вам результат, как показано ниже.
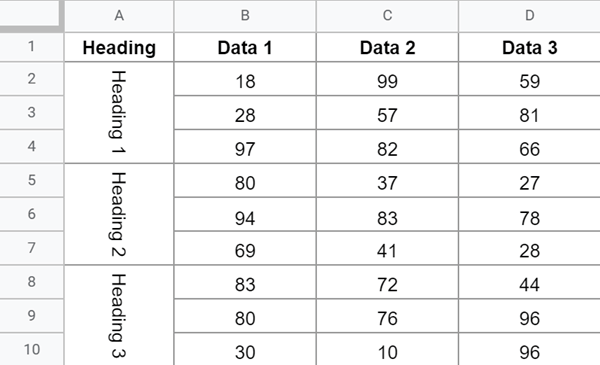
Как в ворде писать на полях?
Как сделать надпись на полях в ворде?
В меню ленты «Вставка» в блоке «Текст» раскройте кнопку-список «Надпись» и выберите «Нарисовать надпись» (рис. 2). Растяните границы текстового блока, поверните на нужный угол, добавьте и отформатируйте сам текст (рис. 3).
Как в ворде убрать пометки на полях?
- Если вы уже редактируете документ (изменить документ > изменить в Word Web App), нажмите кнопку Рецензирование > Показать Примечания.
- В области Примечания щелкните примечание, которое необходимо прокомментировать.
- Щелкните значок удаления под ним.
Что можно разместить на полях страницы Ворд?
На полях можно разместить, например, номера страниц и колонитулы. Нажимаем кнопку ПОЛЯ в разделе ПАРАМЕТРЫ СТРАНИЦЫ в Word 2007. В открывшемся списке можно выбрать один из стандартных вариантов задания полей страницы в Word 2007.
Как в ворде писать комментарии?
Добавление и удаление примечания
- Выделите содержимое, к которому вы хотите добавить примечание.
- Перейдите к разделу рецензирование> новое примечание.
- Введите примечание. Если вы хотите внести изменения в свои комментарии, просто вернитесь и измените их.
- Чтобы ответить на Примечание, перейдите к примечанию и нажмите кнопку ответить.
Как в ворде сделать надпись в фигуре?
Вставить текст в фигуру совсем несложно. Щелкни правой кнопкой мыши границу фигуры и выбери пункт Добавить текст. Текст будет добавлен в фигуру. Текст добавлен!
Как в ворде сделать надпись с боку?
В надписи или фигуре выделите текст, который следует расположить вертикально. На вкладке Работа с надписями | Формат нажмите кнопку Направление текста. Если нужно, чтобы текст располагался в обратном направлении (снизу вверх, а не сверху вниз), перетащите маркер поворота надписи или фигуры, чтобы перевернуть ее.
Как скрыть все примечания в ворде?
Чтобы скрыть примечание, выберите команду Вид> Разметка. Эта команда убирает (прячет) с экрана примечания и прочие установленные в документе маркеры. Еще один способ спрятать примечания состоит в использовании панели инструментов Рецензирование. Выберите в раскрывающемся списке Показать элемент Заметки (рис.
Как в ворде убрать отображение исправлений?
Отключение регистрации изменений
- Отключение регистрации исправлений Перейдите к разделу рецензирование > Регистрация изменений.
- Удаление записанных изменений Чтобы окончательно удалить все исправления, принять или отклонить изменения и удалить примечания. …
- Удаление примечаний Выберите Примечание и нажмите кнопку проверить > Удалить.
Как распечатать файл без примечаний?
Примечание: Если вы хотите напечатать документ без примечаний, откройте вкладку Рецензирование, в группе Запись исправлений выберите Без исправлений и отправьте документ на печать.
Как убрать разметку страниц в ворде?
Удаление номеров страниц
- Перейдите к разделу Вставка > Номер страницы и выберите команду Удалить номера страниц.
- Если кнопка Удалить номера страниц недоступна или некоторые номера страниц сохранились, дважды щелкните верхний или нижний колонтитул, выделите номер страницы и нажмите клавишу DELETE.
Как убрать номер страницы на титульном листе?
Удаление номера страницы с первой страницы
- Выберите Вставка > Колонтитулы.
- Справа щелкните Параметры и выберите Особый колонтитул для титульной страницы.
- Еще раз щелкните Параметры и выберите Удаление номеров страниц.
Как нумерацию страниц в ворде?
На вкладке Вставка нажмите кнопку Номер страницы и выберите Номер страницы. Выберите расположение, а затем стиль выравнивания. Word автоматически пронумерует каждую страницу, кроме титульных.
Как в ворде сделать чтобы было видно примечание?
Чтобы показать скрытые примечания, сделайте следующее:
- Откройте вкладку «Рецензирование»;
- В группе «Отслеживание» нажмите кнопку «Показать исправление»;
- Поставьте флажок на команде «Примечания». Область примечаний отобразиться со всеми заданными примечаниями
Вставка простых заметок для целей пояснения
Щелкните ячейку правой кнопкой мыши и выберите пункт Вставить примечание (или нажмите клавиши SHIFT+F2). Если вы используете Excel для Office 365, щелкните ячейку правой кнопкой мыши и выберите пункт Создать заметку. Введите текст пояснения.
Поворот и отражение текста в Word
Если же текст вам нужно не перевернуть, а повернуть или отразить, потребуется придерживаться несколько иного алгоритма. Какого именно, читайте далее.
Вариант 1: Вертикальный поворот
Возможно, ваша задача заключается не в перевороте текста на 180⁰, а в его вертикальном повороте на 90⁰ или 270⁰. В таком случае действовать нужно либо аналогично вышеописанным методам, создавая текстовое поле или добавляя объект WordArt, либо иначе, обращаясь к таблице, состоящей из всего одной ячейки, и поворачивая ее. Есть и другие, более хитрые варианты – поворот не текста, а страницы, либо банальное написание последнего в столбик. Все это, но куда более подробно, пошагово, описано в отдельной статье на нашем сайте, ссылку на которую мы прилагаем ниже.

Подробнее: Вертикальное написание текста в Ворде
Вариант 2: Зеркальное отражение
Бывает и так, что текст в Word требуется, скорее, не перевернуть, а отразить зеркально. Делается это примерно так же, как и в предыдущих случаях, только для достижения оптимального результата потребуется совместить сразу два подхода – создать текстовое поле и вписать в него текст в стиле WordArt, создающий эффект зеркального отражения. Есть и другие варианты, подразумевающие использование специальных шрифтов или обращение к сторонним программам. О том, как все это делается, мы рассказывали в отдельном руководстве, его и предлагаем к ознакомлению.
Подробнее: Зеркальное отражение текста в Ворде
Подробнее: Вставка символов и знаков в Ворде
Три способа написать текст вертикально в ворде
Мы рассмотрим три способа, которые позволяют писать вертикальный текст в ворде. На многих сайтах советуют создать таблицу, а в ней уже разместить повернутый текст.
Мы об этом тоже расскажем, но также будет описан метод без использования таблиц. Итак, приступим.
Вертикальный (повернутый) текст с помощью таблицы
Найдите раздел «Вставка» далее «Таблица».

Выберите для таблицы одну ячейку. Введите в нее нужный вам текст. Нажмите правой кнопкой мыши и выберите «Направление текста».

Выбирайте тот который вам понравится. На скриншоте выбрано направление текста снизу вверх.

Мы можем раздвинуть ячейку таблицы, потянув за нижнюю линию и сузить ее, потянув за правую линию.

Тем самым мы повернем текст в ворде вертикально.

Чтобы границы таблицы были не видимыми, нажмите на нее правой кнопкой мыши и выберите «Границы и Заливка»

И на вкладке с «Типом границы» смело выбираете «Нет» и жмете ОК.

В результате получаете чистую вертикальную строчку:

Используем «Надпись» чтобы писать вертикально
Второй способ заключается во вставке «надписи», которую можно поворачивать. Нужно перейти на вкладку «Вставка», а там уже найти «Надпись».
Выбираем там «простую надпись». У нас появится квадрат со стандартным текстом внутри. Мы его удаляем просто кликнув по нему для выделения и нажав клавишу «delete». Пишем свой. В примере написано «Вертикальный текст»

Дальше кликните два раза по рамке. Вы заметите что вверху меню изменилось – там появятся новые инструменты для работы с надписью.
Кликнув по «направлению текста», он повернется вертикально.
В разделе «Контур фигуры» вы можете выбрать «Нет», тем самым убрав рамку вокруг текста.

Пишем в ворде вертикально в столбик
Есть еще и третий вариант для тех, кому не нужен перевернутый текст, а нужно чтобы он был написан как-бы в столбик.
Первое, что нужно – это писать по одной букве и жать «Ввод», т.е. каждую букву писать с новой строчки. Второе – выделяем столбик и в верхнем меню ворда выбираем «Межстрочный интервал», а там «Другие варианты межстрочных интервалов».

И ввести вручную значение, например, множитель 0,7, чтобы сократить расстояние между строчками

На этом всё. Удачи вам в освоении программы Microsoft Word.
Слово в таблице вертикально
При создании отчета в табличном виде, где следует указывать номер телефона или номер страхования, очень часто необходимо изменять направление текста, делая его по вертикали. Следующие шаги последовательно приведут к нужному результату. Итак, начинаем:
- Создаем соответствующую таблицу по количеству строк и столбцов – раздел «Вставка» — «Таблица» и выбираем количество строк и столбцов.
- Указать курсором мыши в том месте, где будет располагаться надпись сверху вниз. Вставить или напечатать слово и перейти во вкладку «Работа с таблицами» — «Макет».
- Нажать на кнопку «Направление текста», указать нужный вариант выравнивания. В нашем случае «Выравнивание текста по верхнему правому углу ячейки».
Допускается вариант, что можно не печатать надпись, а сразу перейти в следующую ячейку и нажать на «Направление…» выбрать выравнивание и писать слово уже сверху вниз.

Данная вариация написания чисел и фраз вертикально будет актуальна для версий Майкрософт Ворд 2007, 2010.
Как в «Ворде» повернуть текст вертикально. Повернуть текст в «Ворде» (2007 и 2010)
Microsoft Office Word — приложение, позволяющее любому человеку по своему желанию оформить документ. Функциональность программы очень широка, и далеко не все пользователи знают обо всех возможностях программы. В данной статье рассматривается алгоритм того, как в «Ворде» повернуть текст вертикально.
Использование надписи
Вариантов того, как в «Ворде» повернуть текст вертикально, существует несколько. Самым простым является использование надписи. Для вставки элемента в документ необходимо в панели быстрого доступа выбрать меню «Вставка», где найти пункт «Надпись». После ввода текста внутрь установленной области останется лишь произвести поворот текста — сделать это можно двумя способами.

Первый заключается в повороте самой области надписи — после выбора текста над элементом появится зелёная точка, отвечающая за вращение. Зажав левую кнопку мыши на ней, можно добиться любого угла поворота текста.
Второй способ того, как в «Ворде» повернуть текст вертикально с помощью надписи, — воспользоваться функцией «Направление текста». Выделив текст, необходимо перейти в закладку «Формат» на панели быстрого доступа в средствах рисования, и в разделе «Текст» щёлкнуть по клавише «Направление текста». В появившемся всплывающем списке останется лишь выбрать необходимый угол поворота, и текст примет вертикальное положение.

Одним из главных плюсов использования надписи являются более широкие возможности при выборе угла поворота текста. Другие способы изменения направления текста способны изменять направление лишь в трёх различных направлениях.
Поворот в таблице
Существует ещё один удобный способ того, как в «Ворде» повернуть текст вертикально, — в таблице существует функция задания направления текста. При выборе этого алгоритма решения необходимо вставить одну или несколько ячеек таблицы, выбрав на панели быстрого доступа графу «Вставка», затем на панели «Таблицы» щёлкнуть по кнопке «Таблица», выбрав необходимые параметры объекта.
Определив желаемое место для текста и перенеся туда саму таблицу, необходимо вставить текст в ячейку. После выделения диапазона ячеек, в которых необходимо повернуть текст, далее можно изменить направление двумя способами.

Чтобы повернуть текст в «Ворде» 2007 или 2010, необходимо выбрать закладку «Макет», а на панели «Выравнивание» щёлкнуть по кнопке «Направление текста». Каждый клик по кнопке будет поворачивать текст в новом направлении — сверху-вниз, снизу-вверх и слева-направо.
Другой способ работает одинаково во всех версиях «Ворда» — выбрав одну или несколько ячеек, необходимо щёлкнуть правой кнопкой мыши по выделению и в открывшемся меню найти пункт «Направление текста». После этого появится окно, в котором будет предложено три варианта поворота текстового поля.
После выполнения этих операций останется лишь скрыть границы ячейки таблицы и получить искомый результат.
Поворот листа
Ещё одним решением вопроса о том, как в «Ворде» повернуть текст вертикально, является изменение ориентации самого листа. Такой подход менее удобный, поскольку поворачивает весь текст, а также проблемно обеспечить необходимое местоположение элементов во время работы. Но в некоторых случаях можно воспользоваться и им.

Для поворота листа необходимо либо дважды щёлкнуть левой кнопкой мыши по линейке — в этом случае откроется окно «Параметры страницы», где останется лишь выбрать необходимую ориентацию листа, либо, при работе в 2007-м «Ворде», выбрать закладку «Разметка страницы» и в меню «Ориентация» выбрать пункт «Альбомная». В предыдущих версиях программы добиться аналогичного результата можно через меню «Файл», где находится пункт «Параметры страницы».
Смена шрифта
Помимо развития самой программы, развиваются и вспомогательные элементы к ней. Благодаря этому появляются другие способы того, как в «Ворде» повернуть текст вертикально. Одним из них является использование специального шрифта. Он автоматически пропечатывает буквы в повёрнутом виде.
Серьёзным минусом такого подхода является трудность в наборе текста — каждая буква начинается с новой строки, а чтобы создать вторую вертикальную строку, придётся затратить немало усилий, чтобы выровнять её. Кроме того, для поворота текста в каждую из сторон придётся использовать определённый шрифт, а при желании отформатировать его необходимо искать специфическую версию. Поэтому, если вы желаете повернуть текст вертикально в «Ворде», воспользуйтесь более простыми средствами, специально реализованными в программе.
Как это сделать в Word
Поскольку редактор Word предназначен для создания и изменения обыкновенных текстов, в которые лишь иногда требуется вставлять таблицы и рисунки, то и набирать текст здесь можно только слева на право. Правда, возможна настройка набора записей в обратном направлении, но возможности ориентирования текстов в любом направлении здесь нет.
Итак, изменение направления текста в ворде возможно только в таблицах. Для того чтобы изменить направление текста нужно установить курсор в нужную ячейку таблицы и в появившейся вкладке «Макет» нажать на кнопку «Направление текста». При первом нажатии направление изменится по часовой стрелке на 90 градусов, при втором на 180 градусов, при третьем направление текста станет обычным, то есть слева на право.

Любой, кто работал с вордовскими документами, согласится, что этого для таблиц текстового редактора этого вполне достаточно. Если нужно сделать надпись вертикально, но таблица не нужна, можно поступить следующим образом: создаем таблицу, делаем запись, изменяем направление и скрываем отображение границ таблицы. При распечатке документа границы таблицы будут невидны, а текст расположен вертикально.
Еще проще изменить направление текста в Excel, а как же, ведь эта программа специально предназначена для составления таблиц. Поэтому для нее изменение ориентации записей не проблема, а для нас это возможность делать таблицы, такими, какими мы хотим их видеть: компактными и удобными для чтения.

Для изменения направления записи в Excel нужно выделить ячейку, где требуется поменять направление записи. Затем находим во вкладке «Главная», в разделе «Выравнивание» соответствующий значок, нажимаем на него и из выпавшего списка вариантов направления выбираем нужный. Здесь есть возможность не только сделать запись вертикально, но и расположить слова таким образом, чтобы буквы располагались одна над другой (в столбик).
Здесь можно расположить текст не только горизонтально и вертикально, но и по диагонали, то есть под углом 45 градусов к горизонтали (по ходу и против, часовой стрелки). А если щелкнуть по стрелочке, расположенной в углу раздела «Выравнивание», то откроется окно «Формат ячеек». Здесь во вкладке «Выравнивание» можно обнаружить инструмент «Ориентация», при помощи которого можно легко подобрать любой угол направления текста.

Как в ворде сдвинуть текст вверх?
Какой клавишей поднять текст вверх?
1) Сначала выделить текст, который вам нужно поднять, а затем вырезать его с помощью комбинации клавиш «Ctrl» + «X». 2) Затем поставить курсор в нужное место и вставить этот текст с помощью «Ctrl» + «V». Другой вариант: Это перетаскивание текста с помощью мыши.
Как сдвинуть текст в ворде?
Изменение выравнивания текста
- Чтобы выровнять текст по левому краю, нажмите клавиши CTRL + L.
- Чтобы выровнять текст по правому краю, нажмите клавиши CTRL + R.
- Чтобы выровнять текст по центру, нажмите клавиши CTRL + E.
Как в ворде в таблице поднять текст вверх?
В правом верхнем углу строки меню щелкните «Работа с таблицами | Макет». В правой части окна, в инструменте «Выравнивание» доступно несколько вариантов расположения текста, например, «Выровнять по центру по левому краю» или «Выровнять сверху по правому краю».
Как сделать так чтобы текст в ворде не смещался?
Смещение текста в ворде
- Откройте рабочий документ
- Используя мышь или клавиатуру выделите необходимые символы
- Наведите курсор на выделенный текст, зажмите левую кнопку мыши и сместите текст вверх или вниз
Как сместить текст вверх?
Изменение интервала между знаками
- Выделите текст, который требуется изменить.
- На вкладке Главная нажмите кнопку вызова диалогового окна Шрифт, а затем щелкните вкладку Дополнительно. …
- В поле Интервал выберите параметр Разреженный или Уплотненный, а затем введите нужное значение в поле на.
Как в таблице Ворд поднять текст?
Выравниваем текст в таблице
- Выделите все данные в таблице или отдельные ячейки (столбцы или строки), содержимое которых нужно выровнять.
- В основном разделе “Работа с таблицами” откройте вкладку “Макет”.
- Нажмите кнопку “Выровнять”, расположенную в группе “Выравнивание”.
Как сдвинуть вниз таблицу в ворде?
- В Режим разметки наведите указатель мыши на таблицу, пока не отобразится маркер перемещения таблицы.
- Удерживайте указатель на маркере перемещения таблицы, пока он не примет вид крестообразной стрелки, а затем щелкните его.
- Перетащите таблицу в новое место.
Как перемещать текст в Ворде 2010?
Шаг 1 — Выберите часть текста, используя любой из методов выделения текста. Шаг 2 — Теперь наведите указатель мыши на выделенный текст, удерживайте левую кнопку мыши и удерживайте ее, перемещаясь по документу.
Как поднять текст в таблице?
Выравнивание текста в ячейке
- Выделите ячейки с текстом, который вы хотите выровнять.
- На вкладке Главная выберите один из указанных ниже вариантов выравнивания.
- Чтобы выровнять текст по вертикали, выберите Выровнять по верхнему краю , Выровнять по середине или Выровнять по нижнему краю .
Как изменить формат разделительных линий в таблице?
Если вы хотите изменить несколько линий, выберите первую, а затем, удерживая нажатой клавишу CTRL, щелкните остальные. На вкладке Формат щелкните стрелку Контур фигуры. Примечание: Если вы не видите вкладку Формат, убедитесь, что выбрали линию. Наведите указатель на пункт Штрихи, а затем щелкните нужный стиль.
Как закрепить область в ворде?
- Выберите ячейку, расположенную над строками и справа от столбцов, которые вы хотите закрепить.
- На вкладке Вид нажмите кнопку Закрепить области и выберите пункт Закрепить области.
Как закрепить текст на картинке в ворде?
Если вы хотите, чтобы изображение оставалось на месте даже при удалении текста вокруг него, можно закрепить его привязку:
- Выделите рисунок.
- Щелкните значок Параметры разметки .
- Нажмите кнопку Показать большеи выберите пункт закрепить точку привязки.
Изменяем направление текста в текстовом поле или фигуре
Вы можете изменить направление текста в текстовом поле или фигуре. Для этого вставьте текстовое поле при помощи инструмента Text Box (Текстовое поле), который находится в разделе Text (Текст) на вкладке Insert (Вставка). Фигуру можно вставить, воспользовавшись инструментом Shapes (Фигуры) в разделе Illustrations (Иллюстрации) на этой же вкладке. Введите текст в текстовое поле или фигуру. Убедитесь, что текстовое поле или фигура выделены и перейдите на вкладку Drawing Tools / Format (Средства рисования / Формат).
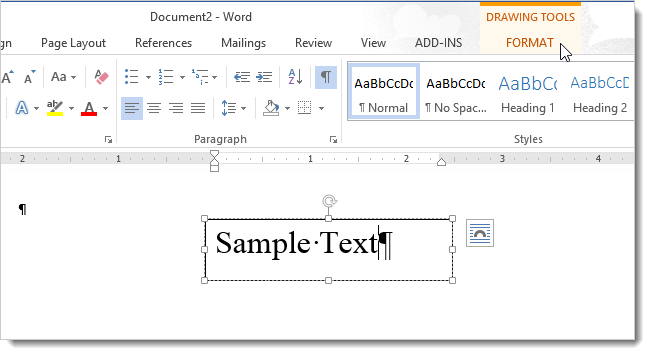
В разделе Text (Текст) вкладки Format (Формат) кликните Text Direction (Направление текста) и выберите нужный вариант поворота текста. Картинки справа от названий команд демонстрируют, как будет выглядеть текст, если выбрать тот или иной вариант поворота.
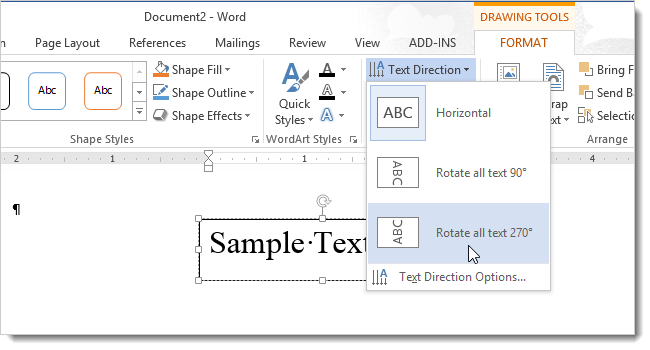
Теперь текст повёрнут и текстовое поле изменило свою форму соответствующим образом:
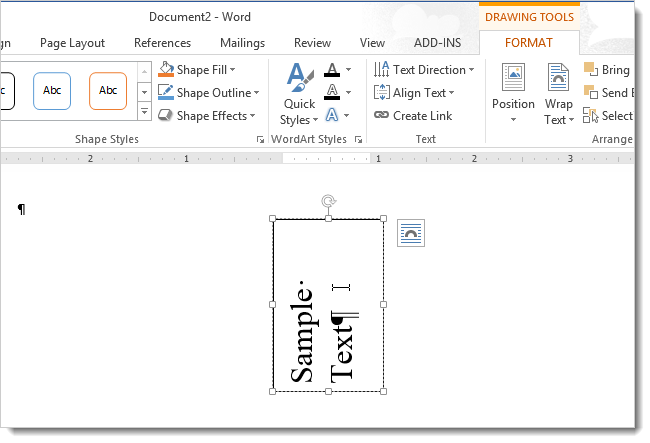
Кроме этого, настроить поворот текста можно, выбрав пункт Text Direction Options (Направление текста) из выпадающего меню Text Direction (Направление текста).
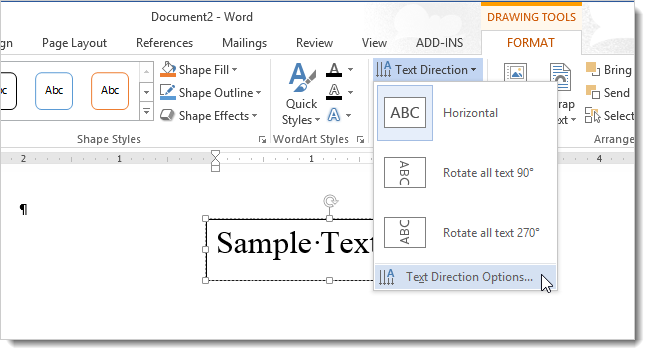
В появившемся диалоговом окне в разделе Orientation (Ориентация) представлены возможные варианты поворота текста. В разделе Preview (Образец), в правой части диалогового окна, показан результат поворота. Выберите подходящий вариант и нажмите ОК .
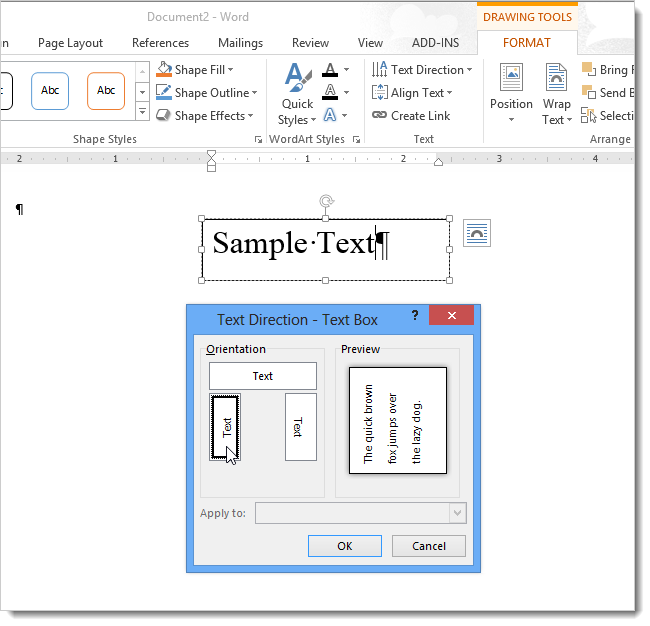
Заключение
Как видите, нет ничего сложного в том, чтобы перевернуть текст в Microsoft Word. Единственный недостаток всех рассмотренных способов заключается в том, что помимо непосредственно текста, необходимо использовать дополнительные элементы вставки – текстовое поле, WordArt или таблицу.
При оформлении документа Word пользователи задаются вопросом, как перевернуть текст в Ворде, например, если нужно перевернуть текст вертикально, или под определенным углом. Сделать это можно несколькими способами.
Текстовый процессор Word, входящий в офисный пакет программ Microsoft Office, обладает мощными функциональными возможностями по оформлению документа, в соответствии с различными требованиями.
В программе MS Word имеются разнообразные функции по изменению расположения текста в документе, в том числе для поворота текста в разном положении. Пользователю стоит только выбрать наиболее подходящий вариант для выполнения работы.
Нам нужно повернуть текст в Ворде из обычного горизонтального положения, в другое положение, находящееся под определенным углом. Например, текст необходимо расположить в документе вертикально, или под определенным градусом, или произвольно, выбору по пользователя, с различным наклоном от горизонтали.
В этой статье вы найдете инструкции, как перевернуть текст в Word разными способами: поворот текста в таблице или при помощи таблицы, поворот текста в фигуре разными способами, поворот текста в графических элементах SmartArt.




