Как восстановить удаленные фотографии с iphone 11 / xs / xr / x / 8/7 plus
Содержание:
- Восстановление через iTunes
- Удаление в приложении «Фото»
- Как восстановить фото на iPhone X/8/8 Plus – 3 способа
- Стандартные способы восстановления
- Когда необходимо восстановление фото и возможно ли это
- Потерял iPhone. Может Gihosoft Free iPhone Recovery и тут поможет?!
- Скрытые фото или удаленные?
- Восстановление фотографий на смартфоне или планшете Android
- Восстановление фотографий через программы
- Как восстановить из облачных хранилищ
- Применение дополнительных программ
- Вариант 2. Как найти удаленные фотографии и видео на других устройствах с помощью библиотеки фотографий iCloud
Восстановление через iTunes
Программа iTunes — это надежный помощник для пользователей Apple, который решает большое количество задач, несмотря на его скромный список возможностей.
Если ранее вы создавали копии на своем Айфоне, то можно будет восстановить информацию, используя iTunes. Он извлечет данные из бекапа и восстановит их в несколько кликов.
И так, вот что вам необходимо сделать:
- Прежде чем подключать смартфон, отключите у него опцию «Найти iPhone». Без отключения этой опции не получится восстановить данные из копии;
- Подключите свой iPhone к компьютеру, запустите iTunes и дождитесь, пока утилита найдет новое устройство и отобразит все бекапы, которые доступны вам;
- Нажмите на значок вашего смартфона в левом верхнем углу программы и кликните по вкладке «Восстановить из копии»;
- Выберите бекап, который по вашему мнению содержит именно тот набор фотографий, которые вам необходимо вернуть;
- Подтвердите операцию и дождитесь, пока система закончит восстановление. Обычно для проведения такой процедуры требуется около 5-10 минут, но в целом время зависит от количества информации, хранящейся в копии;
- Как только смартфон включится, проверьте наличие фотографий в медиатеке.
Удаление в приложении «Фото»
Программа «Фото» — стандартный виджет для смартфона на iOS (аналог «Фотографий» для Android). Здесь можно хранить воспоминания о лучших моментах, обрабатывать, корректировать и удалять снимки с Вашего телефона.
1 Фотокарточки на iPhone «забивают» память, пользователи нередко имеют необходимость полностью очистить галерею и delete all images все файлы. Самый простой, однако самый долгий способ сделать это, указан ниже.

2 Не нужно устанавливать дополнительное приложение из Айтюнс, которое стирает изображения. Следует лишь зайти в основное меню и выбрать значок с ярким цветком на иконке, зайти в фотопленку.

3 Появятся альбомы, созданные на iPhone. Здесь можно редактировать содержимое и даже создавать новые альбомы путем нажатия на Plus.Существуют папки для программ (Instagram, Telegram, WhatsApp), где хранятся все полученные файлы.
4 Для удаления фоток необходимо нажать Недавние в правой верхней части экрана.

5 Слева вверху есть надпись Выбрать. Владелец смартфона нажимает на нее и кликает по всем снимкам, которые ему не нужны.

6 Внизу находится маленькая Корзина

7 После нажатия на иконку с корзиной, всплывет окно с предупреждением, надо кликнуть на Удалить … объектов.
Теперь фотки хранятся в галерее как «Недавно удаленные».
К сожалению, данный способ имеет существенный недостаток: необходимо нажимать на каждое фото и помечать его «Галочкой». На некоторых iPhone хранятся тысячи картинок, их удаление может занять долгое время.
Как восстановить фото на iPhone X/8/8 Plus – 3 способа
Новые телефоны iPhone 8, iPhone 8 Plus и iPhone X получили модернизированную камеру, которая обеспечивает великолепные снимки и видеоролики. Именно поэтому на смартфонах владельцев огромная коллекция фото и видео, потерять которые было бы просто недопустимо. Если все-таки вы случайно удалили фотографии, есть сразу 3 альтернативных способа, как восстановить фото на айфоне X/8/8 Plus – непосредственно с самого устройства, из резервной копии сделанной в iCloud, либо из файла бэкапа iTunes. Подробное описание каждого из них ниже.
Программа Tenorshare UltData – это самый простой и удобный инструмент для восстановления удаленных и потерянных данных на iPhone. С помощью нее можно восстановить файлы разного типа: фото, видео,контакты , сообщения,заметки и т.д.
Способ 1. Как восстановить фото на iPhone X/8/8 Plus из iCloud
Если на вашем айфоне включена функция резервного копирования данных через iCloud, вы можете легко восстановить удаленные фото с помощью данного способа:
1. Скачайте и установите программу UltData. Запустите ее и подключите ваш iPhone с помощью кабеля USB к компьютеру.
2. В верхней панели меню выберите «Восстановить файл из iCloud». Далее вам необходимо авторизоваться в iCloud с помощью Apple ID и пароля. Затем выберите нужный файл резервной копии и нажмите на кнопку «Далее».
3. Теперь указываем, тип файлов мы хотим восстановить – в нашем случае ставим галочку напротив Фото и нажимаем на кнопку «восстановить»
Обратите внимание, что можно восстановить фото на iPhone X/8/8 Plus, а можно прямо на компьютер
Способ 2. Как восстановить удаленные фото на айфон X/8/8 Plus из iTunes
Как восстановить удаленные фото на айфон X/8/8 Plus из iTunes
Если вы делали недавно резервное копирование данных через iTunes, то можно использовать недавний файл бэкапа, чтобы восстановить удаленные фото на айфоне X/8/8 Plus.
1. После того, как вы скачали и установили программу UltData, запустите ее и подключите ваш айфон с помощью кабеля к ПК.
2. В верхней панели меню выбираем «Восстановления файлы из iTunes». Из предложенного списка резервных копий выберите нужные файлы и нажмите «Начать сканировать».
3. Когда сканирование будет завершено, вам будет предложено выбрать их всех данных те файлы, которые вы хотите восстановить. В левом списке меню выберите пункт «Фото» и выберите нужные фотографии, которые хотите восстановить. Затем нажмите на кнопку «Восстановить». Также можно восстановить фото на айфон X/8/8 Plus, либо экспортировать их на ПК.
Способ 3. Как восстановить фото на айфон 8/8 Plus/X без iTunes и iCloud
Если вы не имеете привычку регулярно делать резервное копирование, тогда можно выполнить восстановление удаленных фото непосредственно с самого устройства. В этом случае вам нужно:
1. В программе UltData выберите в верхнем меню «Восстановить с iOS-устройства». Затем поставьте галочку напротив «Фото» и нажмите «Начать сканировать».
2. После сканирования вам будет доступен предпросмотр фото, выделите нужные и нажмите на кнопку «Восстановить». Готово!
Скачать программу UltData можно на официальном сайте. Доступна пробная и платная версия.
Стандартные способы восстановления
После случайного удаления файлов нужно проверить, возможен ли их возврат. Разработчиком предусмотрено несколько стандартных средств, предотвращающих окончательную утерю важных фото.
Через синхронизацию с iTunes
Если телефон постоянно подключают к компьютеру, его содержимое передается в специальный сервис. Восстановить снимки в этом случае можно с помощью iTunes. При этом наблюдается потеря части информации из резервной копии. Возвращаются только фото, хранившиеся до создания точки восстановления.
Для получения важных данных выполняют следующие действия:
-
Синхронизируют смартфон с компьютером. Открывают приложение iTunes, нажимают на изображение подключенного телефона. В меню переходят на «Восстановить из копии». Система оценивает шансы на восстановление. Если оно невозможно, выполнять какие-либо действия не нужно. От данного способа стоит отказаться.
-
Если восстановление из копии возможно, запускают процедуру нажатием соответствующей кнопки. Дожидаются сопряжения телефона с компьютером. Содержимое смартфона обновится, фотографии появятся во внутренней памяти.
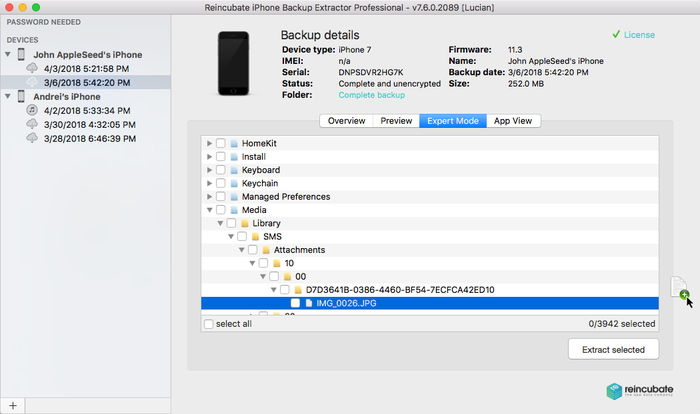 Восстановление через синхронизированную копию.
Восстановление через синхронизированную копию.
Использование родной корзины
Фотографии, которые владелец удалил из iPhone, попадают в корзину, где хранятся в течение месяца. По окончании этого срока файлы безвозвратно удаляются.
В течение месяца удаленные объекты восстанавливают так:
-
Переходят в главное меню. Открывают раздел «Фото».
-
В нижней части страницы находят вариант показа в альбомах. Открывают папку «Удаленные недавно».
-
Нажимают клавишу «Выбрать», выставляют галочки возле нужных снимков.
-
В верхней части окна появится панель управления. Здесь выбирают вариант «Вернуть». Фотографии будут перемещены в папки, где они находились ранее.
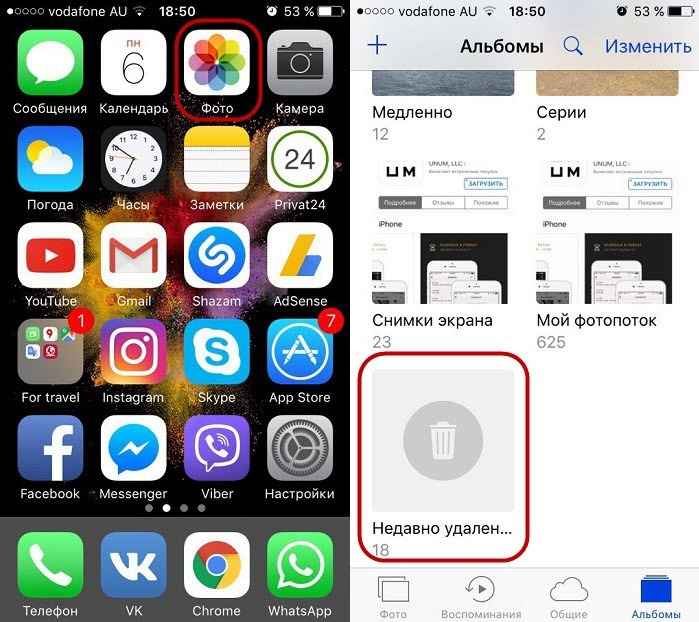 Удалённые фото хранятся в корзине в течении 30 дней.
Удалённые фото хранятся в корзине в течении 30 дней.
Через хранилище iCloud
Чтобы восстановить фото из «облака», выполняют следующие действия:
Включают смартфон, дожидаясь появления приветственного экрана. Стирают содержимое ранее настроенного гаджета.
Дожидаются появления уведомления «Программы и данные». Нажимают кнопку «Восстановить из iCloud».
Выполняют вход в «облачное» хранилище, используя собственные данные для авторизации.
Устанавливают версию копии
Обращают внимание на дату формирования, выбирая самую позднюю. Система запускает процесс переноса объектов
При появлении сообщения о необходимости выбора более новой версии ПО следуют подсказкам системы.
После обновления открывают свою учетную запись. Здесь восстанавливают приложения и другие покупки из App Store. Если пароль забыт, этот этап можно пропустить. Однако использование программ в таком случае становится невозможным.
Дожидаются появления индикатора переноса фото и видео. В зависимости от количества файлов и скорости интернет-соединения процедура занимает от 10 до 60 минут. При отключении от беспроводной сети процесс приостанавливается. При повторном появлении Wi-Fi-сигнала он возобновляется.
Завершают настройку. Контент продолжит восстанавливаться в фоновом режиме в течение нескольких суток.
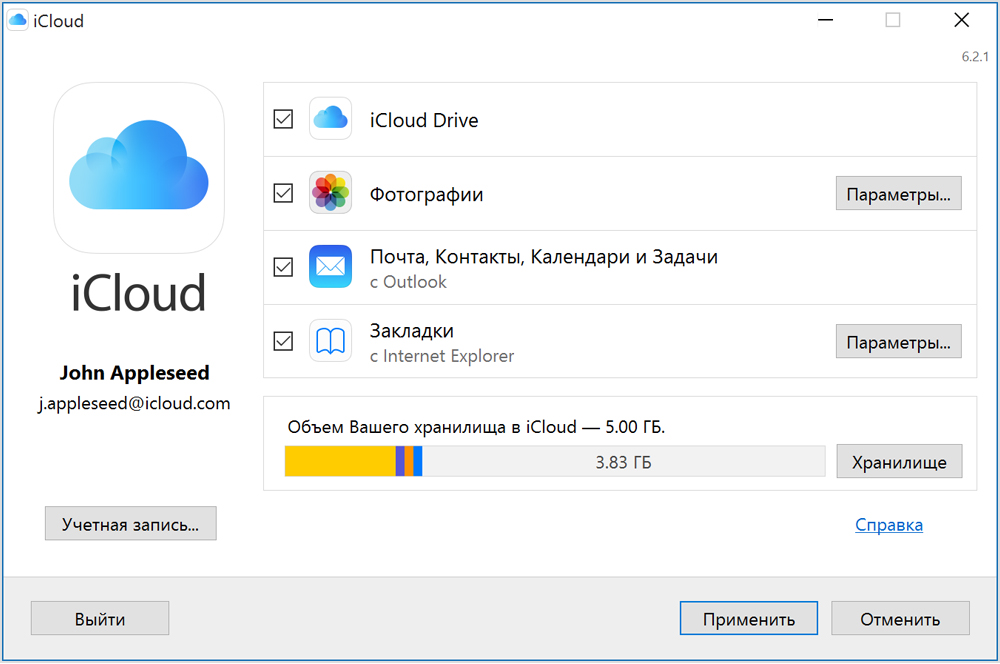 Восстановление фото из облачного хранилища.
Восстановление фото из облачного хранилища.
С помощью бекапа
Этот метод подразумевает использование созданного разработчиками программного обеспечения — iPhone Data Recovery. Оно позволяет восстанавливать все виды контента.
С программой работают так:
-
Скачивают приложение на компьютер. Для завершения установки поочередно нажимают клавиши «Продолжить» и «Готово». Приложение автоматически откроется на ПК.
-
Подключают телефон к компьютеру, переходят в режим сканирования, помогающий найти удаленные снимки.
-
После окончания процедуры нажимают кнопку «Восстановить с устройства iOS». После этого используют ссылку «Начать сканирование».
-
В левой части страницы выбирают названия папок, в которых могли храниться нужные объекты. Возле пунктов выставляют галочки. После этого все фотографии отобразятся на смартфоне.
-
Выбирают объекты, которые нужно вернуть. Нажимают кнопку «Восстановить». Если пропали фото, после завершения процедуры они все сохранятся на компьютере.
Когда необходимо восстановление фото и возможно ли это
Если однажды вы не обнаружили свои любимые фотографии в айфоне, это могло быть вызвано следующими причинами:
- Сбросом настроек iPhone.
- Случайным нажатием неверной кнопки при обработке или сохранении фотографий.
- Сбоем в работе устройства.
Какой бы ни была причина отсутствия фотографий на вашем гаджете, шанс восстановить их остаётся всегда. Главное, что стоит запомнить — необходимо заняться восстановлением немедленно, а кроме этого выполнить ещё ряд действий:
Прежде чем приступить к восстановлению, ознакомьтесь со всеми способами, оцените свои технические возможности и начните с самого простого — возможно, именно он позволит без лишних временных затрат вернуть все данные.
Потерял iPhone. Может Gihosoft Free iPhone Recovery и тут поможет?!
Да, Gihosoft Free iPhone Recovery позволяет восстанавливать данные и с утерянных или пришедших в полную непригодность устройств Apple. Разумеется, речь не идет о каких-то магических способностях утилиты — она может восстановить все данные из резервной копии устройства в iTunes или iCloud.

И это крайне полезная возможность, которая действительно выручит, если вы потеряли iPhone или iPad. Устройство утеряно, а вместе с ним и все данные. Из iCloud просмотреть и даже скачать некоторые файлы можно, но это неудобно, да и данные не все. В iTunes все еще хуже. Вы видите резервную копию своего устройства в iTunes, но в папке с ней полная неразбериха — совершенно непонятные файлы с длинными названиями из различных символов.

Именно так iTunes хранит наши резервные копии — в зашифрованном и непонятном виде. Утилита Gihosoft Free iPhone Recovery имеет опцию извлечения всех данных из резервной копии в удобоваримом для последующего использования виде. Все файлы с вашего iPhone или iPad сортируются по папкам и готовы к перемещению. Извлечение данных происходит схожим с восстановлением образом, но быстрее.
Скрытые фото или удаленные?
Прежде всего необходимо понять, не попали ли ваши фото в папку скрытых. Пользователи редко используют эту функцию, поэтому могут забыть о ее применении. Часто в этой ситуации они считают, что файл удален.
Чтобы проверить директорию скрытых файлов, необходимо зайти в «Галерею». Найдите в ней папку «Скрытые». Откройте этот раздел, найдите нужные фото и выберите в меню вариант «Отобразить». После этого вы сможете увидеть фотографии в ленте.
Как восстановить фото на Айфоне стандартными способами
После того как вы убедились, что файлы все-таки удалены, необходимо понять, возможно ли на Айфоне восстановить удаленные фото. Разработчик предусмотрел несколько вариантов стандартных утилит, позволяющих не потерять файлы безвозвратно.
Восстановить фото из корзины

Прежде всего владельцам iPhone
стоит знать, что все фотографии после удаления помещаются в «Корзину». В ней они хранятся 30 дней и только потом полностью стираются из памяти устройства. В этом случае очень просто восстановить удаленные фото
Айфон 5, 6 или 7 у вас – не важно, принцип на всех устройствах одинаков:
- откройте из главного меню раздел «
»; - выберите в нижней части вариант отображения альбомами;
- вам нужна папка «
»; - нажмите кнопку «
» и отметьте файлы; - в верхней части экрана нажмите на слово «
».
Фотографии переместятся в те альбомы, в которых хранились ранее. Этот способ хорошо подходит в тех случаях, когда вы только что удалили фото и сразу заметили ошибку.
Восстановление фото из резервной копии на iTunes

Если вы регулярно подключаете свой смартфон к компьютеру и синхронизируете его содержимое с iTunes
, то можно восстановить фотографии с помощью этой программы. Учтите, что восстановление из резервной копии в этом случае приведет к потери части данных, которые были созданы после сохранения точки восстановления. Этот способ стоит использовать только в том случае, если вы потеряли важные фотографии.
Посмотрим, можно ли на Айфоне восстановить удаленные фото. Для этого вам необходимо вспомнить, создавали ли вы резервные копии на компьютере, а затем действовать согласно инструкции:
- Подключите свой телефон к компьютеру. Зайдите в iTunes
и
. - Перед вами появится меню, в котором необходимо нажать на кнопку «
». - Оцените шансы на восстановление нужных фото. Если вы копировали данные уже после удаления фото или до того как они были сделаны, то не стоит предпринимать никаких действий – этим способом вы восстановить картинки не сможете.
- Если резервная копия способна вернуть вам утраченные файлы, то необходимо нажать на кнопку «
».
Можно восстановить и из облачного iCloud

Большинство пользователей решают проблему, как восстановить удаленные фото на Айфоне 7, при помощи облачных хранилищ.

Делать это нужно по инструкции:
- Зайдите в раздел основных настроек и выберите пункт «Сброс».
- Затем остановитесь на варианте «Стереть контент и настройки».
- Подтвердите свои действия кнопкой «Стереть iPhone
». - Через некоторое время перед вами появится окно первоначальной настройки. Вам необходимо выбрать вариант «Восстановить из копии iCloud
». - Введите логин и пароль, которые вы используете для доступа к облачному хранилищу.
- Дождитесь восстановления содержимого смартфона.
В этом случае также важно, чтобы резервная копия в хранилище была сделана в тот момент, когда фото еще не были удалены. При восстановлении информации вы потеряете данные, которые вносились на телефон последними
Восстановление фотографий на смартфоне или планшете Android
Если ваше устройство под управлением ОС имеет в наличии слот microSD и вы хранили фото и видео на карте памяти, вам потребуется набор программ по восстановлению, вроде вышеупомянутого приложения-реаниматора PhotoRec, чтобы восстановить потерянные фотографии и другие исчезнувшие каталоги и вложенные в них элементы.
Как вариант, попробуйте настольное приложение Tenorshare Data Recovery, которое доступно для Windows и Mac. Приложение сканирует Андроид, ищет на нем стертые файлы, и для восстановления, вам потребуется только выполнить несколько простых действий. Еще одна утилита, достаточно качественно восстанавливающая исчезнувшие данные, называется Wondershare’s Dr. Fone for Android.
Итак, как пользоваться этим приложением?
- Шаг 1. Убедитесь, что на ОС Android включена функция дебаггинга (отладки). Если говорить о Android 5.0, то данные параметры можно найти в разделе Settings > About phone > Build number. Нажмите несколько раз по версии прошивки, и появится сообщение: “Теперь вы разработчик!”. Вернитесь к общем настройкам, выберите Настройки разработчика, включите USB отладку.
- Шаг 2. После запуска приложения Wondershare’s Dr. Fone for Android, присоедините смартфон к компьютеру по USB, выберите Multimedia/Mobile Device из главного меню.
- Шаг 3. На следующем шаге, выберите ваше устройство для сканирования файлов (тут вы ориентируйтесь по объему источника хранения информации) и затем нажмите Start.
- Шаг 4. Как только сканирование завершится, вы можете увидеть файлы, которые можно восстановить через контекстное меню, в левой части программы-реаниматора. После чего, нажав кнопку Recovery после выбора элемента, файлы будут сохранены, туда куда вы укажете.
Надеюсь, что хотя бы один из методов поможет вам возвратить утраченную, стертую, удаленную информацию на Айфоне или смартфоне. Если нет…. тогда вам нужно обратиться к профессионалам, которые восстанавливают данные другими способами, но уже в лабораторных условиях и за приличные деньги.
Восстановление фотографий через программы
Все методы, которые мы описали, изначально подразумевают или оперативное вмешательство, когда еще не прошло 40 дней с момента удаления данных или восстановление из бекапов. Но что делать, если вы никогда не создавали бекапы, а фотографии очень нужны? В этом случае придется подключать «тяжелую артиллерию» в лице специализированных программ. Мы рассмотрим сразу несколько инструментов, которые по нашему мнению являются одними из лучших:
- Tenorshare iPhone Data Recovery;
- iSkysoft;
- EaseUS MobiSaver.
Сразу скажу вам, что программа платная. Да, можно использовать и бесплатную версию, но у нее есть определенные ограничения. В целом стоимость этой утилиты обойдется вам примерно в 3000 рублей.
В этой программе предусмотрено несколько вариантов восстановления:
- Из бекапа iTunes;
- Из бекапа iCloud;
- С вашего устройства.
Нас интересует третий вариант, так как в двух других требуется бекап, да и подобные операции легко выполняются штатными средствами Apple.
- Установите Tenorshare iPhone Data Recovery на своем компьютере и запустите;
- Подключите iPhone и подождите, пока программа определит новое устройство;
- Выберите пункт «Восстановить с устройства iOS», укажите тип файлов, которые необходимо будет найти и нажмите внизу кнопку «Сканировать»;
- В течении нескольких минут будет осуществляться поиск всех файлов по указанным параметрам (в нашем случае фото), и если данные будут найдены, появится вкладка, в которой можно будет все восстановить одним кликом. При этом остальную информацию на вашем устройстве эта процедура не задевает.

Программа iSkysoft
Еще один интересный инструмент, который поможет вам извлечь фотографии со смартфона. Сразу предупреждаем, что программа доступна только в англоязычной версии и требует оплаты полной версии. Вот что вам необходимо будет сделать:
- Скачайте программу и установите на своем компьютере;
- Подключите iPhone к ПК и запустите iSkysoft;
- Выберите пункт Data Recovery и дождитесь, пока система определит ваш смартфон;
- Выберите типы файлов, которые вам необходимо найти (в нашем случае это Photos) и нажмите в правом нижнем углу кнопку Start Scan;
- После сканирования выбираете список файлов и восстанавливаете. У вас есть 2 варианта: можно сохранить сразу на iPhone или на компьютер.

Программа EaseUS MobiSaver
Последний инструмент в нашем списке, не поддерживающий русский язык. Есть как бесплатная, так и платная версии. В free-версии вам будет доступен лишь ограниченный список опций, поэтому, если у вас большой список файлов для восстановления, необходимо будет оплатить полный доступ. Стоимость составит 60 долларов.
- Загрузите программу и установите на компьютере;
- Подключите свой iPhone и запустите EaseUS MobiSaver;
- Как только система определит новое устройство, кликните по вкладке Recover from iOS Device;
- Из списка выберите устройство, на котором будет осуществляться поиск данных и нажмите Scan;
- Система автоматически запустит процесс и покажет вам все типы данных, которые можно извлечь;
- Выбираете необходимые файлы и нажимаете Recover.

Как восстановить из облачных хранилищ
Облачные хранилища позволяют посмотреть фотографии, сделанные на айфоне, на компьютере и других устройствах. Фотки автоматически копируются в облако через Wi-Fi или мобильный интернет. Пользователь может выполнять с ними любые действия – копировать, редактировать, переименовывать, перемещать в другие папки, упорядочивать. Популярные облачные хранилища для iPhone:
- Google Диск;
- Яндекс.Диск;
- iCloud.
Первые два приложения – от сторонних разработчиков. iCloud доступен всем пользователям устройств от Apple – он включает 5 Гб облачного пространства.
Веб сервис iCloud
Все удалённые файлы в iCloud автоматически попадают в корзину. Задача пользователя – зайти в неё и восстановить нужные фотографии. Воспользуйтесь веб-версией сервиса на сайте iCloud.com, зайдите в iCloud Drive и пройдите в раздел «Недавно удалённые объекты». Отметьте файл и восстановите его. Скачайте его на диск компьютера, чтобы получить ещё одну копию.
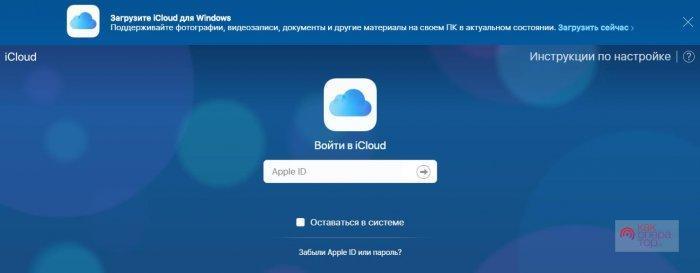
Яндекс Диск, Google Drive, OneDrive
Файлы из этих хранилищ восстанавливаются аналогичным способом. Зайдите в веб-версию используемого сервиса, найдите папку с удалёнными объектами. Например, в Яндекс.Диске они хранятся в папке «Корзина». Выберите нужное фото, отметьте его – оно восстановится в одно из папок хранилища. Теперь воспользуйтесь приложением на айфоне и скачайте его на устройство.
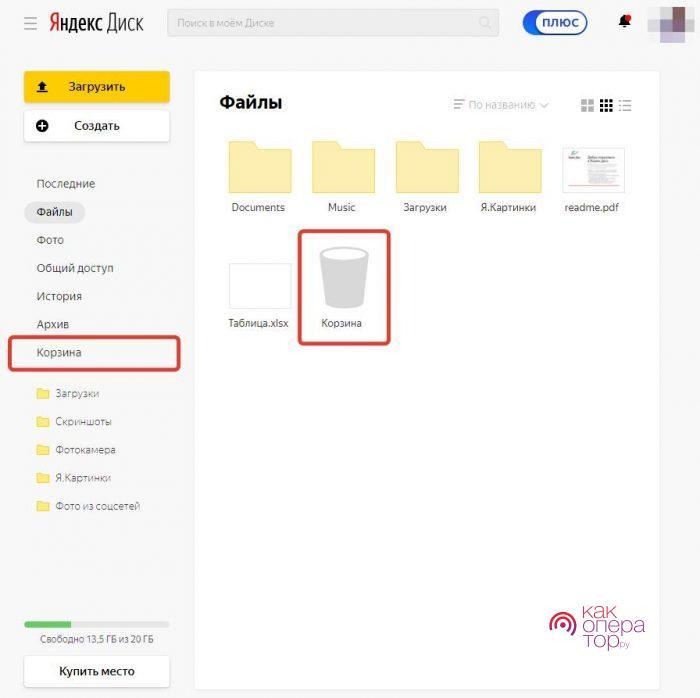
Применение дополнительных программ
Использование сторонних утилит всегда актуально, вне зависимости от версии iPhone.
Так, например, качественная программа способна за короткий промежуток времени оперативно восстановить удаленные фотографии несколько дней или недель назад. Стоит отметить, что с их помощью можно вернуть не только важные снимки, но и другие файлы.
Рассмотрим несколько из них.
Среди пользователей считается одной из самых популярных программ, благодаря высоким показателям эффективности. Несмотря на то, что приложение подготовлено для профессионалов, интерфейс и меню понятно на интуитивном уровне. Поэтому его использование допустимо не только для специалистов в IT, но и простым пользователем Айфона.
Утилита считается бесплатной условно. Однако если не планируется использовать программу для решения других задач, то восстановление удаленных файлов можно произвести без необходимости приобретения полной версии продукта.

Инструкция использования очень проста и не предполагает траты большого количества времени:
- Подключаем iPhone к ПК, а затем запускаем заранее скачанную Wondershare Dr.Fone;
- Далее программа должна запустить сканирование полученной информации. Как правило, процесс отнимает несколько минут. В это время утилита занимается поиском удаленных файлов. Если они будут найдены, то пользователь по завершению сможет увидеть целый список;
- Среди предложенного списка, выбираем снимки, которые необходимо восстановить и нажимаем клавишу «Recovery»;
- По прошествии нескольких минут, удаленные когда-то фотографии снова появляются в соответствующих альбомах, либо они вернутся в общую папку.
Ease US Mobi Saver
Также весьма хорошая программа, не требующая длительного ожидания. Уже через несколько минут после запуска готова предоставить оптимальный результат. Для начала потребуется скачать приложение.

Вкратце, инструкция выглядит так:
- Запускаем приложение и нажимаем кнопку «Start».
- Далее подключаем Айфон к ПК, кликаем на кнопку продолжить и ожидаем, пока система завершит сканирование.
- Как только процесс будет завершен, вниманию пользователя будет предоставлен полный список найденных файлов, подлежащих восстановлению (предварительно нужно выбрать актуальные объекты).
- Ожидаем, пока процесс будет завершен.
Итог
Мы рассказали, как можно легко восстановить фотографии на своей Айфоне. Надеемся, эти советы помогут вам не терять свои снимки.
Вариант 2. Как найти удаленные фотографии и видео на других устройствах с помощью библиотеки фотографий iCloud
Вы можете использовать этот шаг, если у вас есть более одного устройства в вашей учетной записи iCloud, например:
- iPhones, iPads, iPod Touch устройства
- устройства macOS, такие как MacBook, MacBook Pro или iMac
- Компьютеры Windows с iTunes и компонент iCloud, установленный и подписанный
Вам также необходимо использовать библиотеку фотографий iCloud. Если вы не знаете, используете ли вы его, скорее всего, так оно и есть, поскольку процесс установки на новом iPhone предложит вам включить его. Вот как работает этот метод: если фотографии были удалены на iPad или iPhone без подключения к данным или в режиме «В самолете», другие устройства не будут знать об удалении. Оставьте устройство без его подключения и восстановите содержимое с другого устройства в учетной записи.
С другой стороны, если фотография была удалена на iPhone с подключением для передачи данных (как это наиболее вероятно), но другие устройства, связанные с этой учетной записью iCloud, находятся в автономном режиме или отключены, удаление не будет завершено. Например, если вы удалите фотографию, чтобы она вошла в « течение 30 дней, контент не будет удален с этого устройства, пока он остается в автономном режиме.
Если у вас есть выключенное устройство, на котором, возможно, не было синхронизировано удаление фотографии, вам нужно включить его, чтобы оно не подключалось к Интернету. Чаще всего устройство iOS подключается к сети при включении. Так как это предотвратить?
Есть несколько трюков, чтобы остановить устройство iOS после выхода в интернет при включении. Если на вашем устройстве установлена SIM-карта, убедитесь, что она удалена. Если ваше устройство подключится к беспроводной сети при включении, убедитесь, что вы находитесь за пределами допустимого диапазона или отключена точка доступа
Примите эти меры предосторожности, затем включите питание и проверьте




