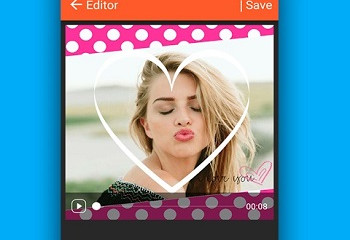Топ-5 простых и эффективных приложений для создания видео из фото на айфон
Содержание:
- Создание проекта, загрузка фото и видео в iMovie на iPhone и iPad
- Как редактировать «Воспоминания»
- Quik
- Quik от GoPro
- Как передавать «Воспоминания» с Айфона
- Часть 4 : Как редактировать слайд-шоу воспоминаний iPhone
- Как добавить звук на видео
- Часть 3 : Как сделать слайд-шоу на iPhone
- Как анимировать фотографию и научить ее петь?
- Встроенная функция на iOS 10
- Часть 3. Часто задаваемые вопросы о приложении Photo Slideshow
- Вариант 2 (создание видео-фильма из выборочных фотографий альбома + более широкие возможности для выбора эффектов анимации и музыкального сопровождения)
- Вариант 2 (создание видео-фильма из выборочных фотографий альбома + более широкие возможности для выбора эффектов анимации и музыкального сопровождения)
- Magisto
- Как сделать из фотографий на айфоне красивое слайд шоу
- iMovie
- Что такое воспоминания на Айфоне
- Часть 5 : Лучший создатель слайд-шоу, который вы хотите знать
- Clips
- Как сделать видео из фото на Айфон?
- Скачивание программы для телефона и ПК
- Как настроить переходы в iMovie
- Отображение слайд-шоу на HDTV
- TikTok
- Как создать и сохранить слайд-шоу воспоминаний на iPhone
- Как создать презентацию
- Вывод
Создание проекта, загрузка фото и видео в iMovie на iPhone и iPad
1. Скачайте и запустите приложение iMovie.
2. Нажмите на кнопку «Создать проект» и выберите элемент «Фильм».


На дисплее вашего устройства вы сможете увидеть имеющиеся в медиатеке материалы.
3. Отметьте те фотографии или видео, которые планируется объединить и нажмите «Создать фильм».
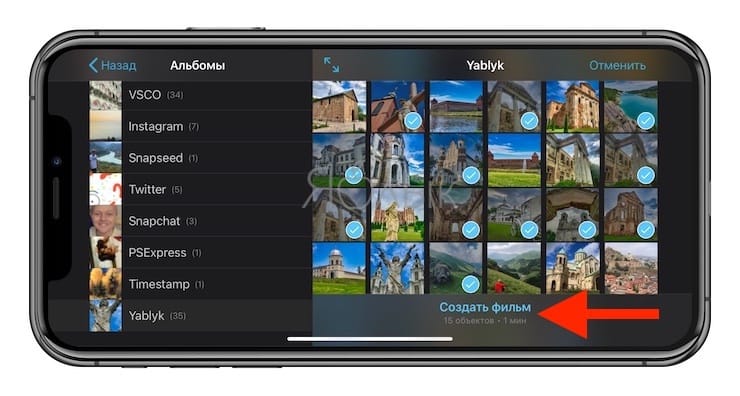
После этого их сразу же можно будет увидеть в временной шкале (таймлайне), что позволит приступить к монтажу.

4. Коснитесь видео или фото на временной шкале. Вокруг него должно появиться желтое обрамление. Передвигайте рамки с обеих сторон, делая обрезку видео до нужной длины. Если вдруг вы удалили лишний кусок, то можно отменить свое действие, нажав на кнопку в виде закругленной стрелки в правой части экрана.
Если требуется поделить редактируемый клип на несколько небольших фрагментов, выделите файл, перетащите в необходимое место вертикальную белую шкалу и нажмите кнопку «Разделить».
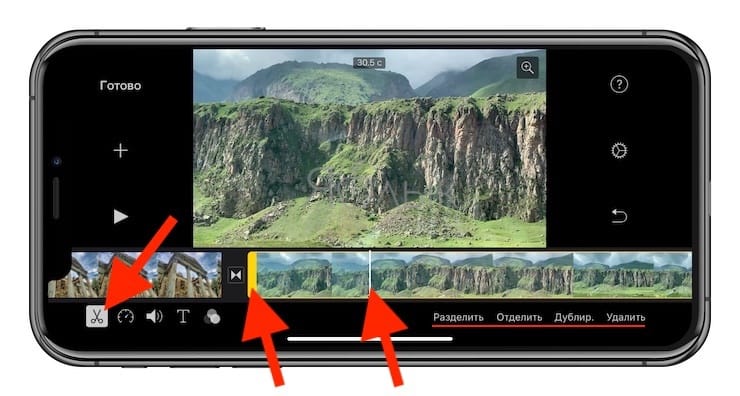
Для изменения последовательности клипов на временной шкале, перетяните выделенное видео или фото в нужное место.
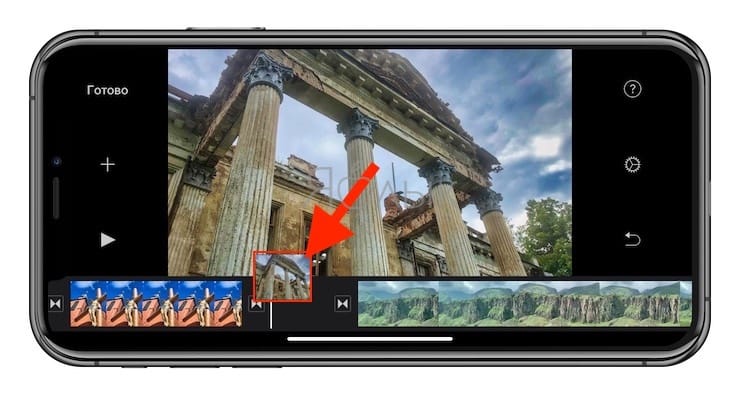
Для добавления новых видео или фото, нажмите кнопку «+».
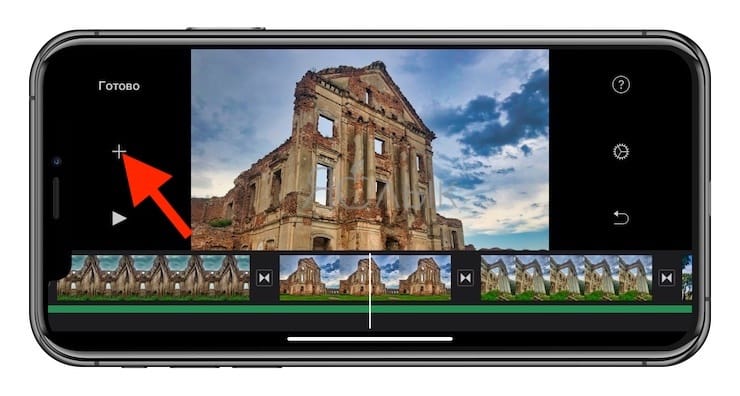
Для удаления ненужных загруженных фото или видео с временной шкалы, просто нажмите на них смахните их вверх. При этом на правом верхнем углу миниатюры появится значок облачка пыли.
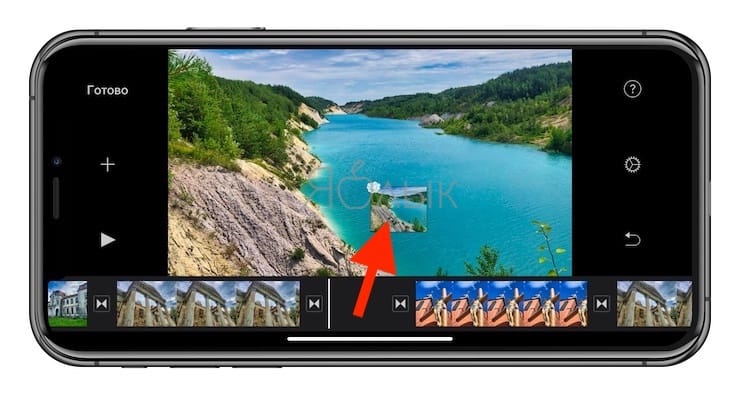
Как редактировать «Воспоминания»
Созданные ранее слайд-шоу автоматически или вами в ручную, можно отредактировать, например, поменять музыку или поставить другие стили для заголовков, изменить надписи. Сделать это можно, выполнив следующие действия:
- Откройте приложение «Фото» и кликните по вкладке «Воспоминания»
- Выберите любое слайд-шоу, которое хотите отредактировать и нажмите на Play, чтобы начать его воспроизводить;
- Теперь кликните посередине экрана, чтобы появился редактор.
Здесь предусмотрено несколько параметров для редактирования:
- Выбор настроения. Изменяет заголовок и музыкальное сопровождение. Есть такие варианты, как, например: веселое, бодрое, эпика и другие;
Выбор продолжительности. Здесь всего лишь 3 варианта: короткий, средний и длинный;
Дополнительные настройки. Кликните в правом верхнем углу вкладку «Изменить». Здесь вы сможете поменять заголовок, титульное изображение, назначить совершенно другую музыку, выбрав, например, из своей медиатеки. В этом же меню вам доступна смена фотографий и изменение продолжительности;
Как только все правки будут внесены, просто нажимаете «Готово» и изменения будут сохранены.
Quik
Эту программу разработали производители GoPro для своих экшн-камер. Но редактор оказался настолько удачным, что быстро стал популярным в App Store. Его преимущество в том, что здесь предусмотрена пользовательская настройка почти для всего: шрифтов, слоев, музыки. При этом успешно реализован и автоматический монтаж видео по схеме, аналогичной Magisto.

Преимущества:
- Есть возможность автоматизировать процесс создания ролика, но при этом вносить в результат правки.
- Большой выбор титров, эффектов и эмодзи!
- Автоматическое изменение видеоряда при редактировании саундтрека.
- Форматы видео: MP4, MOV, AIFF, AAC, ALAC
- Хорошая техническая поддержка.
- Кроссплатформенное приложение. Работает на всех устройствах.
- Задействует всего 150 МБ оперативной памяти, не нагружает процессор и аккумулятор.
- Автоматически создает ролики из видео, снятых последние 24 часа.
- Готовый ролик можно опубликовать напрямую в FB, Instagram или сохранить на устройстве в HD формате.
- Бесплатное!
Quik от GoPro
GoPro знает о видео все, поэтому предлагает владельцам iPhone мощный редактор для создания фильмов на смартфоне. В Quik за несколько секунд можно добавить красивые переходы и эффекты, синхронизировать музыку, добавить фильтры и текст.
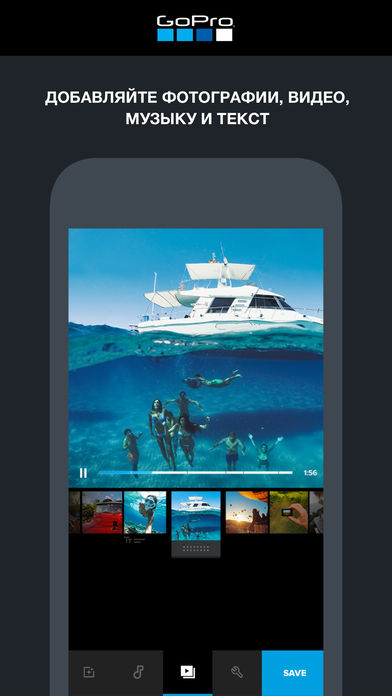
Приложение предлагает:
- Добавление до 200 фотографий и видеороликов.
- Автоматическое распознавание лиц и идеальное кадрирование.
- 26 стилей с эффектами и переходами.
- Редактирование стилей, шрифтов и графики.
Готовые ролики можно сохранять в Фотопленку в формате HD 1080p с плавной картинкой 60 кадров в секунду, публиковать в соцсетях и отправлять в мессенджерах.
Как передавать «Воспоминания» с Айфона
Например, вы создали красивое слайд-шоу, с которым решили поделиться со своими родственниками или друзьями. Как его передать им? К счастью, в iPhone добавили опцию «Экспорта», с помощью которой можно отправить созданный материал как в iCloud, так и в социальные сети или сообщением на телефон. Для этого необходимо выполнить действия:
- Зайдите в приложение «Фото» и выберите вкладку «Воспоминания»;
- Воспроизведите любое из них и нажмите на значок отправки в левом нижнем углу;
- Выберите, куда именно хотите отправить созданный материал и подтвердите операцию;
У вас запустится экспорт фильма, после чего данные будут отправлены адресату.
На этом процесс экспорта завершен. Адресат получит материал в виде ролика с сопровождением музыки. Как правило, на аппаратах Apple создаются ролики с высоким разрешением, поэтому отправленное слайд-шоу можно будет просматривать как с телефона, так и с компьютера.
Весь процесс займёт пару минут.
В предустановленных на iOS программах нет инструмента для создания слайд-шоу, так что придётся заморочиться и освоить iMovie. Но в App Store доступно несколько программ, которые в пару кликов превратят ваши фото в видео. В этой инструкции мы будем использовать FrFr, хотя принцип работы подобных приложений примерно одинаковый.
1. Нажмите на +, чтобы добавить новый проект.
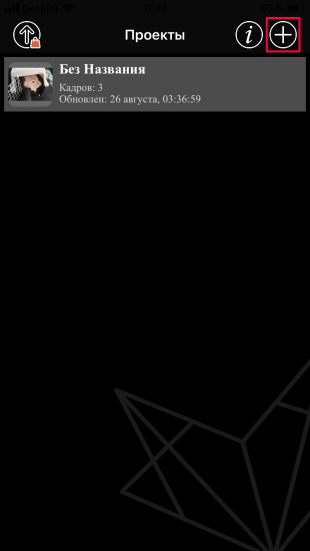
2. Нажмите на иконку галереи, чтобы добавить первый кадр. Также можно нажать на иконку камеры, чтобы сделать фото и сразу использовать его в слайд-шоу.

3. Укажите нужную ориентацию видео (горизонтальная или вертикальная) и обрежьте выбранное фото.
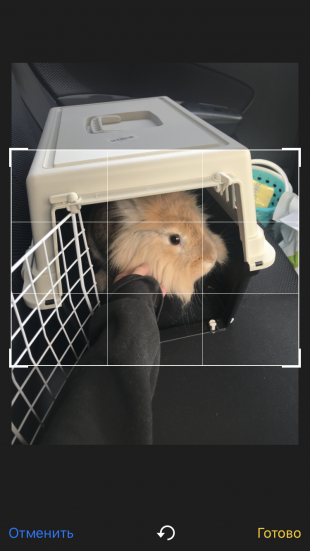
4. Нажмите Готово. Аналогичным образом добавьте остальные фото. Их порядок можно менять, перетаскивая их по таймлайну в верхней части интерфейса.

5. Когда все кадры добавлены, нажмите на иконку →, чтобы перейти к редактированию видео.
6. Здесь доступны 8 вкладок:


- Speed — скорость смены кадров;
- Фильтры — цветокоррекция;
- Music — добавить аудио (выбирать можно только из шаблонов, свои треки добавлять нельзя);
- Повтор — количество циклов в видео;
- Реверс — воспроизводить кадры в обратном порядке;
- Boomerang — чередование нормального и обратного воспроизведения;
- Smooth — мягкий переход между кадрами;
- Повернуть — изменить тип видео на горизонтальное/вертикальное.
7. Когда всё готово, нажмите иконку «Поделиться». Откроется меню, в котором можно сохранить результат как GIF-изображение или видео. Также можно сразу опубликовать в соцсетях или отправить друзьям.
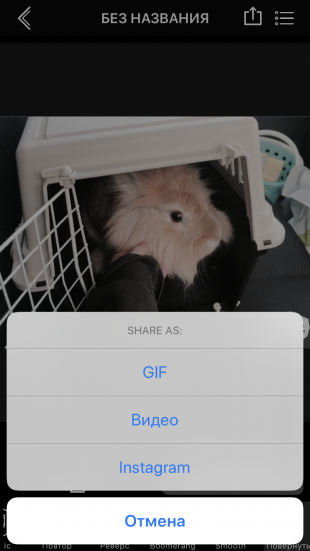
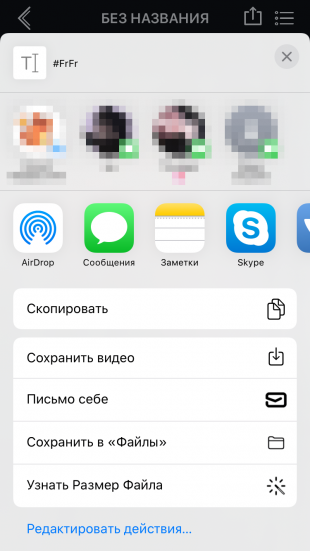
Бесплатная версия добавляет водяной знак на видео. Убрать его можно в Pro-версии: апргейд также увеличивает максимальное количество кадров, позволяет экспортировать проекты и увеличивает разрешение. Это будет стоить вам 459 рублей.
Часть 4 : Как редактировать слайд-шоу воспоминаний iPhone
Шаг 1. Разблокируйте iPhone и войдите в приложение «Фото».
Шаг 2. Кран Для тебя > памяти в iOS 12 или нажмите памяти в нижней строке меню в iOS 11.
Шаг 3. Нажмите видео слайд-шоу, которое вы хотели бы увидеть, а затем нажмите Играть Кнопка, чтобы проверить подробные фотографии.
Шаг 4. Нажмите на экран, чтобы вызвать функцию редактирования в правом нижнем углу. Нажмите на Редактировать значок.
Шаг 5. Здесь вы можете редактировать Название, музыка, Длительность и Фото и видео этого слайд-шоу Воспоминания.

Шаг 6. Вы можете редактировать слайд-шоу iPhone в зависимости от ваших потребностей. После этого нажмите Готово подтвердить операцию.
Как добавить звук на видео
Для наложения музыки на видео кликните по значку «+» справа и выберите «Аудио».
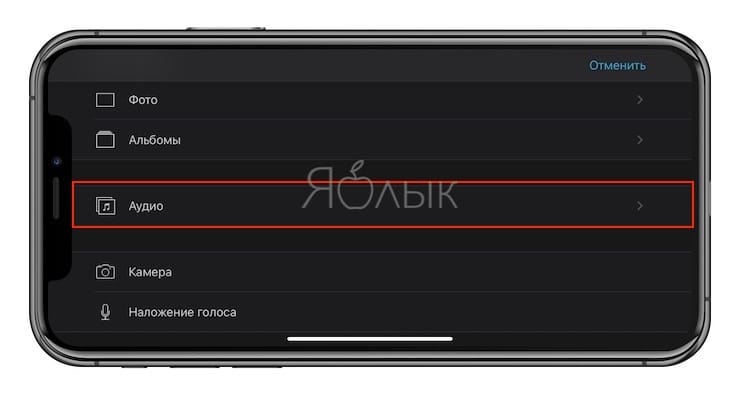
Добавлять можно как собственные звуковые файлы, так и выбрать из множества готовых саундтреков.
Раздел «Аудиоэффекты» даст возможность использовать шум прибоя, грохот грома, рев автомобиля и прочие подобные эффекты. Можно добавить и закадровый голос, для этого надо нажать на значок микрофона, выйдя в основное меню.
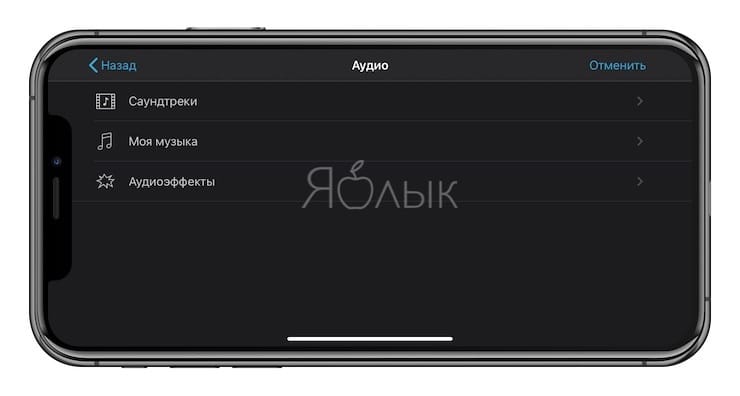
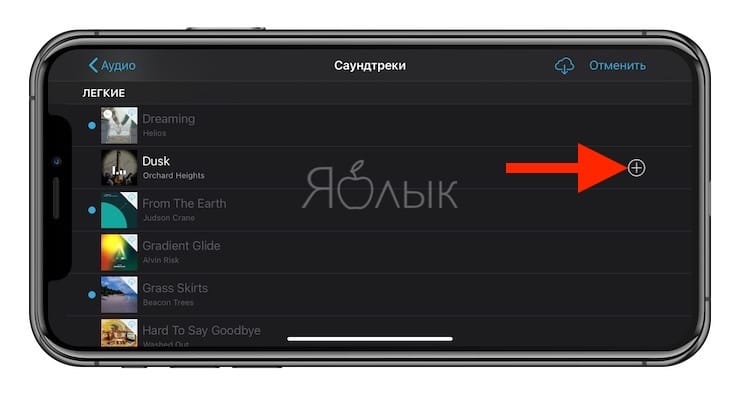
Те мелодии и звуки, которые вы выбрали, будут показаны в таймлайне под видео.
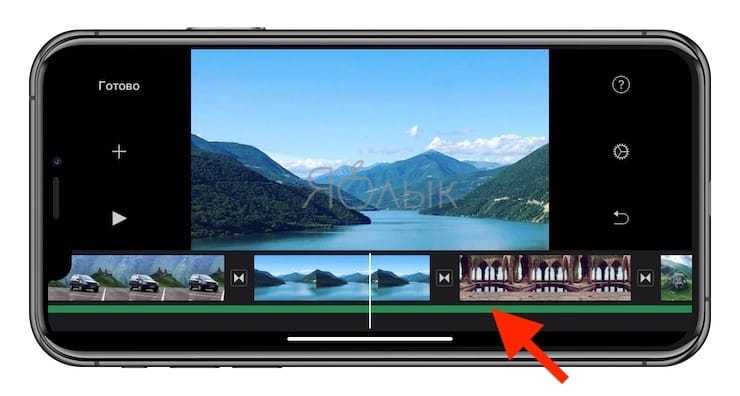
Их тоже можно подвергать редактированию: обрезать, увеличивать и уменьшать громкость
Обратите внимание, что по умолчанию для саундтрека выставлен приглушенный звук. При работе с переходами стоит согласовывать их с ритмом музыки

Часть 3 : Как сделать слайд-шоу на iPhone
Используя описанный выше метод, вы можете легко сохранить автоматически созданное слайд-шоу «Воспоминания» на iPhone. Вы хотите сделать свой собственный слайд-шоу видео? Эта часть расскажет вам, как шаг за шагом создать слайд-шоу для iPhone.
Шаг 1. Разблокируйте iPhone и откройте приложение «Фото».
Шаг 2. Нажмите «Выбрать» в правом верхнем углу, а затем выберите фотографии, которые вы хотите сделать слайд-шоу. Вы можете нажать две или более фотографий, видео или альбом в соответствии с вашими потребностями.
Шаг 3. Выбрав все нужные вам изображения или клипы, нажмите кнопку «Поделиться» в левом нижнем углу.

Шаг 4. Нажмите «Слайд-шоу», чтобы просмотреть слайд-шоу iPhone. Вы можете нажать «Опции», чтобы установить дополнительные настройки. Затем нажмите «Готово», чтобы создать собственное слайд-шоу.
Как анимировать фотографию и научить ее петь?
Приложение Wombo развивает концепцию дипфейка, позволяя не просто оживлять фотографию, но и делать движения персонажа более активными, научив его петь выбранную песню.
Сразу стоит подчеркнуть, что если ваша цель – простая анимация фотографии, то лучше для этой цели выбрать специализированное приложение, к примеру, Deep Nostalgia. Если же нужна именно озвучка впридачу к фотографии, то тогда поможет Wombo. Сервис сам проделает основную работу. От пользователя требуется лишь загрузить фотографию и выбрать для нее композицию из списка.
1. Скачайте приложение Wombo из App Store или Google Play.
2. После запуска программы предоставьте ей доступ к фотографиям на вашем устройстве.
3. Выберите готовый снимок из галереи или создайте новую фотографию для обработки.
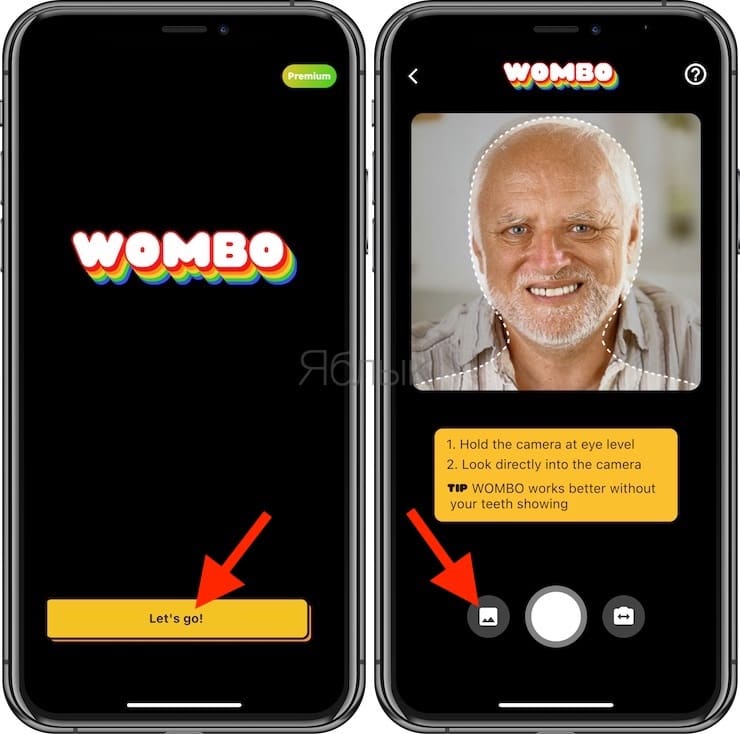
Лучше всего подойдут селфи-снимки, где человек смотрит прямо в кадр и по возможности видны зубы. Стоит подобрать максимально соответствующую этому критерию фотографию.
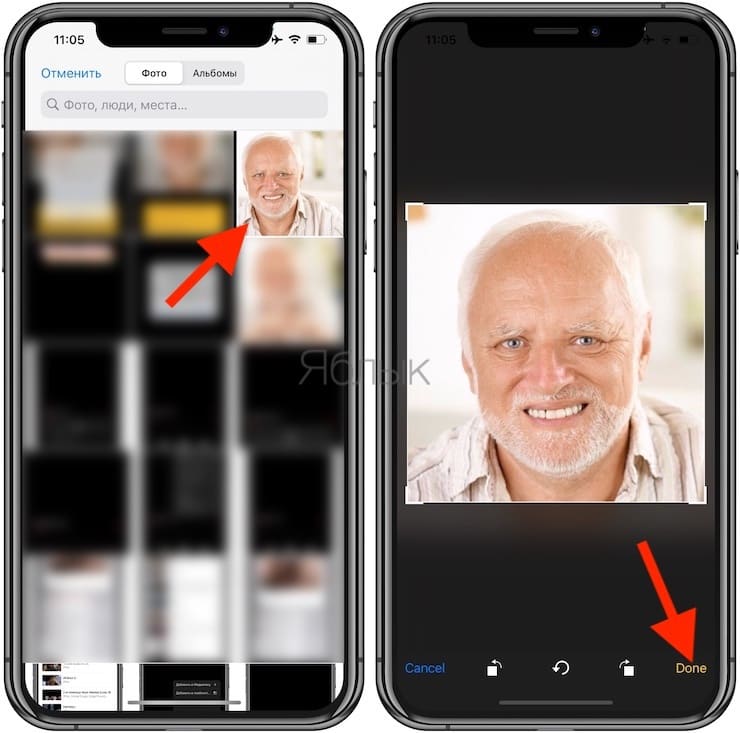
4. Треки для исполнения можно выбрать в самом приложении, пусть песенок и немного, но они отлично ложатся на лицо исполнителя.
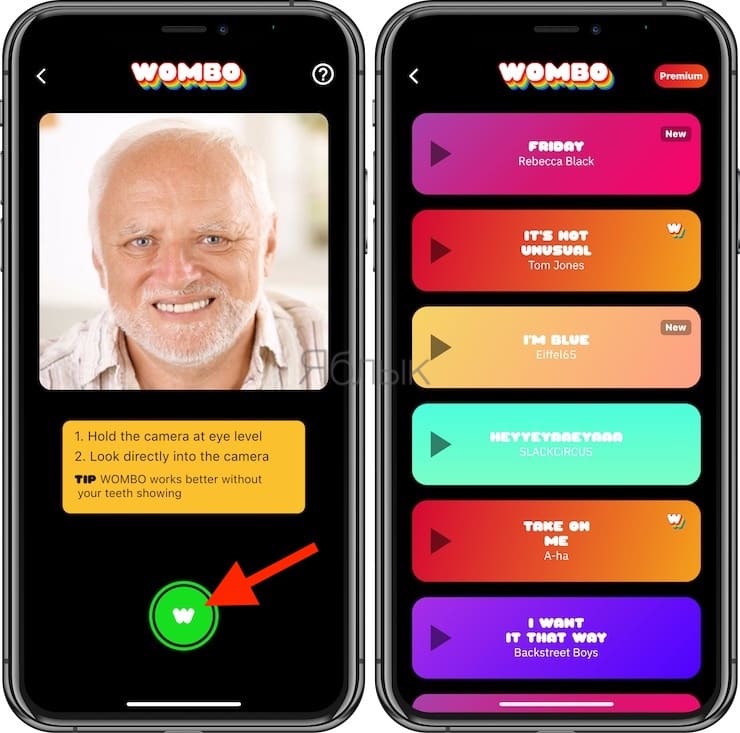
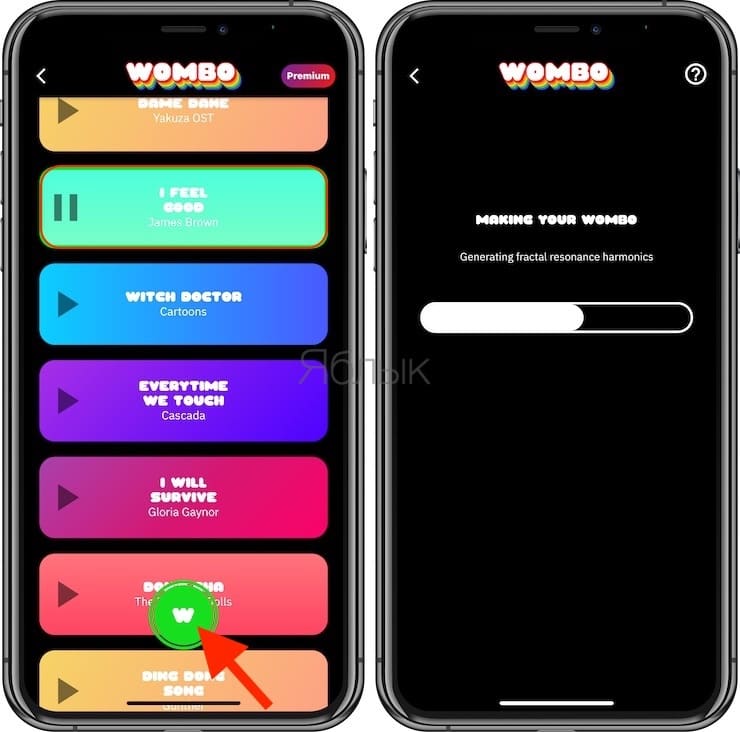
5. Просто дождитесь окончания обработки фотографии и ее переформатирования в видео.
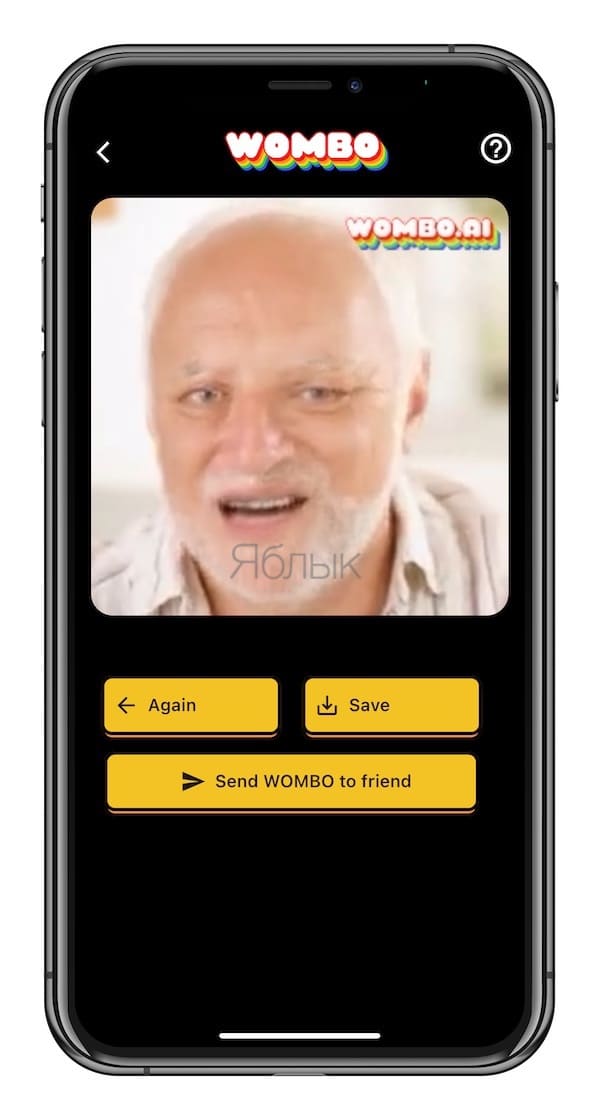
Уникальность сервиса Wombo очевидна. Мало просто оживлять фотографию – такие сервисы уже не в новинку. Но в данном случае персонажи анимируются по-разному, в зависимости от выбранной для них песни. И стилистика музыки напрямую влияет на манеру исполнения, в итоге она может значительно разниться.
Встроенная функция на iOS 10
Если iPhone обновлен до iOS 10, тогда создать небольшой фильм из фотографий довольно просто. Здесь даже не придется ничего редактировать вручную: встроенная функция сделает все сама (!). Итак, приступим:
- Открываем «Галерею».
- Внизу экрана видим «Воспоминания».
- Выбираем одно из предложенных.
- Определяем «настроение» клипа.
- Просматриваем готовое видео.
Но если вдруг случится так, что автоматический ролик не понравится, это можно исправить. При создании «Воспоминания» из личных фото пользователь меняет фоновую музыку, выбирает фото, увеличивает или уменьшает скорость трансляции картинок, корректирует длительность ролика.
Часть 3. Часто задаваемые вопросы о приложении Photo Slideshow
Вопрос 1: Какое лучшее приложение для создания слайдшоу фотографий? Ответ: Ответ на этот вопрос различен в зависимости от вашего устройства, системы и потребностей. Например, на iPhone SlideLab — одно из лучших приложений для создания слайдшоу фотографий, а PicPlayPost — лучший выбор для Android.
Вопрос 2: Какое лучшее бесплатное приложение для создания слайдшоу?
Ответ: большинство приложений для создания слайдшоу фотографий можно загрузить бесплатно, но можно купить их из приложения. iMovie и Google Slides — единственное приложение для показа слайдов без каких-либо опций покупки.
Вариант 2 (создание видео-фильма из выборочных фотографий альбома + более широкие возможности для выбора эффектов анимации и музыкального сопровождения)
1. Чтобы выбрать все фото для слайд-шоу нажмите на первую фотографию в альбоме. Для создания слайд-шоу из выборочных фотографий нажмите кнопку Выбрать и выделите необходимые снимки.
2. Нажмите кнопку Поделиться в левом верхнем углу.
3. Выберите пункт Слайд-шоу. Показ слайдов начнется автоматически на весь экран.
4. Для изменения параметров коснитесь экрана. Нажмите кнопку Параметры для изменения настроек слайд-шоу.
В разделе Музыка выберите одну из пяти стандартных композиций или музыку из приложения Музыка (Apple Music).
В разделе Тема выберите стиль отображения слайдов. Для того чтобы слайды повторялись, активируйте пункт Повторять.
Для уменьшения или увеличения скорости воспроизведения картинки воспользуйтесь регулятором с изображением черепахи и зайца.
Смена саундтрека влечет за собой и перекомпоновку всего клипа — для того, чтобы он соответствовал темпу и тону композиции.
Необходимо отметить, что слайд-шоу, созданное при помощи второго варианта не предусматривает возможность сохранения видео и отправки друзьям. Созданное слайд-шоу можно лишь просматривать на iOS-устройстве или передать на телевизор при наличии приставки Apple TV.
iOS 10 уже доступна для разработчиков, в июле ожидается выход версии для публичного тестирования всеми желающими.
Впрочем, уже сейчас «десятку» может установить каждый желающий (способ через профиль конфигурации). Выход финальной версии намечен на сентябрь текущего года.
Вариант 2 (создание видео-фильма из выборочных фотографий альбома + более широкие возможности для выбора эффектов анимации и музыкального сопровождения)
1. Откройте приложение Фото на iPhone или iPad перейдите во вкладку Альбомы. Выберите необходимый альбом для создания слайд-шоу (фильма). О том, как создавать альбомы и папки в приложении Фото мы подробно рассказывали в этом материале.
2. Чтобы выбрать все фото для слайд-шоу нажмите значок «···» в правом верхнем углу.
Для создания слайд-шоу из выборочных фотографий нажмите кнопку Выбрать и выделите необходимые снимки, а затем нажмите значок «···» в правом верхнем углу.
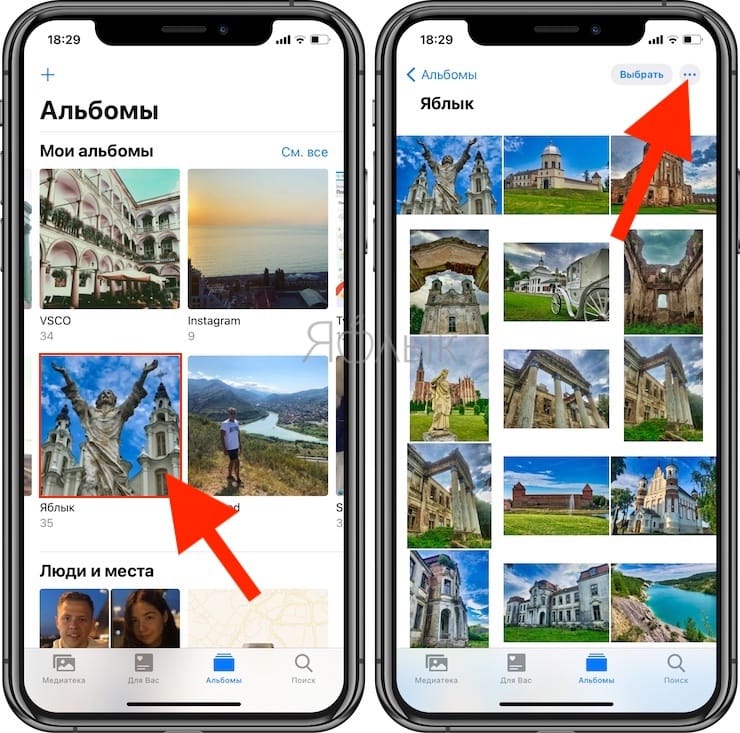
3. Выберите пункт Слайд-шоу. Показ слайдов начнется автоматически на весь экран.
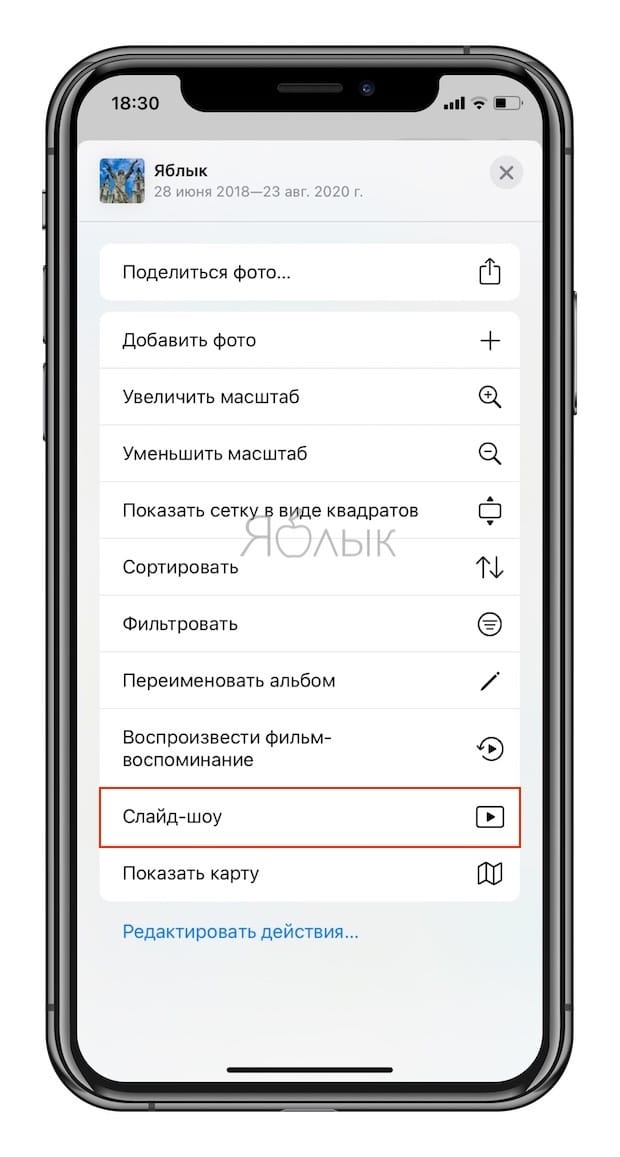
4. Для изменения параметров коснитесь экрана. Нажмите кнопку Параметры для изменения настроек слайд-шоу.
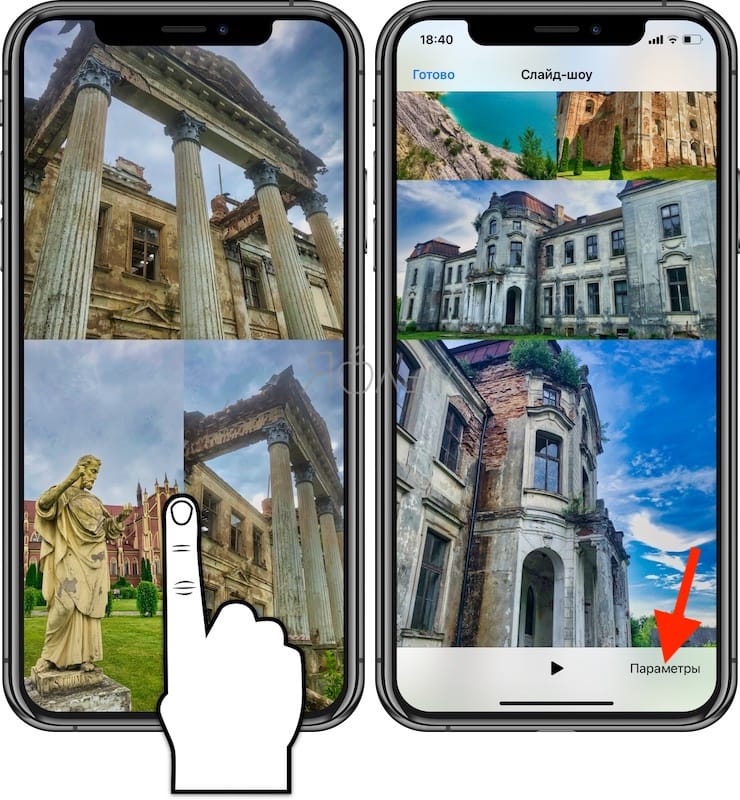
В разделе Музыка выберите одну из предложенных стандартных композиций или музыку из приложения Музыка (Apple Music).
В разделе Тема выберите стиль отображения слайдов. Для того чтобы слайды повторялись, активируйте пункт Повторять.
Для уменьшения или увеличения скорости воспроизведения картинки воспользуйтесь регулятором с изображением черепахи и зайца.
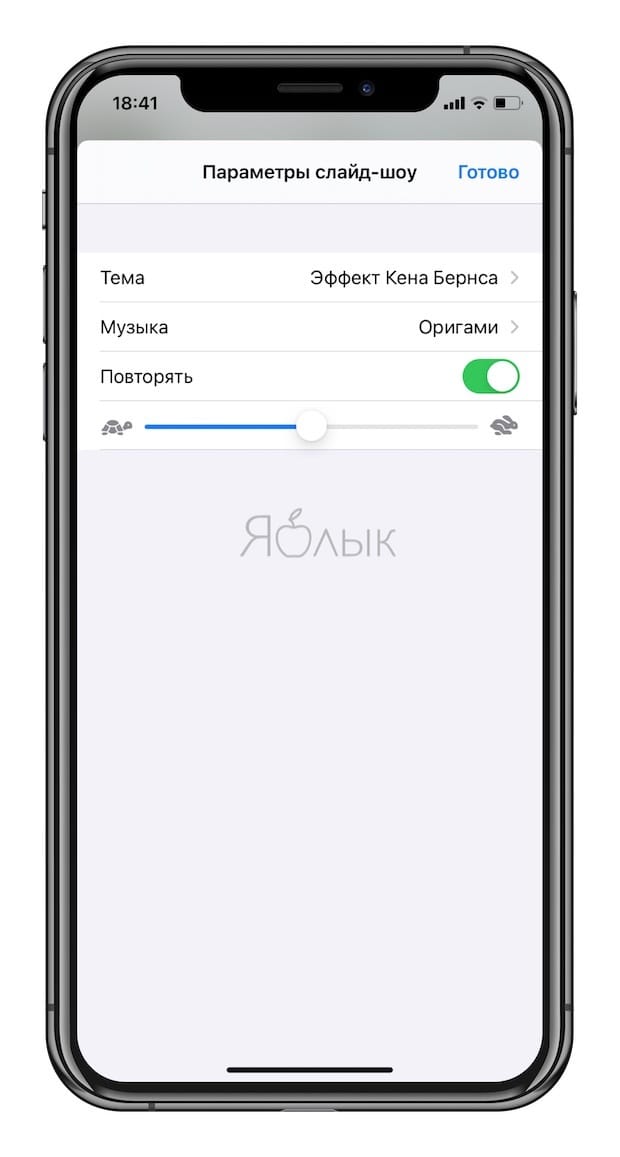
Смена саундтрека влечет за собой и перекомпоновку всего клипа – для того, чтобы он соответствовал темпу и тону композиции.
Необходимо отметить, что слайд-шоу, созданное при помощи второго варианта не предусматривает возможность сохранения видео и отправки друзьям. Созданное слайд-шоу можно лишь просматривать на iOS-устройстве или передать на телевизор при наличии приставки Apple TV.
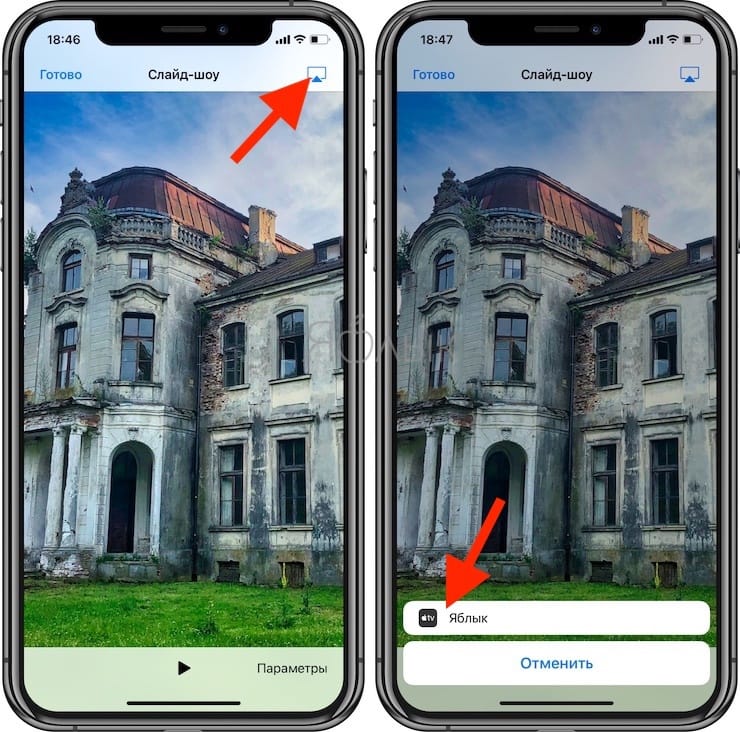
Magisto
Это еще более быстрый способ смонтировать клип. В этом приложении функции режиссера берет на себя искусственный интеллект. Принцип действия максимально прост.
- Выделяем нужные для клипа файлы.
- Выбираем стиль редактирования.
- Добавляем трек.
Перед автоматическим монтажом приложение спросит, в каком жанре вы хотите видеть клип, предложит на выбор звуковую дорожку, а затем за дело берутся сложные алгоритмы. Они анализируют видеоряд, выделяют главных героев, накладывают переходы и эффекты.

Готово! Magisto обрабатывает видео на удаленном сервере. Туда он загружает все добавленные вами файлы (до 500 Мб в бесплатной версии), монтирует, а ссылку на готовый ролик отправляет на почту. Видео можно сразу выложить на YouTube или другую площадку.

Недостатки:
- Полный функционал, в том числе скачивание роликов, — только в платной версии.
- Не подойдет тем, кто хочет самостоятельно решать творческие задачи.
- Для работы необходим интернет.
Скачать приложение можно здесь.
Как сделать из фотографий на айфоне красивое слайд шоу
- открыть расширение;
- перейти в «Альбомы»;
- взять один из альбомов.
Существуют 2 варианта:
- фильм из всех фотофайлов с сохранением;
- видеоролик из подборки с расширенным выбором музыкального сопровождения и анимации.
Сохранение слайд шоу на любом iPhone:
- кликнуть по дате создания альбома;
- активировать иконку воспроизведения (сначала будет создан фотофильм, потом начнется просмотр);
- коснуться экрана, чтобы изменить параметры;
- подобрать музыкальное яркое сопровождение.
Чтобы сохранить или скачать слайд шоу на свой айфон или поделиться, нужно кликнуть по «Поделиться».
При использовании второго варианта нужно:
- выбрать альбом, отметить на первый фотокадр
- выделить снимки;
- нажать на «Поделиться»;
- перейти в «Слайд-шоу» (для предварительного просмотра);
- коснуться экрана;
- перейти в «Параметры»;
- подобрать песню из Apple Music или раздела;
- определить стиль в разделе «Тема».
Важно знать, что видео можно только изготовить и смотреть, нельзя сохранить или отправить. Кроме показа на гаджете можно передавать на телевизор, оснащенный приставкой Apple TV

Создать клип
Чтобы оформить обои в виде анимированного слайд шоу на рабочем столе айфона, требуется версия iPhoto 11 или выше и учетная запись в iCloud.
Нужно:
- включить «Фотопоток» в настройках (на «iCloud» и переключатель);
- включить «Фотопоток» на гаджете (iPhoto, потом на «Включить»);
- зайти в «Системные настройки», потом в «Рабочий стол и заставка», далее в «Заставка».
После выбора остается только подобрать параметры.
На iPhone 6s/6s Plus и iPhone 7/7 Plus имеются «Живые обои». Чтобы пользоваться ими, нужно включить 3D Touch и указать программе путь к фотоснимкам.
Далее:
- войти в «Живые обои», в меню определить категорию;
- перелистать и отмечать фото;
- зайти «Фото», затем «Все фото»;
- открыть сохраненный снимок;
- кликнуть на «Поделиться»;
- нажать на «Обои», потом на «Live Photo» и «Установить»;
- далее «Экран блокировки».
На экране появиться выбранный фотофайл. После нажима требуется удерживание до появления анимации.
iMovie
Первое приложение, с которым мы познакомимся, называется iMovie. Это фирменный редактор Apple, так что в его эффективности и совместимости сомневаться не приходится.
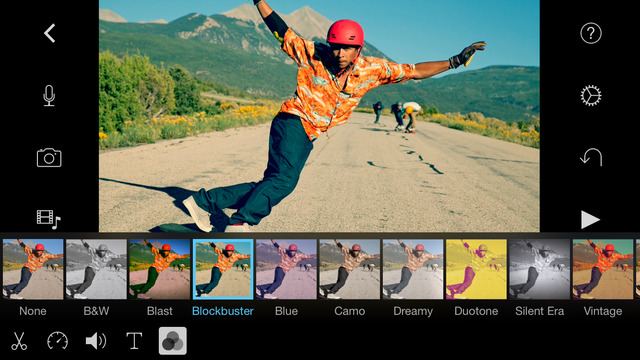
Программа позволяет:
- Вырезать фрагменты.
- Поворачивать кадры.
- Изменять скорость воспроизведения.
- Накладывать фильтры.
- Добавлять звук и текст.
В iMovie можно из роликов, снятых на камеру iPhone, быстро сделать трейлер, выбрав один из 14 шаблонов. Есть также 8 тем для настройки звука, переходов и добавления титров. Звук пользователь может редактировать самостоятельно, накладывая на видеоряд эффекты, композиции из медиатеки или закадровые комментарии.
Что такое воспоминания на Айфоне

iOS группирует в воспоминаниях фото, чтобы посмотреть слайд-шоу — зачем?
У Воспоминаний есть еще одна очень странная функция — это создание слайд-шоу из фотографий, сделанных в какой-либо день, а к этому добавляется музыка. В iOS 15 пользователи смогут редактировать их, меняя темп музыки и варианты оформления. Честное слово, я не понимаю, как в Apple додумались до этого. Компания пытается давать своим покупателям что-то полезное, но слайд-шоу с музыкой — это полный провал. С одной стороны, любителям погрустить будет приятно взглянуть на снимки под грустную музыку. А как вы относитесь к Воспоминаниям в iOS? Расскажите в нашем Telegram-чате!

Спасибо, Apple, но лучше этого не вспоминать
С другой — оптимисты и просто люди, не страдающие меланхолией, с недоумением покрутят у виска, взглянув на эту тоску. Возможно, что в таком формате был бы смысл, если все постоянно сортировали свою медиатеку по папкам и удаляли лишнее. Но в воспоминания попадает все подряд — от фотографий животных до снимков чеков и других вещей, которые ты когда-то забыл удалить.
Часть 5 : Лучший создатель слайд-шоу, который вы хотите знать
Если вы хотите лучше контролировать слайд-шоу, например, добавлять больше движений, получать больше тем слайд-шоу, настраивать больше элементов и т. Д., Вам следует положиться на профессионального создателя слайд-шоу.
Apeaksoft Slideshow Maker предоставляет простой способ создания собственных слайд-шоу с изображениями, видеоклипами и аудиофайлами. Предлагаются отличные темы слайд-шоу 10 и другие инструменты, позволяющие быстро создавать слайд-шоу с потрясающими эффектами.
Легко создавать слайд-шоу с любой из ваших фотографий, видеоклипов и музыки.
Поддерживает любой популярный формат изображения / видео / аудио.
10 готовые темы, такие как свадьба, путешествия, мода и многое другое для вас, чтобы быстро сделать слайд-шоу.
Многие функции редактирования и элементы предлагаются, чтобы помочь вам настроить темы и редактировать видео слайд-шоу.
В основном мы говорим о Как сохранить слайд-шоу на iPhone на этой странице. Более того, вы можете узнать подробные инструкции по редактированию слайд-шоу «Воспоминания» или создать собственное слайд-шоу на iPhone. Если вам необходимо перенести слайд-шоу iPhone на компьютер или создать слайд-шоу изображений на ПК / Mac, вы можете найти подходящие инструменты на этой странице. Оставьте нам сообщение, если у вас все еще есть вопросы.
Источник
Clips
А если все же надо сделать быстро и желательно на смартфоне? И чтобы сразу в соцсети? Для этих не самых требовательных задач вполне подойдет Clips — еще одна разработка от Apple.
Казалось бы, зачем выпускать еще программу, если уже есть классная iMovie? Нет, Clips не конкурирует со старшим братом. Он не создан для блокбастеров и полноценных фильмов. У этого редактора — другие задачи.

Короткие видеоролики, пожалуй, самый популярный формат в интернете сегодня. Clips для айфона позволяет снимать, монтировать и выкладывать их максимально оперативно. Достаточно открыть приложение, запустить съемку или выбрать файлы из медиатеки, а дальше — магия Apple. Переходы, стикеры, титры — несколько жестов и ролик готов.
Преимущества:
- Функция «Живые заголовки» превращает речь в анимированные титры в режиме онлайн. Просто говорите во время съемки, слова сами начнут появляться на экране. Работает на русском. Ошибки в интерпретации можно исправить вручную. Удобно для создания сторис в инстаграм, ведь их чаще всего смотрят без звука.
- Можно применить эффект зума или панорамы прямо во время съемки.
- Поддерживает множество стилей оформления. Есть полноэкранные постеры с анимированным фоном, стикеры и анимированные эмодзи. Они могут двигаться вслед за вашим лицом.
- С помощью функции «Сцены» и камеры TrueDepth вы можете поменять фон в селфи-режиме. Например, поместить себя в центр событий из мультфильма от Disney•Pixar. При этом можно двигаться, ведь каждая сцена отрисована как круговая панорама.
- Десятки музыкальных треков автоматически подстраиваются к продолжительности вашего видео, т.е. звук не оборвется резко в конце ролика, а плавно затихнет.
- Во время речи музыка автоматические стихает и уходит на задний план, не перебивая голос.
- Работает с iCloud. Смотреть и редактировать проекты можно на любом устройстве.
- Распознаёт лица в видео и запоминает, кому вы чаще всего отправляете ролики, а затем автоматически предлагает подходящих адресатов.
- можно бесплатно. Нет рекламы и встроенных покупок.
Недостатки:
Простота — преимущество для одних, но недостаток для других. Нет функционала, чтобы создать серьезный проект. За этим — к iMovie.
Как сделать видео из фото на Айфон?
На смартфонах c iOS 10 или новее появилось функциональное приложение «Фото» — это аналог подобной утилиты на Андроид. Теперь приложение умеет и создавать слайд-шоу.
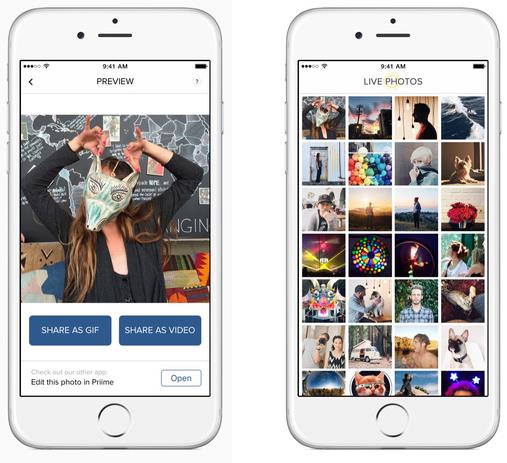
Как сделать фото из видео на Айфоне
- Открываем предустановленное приложение «Фото» на iPhone с iOS 10 или новее.
- Жмём на раздел «Альбомы» и выбираем подходящий для фильма.
- Нажимаем на стрелку вправо в верхней части экрана.
- Делаем тап по миниатюре в верхней части окна, запустится создание видео.
- Для редактирования ролика нажимаем на него и меняем оформление с прочими параметрами.
- Жмём на кнопку «Поделиться» и выбираем опцию «Сохранить видео».
Это не все способы создания роликов из картинок, так как есть ещё масса приложений, но перечисленных вариантов вполне достаточно для любых целей. С этими инструментами даже можем сделать неплохой минифильм.
Если появились какие-то трудности во время создания видеоролика, напишите об этом нам. Мы постараемся помочь.
Скачивание программы для телефона и ПК
Самое лучшее приложение для создания коллажа из клипов – это Inshot. В сравнение с аналогичными редакторами, Иншот обладает следующими преимуществами:
- Интуитивный интерфейс. Все функции расположены в панели инструментов, поэтому использовать их очень удобно.
- Доступность. Все базовые инструменты программы можно использовать абсолютно бесплатно. А если вам понадобятся дополнительные фильтры или эффекты, вы сможете приобрести Pro-аккаунт.
- Легко скачать. Иншот доступен как для пользователей Android, так и для пользователей iOS. При необходимости его можно установить на компьютер с помощью эмулятора.
- Частые обновления. Редактор не стоит на месте. Разработчики постоянно улучшают его работу и добавляют новые функции.
Как настроить переходы в iMovie
Наверняка вы заметили, что между элементами создаваемого фильма (будь то фотографии или клипы) на временной шкале размещены небольшие квадраты. Эти элементы отвечают за переход от одной сцены к другой, делая его плавным.
Для редактирования перехода, нажмите на квадрат и в нижнем меню выберите подходящий вариант эффекта.
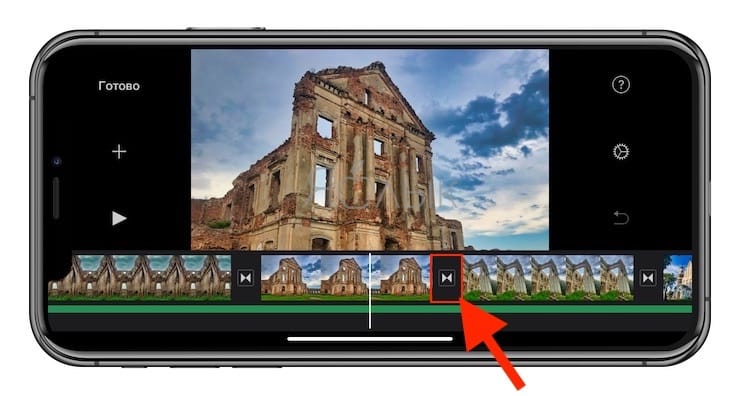
Если же склейке подвергаются два ролика, снятых в одно время и в одном месте, то можно попробовать вообще отказаться от перехода (есть и такая опция). Тогда смена картинки не покажется излишне резкой. В самой нижней строке можно задать и скорость перехода. Интересный момент – в переходах «Слайд» и «Шторка» можно поменять направление эффекта простым двойным нажатием на эту иконку.

Для тестирования переходов, нажмите кнопку Play.
Отображение слайд-шоу на HDTV
Глядя на фотографии на вашем телефоне, приятно, но лучше видеть их взорван на пару футов в ширину, не так ли (особенно, если вы хороший фотограф)?
Если ваш телефон подключен к сети Wi-Fi и есть Apple TV в той же сети, вы можете показать свое слайд-шоу на телевизоре высокой четкости, подключенном к телевизору Apple TV. Сделать это:
-
Убедитесь, что вы подключены к той же сети Wi-Fi, что и устройство AirPlay.
-
Создайте слайд-шоу и запустите его.
-
Коснитесь экрана, чтобы открыть значки.
-
Нажмите значок AirPlay — прямоугольник с треугольником, толкающим его в нижней части — в верхнем правом углу.
-
Когда появятся параметры AirPlay, коснитесь Apple TV.
-
Возможно, вам будет предложено ввести код доступа AirPlay. Если это так, оно будет отображаться на вашем телевизоре. Введите пароль на свой iPhone.
-
Слайд-шоу начнет воспроизводиться на телевизоре.
TikTok
Поклонники TikTok снимают ролики, на которых они танцуют и открывают рот под музыку, подражая любимым исполнителям. Это, казалось бы, тривиальное занятие забавляет миллионы людей со всего мира. Пользователи записывают ролики прямо в программе под звуки выбранной песни или импортируют видео из галереи, а затем обрезают, накладывают фильтры, музыку и добавляют стикеры. В сервисе вы найдёте обширную музыкальную базу, композиции из которой можно использовать бесплатно.
Хотя такое «пение» под фонограмму имеет наибольшую популярность в сообществе TikTok, вы можете снимать любые короткие видео. Приложение позволяет публиковать ролики для всех пользователей, отправлять их выбранным друзьям или экспортировать в другие сервисы.
Как создать и сохранить слайд-шоу воспоминаний на iPhone
Размещенно от Билл Фаррелл Ноябрь 4, 2019 10: 45
Это памяти особенность Фото Приложение может автоматически сгруппировать несколько снимков, которые были сняты вместе, добавить красивую музыку и движения, чтобы создать отличное слайд-шоу для вас.
Вы знаете, как сохранить слайд-шоу на iPhone?
Фактически, помимо функции «Воспоминания», приложение «Фотографии», встроенное в iOS, также позволяет легко создавать собственные слайд-шоу с изображениями и музыкой.
Этот пост покажет вам, как сохранить слайд-шоу на iPhone 6 / 7 / SE / 8 / X / XR / XS. Кроме того, вы можете узнать, как сделать слайд-шоу фотографий на iPhone с подробными инструкциями.
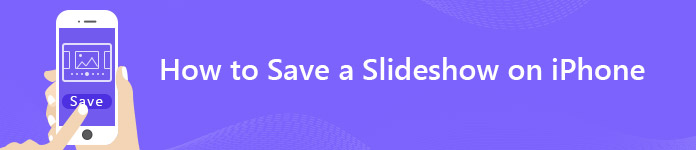
- Часть 1: Как сохранить слайд-шоу на iPhone
- Часть 2: Как сохранить слайд-шоу iPhone на компьютер
- Часть 3: Как сделать слайд-шоу на iPhone
- Часть 4: Как редактировать слайд-шоу воспоминаний iPhone
- Часть 5: лучший создатель слайд-шоу, который вы, возможно, захотите узнать

Как создать презентацию
Благодаря интересному слайд-шоу можно преподносить любой проект с лучшей его стороны, показывая только его плюсы. Ниже представлена пошаговая инструкция на примере программы Keynote, следуя которой можно создать лучшую презентацию:
- Перед тем, как приступать к работе, необходимо установить приложение на мобильное устройство;
- После этого можно начинать, нажав на кнопку «Создать новую»;
- После этого откроется меню с темами. Пользователь может выбрать любую;
- Далее можно добавлять слайды, нажав на кнопку плюсика внизу экрана;
- Теперь можно добавлять различные элементы для заполнения первого слайда. После того как он будет готов можно приступать ко второму и так по порядку.
Вывод
Если нужен простой редактор без дополнительных функций, подойдет встроенный в «Галерею», доступный с iOS 10. Он прост, но владеет всеми базовыми функциями. Создать видео из фотографий с помощью редактора получится без проблем.
Но если так вышло, что устройство с версией iOS ниже или нужны продвинутые функции для создания клипов из фоток, лучше скачать одно из бесплатных приложений из AppStore. Друг от друга программы отличаются только количеством предоставляемых функций.
Смартфоны подарили нам не только возможность осуществления звонков, но и многие другие значимые опции, например, создание фотоснимков. Сейчас чаще всего фотографии делают при помощи телефона, нежели фотоаппаратов, ведь смартфон всегда при себе, да и по своим параметрам камеры в телефонах не намного уступают фотоаппаратам. В iPhone присутствует большое количество возможностей для работы с фотоснимками, и одна из них — это «Воспоминания».
Появилась она в iOS 10, и сразу же покорила сердца многих пользователей продукции Apple. Программа «Фото» в автоматическом режиме проводит сканирование и анализ всех снимков в вашем смартфоне и создает из них коллекцию с музыкальным сопровождением. Все это возможно благодаря режиму «Воспоминания», который и появился с релизом операционной системы iOS 10.
Как правило, ваш смартфон автоматически определяет события, при которых были созданы фотографии, например, день рождения, Новый год. Также он может подбирать фото по типу, например, селфи, с отметками на карте, выбирать лучшее за год, за неделю, выбирать только портреты и так далее. В целом автоматической системе удается подобрать практически все фото идеально, но иногда бывают небольшие «косяки».
Многие пользователи знают о такой возможности, но не понимают, по какому принципу она работает, как просматривать созданные клипы и можно ли их редактировать, копировать на PC и передавать через USB другим пользователям. В этой статье мы расскажем про все особенности данного режима и покажем, как же сделать воспоминания на Айфоне и что для этого необходимо сделать.
Из статьи вы узнаете