Новое в ios 15: как изменить метаданные местонахождения, даты и т.д. на фото в iphone
Содержание:
- Популярные программы для конвертации
- Как уменьшить размер резервной копии iPhone
- Специальные программы, показывающие дату и остальные данные о фотографиях
- Как много доступного хранилища у вас есть
- Запись видео формата HD или 4K с помощью iPhone или iPad
- Используем компьютер для просмотра метаданных фотографий на iPhone и iPad
- Как посмотреть память на айфоне через настройки, узнать чем занято
- Область применения метаданных
- Как отправить большие видеофайлы с iPhone или iPad
- Как узнать размер любого файла на iPhone или iPad
- Как узнать на сколько памяти твой iPhone?
- Что такое метаданные EXIF?
- Общий доступ к фото iCloud
- Как я чищу память на своем iPhone и iPad
- Как узнать мета-данные фото на Айфоне?
Популярные программы для конвертации
Мы уже упоминали несколько видеоплееров, позволяющих открыть даже ролики с редким расширением. Когда речь идет о конвертации, одним из самых функциональных вариантов для ПК будет полностью бесплатная прога Free mp4 Video Converter. Используя ее, вы сможете скачать видео абсолютно в любом формате. А затем выполнить быструю конвертацию. Благодаря подробной инструкции, встроенной в интерфейс, вы легко разберетесь с принципом работы утилиты. Кстати, Free MP4 конвертер можно использовать даже для редактирования:
- Обрезать файл, убирая лишние части и выделяя конкретные кадры.
- Добавлять дополнительные эффекты.
- Делать картинку более яркой и насыщенной.
- Ускорять/замедлять ролик.
- Накладывать картинку, текст и пр.
Еще одна классная программа «ВидеоМастер» существенно экономит время, которое приходится тратить на поиски видео в нужном формате. Интерфейс простой, как карандаш – добавили видеофайл, выбрали из списка свой айфон, запустили конвертацию. Выполнять какие-либо дополнительные действия не придется. Также у вас будет возможность конвертировать несколько роликов, соединять 2-3 и более видео в один кадр и так далее.
Продвинутые пользователи смогут указать, какие форматы им интереснее, выбрать нужный кодек и размер кадра, битрейт. Выбрать, в каком формате воспроизводить видео в iPhone – проще пареной репы. Скачайте один из конверторов и убедитесь сами!
Как уменьшить размер резервной копии iPhone

Бекап может занимать достаточно много места на компьютере, что может оказаться критичным для современных Mac с небольшим объемом накопителя. Так получится сохранить лишь ограниченное число бекапов, а при наличии у пользователя нескольких мобильных яблочных гаджетов места для резервного копирования каждого может не остаться.
Не лучше ситуация и с облачным бекапом в iCloud. Он хоть и занимает меньше места за счет исключения программ и игр, но даже при этом трудно вписывается в бесплатный лимит 5 ГБ, который выдается всем пользователям яблочной техники при создании учетной записи Apple ID.
Уменьшить размер резервной копии iPhone можно одним из следующих способов:

Во-первых, можно . Это позволит освободить место на самом устройстве при этом не теряя данные и настройки приложений, а еще после этого серьезно уменьшится локальный бекап iPhone на компьютере.
Нужно лишь правильно выбрать приложения, которые следует сгрузить. Перейдите по пути Настройки – Основные – Хранилище iPhone и найдите программы или игры, занимающие много места. При открытии карточки каждого приложения, увидите, сколько места занимает сама программа, а сколько ее контент.
После сгрузки контент все-равно останется на iPhone и будет попадать в резервную копию. В итоге для уменьшения места бекапа и освобождения пространства на смартфоне сгружайте большие программы с небольшим объемом хранимых данных.
Разумеется, не стоит сгружать приложения, которыми вы регулярно пользуетесь.

Во-вторых, удалите из бекапа данные приложений Почта и Файлы. Активные пользователи iPhone могут запросто заполнить часть памяти гаджета почтовыми вложениями или сохраненными для локального использования файлами.
Такие данные не получится полностью удалить из бекапа, но можно запросто переместить их из резервной копии одного вида в копию другого.
Как вы помните, при включенной синхронизации почтового ящика или файлового хранилища через iCloud, эти данные не будут занимать место в облачной копии iPhone. В противоположном случае (если отключить синхронизацию через iCloud) данные не попадут в облако, но увеличат размер локального бекапа.
Подобное переключение можно осуществить по пути Настройки – Учетная запись Apple ID – iCloud.
Так можно выбрать более предпочтительный способ сохранения вложений и файлов с iPhone и при этом уменьшить размер бекапа либо в облаке, либо локально на компьютере.

В-третьих, используйте сторонние облачные сервисы для хранения фото и видео. Мы уже рассказывали обо всех способах хранения фото и видео, разумной альтернативной сервису iCloud станут облака других компаний и брендов.
Можно запросто настроить выгрузку фото в любое понравившееся облачное хранилище и при этом исключить этот контент из бекапа iCloud. Получите сохраненную медиатуку в любом понравившемся облаке и бекап iPhone, который поместится даже в базовые 5 Гб бесплатного аккаунта.
Для настройки такого способа копирования нужно сделать следующее:
◉ Перейдите по пути Настройки – Учетная запись Apple ID – iCloud – Управлять хранилищем.
◉ Откройте раздел Резервные копии и найдите текущее устройство в списке.
◉ В параметрах резервной копии отключите переключатель Медиатека.
◉ Выберите любой сторонний облачный сервис и настройте автовыгрузку фото в параметрах официального клиента.
После этого бекап начнет занимать совсем немного места и поместится даже в бесплатный объем iCloud.
Вот так можно влиять на размер бекапа и точно понимать, какие данные будут оставаться в копии, а какие – в облачном хранилище Apple.

iPhones.ru
Разбираемся с локальным и облачным бекапами iPhone.
Специальные программы, показывающие дату и остальные данные о фотографиях
Их на самом деле существует большое количество, достаточно зайти в App Store, далее вкладка поиск и ввести слово exif. Это стандарт, который добавляет к медиафайлам и изображениям различную дополнительную информацию, которая характеризует этот файл. Если кто заинтересовался, более подробно читаем в Википедии (вот ссылка). Мы же вернемся к приложениям, поиск выдает 241 результат и практически каждое сможет нам помочь.
Примечание! Естественно, для установки любого из них, понадобиться зарегистрировать Apple ID. Первый раз слышите об этом термине? Советую ознакомиться с этой статьей.
В моем случае, я установил самое первое приложение из поиска и тот результат, который нужен мне, был достигнут.
Я смог посмотреть на айфоне дату фотографии, ее размер, разрешение. В общем, мне показали абсолютно всю информацию, даже где-то совершенно излишнюю.
В концовке хотелось бы задать вопрос, а точнее даже два.
- Может быть вы знаете еще варианты, как просмотреть дату, размер, другие данные о фотографиях на iPhone и iPad?
- Как Вам думается – почему столь полезная функция, как «посмотреть свойства файла» напрочь отсутствует в системе iOS?
Источник
Как много доступного хранилища у вас есть
Самый важный фактор в том, сколько видео вы можете записать, — сколько места у вас есть для записи этого видео. Если у вас 100 МБ свободной памяти, это ваш лимит. У каждого пользователя есть доступное пространство для хранения (и, если вам интересно, вы не можете расширить память iPhone).
Невозможно точно сказать, сколько места в хранилище доступно любому пользователю, не видя своего устройства. Из-за этого нет никакого ответа на то, сколько видео может записывать любой пользователь; это все по-другому. Но давайте сделаем некоторые разумные предположения и работаем с ними.
Предположим, что средний пользователь использует 20 ГБ памяти на своем iPhone (это, вероятно, невысоко, но это хороший круглый номер, который упрощает математику).
Это включает в себя iOS, их приложения, музыку, фотографии и т. Д. На iPhone с 32 ГБ это оставляет им 12 ГБ доступного хранилища для записи видео; на iPhone с 256 ГБ он оставляет их 236 ГБ.
Запись видео формата HD или 4K с помощью iPhone или iPad
Узнайте, как настроить программу «Камера» для съемки видео высокого качества.
iPhone или iPad можно использовать для записи видео в форматах высокого качества — от HD 720p/30 fps до 4K/60 fps, в зависимости от модели устройства.
Формат видео и частоту кадров можно выбрать в программе «Настройки»:
- Откройте программу «Настройки».
- Нажмите «Камера», затем «Видеозапись».
- Выберите нужные значения формата видео и частоты кадров из списка поддерживаемых данным устройством iPhone или iPad.
При открытии программы «Камера» и выборе режима «Видео» заданный формат (например, 4K • 60) отображается вверху экрана.

Используем компьютер для просмотра метаданных фотографий на iPhone и iPad
В подзаголовке уже указано решение проблемы:) Если под рукой имеется компьютер или ноутбук, то вопрос решается абсолютно элементарно. Достаточно перекинуть файлы на ПК и уже там, просмотрев свойства, узнать всю интересующую Вас информацию. Просто? Конечно!

Единственная заминка может произойти, если при подключении синхронизации не происходит, как действовать в этом случае читаем здесь.
Что делать, если Вы оказались вдали от дома и компьютеров, но узнать размер только что сфотографированного пейзажа или мастерски выполненного автопортрета нужно срочно? Для этого существует второй способ.
Как посмотреть память на айфоне через настройки, узнать чем занято
Если на телефоне осталось немного свободного места, то операционная система в автоматическом режиме будет освобождать его при установке тех или иных приложений, предлагая перед этим удалить ненужные данные: фотографии, видеозаписи, музыку и т. д.
Кроме этого, для увеличения объема хранилища операционная система айфона может самостоятельно удалять некоторые данные. Ими могут стать потоковая музыка и видео, информация из сервиса iCloud Drive или неиспользуемые элементы давно не открывавшихся программ. Также будут удаляться кэш и все временные файлы, содержащие данные об установках, ошибках и сбоях ОС. В целом это те файлы, которые не нужны или могут быть беспрепятственно загружены обратно без ведома пользователя.
Хранилище вполне можно проверить с помощью самого устройства любой модели. Способы делятся на использование функционала телефона или сервисов по типу iCloud или iTunes. О последних будет рассказано дальше
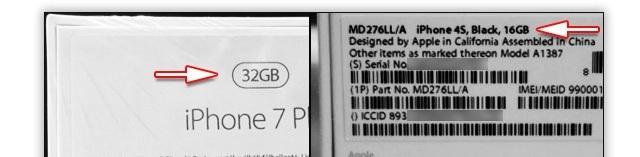
Производитель указывает данные на коробке
Как посмотреть память на айфоне 5s
Любой смартфон Apple позволяет узнать точное количество занимаемой и свободной памяти. Пятая модель тому не исключение. Чтобы просмотреть эти данные, нужно:
- Разблокировать телефон.
- Перейти в главное меню и выбрать иконку приложения «Настройки».
- Выбрать раздел «Основные» и подраздел «Об этом устройстве». В нем хранится вся интересующая пользователя информация.
- Нажать на пункт «Емкость».
Эти действия позволят прочитать, сколько всего места занято программами или прочими данными по типу фотографий и документов, а сколько остается полностью свободным.
Важно! Если общее количество памяти с завода указано немного некорректно, то не нужно пугаться, так как часть памяти занимает операционная система
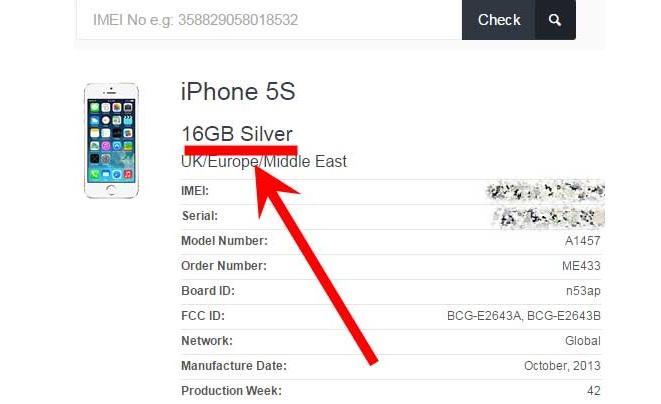
Объемы установленного хранилища проверяются и через серийный номер
Как посмотреть память на айфоне 6 и 6s
Процесс практически ничем не отличается от пятой модели, так как айфон шесть — это усовершенствованная пятерка. Все данные хранятся в том же разделе настроек и доступны для просмотра абсолютно всем обладателям активированного телефона. В общем случае инструкция повторяется:
- Необходимо включить или разблокировать айфон 6.
- Перейти в главное меню и выбрать там значок приложения «Настройки».
- Нажать на раздел настроек «Основные» и перейти в подраздел «Об этом устройстве».
- В графе «Емкость» и будет указан номинальный размер внутренней памяти девайса, а строчкой ниже будет показано количество свободного под различные файлы места.
К сведению! Странно, но ни на одной версии айфона, начиная с первой, нет информации об оперативной памяти, которая установлена внутри корпуса
На данный параметр также стоит обращать внимание и проверять его сторонним софтом, например, System Util Dashboard Free

Узнать объем оперативки получится только путем использования сторонних программ анализа
Как посмотреть память на айфоне 7
Более новый по сегодняшним меркам девайс также позволяет узнать, сколько ресурсов хранилища в нем занято, а сколько свободно для использования под разные цели. Для этого классически используется меню настроек:
- Включают смартфон.
- Проходят путь: «Настройки» — «Основные» — «Об этом устройстве».
Необходимая строчка называется «Емкость памяти». Под ней находится другой параметр — «Доступно», который отражает точное количество объема, доступного для использования.
Как посмотреть память на айфоне 8
Ничем кардинальным процесс просмотра объемов хранилища на восьмерке не отличается. Необходимо в строгой последовательности выполнить аналогичные пошаговые действия:
- Перейти в «Настройки».
- Выбрать раздел «Основные».
- Нажать на подраздел «Об этом устройстве».
- Узнать всю необходимую информацию в соответствующих строках.
Важно! Также можно узнать, сколько памяти занимает каждая конкретная программа или тип файлов. Для этого проходят путь: «Настройки» — «Основные» — «Хранилище iPhone»
В этом окне можно точно определить, какой объем имеют все фотографии, видеозаписи, музыка и прочие файлы.
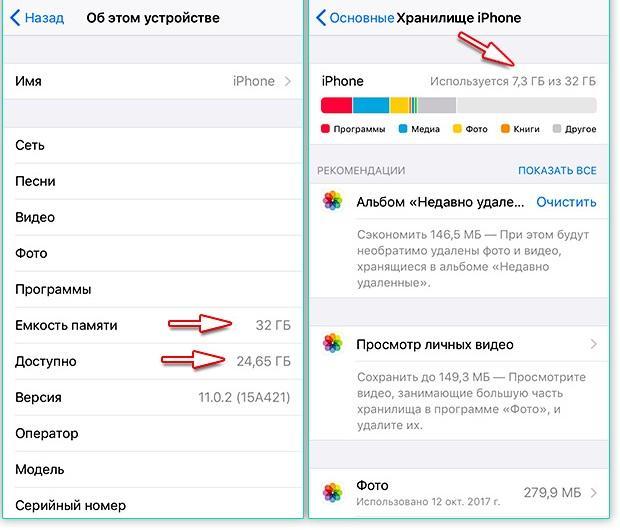
Айфоны 7, 7 плюс и 8 могут показывать объемы хранилища и разбивать файлы по типам
Область применения метаданных
В правильных руках метаданные могут быть, как «спасательный круг», в ином случае, как «камень привязанный к ногам и тянущий на дно». При наличии знаний и умений, метаданные цифровых фотографий, файлов и документов – невероятно мощный инструмент. Они находят свое применение среди злоумышленников, хакеров, в правоохранительных органах и специалистов службы безопасности при тестах на проникновение. О том, какую опасность содержат в себе скрытие данные о файлах и какое применения им можно найти – смотрите в ролике на YouTube от блоггера «overbafer1»:
Одним из примеров, где метаданных стали роковой ошибкой для человека, является история с Джоном Макафи, основателем и разработчиком одноименного антивирусного программного обеспечения – McAfee.
В определенный период времени он находился в бегах скрываясь от правительства по обвинению в убийстве, несмотря на это – имел множество поклонников и подражателей. Так, журналисты от компании Vice имели честь провести несколько дней с беглецом в тайном убежище, впоследствии чего опубликовали статью об этом приключении содержащую в себе фотографию с iPhone.

Проблема в том, что они не учли тот факт, что iPhone, как и множество других современных устройств встраивает данные геолокации в каждый снимок. Как только они осознали этот факт (или, скорее всего, кто-то сказал им), фотография была удалена и заменена новой без отображения географических координат в EXIF, однако уже было поздно.
В скором времени, после идентификации, Макафи, был задержан в Гватемале по обвинению в незаконном пересечении границы. Таким образом, не стоит недооценивать метаданные, ведь с помощью них можно найти, как человека, так и устройство, которое украдено или утеряно.
Как отправить большие видеофайлы с iPhone или iPad
Если вы хотите передать большое видео с вашего iPhone, то не получится использовать привычный и удобный WhatsApp. Вложения в этом мессенджере ограничены размером в 16 МБ. Чуть предпочтительнее будет сервис iMessage, допустимый размер файлов в котором достигает 100 МБ.
Какие же еще есть варианты у владельцев iOS-устройств?
Mail Drop

Для отправки видео при помощи Mail Drop служба iCloud должна быть активирована по пути Настройки → ‹Ваше имя› → iCloud. Кроме того, удостоверьтесь в наличии свободного места в хранилище по пути: Настройки → ‹Ваше имя› → iCloud → Управление хранилищем.


Как отправить большое видео при помощи Mail Drop на iPhone или iPad
1. Откройте приложение «Фото» и выберите фото или видео, отправка которых требуется.
2. Нажмите значок «Поделиться» и выберите Почта.

3. Откроется приложение Почта с черновиком письма, содержащим вложение.
4. Нажмите Отправить.
5. Нажмите Использовать Mail Drop во всплывающем окне.

AirDrop
При необходимости отправить файл на другое устройство от Apple, расположенное поблизости, есть простой способ – использовать AirDrop (подробная инструкция). Эта технология не предусматривает ограничений на размер файла, да и никаких дополнительных приложений устанавливать не придется. AirDrop является частью операционной системы от Apple. И такой способ передачи файлов между устройствами является простым и удобным.
Как включить AirDrop и отправить файл
Для включения функции AirDrop в iOS перейдите по пути Настройки → Основные → AirDrop и выберите пункт «Только контактам» или «Для всех».
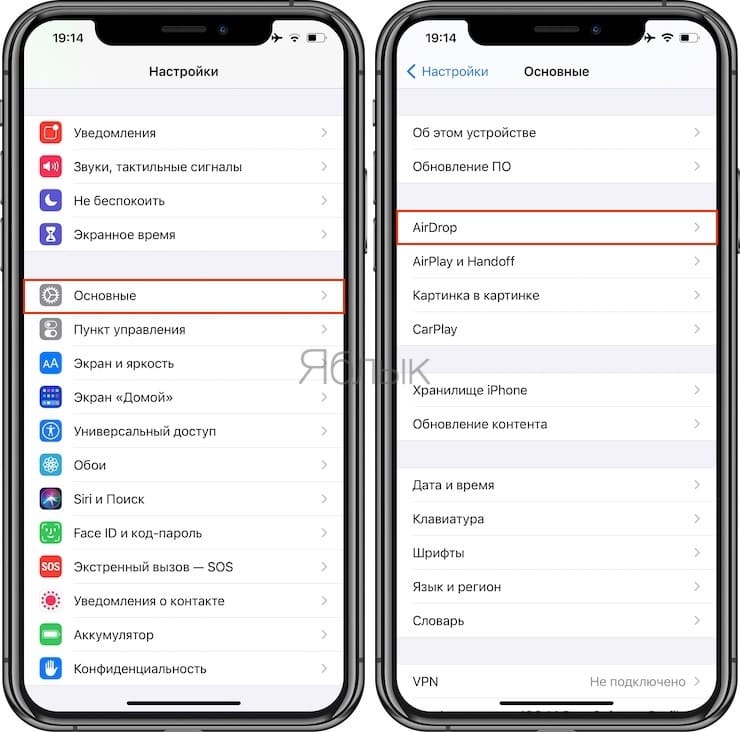
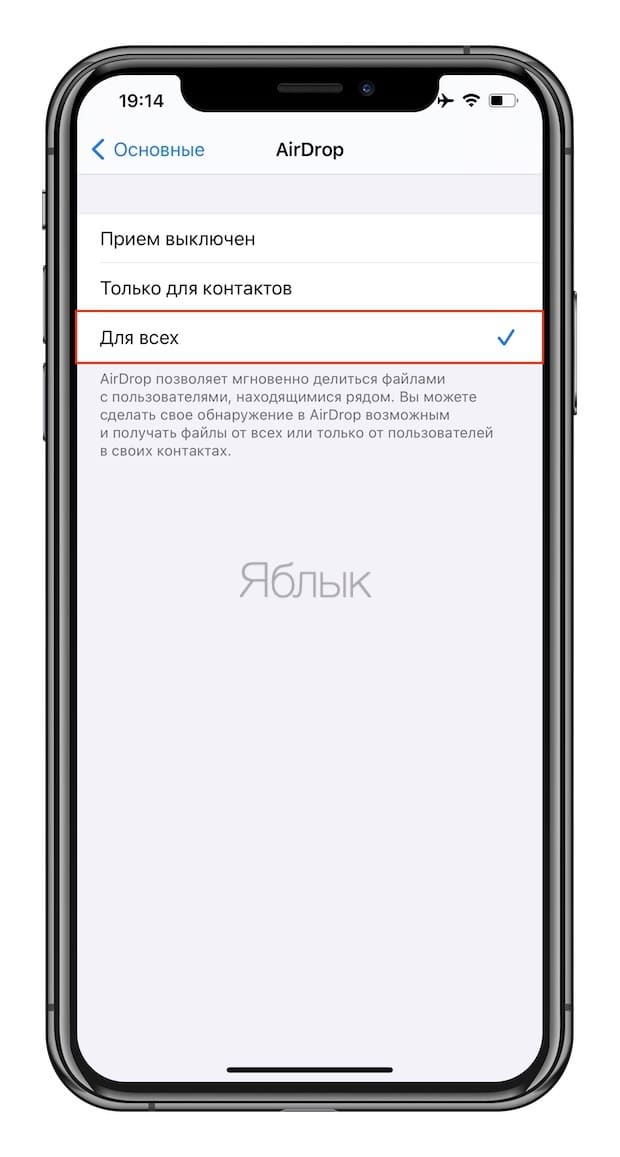
Затем откройте приложение «Фото» и выберите фото или видео, отправка которых требуется. Остается просто нажать значок «Поделиться» и выбрать AirDrop в качестве способа передачи (подробная инструкция).


При необходимости отправить большой видеофайл на устройство, не принадлежащее к экосистеме Apple или расположенное вдали, стоит обратиться к решениям в виде уже упомянутых облачных хранилищ других брендов. Все они имеют приложения в App Store.
Как узнать размер любого файла на iPhone или iPad
Одно из главных нововведений iOS 12 — приложение «Быстрые команды». Новая программа позволяет пользователям не только создавать цепочки действий для автоматизации повседневных и рутинных операций, но и совершать действия, которые изначально не были предусмотрены iOS. Удобно и то, что активировать сценарии можно с помощью одной кнопки или голосовой команды. На примере этой статьи мы рассмотрим, как создать скрипт, с помощью которого мы сможем быстро узнать размер любого файла.
Несмотря на то, что в iOS 12 и 13 Apple привнесла множество улучшений, некоторые важные функции так и не были добавлены разработчиками.
Взять за пример встроенные приложения «Фото», «Музыка» или «Книги». По какой-то причине, пользователи по-прежнему не могут определять размер файлов, хранящихся внутри этих приложений — такой возможности просто нет.
Узнать размер файлов можно только в рамках приложения «Файлы», поэтому пользователи зачастую прибегают к процедуре импорта фото, видео или документов. И это действительно очень неудобно и отнимает много времени.
К счастью, есть куда более простой способ определять размер файлов. Причём сделать это можно даже не выходя из встроенных приложений и не прибегая к процедуре импорта. В этом нам поможет приложение «Быстрые команды».
Как узнать на сколько памяти твой iPhone?
Всем привет! «Зачем вообще проверять на сколько памяти iPhone, — спросите Вы, — сказали на 32 GB, значит так и есть, да и на коробке написано!» Так-то оно так. Но, как обычно, далеко не всегда — у этого заявления могут быть нюансы. Все дело в том, что на рынке присутствует огромное количество «кустарно» восстановленных телефонов (мы не говорим о «официальных как новых»). И при их приобретении (у не совсем честных продавцов) существует достаточно большая вероятность получить совсем не тот объем памяти, который указан на коробке.
Представьте, заплатили как за 64 GB, а по мере использования обнаруживаете что там всего лишь 16. Обидно? Не то слово! Чтобы подобных ситуаций не возникало, учимся быстро и безошибочно определять размер внутреннего накопителя iPhone. Приготовились… поехали же!:)
Кстати, внимательный читатель задаст вполне резонный вопрос: «Блог посвящен iPhone и iPad, почему в заголовке речь только про iPhone?». Ответ будет простым — на iPad количество встроенных гигабайтов написано на задней крышке. И для того чтобы узнать их количество — достаточно просто взглянуть на нее. А вот с iPhone так происходит далеко не всегда…
Впрочем, если Вы не доверяете надписям, то все перечисленные варианты определения емкости накопителя подходят как для телефона, так и для планшета на операционной системе iOS.
Способ 1. Посмотреть в настройках
Действительно, самый простой способ узнать объем внутренней памяти — это посмотреть в настройках устройства. Он же будет самым правдивым и достоверным — изменять подобную информацию в самой системе еще не научились. Как это сделать?
- Открываем «Настройки».
- Ищем вкладку «Основные».
- Нас интересует пункт «Об этом устройстве».
- В графе «Емкость» видим общее количество гигабайт, которые доступны на полностью новом iPhone.
Не удивляйтесь, обнаружив там цифру намного меньше той, которая считается общепринятой для iPhone и iPad. Например, для 16 GB-версии будет указано что-то около 12 GB — это абсолютно нормально. Из оставшихся 4 Gb часть «съедается» при конвертации (1 Gb=1024 мегабайта), а другая часть самой системой iOS под себя и свои нужды.
Способ 2. При помощи iTunes
Здесь нам понадобиться компьютер и установленный iTunes (где взять и как инсталлировать). Достаточно подключить iPhone к ПК и в первом же открывшемся окне программы видим краткую информацию об устройстве, в числе которых будет и данные об объеме встроенной памяти.
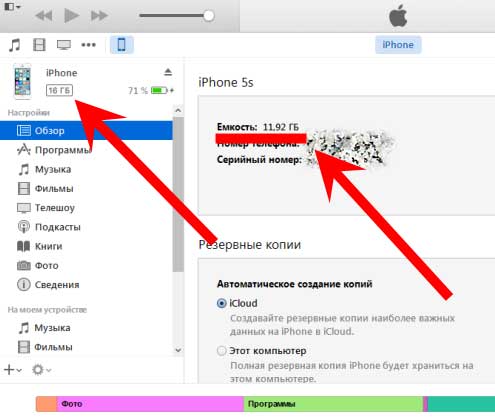
Кстати, если по каким-либо причинам подключение не удается, то читайте эту статью.
Рассмотренные способы просты и надежны, однако не всегда осуществимы по причине того, что iPhone или iPad могут быть не активированы. Поэтому, мы научимся узнавать емкость внутреннего накопителя iOS-устройства не включая его.
Способ 3. Используем серийный номер
Не включая и даже не имея доступа к гаджету, можно узнать массу полезной информации о нем используя один лишь серийник. Но для начала необходимо его узнать. Сделать это можно различными способами, а для тех у кого на руках не активированный и выключенный iPhone, подойдет самый простой — вытаскиваем лоток для сим-карты и на нем видим идентификационный номер.
Далее достаточно просто воспользоваться одним из сервисов, которые я уже описывал в статьях про всевозможные проверки гаджета (где куплен, как полностью проверить). Повторяться и рассказывать заново о том, как ими пользоваться я сейчас не буду, достаточно перейти по любой из этих ссылок и воспользоваться предложенными сайтами.
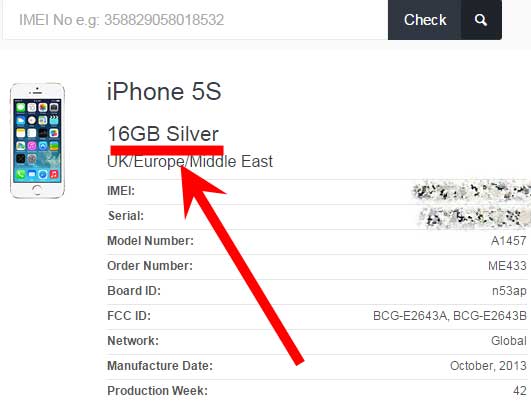
Вот и все! После этого Вы запросто узнаете на сколько памяти любой iPhone, даже не включая его. Да и множество другой, зачастую нужной информации, что особенно актуально при приобретении не нового устройства.
Что такое метаданные EXIF?
Каждая фотография, которую вы снимаете с мобильного телефона или цифровой камеры, содержит массу дополнительных метаданных, встроенных в файл изображения. Просмотр этой информации позволяет увидеть, где была сделана фотография (если у вас включен GPS), какие параметры камеры были использованы, дата и время, в которое была сделана фотография, а также размер и формат файла изображения. Большинство цифровых камер автоматически создают эти данные, если вы специально не отключите это.
Метаданные могут быть полезны для поиска фотографий из недавнего отпуска или поиска, когда была сделана ваша любимая фотография заката. Однако эти данные также могут много говорить о ваших личных привычках и о том, где вы живете. Рекомендуется редактировать или удалять метаданные, прежде чем делиться фотографиями в Интернете.
В настоящее время у iOS нет встроенной функции для просмотра метаданных, поэтому вам необходимо загрузить стороннее приложение.
Общий доступ к фото iCloud
Используя Общий доступ к фото iCloud, можно создавать доступные другим пользователям альбомы фотографий и видеозаписей и подписываться на открытые альбомы других пользователей. Общий доступ к фото iCloud (iOS 6 или новее и OS X Mountain Lion или новее) позволяет приглашать знакомых к просмотру Ваших альбомов. При желании знакомые могут оставлять комментарии. Если Ваши знакомые используют устройства под управлением iOS 7 или OS X Mavericks, они могут даже добавлять собственные фотографии и видеозаписи. Также можно опубликовать альбом на общедоступном веб-сайте, чтобы его могли просматривать все, кто захочет.
Примечание. Для использования Общего доступа к фото iCloud необходимо, чтобы iPhone был подключен к Интернету. Доступ к службе возможен как по беспроводной, так и по сотовой сети. За передачу данных по сотовой сети может взиматься плата. См. Информация об использовании.

Включение общего доступа к фото iCloud. Выберите «Настройки» > «iCloud» > «Фото». Также можно выбрать «Настройки» > «Фото и камера».
Отправка фотографий и видеозаписей. При просмотре фотографий или видео или же при выборе нескольких фотографий или видео коснитесь , выберите «Общий доступ к фото iCloud», добавьте комментарии и выложите материалы в существующий общий альбом или создайте новый. Вы можете пригласить людей для просмотра Вашего альбома, используя их адрес электронной почты или номер мобильного телефона из программы iMessage.
Включение открытого веб-сайта. Выберите общий альбом, коснитесь раздела «Пользователи», затем включите параметр «Открытый веб-сайт». Нажмите «Общий доступ к ссылке», чтобы сообщить адрес сайта.
Добавление объектов в общий альбом. Выберите общий альбом, коснитесь + , выберите объекты и коснитесь кнопки «Готово». Можно добавить комментарий. Затем коснитесь «Опублик.».
Удаление фотографий из общего альбома. Выберите общий альбом, коснитесь команды «Выбрать», выберите фотографии или видео для удаления, затем коснитесь . Удалять объекты может только владелец альбома или владелец объекта.
Удаление комментариев из общего альбома. Выберите фотографию или видеозапись с комментарием. Коснитесь и удерживайте комментарий, затем коснитесь «Удалить».
Удалять комментарии может только владелец альбома или автор комментария. Переименование общего альбома. При просмотре общего альбома коснитесь «Изменить», затем коснитесь названия альбома и введите новое.
Добавление и удаление подписчиков, включение и отключение уведомлений. Выберите общий альбома и коснитесь раздела «Пользователи».
Подписка на общий альбом. Получив приглашение, выберите вкладку «Общие» , затем коснитесь «Принять». Вы также можете принять приглашение, отправленное по электронной почте.
Добавление объектов в общий альбом, на который Вы подписаны. Выберите общий альбома и коснитесь + . Выберите объекты и коснитесь кнопки «Готово». Можно добавить комментарий. Затем коснитесь «Опублик.».
Просмотр альбома «Семья». При настройке функции Семейный доступ автоматически создается альбом «Семья» в программе «Фото» на устройствах всех членов семьи. Все члены семьи могут выкладывать в альбом фотографии и видеозаписи, оставлять комментарии и получать уведомления о добавлении новых объектов в альбом. Для получения дополнительной информации об использовании Семейного доступа см. Семейный доступ.
Как я чищу память на своем iPhone и iPad
Наши iPhone и iPad просто созданы для того, чтобы сделать нашу жизнь лучше. Мы с удовольствием забиваем их музыкой, видео, играми, книгами, подкастами. Фотографируем и выкладываем в Инстаграм сотни фотографий, размещаем интересные посты в соцсетях, делимся медиа контентом в мессенджерах, и вот внезапно приходит тот самый момент, когда система сообщает нам о нехватке свободного места на гаджете. Что делать в этом случае?

Память современных гаджетов требует периодической очистки
Особенно тяжело приходится пользователям старых гаджетов с 16 Gb хранилища на борту, но даже и владельцы аппаратов с 64 Gb и даже 128 Gb в 2020 году не всегда чувствуют себя комфортно. Ведь iOS и iPadOS работают быстро в том случае, когда на флеш-накопителе есть хотя бы 10 % свободного места.
Как узнать мета-данные фото на Айфоне?
У пользователя «яблочной» техники нет возможности просмотреть мета-данные фотографий, сделанных на iPhone – по крайней мере с помощью собственных средств смартфона. Аналог меню «Свойства» (Windows) на iOS отсутствует. Чтобы узнать, каковы разрешение и вес снимка, приходится пускаться на хитрости или загружать дополнительный софт.
Узнаём размер фото через почту
Получить информацию о весе снимка можно через встроенный инструмент «Mail». Действовать нужно так:
Шаг 1. Зайдите в приложение «Фото» и выберите снимок, размер которого интересен.
Шаг 2. Нажмите кнопку «Поделиться», которая располагается в нижнем левом углу.

Шаг 3. Кликните на «Далее» и в появившемся меню выберите «Mail».

Шаг 4. Заполните поле «Кому» (можно выбрать любой почтовый ящик – посылать письмо не придётся) и нажмите «Отправить».

Затем подтвердите, что хотите послать письмо с пустой темой.
Далее вы увидите следующее окно:

Встроенными функциями
Для того, чтобы на Айос 13 версии посмотреть данные о фотографии, необходимо применить следующий алгоритм:
- Переходим в галерею на телефоне. Обычно она располагается на главном экране. Иконка подписана словом «Галерея»;
- После этого необходимо перейти на ту фотографию, данные которой хотелось бы посмотреть;
- Далее идет самый важный шаг – необходимо фотографию сохранить в Файлах. Для этого кликаем на неё и нажимаем на значок «Поделиться», который располагается в левом нижнем углу. Через него переходим в окно, где выбираем опцию «Сохранить в Файлы», после выбираем удобное место. Теперь эта фотография сохранилась в том месте, где её сохранил пользователь. Из галереи фотография никуда не исчезнет.
- После открываем на телефоне приложение «Файлы». Как правило, располагаются они также на главном экране;
- Перейдя в них, находим тот файл, которым мы делились и долго его зажимаем. После этого выбираем пункт «Сведения», которые предлагается системой;
- В окне текста нажимаем на пункт «Открыть еще» и изучаем все те данные, которые даны о фотографии.

В данных представлен не только тип фотографии, но и размер, и разрешение – все то, что необходимо узнать. Если же у человека другая версия ОС Айфона, то ему необходимо скачивать приложение. Более подробно об этом можно посмотреть в видео
Таким образом можно получить все сведения о фотографии.
Узнаём мета-данные через сторонний софт
Программа очень проста, но при этом крайне эффективна – пользоваться ей нужно так:
Шаг 1. Нажмите кнопку, на которую указывает красная стрелка с подписью «Choose Photo».

Шаг 2. В разделе «Camera Roll» найдите нужное фото и кликните на него.
Откроется перечень мета-данных, где можно просмотреть такие характеристики, как размер файла («File Size» – в примере 50.5 Кб) и разрешение снимка («Pixel Height» и «Pixel Width»).

В подразделе «Tiff» размещена информация о том, когда снимок был сделан.

Photo Investigator позволяет не только просмотреть мета-данные фотоснимка, но также отправить их по электронной почте и даже вообще стереть. Для выполнения этих действий предназначены кнопки «Share» и «Metadata».
Для просмотра мета-данных фотографий также подойдут программы:
- Exif-Viewer.
- Exif-Wizard.
- Koredoko.
Наконец, третий способ узнать о размере фото и дате, когда оно было сделано – подключить Айфон к компьютеру, зайти в папку со снимками и обратиться к меню «Свойства».
Определить, сколько весят снимки, прежде чем менять их разрешение, очень важно. Фотографии на iPhone получаются разных размеров – операции с теми, которые занимают мало места, не позволят увеличить количество свободное памяти значительно




