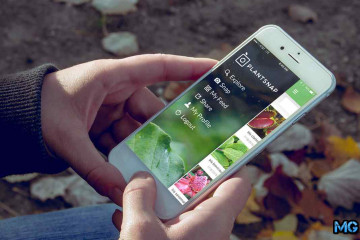Как в айфоне узнать номер фотографии
Содержание:
- Используем компьютер для просмотра метаданных фотографий на iPhone и iPad
- Как быстро узнать размер файла на iPhone или iPad
- Как посмотреть подробные метаданные фотографии в iOS 13
- Специальные программы, показывающие дату и остальные данные о фотографиях
- Что еще нужно помнить о резервных копиях
- Как быстро узнать размер файла на iPhone или iPad
- iPhone 6 и iPhone 6 Plus
- iPhone 12 (обзор)
- Как смотреть / изменить Exif метаданные местонахождения, даты и т.д. в приложении Фото на iPhone
- Другие способы обмена фотографиями и видеозаписями
- iPhone 2G (Первый iPhone)
- Как узнать метаданные фотографий на iPhone и iPad?
- Специальные программы, показывающие дату и остальные данные о фотографиях
- Используем компьютер для просмотра метаданных фотографий на iPhone и iPad
- Как узнать метаданные фотографий на iPhone и iPad?
- Используем компьютер для просмотра метаданных фотографий на iPhone и iPad
- Как делать серийную съемку фото на iPhone 11
- Разделы «Фото»
- Как проверить, сколько памяти занимают приложения
- Авторизация в iCloud
- iPhone XS (обзор)
- Как узнать, сколько фотографий занимают места на iPhone или iPad?
- Область применения метаданных
- Программы в помощь
- Популярные приложения весят больше, чем кажется
- Дополнительная информация и итоги
Используем компьютер для просмотра метаданных фотографий на iPhone и iPad
В подзаголовке уже указано решение проблемы:) Если под рукой имеется компьютер или ноутбук, то вопрос решается абсолютно элементарно. Достаточно перекинуть файлы на ПК и уже там, просмотрев свойства, узнать всю интересующую Вас информацию. Просто? Конечно!
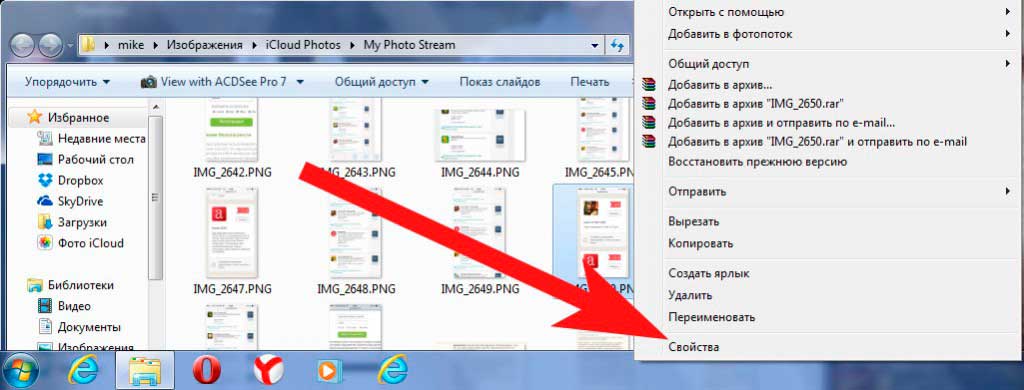
Единственная заминка может произойти, если при подключении синхронизации не происходит, как действовать в этом случае читаем здесь.
Что делать, если Вы оказались вдали от дома и компьютеров, но узнать размер только что сфотографированного пейзажа или мастерски выполненного автопортрета нужно срочно? Для этого существует второй способ.
Как быстро узнать размер файла на iPhone или iPad
Создаём команду, которая сделает жизнь проще.
Быстрые команды в iOS — отличный инструмент для автоматизации действий. Они также помогают совершать действия, не предусмотренные в системе по умолчанию: например, узнавать размер файла. Обычно для этого нужно загрузить фото, видео или документ в облако (Google Drive, Dropbox) или в iCloud через приложение «Файлы».
Это слишком долго, но есть и более простой способ.
Шаг 1. Скачайте приложение «Быстрые команды» (в iOS 13 оно предустановлено).
Шаг 2. В приложении нажмите на «Создать команду» или кнопку «+» на главном экране.
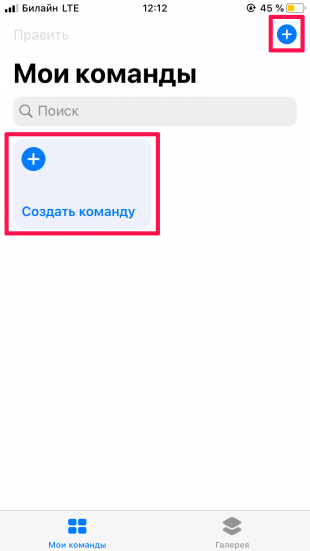
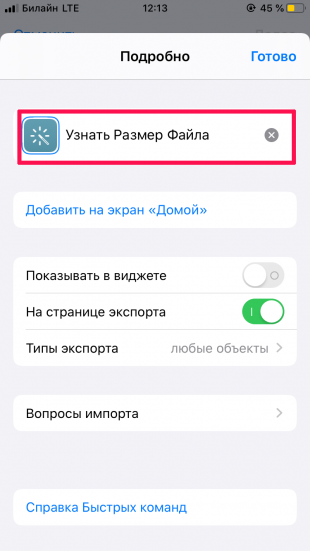
Шаг 3. В открывшемся окне укажите название (например, «Узнать размер файла»). Выберите пункт «На странице экспорта», чтобы команда была доступна при нажатии кнопки «Поделиться».
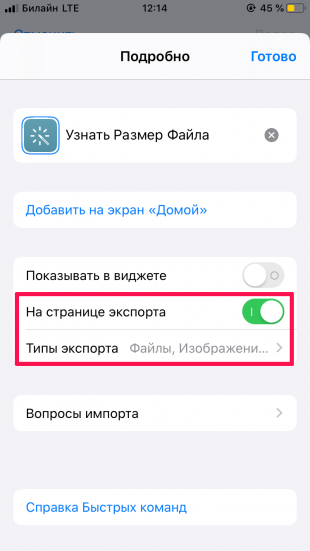

В «Типах экспорта» можно ограничить виды файлов, с которыми будет работать команда. В таком случае у вас не будет вылезать лишняя кнопка, когда вы хотите поделиться веб-страницей по AirDrop.
Шаг 4. Теперь нужно добавить действия. Вернитесь на страницу редактирования команды (кнопка «Готово») и нажмите на иконку «+». Найдите действие «Получить сведения о файлах» и нажмите на него.
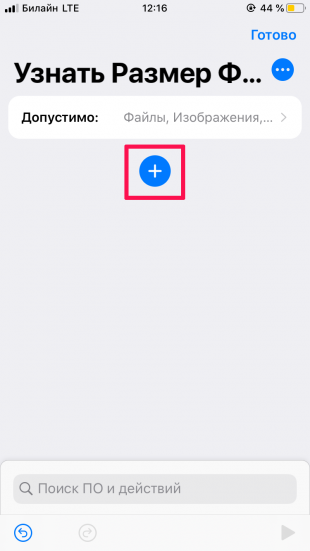
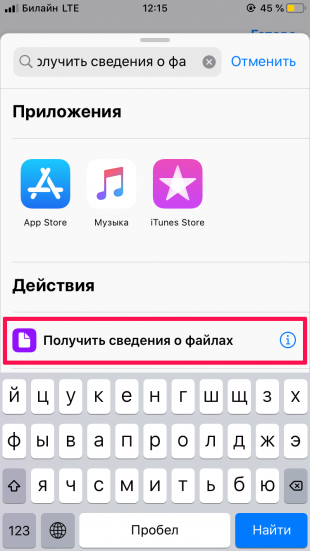
Шаг 5. Нажмите на слово «Подробно», чтобы выбрать тип данных, который будет отображаться — в данном случае это «Размер файла».
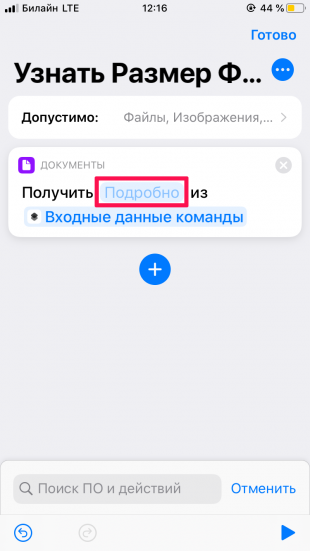
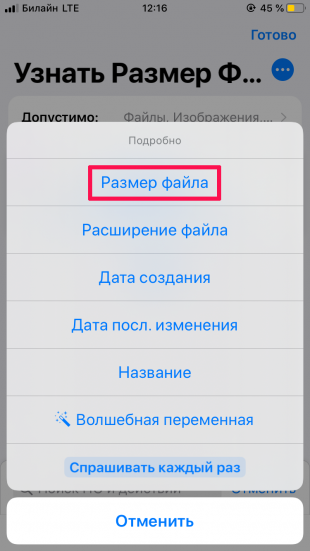
Шаг 6. Мы научили программу доставать размер файла из выходных данных, осталось лишь научить её показывать нам эти данные. Для этого опять нажмите на иконку «+», чтобы добавить новое действие — «Показать уведомление».
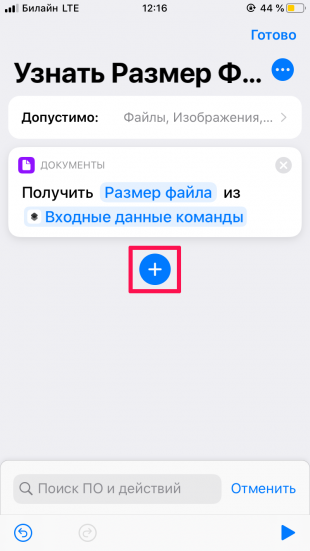
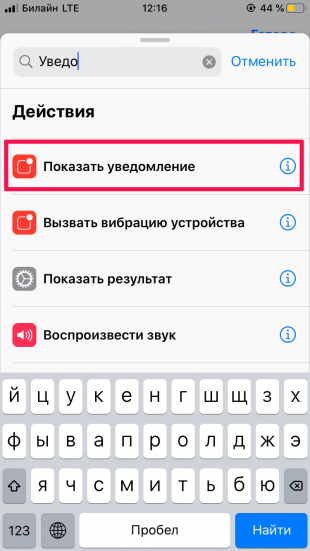
Готово! Вот так выглядит готовая команда:
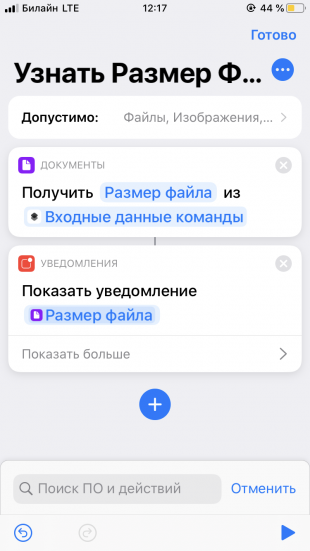
Чтобы её запустить, откройте нужный файл (например, изображение в приложении «Фото») и нажмите кнопку «Поделиться». Нажмите на команду — и появится уведомление с размером файла.
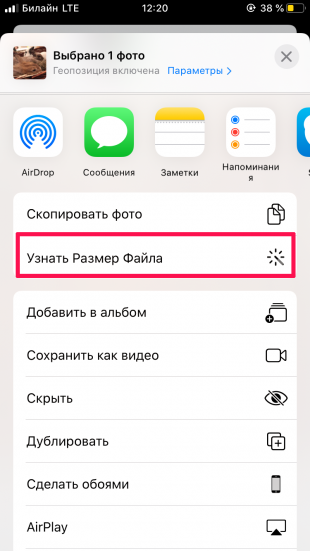

То же самое можно проделать, например, с PDF в приложении «Книги».
Как посмотреть подробные метаданные фотографии в iOS 13
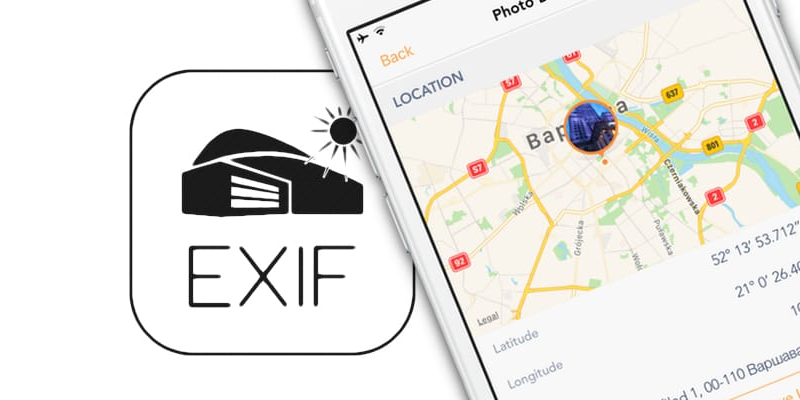
В iOS 13 Apple наконец-то реализовала возможность узнать всю информацию о фотографии: где она была снята (точные координаты), на что и полные ее характеристики (цветовой профиль, время экспозиции и так далее). Правда, сам способ не особо тривиален, но если нет желания ставить стороннее ПО для этого, он вполне подойдет.
Для начала, нужно сохранить интересующую вас фотографию в Файлы. Для этого откройте ее, нажмите на значок поделиться, после чего тапните на опцию «Сохранить в Файлы» и выберите удобное место:
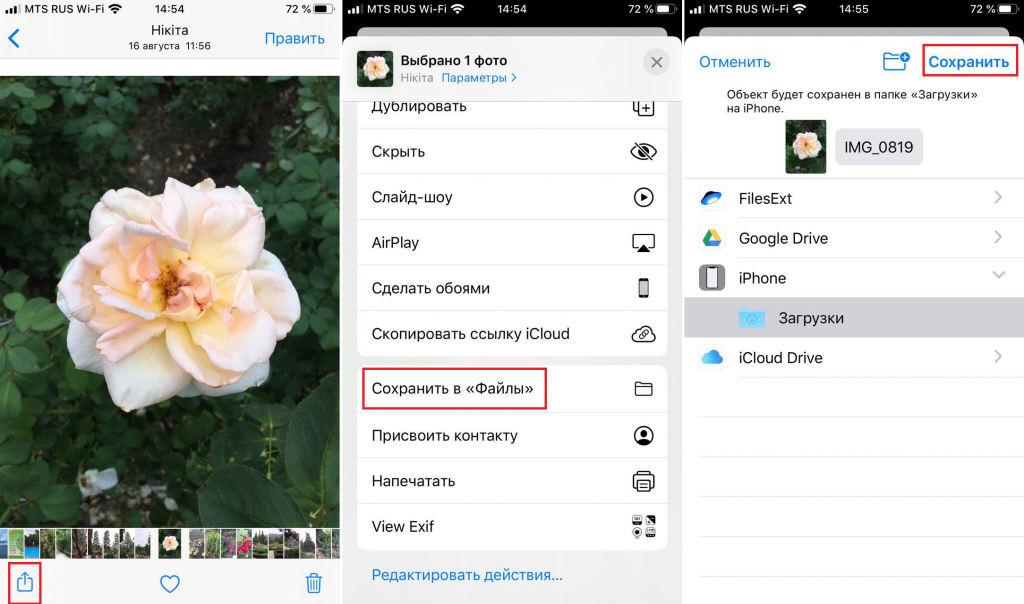
Теперь откройте приложение «Файлы» и перейдите к сохраненной фотографии. Нажмите на нее долго или сильно и выберите пункт «Сведения». После этого тапните в открывшемся окошке на текст «Показать еще» и можете изучать представленные метаданные:
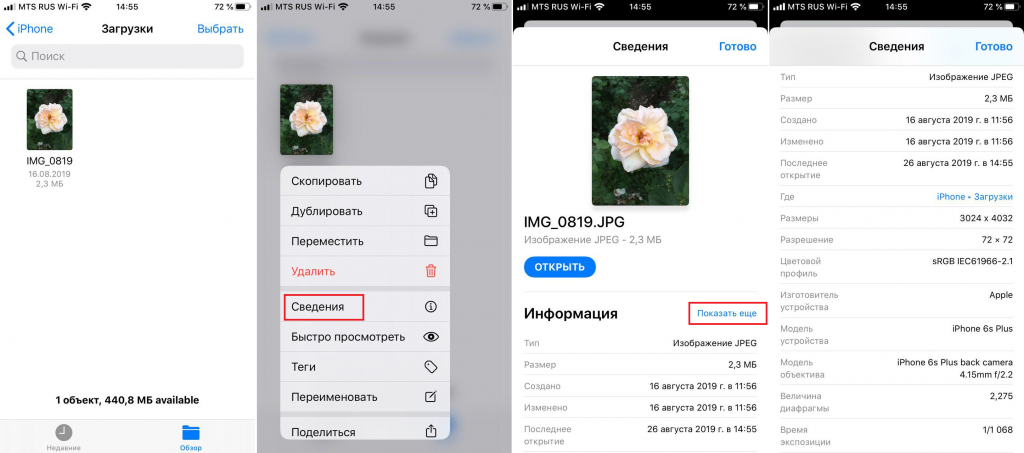
Увы — возможности отредактировать их нет: ждем эту функцию в iOS 14.
Специальные программы, показывающие дату и остальные данные о фотографиях
Их на самом деле существует большое количество, достаточно зайти в App Store, далее вкладка поиск и ввести слово exif. Это стандарт, который добавляет к медиафайлам и изображениям различную дополнительную информацию, которая характеризует этот файл. Если кто заинтересовался, более подробно читаем в Википедии (вот ссылка). Мы же вернемся к приложениям, поиск выдает 241 результат и практически каждое сможет нам помочь.
Примечание! Естественно, для установки любого из них, понадобиться зарегистрировать Apple ID. Первый раз слышите об этом термине? Советую ознакомиться с этой статьей.
В моем случае, я установил самое первое приложение из поиска и тот результат, который нужен мне, был достигнут.
Я смог посмотреть на айфоне дату фотографии, ее размер, разрешение. В общем, мне показали абсолютно всю информацию, даже где-то совершенно излишнюю.
В концовке хотелось бы задать вопрос, а точнее даже два.
- Может быть вы знаете еще варианты, как просмотреть дату, размер, другие данные о фотографиях на iPhone и iPad?
- Как Вам думается – почему столь полезная функция, как «посмотреть свойства файла» напрочь отсутствует в системе iOS?
Что еще нужно помнить о резервных копиях
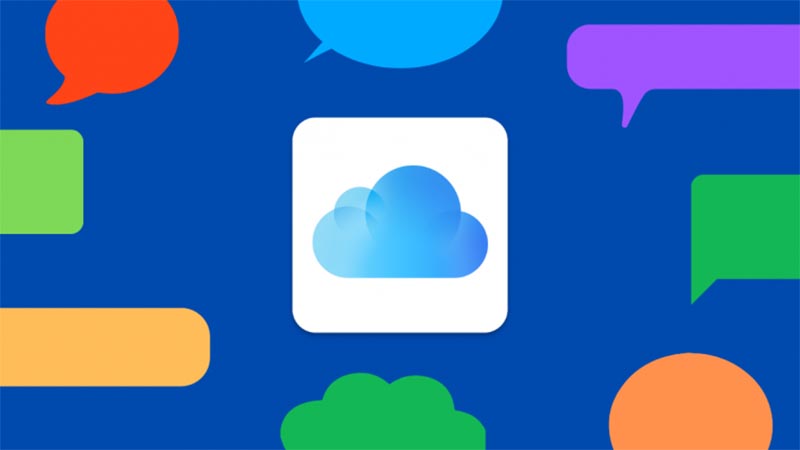
◎ Как видите из описания состава резервных копий, существует разделение на локальный бекап и копию в iCloud. Первая хранит полный набор контента с iPhone, позволяет восстановить практически все данные на момент создания бекапа, но при этом занимает очень много места на компьютере. Размер локального бекапа примерно равен размеру занятого пространства на iPhone.
◎ Бекап в iCloud хранит лишь часть данных (настройки, фото, контент), но не хранит сами приложения или игры, подгружая их в дальнейшем на момент восстановления из соответствующего магазина.
◎ Локально на компьютере может храниться несколько резервных копий, все ограничено лишь доступным свободным местом. При этом в iCloud будет доступен лишь один самый актуальный бекап.
◎ Еще стоит помнить, что при отключении резервного копирования в iCloud, последняя резервная копия будет храниться 180 дней.
Как быстро узнать размер файла на iPhone или iPad
Создаём команду, которая сделает жизнь проще.
Быстрые команды в iOS — отличный инструмент для автоматизации действий. Они также помогают совершать действия, не предусмотренные в системе по умолчанию: например, узнавать размер файла. Обычно для этого нужно загрузить фото, видео или документ в облако (Google Drive, Dropbox) или в iCloud через приложение «Файлы».
Это слишком долго, но есть и более простой способ.
Шаг 1. Скачайте приложение «Быстрые команды» (в iOS 13 оно предустановлено).
Шаг 2. В приложении нажмите на «Создать команду» или кнопку «+» на главном экране.
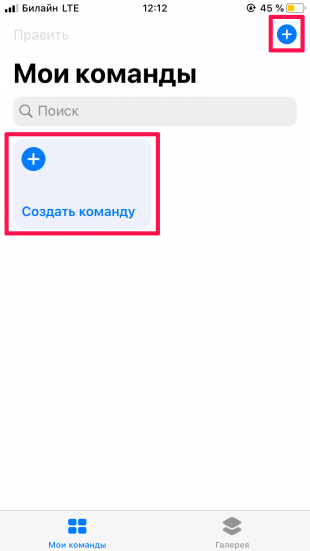
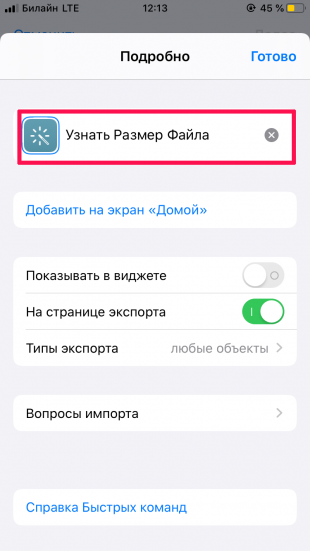
Шаг 3. В открывшемся окне укажите название (например, «Узнать размер файла»). Выберите пункт «На странице экспорта», чтобы команда была доступна при нажатии кнопки «Поделиться».
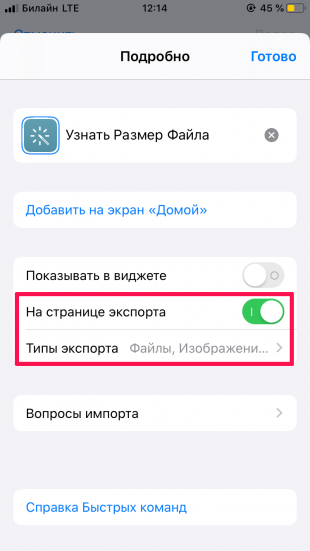

В «Типах экспорта» можно ограничить виды файлов, с которыми будет работать команда. В таком случае у вас не будет вылезать лишняя кнопка, когда вы хотите поделиться веб-страницей по AirDrop.
Шаг 4. Теперь нужно добавить действия. Вернитесь на страницу редактирования команды (кнопка «Готово») и нажмите на иконку «+». Найдите действие «Получить сведения о файлах» и нажмите на него.
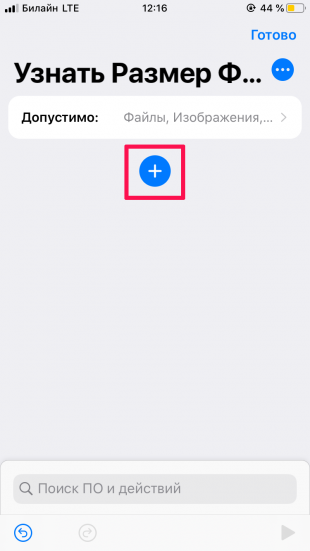
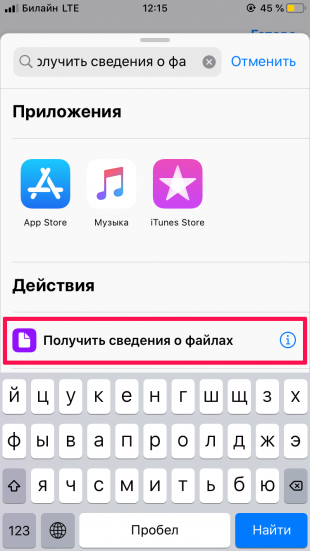
Шаг 5. Нажмите на слово «Подробно», чтобы выбрать тип данных, который будет отображаться — в данном случае это «Размер файла».
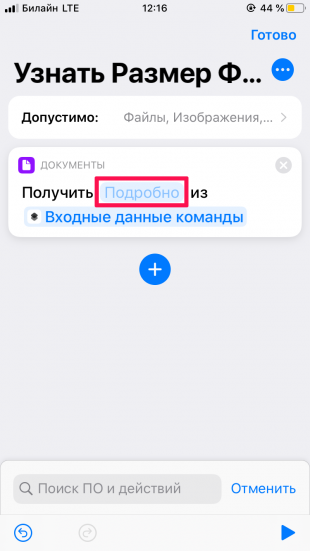
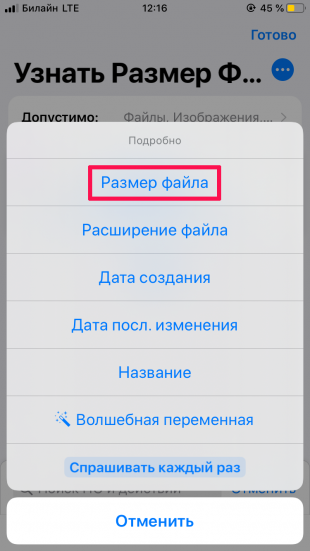
Шаг 6. Мы научили программу доставать размер файла из выходных данных, осталось лишь научить её показывать нам эти данные. Для этого опять нажмите на иконку «+», чтобы добавить новое действие — «Показать уведомление».
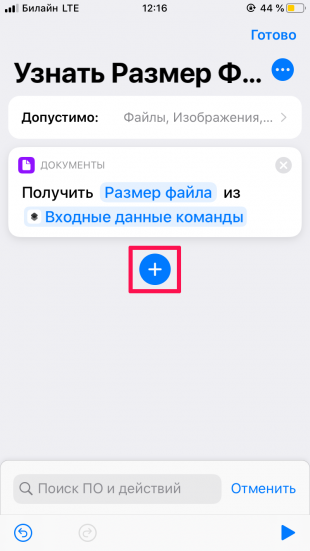
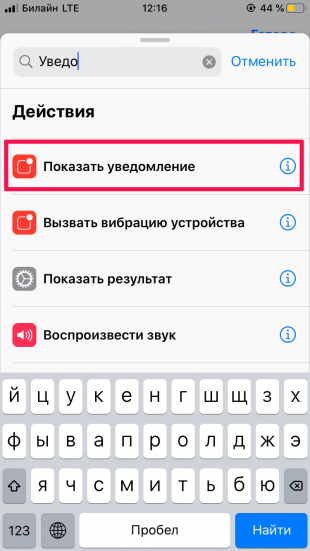
Готово! Вот так выглядит готовая команда:
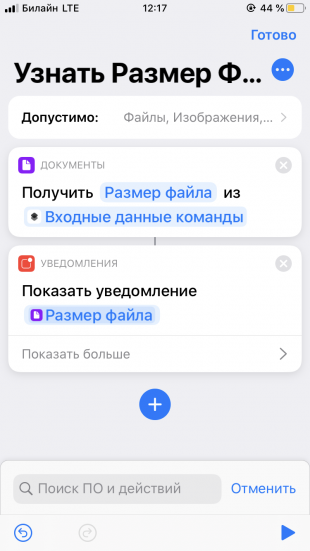
Чтобы её запустить, откройте нужный файл (например, изображение в приложении «Фото») и нажмите кнопку «Поделиться». Нажмите на команду — и появится уведомление с размером файла.
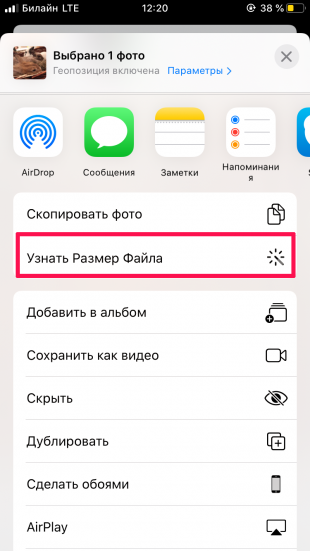

То же самое можно проделать, например, с PDF в приложении «Книги».
iPhone 6 и iPhone 6 Plus

iPhone 6 Plus
- Год выпуска: 2014
- Диагональ: 5,5 дюйма
- Номер модели на задней панели: A1522, A1524, A1593
- Кнопка «ВКЛ» расположена с правой стороны устройства
- Сенсор Touch ID встроен в кнопку Домой
- Объем накопителя: 16 ГБ, 64 ГБ, 128 ГБ
- Цвета: «серый космос», серебристый, золотой
- Тип SIM-карты: nano-SIM
- IMEI указан на задней панели устройства
- 3,5-мм аудиоразъем присутствует
iPhone 6
- Год выпуска: 2014
- Диагональ: 4,7 дюйма
- Номер модели на задней панели: A1549, A1586, A1589
- Кнопка «ВКЛ» расположена с правой стороны устройства
- Сенсор Touch ID встроен в кнопку Домой
- Объем накопителя: 16 ГБ, 64 ГБ, 128 ГБ
- Цвета: «серый космос», серебристый, золотой
- Тип SIM-карты: nano-SIM
- IMEI указан на задней панели устройства
- 3,5-мм аудиоразъем присутствует
iPhone 12 (обзор)

- Год выпуска: 2020
- Диагональ: 6,1 дюйма
- Номер модели: A2172 (для США), A2402 (для Канады и Японии), A2404 (для Китая, Гонконга и Макао), A2403 (для других стран и регионов)
- Стеклянный корпус (спереди и сзади)
- Рамка корпуса со скошенными («квадратными») углами из анодированного алюминия
- Кнопка «ВКЛ» расположена с правой стороны устройства
- В верхней части дисплея имеется черный прямоугольник, в котором расположены сенсоры True Depth
- Кнопка Домой и сенсор Touch ID отсутствуют
- Объем накопителя: 64, 128, 256 ГБ
- Цвета: черный, белый, (PRODUCT)RED, зеленый, синий
- Двойная основная камера на задней панели
- Тип SIM-карты: nano-SIM, поддержка двух-SIM-карт
- IMEI указан на лотке SIM-карты
- 3,5-мм аудиоразъем отсутствует
Главными внешними отличиями iPhone 11 от iPhone 12 является дизайн корпуса – в iPhone 11 с закругленными углами, а в iPhone 12 – со скошенными («квадратными»).
Как смотреть / изменить Exif метаданные местонахождения, даты и т.д. в приложении Фото на iPhone
Теперь каждое изображение в приложении «Фото» имеет новую доступную кнопку «i» (Информация), которая открывает метаданные Exif, в том числе: формат изображения, сведения о камере, использованной для снимка, и место, где он был сделан.
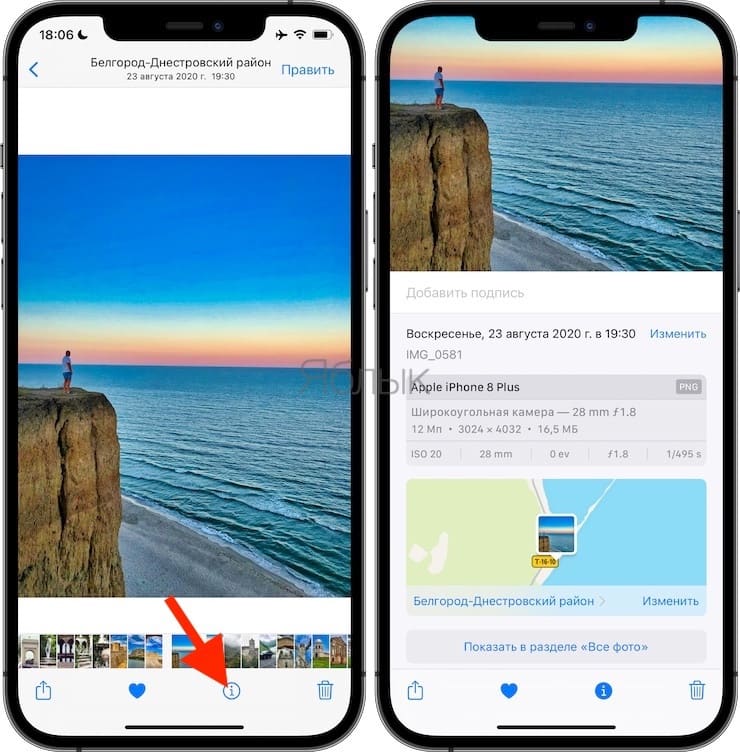
Раньше не было возможности просматривать эту информацию непосредственно в приложении «Фото» на iPhone, поэтому для ее просмотра приходилось использовать сторонние приложения (об это ниже), создавать быструю команду или вообще использовать другое устройство.
Этот интерфейс можно использовать для добавления подписей и просмотра места, где была сделана фотография, также есть возможность изменить метаданные, такие, как дата и место съемки.
Для того чтобы изменить дату создания снимка, нажмите кнопку Внести изменения, выберите новую дату и нажмите Готово.
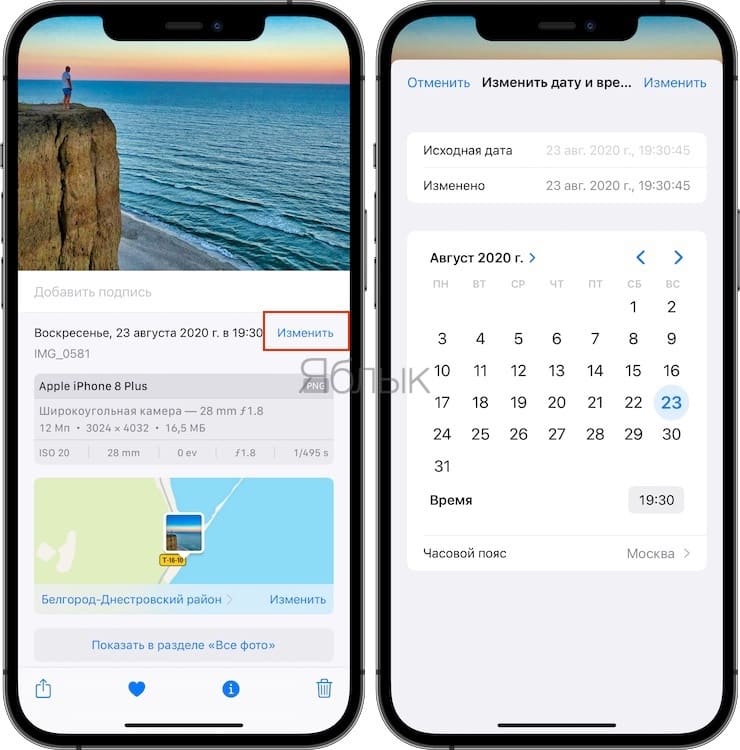
Для того чтобы изменить местоположение (координаты) на фото, нажмите на появившуюся миниатюру на карте, а затем кнопку Редактировать.
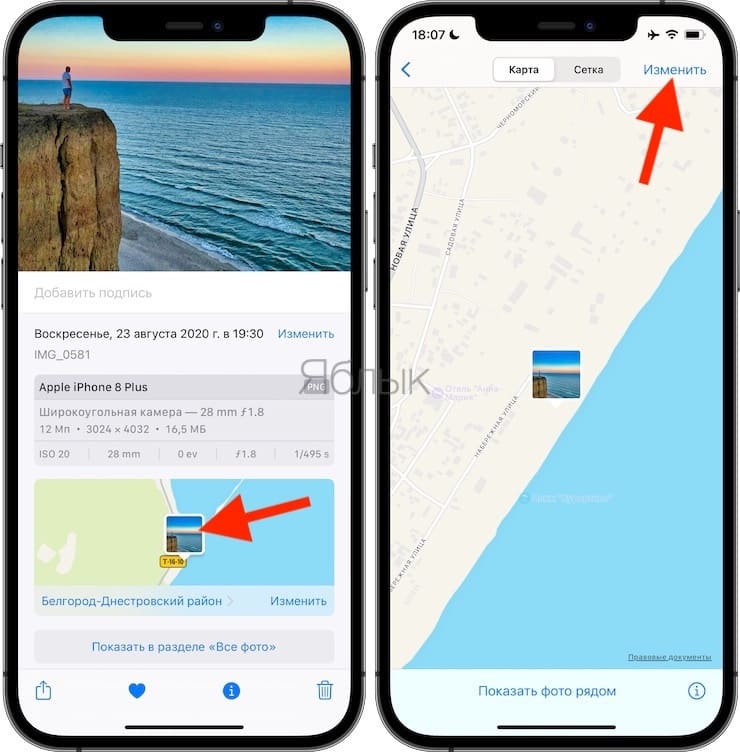
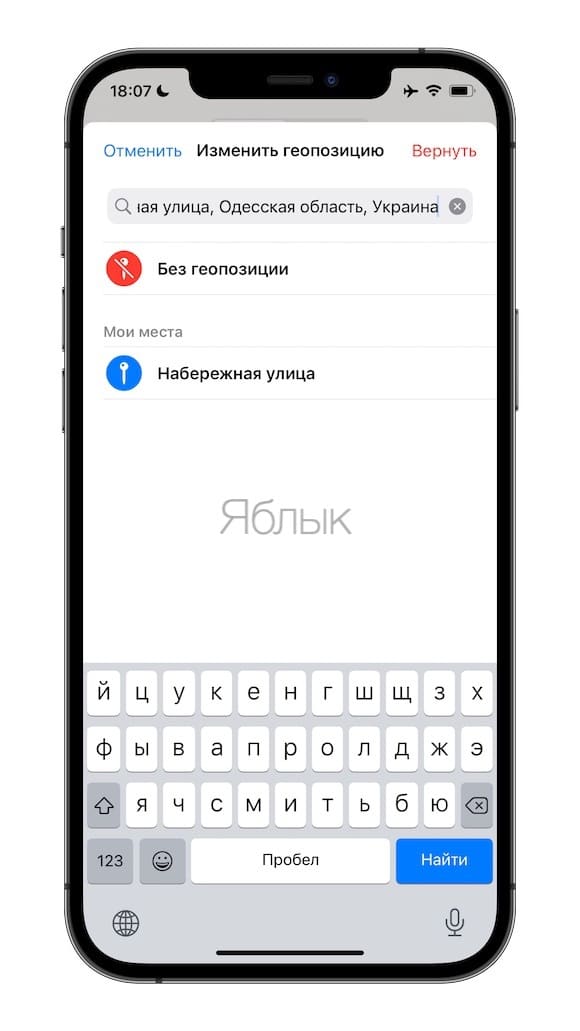
На некоторых фотографиях рядом с кнопкой «Информация» также будет показана искорка. Это означает, устройство распознало объект или предмет на фото и вы можете увидеть дополнительную информацию в режиме поиска.
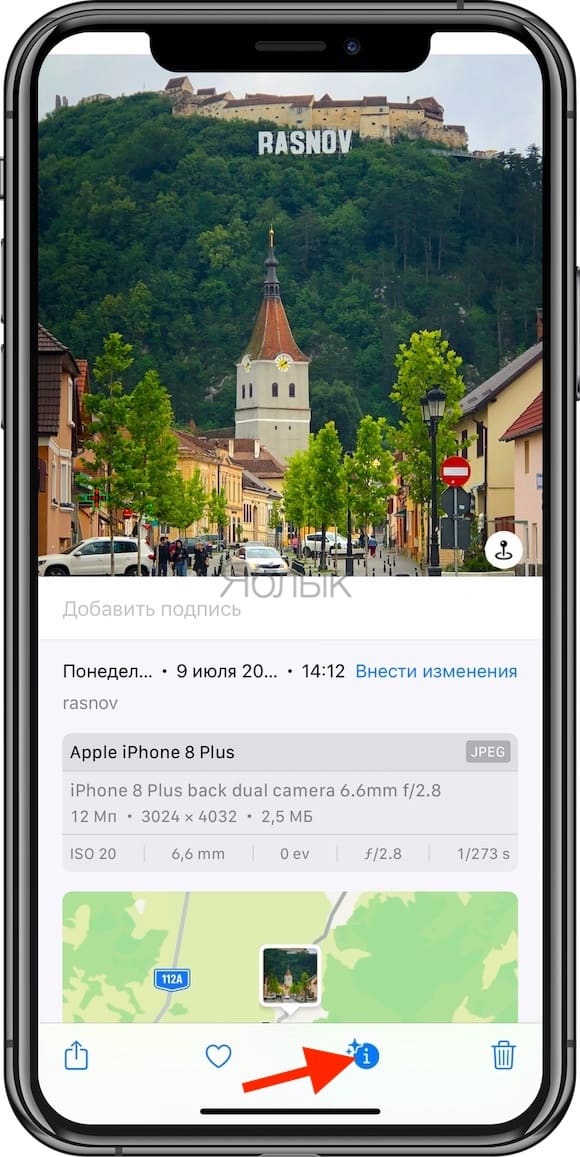
Также появилась новая возможность нажать кнопку Live для любой Live-фотографии, чтобы автоматически переключить ее в режим Петля, Маятник или Длинная выдержка.
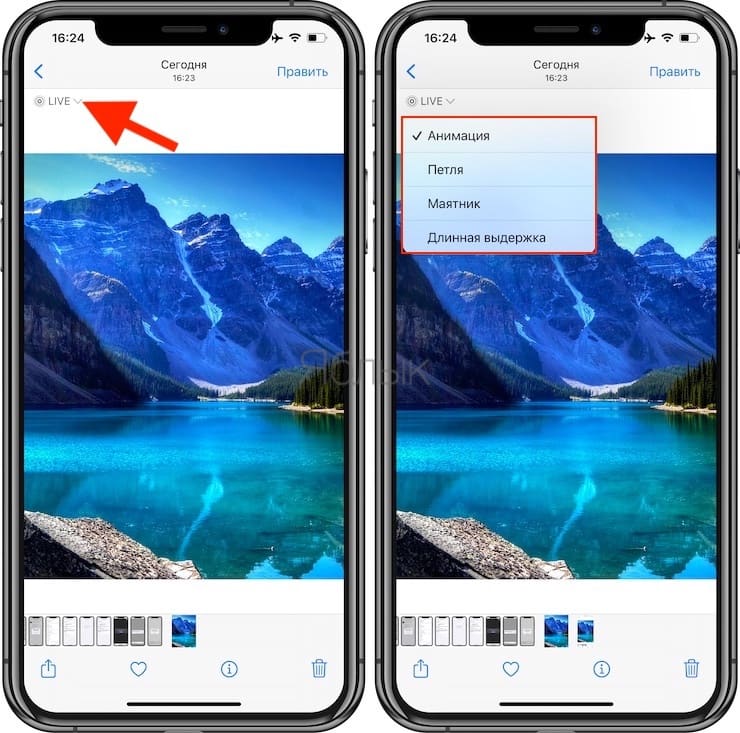
Другие способы обмена фотографиями и видеозаписями
Для обмена фотографиями и видео можно использовать Mail или «Сообщения», а также другие установленные Вами программы.
Отправка или копирование фотографии или видеозаписи. Выберите фотографию или видеозапись, затем коснитесь . Если значок не отображается, коснитесь экрана для отображения элементов управления.
Коснитесь варианта «Еще» в Общем доступе, чтобы указать программы, которые Вы хотите использовать для обмена материалами.
Максимальный размер вложения зависит от поставщика услуг. При необходимости iPhone может сжать вложенную видеозапись или фотографию.
Фотографии и видеозаписи также можно скопировать и вставить в сообщение электронной почты или текстовое сообщение (MMS или iMessage).
Отправка или копирование нескольких фотографий и видеозаписей. При просмотре по моментам коснитесь «Поделиться».
Сохранение или отправка полученных фотографий или видеозаписей.
- Из сообщения электронной почты. Нажмите, чтобы загрузить, если требуется, затем нажмите и удерживайте объект до появления параметров отправки.
- Из текстового сообщения. Коснитесь объекта в диалоге, затем коснитесь кнопки .
Фотографии и видеозаписи, полученные в сообщениях либо сохраненные с веб-страниц, сохраняются в альбоме «Недавно добавленные» в программе «Фото».
iPhone 2G (Первый iPhone)
- Год выпуска: 2007
- Диагональ: 3,5 дюйма
- Номер модели на задней панели: A1203
- Кнопка «ВКЛ» расположена на верхнем торце устройства
- Лоток для SIM-карты расположен на верхнем торце устройства
- Сенсор Touch ID отсутствует
- Объем накопителя: 4 ГБ, 8 ГБ, 16, ГБ
- Серийный номер указан на задней панели устройства
- Тип SIM-карты: mini-SIM
- 3,5-мм аудиоразъем присутствует

Самый первый яблочный смартфон, представленный в далеком 2007 году, который сложно перепутать с каким-либо другим iPhone. В первую очередь, его можно определить по задней панели — металлическая серебристая крышка с черной пластиковой вставкой снизу узнается издалека. Причем уже в первом iPhone присутствуют многие элементы дизайна, которые можно заметить и в последующих моделях – пиктограмма в виде квадрата на кнопке Домой, логотип на задней панели и т.д.
Как узнать метаданные фотографий на iPhone и iPad?
Приветствую! Вы обращали внимание на то, что на iPhone (на iPad, кстати, тоже) штатными средствами невозможно просмотреть какие-либо данные о фотографиях? Честно говоря, я никогда не придавал этому большого значения. Ну нельзя и нельзя — подумаешь, беда какая! Впрочем, весь мой «пофигизм» работал только до определенного момента…. Буквально на днях этот самый момент наступил — мне понадобилось посмотреть дату создания одного фото
И вот здесь возникла небольшая задачка. Главный вопрос которой звучал таким образом — как это сделать-то? Ведь так называемые «свойства файла» на айфоне, в силу особенностей операционной системы, посмотреть нельзя. Паника! Караул! Вы чего там в Купертино, совсем с ума посходили?!
Буквально на днях этот самый момент наступил — мне понадобилось посмотреть дату создания одного фото. И вот здесь возникла небольшая задачка. Главный вопрос которой звучал таким образом — как это сделать-то? Ведь так называемые «свойства файла» на айфоне, в силу особенностей операционной системы, посмотреть нельзя. Паника! Караул! Вы чего там в Купертино, совсем с ума посходили?!
Впрочем, сильно переживать не стоит — из данной ситуации есть выход. Какой? Давайте разбираться!
Специальные программы, показывающие дату и остальные данные о фотографиях
Их на самом деле существует большое количество, достаточно зайти в App Store, далее вкладка поиск и ввести слово exif. Это стандарт, который добавляет к медиафайлам и изображениям различную дополнительную информацию, которая характеризует этот файл. Если кто заинтересовался, более подробно читаем в Википедии (вот ссылка). Мы же вернемся к приложениям, поиск выдает 241 результат и практически каждое сможет нам помочь.
Примечание! Естественно, для установки любого из них, понадобиться зарегистрировать Apple ID. Первый раз слышите об этом термине? Советую ознакомиться с этой статьей.
В моем случае, я установил самое первое приложение из поиска и тот результат, который нужен мне, был достигнут.
Я смог посмотреть на айфоне дату фотографии, ее размер, разрешение. В общем, мне показали абсолютно всю информацию, даже где-то совершенно излишнюю.
В концовке хотелось бы задать вопрос, а точнее даже два.
- Может быть вы знаете еще варианты, как просмотреть дату, размер, другие данные о фотографиях на iPhone и iPad?
- Как Вам думается – почему столь полезная функция, как «посмотреть свойства файла» напрочь отсутствует в системе iOS?
Источник
Используем компьютер для просмотра метаданных фотографий на iPhone и iPad
В подзаголовке уже указано решение проблемы:) Если под рукой имеется компьютер или ноутбук, то вопрос решается абсолютно элементарно. Достаточно перекинуть файлы на ПК и уже там, просмотрев свойства, узнать всю интересующую Вас информацию. Просто? Конечно!
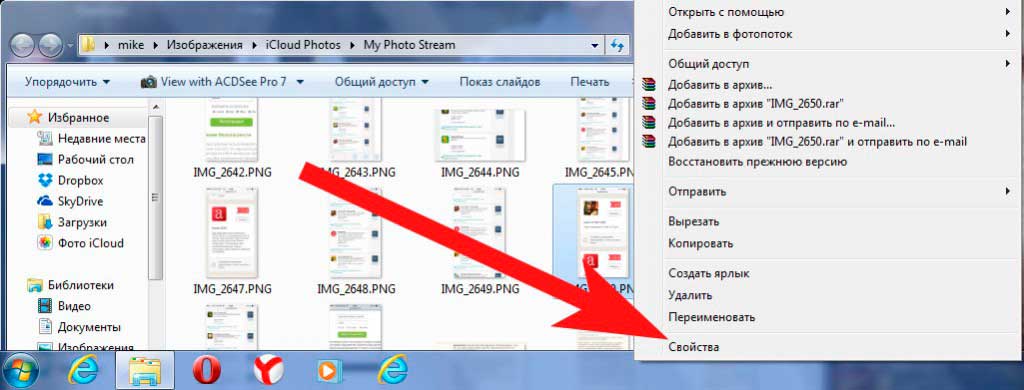
Единственная заминка может произойти, если при подключении синхронизации не происходит, как действовать в этом случае читаем здесь.
Что делать, если Вы оказались вдали от дома и компьютеров, но узнать размер только что сфотографированного пейзажа или мастерски выполненного автопортрета нужно срочно? Для этого существует второй способ.
Как узнать метаданные фотографий на iPhone и iPad?
Приветствую! Вы обращали внимание на то, что на iPhone (на iPad, кстати, тоже) штатными средствами невозможно просмотреть какие-либо данные о фотографиях? Честно говоря, я никогда не придавал этому большого значения. Ну нельзя и нельзя — подумаешь, беда какая! Впрочем, весь мой «пофигизм» работал только до определенного момента…. Буквально на днях этот самый момент наступил — мне понадобилось посмотреть дату создания одного фото
И вот здесь возникла небольшая задачка. Главный вопрос которой звучал таким образом — как это сделать-то? Ведь так называемые «свойства файла» на айфоне, в силу особенностей операционной системы, посмотреть нельзя. Паника! Караул! Вы чего там в Купертино, совсем с ума посходили?!
Буквально на днях этот самый момент наступил — мне понадобилось посмотреть дату создания одного фото. И вот здесь возникла небольшая задачка. Главный вопрос которой звучал таким образом — как это сделать-то? Ведь так называемые «свойства файла» на айфоне, в силу особенностей операционной системы, посмотреть нельзя. Паника! Караул! Вы чего там в Купертино, совсем с ума посходили?!
Впрочем, сильно переживать не стоит — из данной ситуации есть выход. Какой? Давайте разбираться!
Используем компьютер для просмотра метаданных фотографий на iPhone и iPad
В подзаголовке уже указано решение проблемы:) Если под рукой имеется компьютер или ноутбук, то вопрос решается абсолютно элементарно. Достаточно перекинуть файлы на ПК и уже там, просмотрев свойства, узнать всю интересующую Вас информацию. Просто? Конечно!
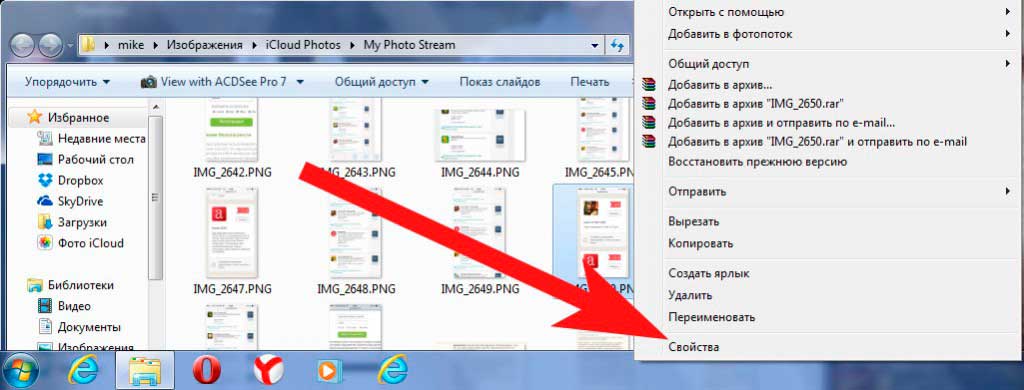
Единственная заминка может произойти, если при подключении синхронизации не происходит, как действовать в этом случае читаем здесь.
Что делать, если Вы оказались вдали от дома и компьютеров, но узнать размер только что сфотографированного пейзажа или мастерски выполненного автопортрета нужно срочно? Для этого существует второй способ.
Как делать серийную съемку фото на iPhone 11
В свою очередь, жест нажатия и смещения кнопки затвора влево активирует серийную съемку до тех пор, пока вы будете удерживать палец. Конечно, есть риск, что вместо этого произойдет съемка видео QuickTake. Проблема заключается в добавлении слишком большого числа жестов к простым элементам управления. Зато приятным моментом можно назвать то, что счетчик серийной съемки отображает количество сделанных снимков прямо внутри кнопки спуска затвора.

Кажется, что в Apple решили сделать упор на новую великолепную видеокамеру в iPhone 11, но для быстрого доступа к ней все равно придется выучить неочевидный жест. И такое изменение меняет систему работы с жестами для тех, кто уже привык пользоваться серийной съемкой.
Разделы «Фото»
Как посмотреть в iCloud фото с iPhone? Теперь это не такая уж и проблема. Достаточно просто следовать указанным выше руководствам. Тогда никаких затруднений с процессом воплощения задумки в жизнь не будет.
В разделе «Фото» человек может увидеть 3 раздела. Они, как уже было сказано, помогают переключаться между различными снимками. Вот их предназначения:
- «Фото» — раздел, в котором отображаются все снимки, скопированные в iCloud;
- «Общие» — изображения, доступ к которым открыт всем пользователям;
- «Альбомы» — папка, в которой все имеющиеся снимки рассортированы по альбомам.
Чтобы переключиться на тот или иной раздел, нужно просто тапнуть по соответствующей надписи в нижней части окна «Фото».
Как проверить, сколько памяти занимают приложения
Вкладка «Хранение и использование iPhone» на одиннадцатой и более поздних версиях iOS называется «Хранилище iPhone», что облегчает владельцам доступ к памяти гаджета. В этом пункте настроек представлены данные о свободной емкости смартфона, а также сколько места на нем занимает та или иная утилита. Тут же пользователь может получить совет по очистке пространства.
Для оценки использования памяти приложениями требуется выполнить следующее:
- Открыть «Настройки» Айфона.
- После чего выбрать там вкладку «Основные», а потом пункт «Хранилище iPhone».
- Далее на дисплее появится перечень установленных на гаджете программы и подробная информация об количестве занимаемого ими пространства. При этом самые «тяжелые» утилиты и игры будут отображаться вверху данного списка. Для получения подробной информации нужно нажать на необходимое приложение, после чего отобразится ее размер и объем памяти, занимаемый сохраненными ей данными (кеш, временная информация и т.д.).
Контент программы «Музыка», «Сообщения», данные браузера Safari и «Подкасты» доступны для удаления с этого экрана, как показано на нижних картинках. Причем в окне сводки программ «Музыка» и «Сообщения» предусмотрены еще некоторые функции, позволяющие удалять имеющуюся в них информацию списками или выборочно.
Кроме того, можно автоматически удалять редко используемый на iPhone софт.
Для это в системе iOS 11 и более новых версиях предусмотрена функция «Сгрузить приложение», которая позволяет удалять программы и сохранить все их данные. Также в настройках «iTunes и App Store» имеется специальный ползунок «Сгружать неиспользуемое», после включения которого система iOS самостоятельно станет выгружать редко используемый софт.

При этом, рядом с названием сгруженного софта будет виден ярлычок с изображением «облачка и стрелки».
Выгрузка софта эффективна в том случае, если он большого размера, а сохраненные им данные мало весят. Радует то, что после повторной установки софта (если он будет доступен в фирменном магазине App Store) все данные восстановятся.
Используя все перечисленные выше способы, любой начинающий пользователь сможете быстро проверить сколько памяти имеет любая модель iPhone, а также iPod или iPad. При этом он cможет определить, какими типами файлов она занята. Это позволит ему оперативно ее очищать и эффективно использовать ценные ресурсы смартфона. Благодаря этому гаджет будет дольше работать.
Авторизация в iCloud
Как посмотреть фото в облаке на айфоне? Первым делом придется осуществить настройку облачного сервиса от «Эпл». Без этого о сохраненных снимках можно забыть.
Для авторизации в iCloud используются данные учетной записи Apple ID. Они помогают быстро переносить данные с телефона на телефон. Всего несколько минут — и дело сделано!
Как посмотреть фото в iCloud с iPhone? Чтобы пройти авторизацию в облачном сервисе, необходимо:
- Осуществить включение «яблочного» девайса и дождаться его полной прогрузки.
- Заглянуть в главное меню устройства.
- Выбрать пункт «Настройки».
- Тапнуть по строке с надписью «Apple ID».
- Нажать на iCloud.
- Указать идентификатор «Эпл АйДи», а также пароль для входа в систему.
Теперь остается всего лишь подтвердить авторизацию и немного подождать. Если девайс подключен к интернету, он войдет в облако данных. Здесь происходит настройка фотопотока и прочих данных «АйКлауд».
iPhone XS (обзор)

- Год выпуска: 2018
- Диагональ: 5,8 дюйма
- Номер модели: A1920, A2097, A2098 (для Японии) и A2100 (для Китая)
- Стеклянный корпус (спереди и сзади) с рамкой из медицинской стали
- Кнопка «ВКЛ» расположена с правой стороны устройства.
- В верхней части дисплея имеется черный прямоугольник, в котором расположены сенсоры True Depth
- Кнопка Домой и сенсор Touch ID отсутствуют
- Объем накопителя: 64 ГБ, 256 ГБ, 512 ГБ
- Цвета: золотой: серебристый, серый космос
- Двойная вертикально ориентированная основная камера на задней панели
- Тип SIM-карты: nano-SIM, поддержка двух-SIM-карт
- IMEI указан на лотке SIM-карты
- 3,5-мм аудиоразъем отсутствует
Как узнать, сколько фотографий занимают места на iPhone или iPad?
Это даст вам точное количество места, занимаемого фотографиями и видео, снятыми на камеру iPhone в iOS:
- Запустите приложение «Настройки» в iOS
Нажмите «Общие», затем выберите «iPhone Storage» (или «Использование» в более ранних версиях iOS), чтобы найти общую информацию о хранилище, разбитую на категории, дождитесь, пока индикатор загрузки завершит сбор информации о хранилище и использовании.
В верхней части списка найдите «Фотографии», чтобы найти хранилище, используемое фотографиями, в ГБ памяти, которое занято фотографиями, видео и снимком камеры на устройстве.
В современных версиях iOS панель настроек использования хранилища фотографий выглядит следующим образом:

Непосредственно рядом с именем в разделе «Хранилище iOS» вы увидите гигабайты или мегабайты, используемые этой записью, в данном случае фотографии, видео и снимок камеры на устройстве.
В старых версиях iOS панель использования фотографий выглядит следующим образом:

Как вы можете видеть, данные в основном представлены одинаково, вы увидите общее пространство, используемое изображениями в мегабайтах (МБ) или гигабайтах (ГБ).
На приведенном ниже снимке экрана показано, что общий «Camera Roll» — то есть фотографии, сделанные непосредственно с помощью камеры iPhone, и фотографии, сохраненные из Интернета и электронной почты, занимают 4, 5 ГБ пространства. Библиотека фотографий — это фотографии, синхронизированные с iPhoto на рабочем столе, в примере со скриншотом там ничего нет. Наконец, есть Photo Stream, основанный на iCloud сервис обмена фотографиями, который будет легко синхронизировать изображения между устройствами iOS и Mac, но опять же на скриншоте примера это занимает практически ничего, всего 3, 2 КБ, потому что он был отключен для этого конкретного iPhone.

Знание того, сколько всего места занимают фотографии на устройстве, может быть действительно полезной информацией, поскольку именно фотографии часто могут быть виновниками, когда не хватает памяти устройства. Каждая фотография, сделанная мультимегапиксельной камерой iPhone, может весить пару мегабайт каждая, и если у вас не хватает памяти, часто фотографии — одна из самых простых вещей, которую можно перенести на компьютер, а затем освободить место на iOS устройство, удалив некоторые из изображений или даже удалив их все, чтобы вы могли освободить место для нового материала, будь то больше фотографий, новых приложений, видео или что-то еще.

Это пошаговое руководство предназначено для пользователей iPhone, прежде всего потому, что iPhone становится все более распространенной камерой, но инструкции будут такими же и для iPad или iPod touch. Если вам не хватает места, проверьте это сначала, почти каждый раз, когда я слышу, что у кого-то не хватает памяти в iOS, это потому, что они не нашли время регулярно копировать свои фотографии на компьютер, чтобы освободить место для новых.,
Область применения метаданных
В правильных руках метаданные могут быть, как «спасательный круг», в ином случае, как «камень привязанный к ногам и тянущий на дно». При наличии знаний и умений, метаданные цифровых фотографий, файлов и документов – невероятно мощный инструмент. Они находят свое применение среди злоумышленников, хакеров, в правоохранительных органах и специалистов службы безопасности при тестах на проникновение. О том, какую опасность содержат в себе скрытие данные о файлах и какое применения им можно найти – смотрите в ролике на YouTube от блоггера «overbafer1»:
Одним из примеров, где метаданных стали роковой ошибкой для человека, является история с Джоном Макафи, основателем и разработчиком одноименного антивирусного программного обеспечения – McAfee.
В определенный период времени он находился в бегах скрываясь от правительства по обвинению в убийстве, несмотря на это – имел множество поклонников и подражателей. Так, журналисты от компании Vice имели честь провести несколько дней с беглецом в тайном убежище, впоследствии чего опубликовали статью об этом приключении содержащую в себе фотографию с iPhone.

Проблема в том, что они не учли тот факт, что iPhone, как и множество других современных устройств встраивает данные геолокации в каждый снимок. Как только они осознали этот факт (или, скорее всего, кто-то сказал им), фотография была удалена и заменена новой без отображения географических координат в EXIF, однако уже было поздно.
В скором времени, после идентификации, Макафи, был задержан в Гватемале по обвинению в незаконном пересечении границы. Таким образом, не стоит недооценивать метаданные, ведь с помощью них можно найти, как человека, так и устройство, которое украдено или утеряно.
Программы в помощь
Как посмотреть фото в iCloud с iPhone 7 на компьютере? Сделать это можно по-разному. Главное — включить выгрузку изображений в облачный сервис от «Эпл».

Например, можно прибегнуть к помощи официального приложения iCloud для MacOS. Чтобы посмотреть снимки в облачном хранилище таким образом, можно:
- Открыть на MacOS программу iCloud.
- Осуществить вход в свой Apple ID и настроить медиатеку сервиса. Делается это точно также, как и на мобильных девайсах.
- Кликнуть в главном меню приложения по строчке «Фото».
- Изучить изображения, появившиеся на дисплее монитора.
Как правило, с MacOS работают не все владельцы «яблочных» мобильных устройств. Поэтому приходится искать обходные пути работы с облачным хранилищем. К счастью, они есть!
Популярные приложения весят больше, чем кажется
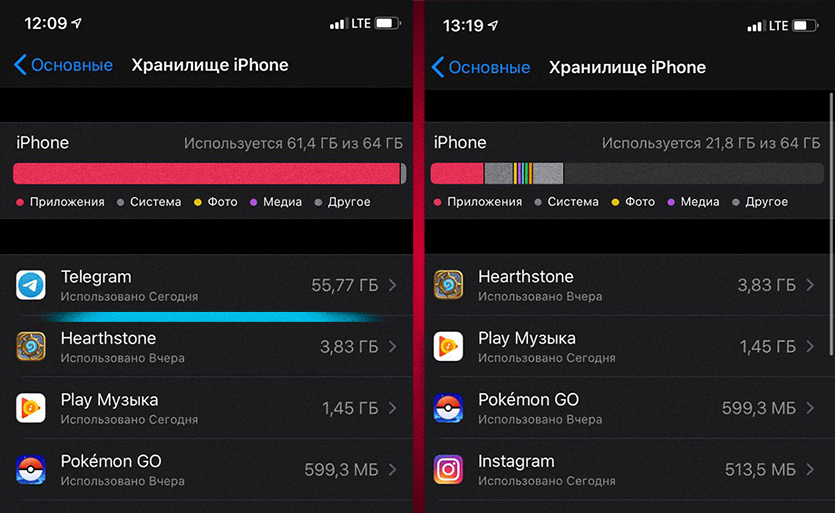 И такое бывает
И такое бывает
Приложения вроде VK, Instagram и Telegram с WhatsApp сами по себе занимают около 100 МБ памяти. Это мало, даже если установите таких с десяток.
Но это не всё: чем чаще вы ими пользуетесь, тем больше накапливается временных данных. Место занимают файлы, голосовые сообщения и видео, которые вы получаете в чатах.
Некоторые программы удаляют свой кэш сразу, а другие хранят его, пока сами не сотрёте.
Например, пару дней назад друг обратился с проблемой: 64 ГБ были забиты, из них 40 ГБ занимал Telegram. Экстремальный случай, но реальный.
Допустим, у вас есть набор из 20 приложений весом от 100 МБ до 300 МБ. Здесь будут мессенджеры, социальные сети, банки, госуслуги и приложения магазинов. Получим около 4 ГБ и добавим к ним ещё 5 ГБ на кэш.
Будет занято: 29 ГБ
Дополнительная информация и итоги
Отдельно нужно рассказать о функции QuickTake, ставшей доступной для линейки iPhone 11 и выше. Главное отличие в том, что удержание кнопки затвора в программе фото у предыдущих смартфонов запускала серийную съемку, а теперь это действие является стартом видеосъемки. На «Айфоне-11» для активации серийной съемки нужно сдвинуть кнопку спуска влево, а для фиксации съемки видео в другую сторону.

После прочтения нашей статьи вы узнали:
- как на iPhone посмотреть серию фото;
- с какими дополнительными опциями доступна серийная съемка;
- особенности работы режима на разных iOS.
Далее осталось только применить полученные навыки на практике, чтобы расширить свои умения пользования смартфоном.