Как сохранить, восстановить, экспортировать закладки в opera?
Содержание:
- Экспорт закладок в новой Опере
- Как экспортировать закладки из Оперы в другой браузер
- Синхронизация и перенос закладок из Оперы в Opera
- Экспорт закладок в новую Opera
- Як відкрити закладки
- Зачем добавлять сайт в закладки? Как добавить страницу в закладки?
- How to import your Chrome bookmarks
- Синхронизация в Opera. Пароли, настройки, экспресс-панель, закладки
- Экспорт закладок в новую Opera
- Восстановление из файла
- Importing Google Chrome/Mozilla Firefox Bookmarks into Edge Browser
- Как экспортировать закладки в формате «HTML» из «Opera»
- Перенос закладок в тот же самый веб-браузер
- Как сохранить закладки в Опере стандартными средствами?
- Как сохранить закладки в файл?
- Как перенести закладки из Оперы в другой браузер
- Перенос закладок в тот же самый веб-браузер
- Импорт закладок из другого браузера
- Экспорт закладок в новую Opera
- Как найти закладки в браузере
- Как импортировать (экспортировать) закладки в Opera
Экспорт закладок в новой Опере
Несколько лет назад многие браузеры, в т.ч. и Опера, перешли на новый движок, что привело к ряду изменений и нововведений в их функционале. Например, исчезла функция импорта и экспорта сохраненных ссылок на сайты. Непонятно чем думали разработчики пойдя на такой шаг, но даже спустя несколько лет эта функция так и не восстановлена. Приходится пользоваться обходными путями, например, расширением Bookmarks Import & Export. Зайдите в «Меню» —> Расширения —> Загрузить расширение. По поиску в верхнем окошке найдите Bookmarks Import & Export и установите его в браузер.
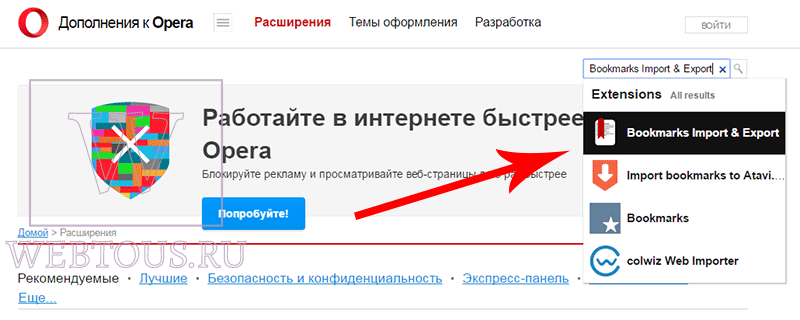
Для сохранения всех своих закладок в файл нажмите кнопку Export, и он автоматически окажется в папке «Загрузки» под именем bookmarks.html.
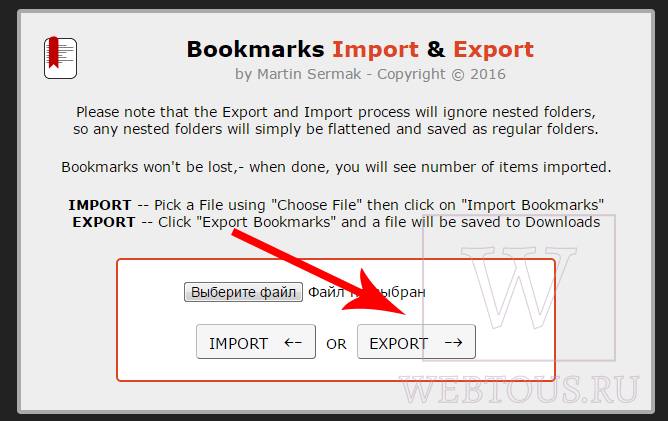
Как экспортировать закладки из Оперы в другой браузер
Итак, еще раз скажу, что унифицированного решения для переноса линков из Оперы на другой браузер попросту не существует. В обратном порядке, то есть из Хрома, Файрфокса или Вивальди на Оперу – без проблем. Но вот в нужном нам направлении – отнюдь.
Так можно ли вообще транспортировать ссылки, пускай не штатным, а нестандартным способом? Осуществив тщательный поиск по сети в поисках решения, мне удалось найти довольно простой, гибкий и практичный метод переноса букмарков – это официальное расширение для Оперы под названием Bookmarks Import & Export. Установим его на ПК и посмотрим, как же им пользоваться.
Заходим на официальную страницу проекта по указанной ссылке (линк должен открыться именно в Опере, а не в каком-либо другом браузере. Если в качестве дефолтного браузера по умолчанию выставлен другой веб-навигатор, — запустите Оперу вручную и откройте представленную выше ссылку именно в нем) и нажимаем кнопку «Добавить в Opera».
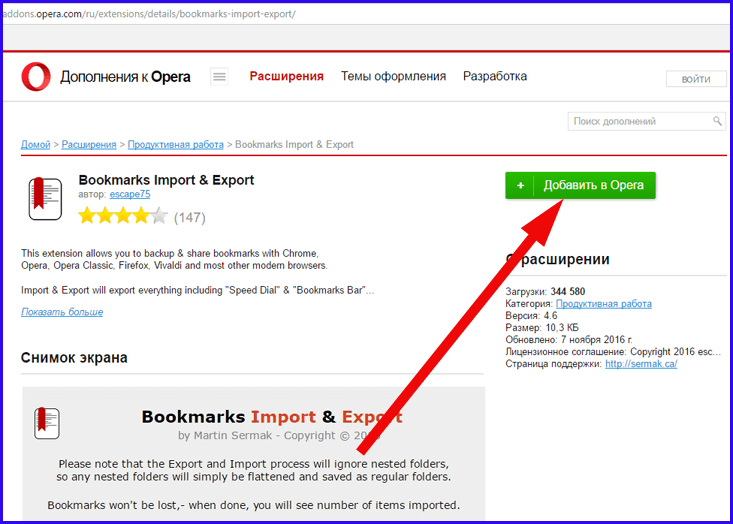
По истечении нескольких секунд расширение будет установлено в оболочку браузера, и об успешном завершении процесса инсталляции будет символизировать надпись о том, что плагин был добавлен.
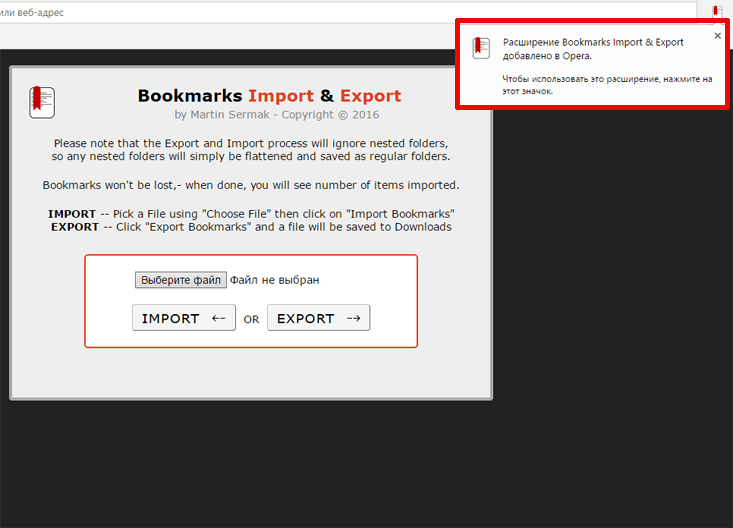
Теперь, чтобы получить доступ ко всем функциям свеже-добавленного дополнения, нужно нажать на соответствующую пиктограммку на верхней панели. Откроется рабочее меню плагина.
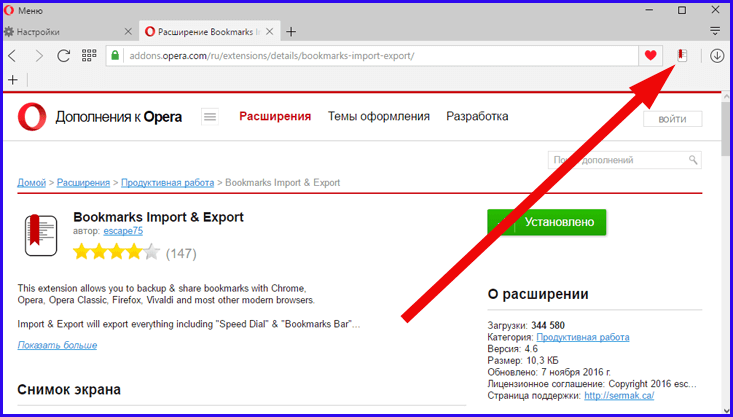
Как видим, в “Bookmarks Import & Export” доступно два режима: импорта букмарков в текущую инсталляцию Оперы и экспорта закладок из Оперы для вставки в другой навигатор. Чтобы выполнить импорт, достаточно нажать кнопку «Выберите файл», указать путь к HTML-файлу с линками, и уж после этого щелкнуть на контроле “Import”.
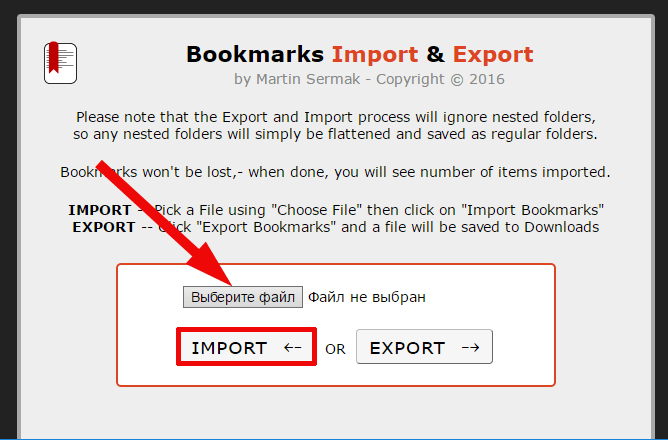
Как экспортировать закладки из Оперы в другой браузер с помощью представленного дополнения? Процедура экспорта работает еще проще и доступней, чем процесс импорта. Стоит лишь нажать кнопку «Export», и в папке «Downloads» (или «Загрузки» для русифицированного дистрибутива Виндовс) тут же появится HTML-файл под названием “bookmarks”, который вам всего лишь предстоит импортировать в соответствующий навигатор. Довольно существенный присущий плюс плагина – это сохранение всей иерархической структуры каталогов, присутствующей в активной инсталляции Оперы, что не может не радовать.
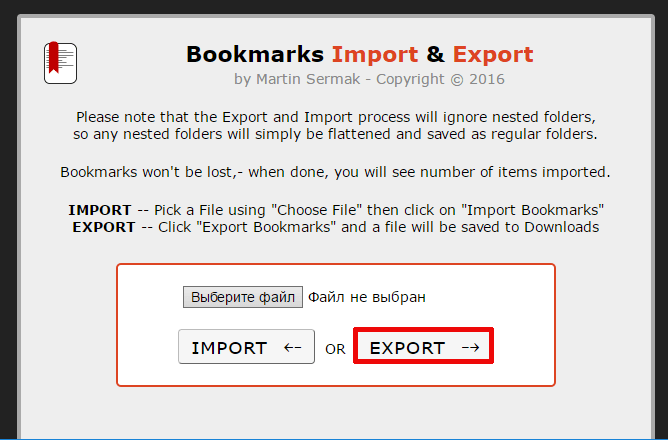
Синхронизация и перенос закладок из Оперы в Opera
Сам принцип выполнения этих действий ничем не отличается от предыдущих манипуляций. Вам также потребуется предварительно экспортировать сохраненные вкладки в память компьютера при помощи соответствующей команды. Это позволяет создать специальный файл. Впоследствии необходимо перенести эти данные на иное устройство для выполнения синхронизации. Сделать это можно любым удобным способом, включая цифровые носители, либо обычную передачу данных по локальной сети. Далее в иной версии программы, происходит импортирование сохраненных закладок, путем поиска файла через команду «Перенос закладок». Синхронизация может занять определенное время. По завершению данной процедуры, необходимо перезагрузить приложение.
На сегодняшний день вовсе не обязательно при переустановке системного обеспечения перенастраивать интернет-обозреватель Opera. Разработчики предусмотрели прекрасную возможность экспортировать и импортировать все необходимое, при помощи специальных опций, встроенных в утилиту. Это может существенным образом облегчить работу с обновлениями, а кроме того переход от одной операционной системы к другой. Однако, юзерам предстоит четко соблюдать последовательность действий, чтобы в процессе не допустить определенных ошибок.
1.5 / 5 ( 2 голоса )
Экспорт закладок в новую Opera
Встречаются ситуации, когда информацию необходимо экспортировать в обновленную версию интернет-обозревателя. Для того чтобы это сделать, понадобится скопировать файл, в котором браузер сохраняет информацию. В Windows 7 она находится в папке Пользователи. Далее делаем следующее:
- Находим папку
- Дважды кликаем на Roaming.
- Переходим в папку Opera.
- Находим и копируем файл bookmarks.adr.
- Переносим его в другую папку или на съемный носитель.
После установки новой версии программы, понадобится выполнить те же самые шаги. Только новый файл заменяется на тот, что был сохранен. После этого все закладки, которые были в предыдущей версии браузера, перенесутся в новый интернет-обозреватель.
Внимание! Не забывайте, что папка AppData по умолчанию является скрытой. Поэтому изначально нужно будет изменить настройки таким образом, чтобы отображались все папки
Рассмотрим, как перенести закладки из Opera в Opera, установленную на другом компьютере. Если версии совпадают, то сделать это элементарно. Необходимо найти папку Opera, как мы делали это выше, и сохранить на съемный носитель. На другом устройстве удаляем аналогичную папку и вставляем ту, что у нас на флешке или жестком диске
Обратите внимание, что перенесутся не только закладки, но и другие настройки, в том числе сохраненные в браузере парол и, экспресс-панель и пр
Таким образом, разработчики предусмотрели в интернет-обозревателе такую удобную функцию, как импорт/экспорт закладок. Благодаря ей переносить настройки из одного браузера в другой не составляет труда. Кроме того, при желании можно экспортировать закладки из Opera на другой компьютер, где установлена аналогичная версия программы.
Як відкрити закладки
- Угорі праворуч натисніть значок Закладки.
- Якщо у вас уже є закладки в Chrome, знайдіть нову папку з назвою «Імпортовані з».
Дізнайтеся, як зберігати, переглядати та редагувати закладки.
Як синхронізувати закладки на всіх пристроях
Увімкніть синхронізацію в Chrome із тим самим обліковим записом Google на всіх пристроях. За умовчанням закладки синхронізуються на всіх ваших пристроях.
Дізнайтеся, як синхронізувати закладки на всіх пристроях.
Як імпортуються закладки
Якщо в Chrome не було закладок, імпортовані закладки з’являться на панелі закладок.
Якщо в Chrome уже були закладки, імпортовані закладки з’являться в папці «Інші закладки» в кінці панелі закладок.
Дізнайтеся, як користуватися панеллю закладок.
Зачем добавлять сайт в закладки? Как добавить страницу в закладки?
Те, кто работают с большим объемом информации в Интернете, нуждаются в запоминании сайтов-источников. Если говорить о надежности, то блокнот с ручкой для записи домена и статьи отлично подойдут, чтобы запомнить какую-то важную информацию в сети, но, так как мы живем в век новых технологий, пользователи хотели автоматизировать все процессы.
В Опере для запоминания сайтов есть инструмент добавления в закладки.
Вы прописали вопрос в поисковике, открыли сайт и нашли то, что нужно вам. Чтобы запомнить эту страницу, достаточно нажать на сердечко в адресной строке, выбрать в какие именно закладки следует добавить, после чего кликните Готово.
Вот вы уже добавили страницу в закладки. Вроде бы все замечательно, но информация, хранящаяся в браузере надежно не защищена
В любой момент все может исчезнуть, поэтому, крайне важно, сохранить закладки
How to import your Chrome bookmarks
Importing bookmarks into Chrome or another browser is easy too.
Importing bookmarks into Chrome
1. Open Chrome. In the top-right corner, click the three vertical dots (…).
Click the three dots in the top-right corner.
Grace Eliza Goodwin/Insider
2. Hover your mouse over Bookmarks, revealing another drop-down list. Click Import Bookmarks and Settings.
Next to «Bookmarks,» select «Import Bookmarks and Settings.»
Grace Eliza Goodwin/Insider
4. Another browser tab with your bookmark list will open. Choose Bookmarks HTML File from the drop-down list.
Select «Bookmarks HTML file.»
Grace Eliza Goodwin/Insider
5. Click Choose File to find and select a file saved on your computer.
6. Click Open and all your bookmarks will be imported.
Importing bookmarks into Microsoft Edge
In Microsoft Edge, bookmarks are called Favorites. But they work the same way.
1. Open Edge and click the three dots in the top-right corner, and then Favorites.
Open the Favorites menu.
William Antonelli/Insider
2. In the pop-up that opens, click the three dots at the top and then Import Favorites.
Select the option to import bookmarks — or «Favorites» — into Edge.
William Antonelli/Insider
3. A menu will appear asking where you want to import the favorites from. Select Favorites or Bookmarks HTML File from the drop-down menu, then Choose File to pick the HTML file from your computer.
Use this tool to pick and import a bookmarks file from Chrome.
William Antonelli/Insider
All your Chrome bookmarks will import into Edge.
Синхронизация в Opera. Пароли, настройки, экспресс-панель, закладки
Настроить синхронизацию очень просто. Если у вас еще нет учетной записи Opera, то ее нужно создать. Я сразу создал учетную запись в том браузере, с которого нужно перенести информацию.
Нажимаем на «Меню», и выбираем «Синхронизация». Справа появится окно, в котором нажимаем на «Создать учетную запись».
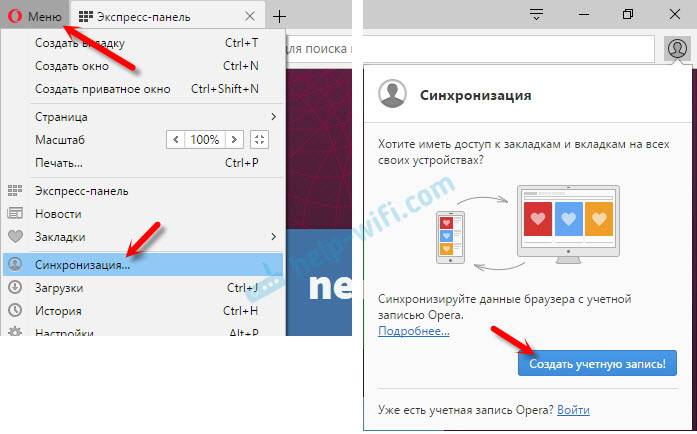
Выводим свою почту и пароль. Пароль придумайте хороший и сложный. Так же, сохраните его куда-то, или запишите. Вводим данные для регистрации и нажимаем на кнопку «Создать учетную запись».
Вы автоматически будете авторизованы. Чтобы сразу включить синхронизацию паролей, нажмите на ссылку «Выбрать синхронизируемые данные».
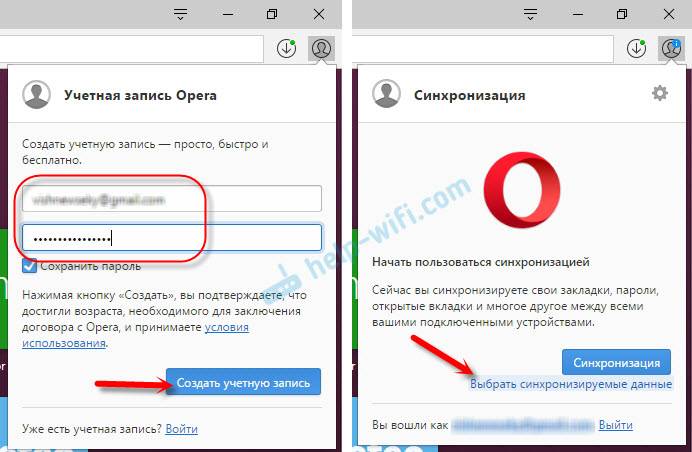
Выделяем галочками те пункты, которые нужно синхронизировать, и нажимаем Ok.
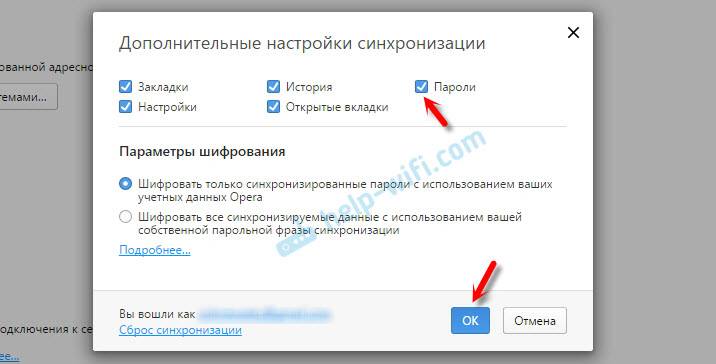
Я почему-то не заметил статуса синхронизации, или сообщения что все готово. Но мне кажется, что если нажать на «Меню» – «Синхронизация», и возле значка будет зеленная галочка, то все готово.
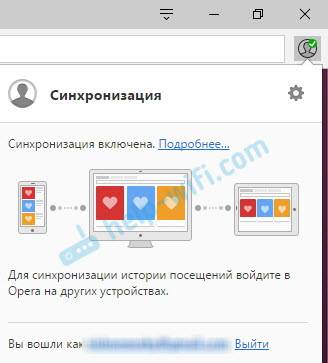
Я просто немного подождал, и вошел в свою учетную запись на другом браузере Opera.
Вход в учетную запись Опера
Открываем «Меню» – «Синхронизация», и нажимаем на кнопку «Войти». Дальше вводим данные своей учетной записи и нажимаем «Войти».
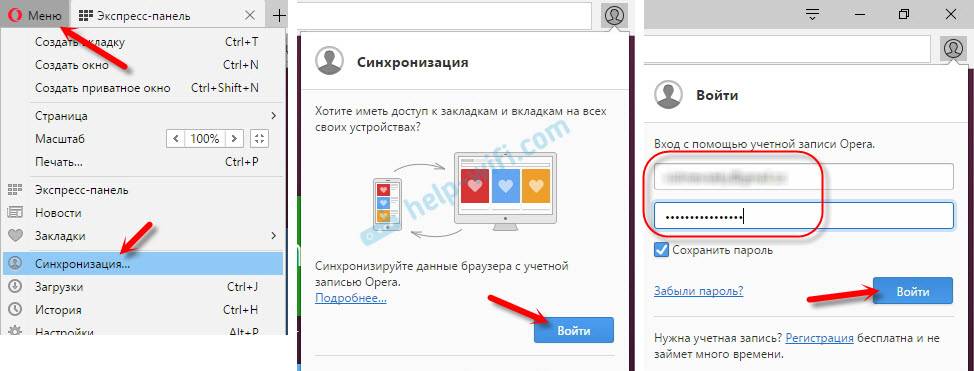
Включаем синхронизацию паролей. Это можно сделать в настройках. «Меню» – «Настройки». Нажимаем на кнопку «Расширенная настройка», выделяем «Пароли» и «Ok».
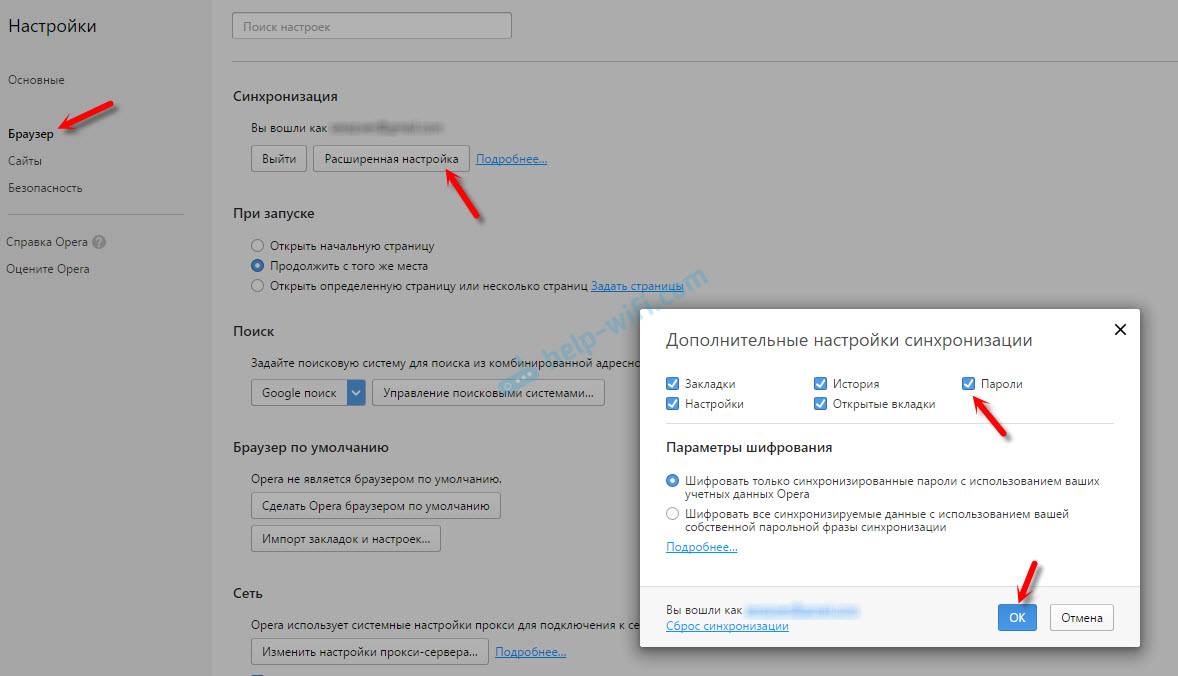
Буквально через минуту, вся информация из старого браузера Опера была перенесена на новый. Там только есть один нюанс с экспресс-панелью. Сейчас расскажу.
Синхронизация экспресс-панели
Дело в том, что экспресс панель синхронизируется, но она переносится в другую папку. Чтобы она отображалась на главном экране, нужно ее переместить. Сейчас покажу как.
- Нажмите сочетание клавиш Ctrl+Shift+B. Вы там увидите вкладку «Другие Экспресс-Панели». Перейдите на нее. Если внутри будет еще какая-то папка, то откройте ее.
- Вы увидите все ваши закладки с экспресс-панели, которые были синхронизированы. Выделите все, нажмите правой кнопкой мыши и выберите «Копировать».
- Слева перейдите на вкладку «Экспресс-Панель». Нажмите правой кнопкой мыши на пустую область, и выберите «Вставить».Все закладки будут отображаться на экспресс-панели.
И вроде какая-то мелочь, синхронизация настроек браузера, но сколько времени и нервов сохраняет эта функция. Страшно представить, сколько времени нужно было бы потратить, чтобы заново, вручную настроить экспресс-панель, или что еще хуже – ввести пароли на всех сайтах.
Если вы решили переустановить Windows, или перенести браузер на новый компьютер, то без синхронизации не обойтись. Правда, в том случае, если вам обязательно нужно перенести пароли. Если нет, то закладки и настройки экспресс-панели можно перенести файлами из своего профиля, как я показывал выше. Но синхронизировать намного проще. Да и на будущее будет. На случай, если что-то случится с компьютером. Ведь все данные хранятся на серверах Opera.
Да и с безопасностью вроде бы все в порядке. Шифрование, и все такое. Думаю, с этим проблем быть не должно.
- https://webtous.ru/poleznye-sovety/neskolko-sposobov-eksporta-zakladok-iz-opera-i-importa-ix-v-drugom-brauzere.html
- https://xn——6kcbabg0ag9bqzbmcjiugqh4hrf.xn--p1ai/eksport-zakladok-opera.html
- https://help-wifi.com/programmy-brauzery/kak-perenesti-opera-ekspress-panel-paroli-zakladki-sinxronizaciya-v-opera/
Экспорт закладок в новую Opera
Встречаются ситуации, когда информацию необходимо экспортировать в обновленную версию интернет-обозревателя. Для того чтобы это сделать, понадобится скопировать файл, в котором браузер сохраняет информацию. В Windows 7 она находится в папке Пользователи. Далее делаем следующее:
- Находим папку
- Дважды кликаем на Roaming.
- Переходим в папку Opera.
- Находим и копируем файл bookmarks.adr.
- Переносим его в другую папку или на съемный носитель.
После установки новой версии программы, понадобится выполнить те же самые шаги. Только новый файл заменяется на тот, что был сохранен. После этого все закладки, которые были в предыдущей версии браузера, перенесутся в новый интернет-обозреватель.
Внимание! Не забывайте, что папка AppData по умолчанию является скрытой. Поэтому изначально нужно будет изменить настройки таким образом, чтобы отображались все папки
Рассмотрим, как перенести закладки из Opera в Opera, установленную на другом компьютере. Если версии совпадают, то сделать это элементарно. Необходимо найти папку Opera, как мы делали это выше, и сохранить на съемный носитель. На другом устройстве удаляем аналогичную папку и вставляем ту, что у нас на флешке или жестком диске
Обратите внимание, что перенесутся не только закладки, но и другие настройки, в том числе сохраненные в браузере парол и, экспресс-панель и пр
Таким образом, разработчики предусмотрели в интернет-обозревателе такую удобную функцию, как импорт/экспорт закладок. Благодаря ей переносить настройки из одного браузера в другой не составляет труда. Кроме того, при желании можно экспортировать закладки из Opera на другой компьютер, где установлена аналогичная версия программы.
Восстановление из файла
При переустановке системы можно потерять все настройки браузера. Поэтому надо знать, как восстановить закладки в Opera.
Для начала нужен HTML-файл с избранным. Его лучше хранить на сменном носителе как резервную копию. Так данные всегда можно перенести в обозреватель.
Чтобы выгрузить все сохранённые страницы, сделайте следующее:
- Вызовите меню быстрого доступа, нажав на логотип Opera.
- Наведите курсор на пункт «Другие инструменты» («More Tools») и кликните «Импортировать»
- В списке «Откуда» отметьте «HTML-file».
- Укажите путь к файлу.
Можно восстановить добавленные ресурсы глобальной сети при помощи аддона Opera Bookmarks Import & Export. Откройте программу, нажмите «Выбрать», укажите путь и кликните по кнопке «Импортировать».
Importing Google Chrome/Mozilla Firefox Bookmarks into Edge Browser
If you have recently switched to Microsoft Edge from other browsers, you can import the bookmarks from the drop-down menu shown in the above section. If you’re changing devices, it is faster to import the bookmarks HTML file. For creating such an HTML file in Google Chrome, first visit its Bookmark Manager from the “Bookmarks” menu.
You can also visit this page by entering chrome://bookmarks in the Google Chrome Omnibox. From the three-dot menu on the top right, select “Export bookmarks” to proceed. All the Chrome bookmarks will be saved in an HTML format in a PC location of your choice. It can be easily transferred online.
On the Firefox browser, the bookmarks page can be accessed from the “View history, saved bookmarks, and more” option on the top right.
From there, you can go to a “Show all bookmarks” menu which can also be launched using Ctrl + Shift + B to display the Firefox library. Go to “Import and Backup” to access the option “Export Bookmarks to HTML.” This would save the Firefox bookmarks, which can be easily imported into Edge using the methods shown in the previous section.
Как экспортировать закладки в формате «HTML» из «Opera»
Для всех, кому нужно перенести все сохраненные ранее данные в совершенно другой браузер, понадобится первичное создание соответствующего файла. Созданный документ с необходимыми сведениями можно найти в папке с приложением, а оттуда скопировать в практически любой современный интерфейс для посещения всемирной паутины. Чтобы успешно перенести необходимые ранее закрепленные сайты или какую-либо информацию из «Оперы», юзеру необходимо:
- Загрузить в используемый браузер верифицированное расширение «Opera Bookmarks Import & Export» с официального сайта с дополнениями для приложения. Расширение «Opera Bookmarks Import & Export»
- Установить загруженное программное обеспечение в браузер.
- В правом верхнем углу рабочей области приложения нажать на появившуюся иконку для запуска дополнения. Нажимаем на появившуюся иконку для запуска дополнения
- При помощи области «Export» пользователь может сформировать и автоматически загрузить документ с подготовленными закладками. Нажимаем «Export» чтобы загрузить документ с подготовленными закладками
- В стандартной папке со всеми загрузками отобразится новый документ «Bookmarks» с расширением «.html». Чтобы перенести данные, нужно зайти в «Настройки» необходимого браузера, выбрать «Закладки», «Импортировать закладки и настройки», и после всего этого всего лишь просто указать правильный путь к подготовленным данным.
Данный вариант переноса является самым оптимальным, так как занимает меньше времени на его реализацию. Чтобы получить желаемый результат, необходимо четко следовать алгоритму действий.
Примечание! Почти во всех существующих браузерах в настройках и параметрах можно найти активацию процесса импорта необходимых данных, ранее зарезервированных в другом подобном приложении
Это позволит всегда и в абсолютно любом удобном месте оставаться с важной информацией любому пользователю
Перенос закладок в тот же самый веб-браузер
Если вам нужно перенести букмарки из Оперы в Оперу, есть несколько способов это сделать. Во-первых, можете перенести рабочие ссылки вручную. Для этого скопируйте файл Bookmarks из рабочего профиля активной инсталляции навигатора в ту же самую папку нужной вам установки Оперы. В какой папке хранится файл Bookmarks? В папке рабочего профиля, скорее всего по адресу «C:Users<имя активного пользователя>AppDataRoamingOpera SoftwareOpera Stable». Чтобы знать точно, посмотрите адрес профиля в меню «О программе», вызываемого из главного меню Оперы путем нажатия клавиши Alt и выбора соответствующего пункта в ниспадающем меню.

Еще один способ – это воспользоваться функцией синхронизации в настройках браузера с помощью сервера Опера. Для этого придется создать учетную запись Opera и далее следовать инструкциям вложенного мастера. Используя эту методику в Oper’е, вы сможете осуществить экспорт не только закладок, но и настроек и открытых вкладок браузера, что будет особенно полезно для конечного пользователя.

Просмотр и очистка истории браузеров
Почта Gmail.com — вход в почту и первичные настройки
Аккаунт Google: создание учетной записи
Что такое операционная система? Виды операционных систем
Ccleaner — как очистить компьютер от мусора?
Как откатить Windows 10 до Windows 7 или 8.1
Учетные записи и родительский контроль Windows 10
Как исправить ошибки isdone.dll и unarc.dll
Как сохранить закладки в Опере стандартными средствами?
Для начала хотелось бы рассказать о том, как сохранить закладки в Опере стандартными методами. В более современных версиях убрана функция экспорта закладок в единый файл, что не может не расстраивать. Тем не менее старые варианты браузера позволяют без труда разобраться с тем, как сохранить закладки в Opera не прибегая к ручному методу и специальным приложениям.
Экспорт закладок Опера выполняется следующим образом:
- Откройте браузер и нажмите на вкладку «Файл»;
- Выделите элемент «Экспорт и импорт»;
- Внизу есть опция «Экспортировать закладки Opera…»;
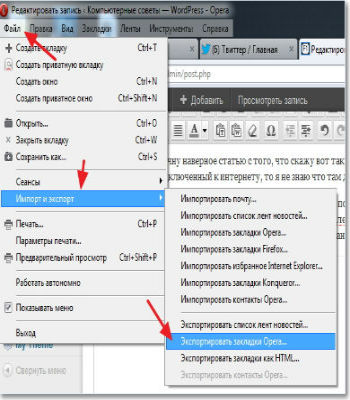
- Укажите имя для создаваемого файла (выбранное название роли не играет) и кликните на кнопку «Сохранить».
Большинству пользователей такой вариант может не подойти, так как в более новых версиях функция отсутствует, но есть альтернативные варианты достижения цели.
Как сохранить закладки в файл?
Чтобы не потерять данные из своего обозревателя, надо экспортировать их в HTML-файл. Он пригодится, если вы захотите поработать на другой электронной вычислительной машине. Достаточно будет импортировать ваши любимые ресурсы глобальной сети.
В ранних версиях программы резервную копию создают следующим образом:
- Кликните на логотип Opera, чтобы открыть меню быстрого доступа.
- Наведите курсор на пункт «Закладки».
- Нажмите «Управление…».
- Кликните на «Файл» и выберите пункт «Экспортировать как HTML».
Информация о добавленных вами страницах будет скопирована в резервную копию. Используйте её, чтобы открыть свои сайты в другом интернет-обозревателе или восстановить их в случае поломки компьютера.
В новых версиях утилиты нельзя сохранить указанные данные. В интерфейсе просто нет такой опции. Доступно только копирование из других источников.
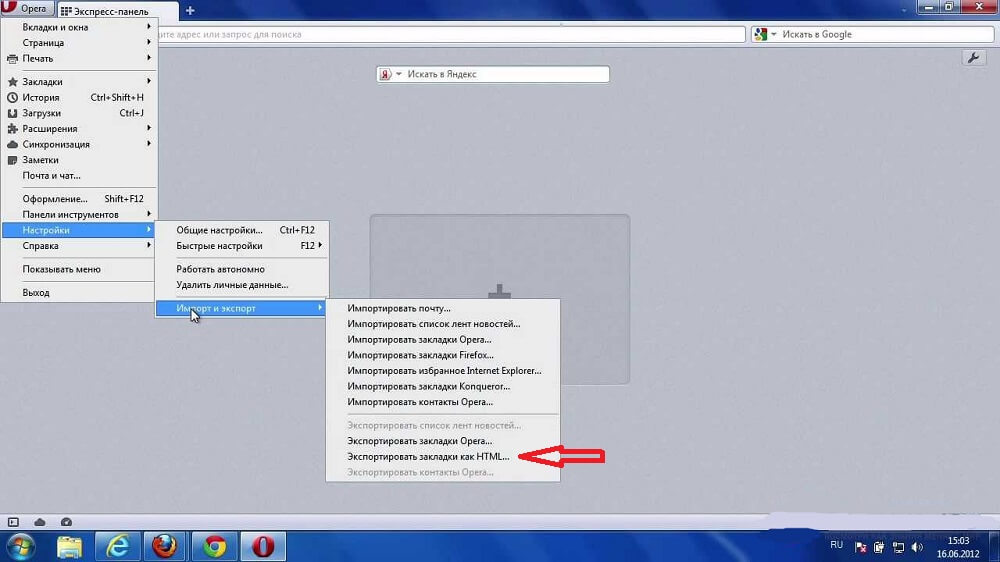
Но сторонние разработчики придумали, как экспортировать закладки из Opera. На официальном веб-портале аддонов есть бесплатное дополнение — Opera Bookmarks Import & Export. В нём доступен исключительно английский язык, но интерфейс расширения достаточно прост. Когда вы загрузите указанное приложение, рядом с поисковой строкой появится изображение в виде листа с красной ленточкой. Оно открывает меню с тремя кнопками «IMPORT», «EXPORT» и «Выберите файл». Чтобы экспортировать добавленные страницы, нажмите «EXPORT». Дополнение скопирует информацию в папку загрузок. В Winsows 7 это C:\Users\\Downloads или C:\Пользователи\\Загрузки.
Как перенести закладки из Оперы в другой браузер
Не так давно передо мной встала проблема экспорта закладок из Оперы с целью переноса их в другой браузер. Как я полагал, в Опере существует унифицированное решение для экспорта букмарков: нечто, вроде менеджера, что позволяет в один клик экспортировать все ссылки в HTML-файл или в родной для результирующего браузера формат.
Как оказалось, не все так просто – в Opera до сих пор нет стандартного встроенного программного решения для экспортирования закладок в другой браузер, как это делается в Хроме или в Файрфокс. Если вам нужно перенести букмарки на другую инсталляцию Opera, то существует несколько способов быстро и удобно сделать это, как будет описано ниже в данном материале. Но транспортировать ссылки в другой браузер – это проблема, как оказывается, не из легких.
Итак, в представленной вашему вниманию статье я расскажу об экспорте закладок из Оперы 39 и из более поздних версий данного веб-браузера в другой браузер, о том, как это работает, с какими проблема при этом вам доведется столкнуться.
Перенос закладок в тот же самый веб-браузер
Если вам нужно перенести букмарки из Оперы в Оперу, есть несколько способов это сделать. Во-первых, можете перенести рабочие ссылки вручную. Для этого скопируйте файл Bookmarks из рабочего профиля активной инсталляции навигатора в ту же самую папку нужной вам установки Оперы. В какой папке хранится файл Bookmarks? В папке рабочего профиля, скорее всего по адресу «C:Users<имя активного пользователя>AppDataRoamingOpera SoftwareOpera Stable». Чтобы знать точно, посмотрите адрес профиля в меню «О программе», вызываемого из главного меню Оперы путем нажатия клавиши Alt и выбора соответствующего пункта в ниспадающем меню.

Еще один способ – это воспользоваться функцией синхронизации в настройках браузера с помощью сервера Опера. Для этого придется создать учетную запись Opera и далее следовать инструкциям вложенного мастера. Используя эту методику в Oper’е, вы сможете осуществить экспорт не только закладок, но и настроек и открытых вкладок браузера, что будет особенно полезно для конечного пользователя.

Скриншот в Windows 10: как сделать снимок экрана
Почта Gmail.com — вход в почту и первичные настройки
Аккаунт Google: создание учетной записи
Что такое операционная система? Виды операционных систем
Ccleaner — как очистить компьютер от мусора?
Как откатить Windows 10 до Windows 7 или 8.1
Учетные записи и родительский контроль Windows 10
Как исправить ошибки isdone.dll и unarc.dll
Импорт закладок из другого браузера
Если ранее вы пользовались другой программой для работы в сети Интернет, наверняка на ней остались ваши закладки и избранные страницы, которые вы бы хотели перенести в Opera. Если вы еще не удалили предыдущий веб-обозреватель, все эти файлы можно легко перенести с помощью встроенного интерфейса Опера.
Чтобы перенести свои закладки, следуйте пошаговой инструкции:
- Запустите браузер Опера.
- Нажмите на кнопку «Opera» с изображением логотипа программы, чтобы вызвать ниспадающее меню быстрого доступа. Данная кнопка расположена в левой части окна, немного выше кнопки «Назад» («Back»).
- В открывшемся ниспадающем списке необходимо выбрать пункт «Options» («Настройки»). Вы также можете открыть страничку конфигураций, одновременно нажав на клавиши Alt и P (З в русской раскладке). Комбинация будет работать при любом установленном языке ввода и при включенном режиме Caps Lock.
- Среди представленных элементов, вам требуется отыскать раздел с название «Default Browser» («Браузер по умолчанию»).
- Нажмите на кнопку «Import bookmarks and settings» («Импортировать закладки и настройки»).
- Из ниспадающего перечня выберите браузер, в котором сохранены ваши закладки .
- Установите галку напротив пункта «Favorites/Bookmarks» («Избранное и закладки»). Если вам нужно перенести и остальные элементы – отметьте и их тоже.
- Кликните по кнопке «Import» («Импорт») и подождите некоторое время.
- Нажмите «Done» («Готово») в открывшемся всплывающем окне.
Вы также можете воспользоваться данным сервисом через панель управления Opera. Для этого наведите курсор на раздел «More Tools» («Другие инструменты») и выберите пункт «Import» («Импорт»).
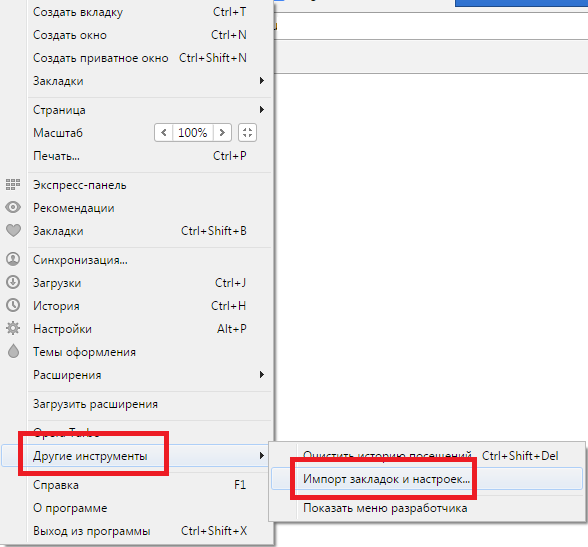
Вы также можете экспортировать ваши данные в файл формата HTML. Его можно разместить на облачном хранилище или на флешке, чтобы впоследствии всегда иметь доступ к своим закладкам с любого компьютера.
К сожалению, в текущей версии Опера нет встроенных инструментов, которыми можно экспортировать закладки. Для этой цель вам понадобиться установить расширение Bookmarks Import & Export.
Экспорт закладок в новую Opera
Встречаются ситуации, когда информацию необходимо экспортировать в обновленную версию интернет-обозревателя. Для того чтобы это сделать, понадобится скопировать файл, в котором браузер сохраняет информацию. В Windows 7 она находится в папке Пользователи. Далее делаем следующее:
- Находим папку
- Дважды кликаем на Roaming.
- Переходим в папку Opera.
- Находим и копируем файл bookmarks.adr.
- Переносим его в другую папку или на съемный носитель.
После установки новой версии программы, понадобится выполнить те же самые шаги. Только новый файл заменяется на тот, что был сохранен. После этого все закладки, которые были в предыдущей версии браузера, перенесутся в новый интернет-обозреватель.
Внимание! Не забывайте, что папка AppData по умолчанию является скрытой. Поэтому изначально нужно будет изменить настройки таким образом, чтобы отображались все папки
Рассмотрим, как перенести закладки из Opera в Opera, установленную на другом компьютере. Если версии совпадают, то сделать это элементарно. Необходимо найти папку Opera, как мы делали это выше, и сохранить на съемный носитель. На другом устройстве удаляем аналогичную папку и вставляем ту, что у нас на флешке или жестком диске
Обратите внимание, что перенесутся не только закладки, но и другие настройки, в том числе сохраненные в браузере парол и, экспресс-панель и пр
Таким образом, разработчики предусмотрели в интернет-обозревателе такую удобную функцию, как импорт/экспорт закладок. Благодаря ей переносить настройки из одного браузера в другой не составляет труда. Кроме того, при желании можно экспортировать закладки из Opera на другой компьютер, где установлена аналогичная версия программы.
Как найти закладки в браузере
Доступ к закладкам в Opera можно получить несколькими способами – через меню браузера, используя панель закладок или через новую вкладку экспресс-панели.
С помощью меню браузера
- Нажимаем в левом верхнем углу окна браузера кнопку «Opera» для вызова главного меню.
- Переходим на середину списка меню и выбираем пункт «Закладки». (фото)
- Открывается окно управления закладками. В левой части окна закладок выбираем для просмотра:

– «Несортированные закладки» – общую папку для закладок, не относящихся к тематическим папкам;
– «Мои папки» – все тематические папки, созданные для закладок. По умолчанию в Opera 27 это папки: «Список для чтения», «Покупки», «Путешествия», «Видео».
- В верхней части окна «Закладки» располагаются кнопки переключения вида (закладки можно отобразить иконками или списком) и поле для поиска сохранённыхстраниц по ключевым словам.
С использованием панели закладок
В верхней части окна Opera — под адресной строкой — располагается специальная панель для хранения закладок. Обычно на неё перемещают часто используемые закладки для быстрого доступа. Они отображаются как небольшие кнопки с названием сохранённого сайта
Обратите внимание, что предварительно панель закладок необходимо включить (см. пункт «Как включить панель закладок»)

В новой вкладке с экспресс-панелью
В Opera после открытии новой вкладки в нижней части окна располагаются значки «Экспресс-панель», «Закладки» и «Рекомендации». Нажимая на «Закладки», удобно сразу переключаться в папку со всеми закладками.

Как импортировать (экспортировать) закладки в Opera
Необходимость выполнять импорт или экспорт закладок в браузере может возникнуть по нескольким причинам:
— Вы решили переустановить операционную систему;
— купили новый компьютер и хотите, чтоб Ваши закладки с привычного браузера остались как раньше;
— решили перейти с одного браузера на другой и забрать с собой все сохраненные закладки.
Поэтому давайте разберемся, как выполнить импорт или экспорт закладок в браузере Opera.
Кстати, если вы полностью обзавелись техникой от компании Apple, то импорт и экспорт разного рода информации будет происходить достаточно быстро, в этом ее плюс, имея у себя в распоряжении ноутбук, планшет либо телефон от данной компании, проблем с обменом информации у вас больше не возникнет. Единственный минус это ремонт данной техники srochnyi-remont.ru может влететь в копеечку, но уверяю вас, что ломается она довольно редко.
Импорт закладок в Opera из другого браузера
Если на Вашем компьютере еще установлен браузер, которым Вы пользовались ранее, то выполнить импорт закладок в Opera не составит труда. Сначала, в левом верхнем углу, жмем на логотип Opera и из выпадающего списка выбираем пункт «Настройки».
Далее ищем раздел «Браузер по умолчанию» и нажимаем на кнопочку «Импорт закладок и настоек».
Нажимаем на стрелочку справа и из выпадающего меню выбираем, из какого браузера будем выполнять импорт закладок. Чуть ниже расставляем галочки и выбираем, что еще нужно импортировать. Затем жмем на кнопочку «Импортировать» .
Следующее окошко сообщает о том, что данные и настройки успешно импортированы. Жмем «Готово».
Для просмотра импортированных закладок, жмем снова на логотип Opera слева вверху и выбираем пункт «Закладки» .
В списке слева переходим на вкладку «Импортированные закладки». кликаем мышкой «Импортировано из Chrome» и появляется список закладок, которые Вы сохраняли в Chrome.
Импорт закладок в Opera из HTML-файла
Теперь рассмотрим ситуацию, если вы удалили старый браузер, выполнив перед этим из него экспорт закладок в HTML-файл. Этот файл Вы можете сохранить либо на компьютере, либо в облачном хранилище, либо на флешке. Если у Вас все именно так, и в наличии имеется HTML-файл, то выполнить импорт закладок в Opera из него можно следующим образом.
На том этапе, когда выбираем откуда необходимо выполнить импорт, в выпадающем списке выбираем «HTML-файл закладок». Затем нажимаем кнопочку «Выберите файл».
Ищем папку, в которую экспортировали закладки со старого браузера, выбираем его и жмем «Открыть». Вот и все – закладки успешно импортированы.
Экспорт закладок в Opera
Встроенных инструментов для выполнения экспорта закладок в Opera, к сожалению, нет. Поэтому необходимо установить расширение для браузера – «Bookmarks Import & Export». Для этого используем ссылку: https://addons.opera.com/ru/extensions/details/bookmarks-import-export/?display=en. В открывшемся окошке браузера жмем на кнопочку «Добавить в Opera» .
После установки плагина, в правом верхнем углу появляется соответствующий значок, нажав на который, начнется работа с расширением. Жмем на него. Затем жмем на кнопочку «Export» .
После загрузки файла, можно посмотреть папку, где он был сохранен. Жмем на значок «Загрузки» в правом верхнем углу, затем на папку возле загруженного файла. В новом окне откроется папка, в которой был сохранен HTML-файл с экспортированными закладкам.
На этом заканчиваем рассматривать вопрос как импортировать или экспортировать закладки в Opera. Как видите, сложного ничего нет, так что удачи Вам!
Смотрим видео по теме:




