Как определить видеокарту онлайн и установить драйвер?
Содержание:
- Как узнать, какая видеокарта на ноутбуке
- Как выбрать видеокарту для игр
- Определяем модель видеокарты средствами Windows
- Разновидности видеоадаптеров
- Определить модель видеокарты онлайн
- BIOS иногда может помочь определить модель видеокарты
- Как узнать модель своей видеокарты средствами Windows 7/10
- Узнаем модель видеокарты средствами Windows
- Дополнительные варианты
- Как узнать видеокарту своего компьютера/ноутбука?
- Заглядываем под капот
- Как узнать модель видеокарты, если компьютер или ноутбук не включается
Как узнать, какая видеокарта на ноутбуке

- Как узнать, какая видеокарта на ноутбуке
- Как узнать, какая видеокарта в моем компьютере
- Как узнать, какая видеокарта стоит на компьютере
Выяснить какая установлена видеокарта на ноутбуке можно, изучив технический паспорт устройства. Если он отсутствует, есть иные возможности узнать нужную информацию.
Первый способ узнать модель видеоадаптера. Зайдите в параметры и откройте свойства видеокарты. Для этого установите курсор в любое пустое место на рабочем столе и кликните правой кнопкой мыши. В выпадающем окне выберите «параметры экрана» → «дополнительные параметры» → «свойства графического адаптера». Откроется вкладка, где будет указан тип адаптера и сведения о нем: сколько доступно графической памяти, сколько доступно общей системной памяти.

Далее нажмите «свойства» → «драйвер» — откроется вкладка, на которой будут даны сведения о драйверах: версия, дата разработки, поставщик. Здесь же можете просмотреть сведения о файлах драйверов.
Второй способ узнать, какая видеокарта стоит на ноутбуке. Откройте панель управления → «управление компьютером», зайдите в «диспетчер устройств», выберите из списка «видеоадаптеры», откройте строку с типом видеокарты, кликнув по треугольничку, расположенному слева. Выделите эту строку и кликните по значку на верхней панели «отобразить окно свойств». На открывшейся панели найдете сведения об устройстве.

Можете попасть в «диспетчер устройств» и другим путем. Зайдите в проводник, кликните «мой компьютер», затем по иконке «свойства». На открывшейся панели управления выберите «диспетчер устройств».
Третий способ узнать, какая видеокарта установлена. Это можно сделать при помощи специальной программы или утилиты, их в интернете большой выбор, как платных, так и бесплатных. Недостаток этого способа – программу надо скачать и установить.
Простая бесплатная утилита, которая безошибочно определит тип видеокарты – GPU-Z, скачать ее можно на официальном сайте https://www.techpowerup.com/gpuz/.
Неплохая программы AIDA64, с ее помощью получите сведения не только о видеокарте, но и о других устройствах на компьютере. Скачать ее можно на сайте разработчика https://www.aida64.com/. Программа платная, бесплатный период 30 дней – этого достаточно, чтобы определить модель адаптера. Также характеристики компьютера можете узнать, установив бесплатную программу Piriform Speccy. Она доступна на официальном сайте http://www.piriform.com/speccy.
Четвертый способ определить видеокарту. Программы могут помочь в том случае, если доступ к диспетчеру устройств заблокирован администратором. Также в этом случае о своей видеокарте можно узнать, зайдя в «средство диагностики Direcxt». Для этого нажмите клавиши Win+R, в строке «выполнить» введите dxdiag. На открывшейся панели выберите «экран», откроется информация о видеочипе.

Воспользовавшись кнопками Win+R, вы можете открыть полезную утилиту, которая идет с ОС Windows. В строку «вставить» введите команду msinfo32. Откроется панель «сведения о системе», нажмите «компоненты» → «дисплей». На экране будет полная информация о типе адаптера.
Как выбрать видеокарту для игр
Теперь поговорим, как подобрать видеокарту для игр. Сразу отмечу, что цена игровой видеокарты может в десятки раз превосходить бюджетный вариант. А когда речь идет о такой сумме, то правильный выбор сделать еще сложнее, поэтому придется затронуть основные характеристики видеокарт:
Графический процессор (GPU)
От мощности графического процессора зависит, с какой скоростью будут перемещаться картинки на экране. Чем он мощнее, тем лучше.
Версия Shader Model
Shader Model это что то похожее на прошивку у смартфона. Чем современнее видеокарта, тем выше у нее версия шейдеров. Сменить версию шейдеров на видеокарта нельзя, придется только покупать новую. С каждой новой игрой количество шейдеров в коде возрастает, как и требования к версии. Именно поэтому не всегда получается поиграть в современную игру, имея старую видеокарту со старой версией шейдеров.
Память видеокарты
В настоящее время можно встретить DDR, GDDR2, GDDR3, GDDR4 и GDDR5. Для того, чтобы графический процессор мог работать максимально продуктивно, ему требуется не только достаточный объем памяти, но и высокая скорость чтения/записи данных в нее. Чем выше номер памяти, тем лучше ее характеристики.
Объем локальной видеопамяти
Это тот параметр обычно в пределах от 512МБ до 3ГБ (устарело, сейчас объём видеопамяти может быть значительно больше). Именно по этому параметру многие не знающие люди оценивают мощность видеокарты в целом. На самом деле, чем больше этой памяти, тем больше данных (текстур, вершин и т.д.) можно хранить в ней, а не использовать ОЗУ с более медленным доступом.
Очень часто на дешёвые видеокарты ставят очень большое количество памяти, чтобы нарисовать красивые цифры на коробках, таким образом увеличивая продажи. Но этот объем памяти для слабых видеокарт оказывается бесполезным, когда видеокарта не может выдать нужную частоту кадров на высоких настройках.
Шина передачи данных
Шина передачи данных — это каналы, по которым видеопроцессор обменивается информацией с памятью. В настоящее время ширина шины начинается от 32 до 512бит. Чем больше пропускная способность шины, тем больше информации можно по ней передать за один момент времени.
Поддержка DirectX
Часть компьютерных игр используют так называемый DirectX, чем выше его версия, тем более современные технологии применены в игре и тем красивее и интереснее будет выглядеть сама игра. Имея видеокарту с поддержкой directx 10, вы никогда не увидите всех прелестей игры, которая написана под DirectX 11.
SLI и CrossFire
Это технология, которая позволяет установить две видеокарты одновременно. Чтобы установить вторую видеокарту в компьютер, нужно чтобы материнская плата и видеокарта поддерживали эту технологию. Для чего используют две видеокарты на одной материнской плате? Для увеличения производительности в играх, также для увеличения числа входов для монитора. Стоит учитывать, что в играх разница в производительности двух видеокарт в SLI/CrossFire и одиночной карты не будет в два раза больше.
Есть VGA, DVI или HDMI и пр. На производительность игр разъем видеокарты не влияет.
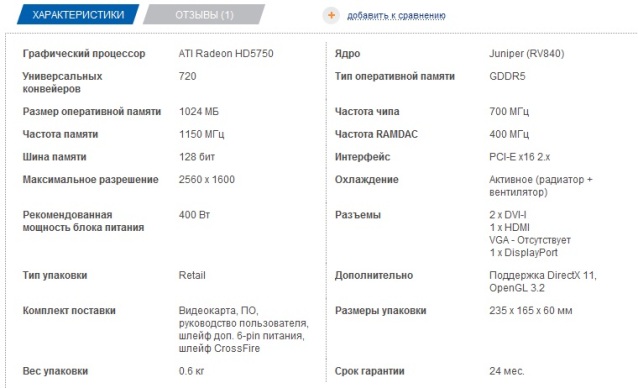
Система охлаждения
Мощные видеокарты имеют большое тепловыделение.
Если греется видеокарта, тогда позаботьтесь о том, чтобы на ней был не только радиатор, но и хорошие вентиляторы. Если видеокарта перегреется, то в играх будут появляться артефакты (дефекты картинки).
Таким образом, игровая видеокарта должна иметь сбалансированные (одинаково мощные) параметры, как и компьютер в целом. Только при таком раскладе можно добиться максимальной производительности в играх.
Надеемся что теперь, при виде этих непонятных цифр, вы уже не растеряетесь.
Видеокарта 1Gb;PCI-E;Sapphire HD5750;HD5750,GDDR5,128 bit,DVI,HDMI
- Объемом локальной видеопамяти — 1Gb
- Слот/шина — PCI-E (PCI Express)
- Фирма — Sapphire
- Модель — HD5750
- Тип памяти — GDDR5
- Шина — 128 bit
- Разъемы — DVI, HDMI
Выбрать видеокарту для ПК почти тоже самое, что выбрать видеокарту для ноутбука. Разница лишь в том, что в ноутбуках видеокарты имеют более компактный размер и следовательно не могут быть такими мощными, как видеокарты полноценного размера. Поэтому игровые ноутбуки всегда уступают игровому настольному компьютеру.
Определяем модель видеокарты средствами Windows
Распознать, какая видеокарта стоит на ноутбуке или ПК помогут такие средства операционной системы, как свойства экрана, диспетчер устройств, а также диагностическая утилита Direct X. Если же ОС не распознает модель и название фирмы, изготовившей графический адаптер, узнать эту информацию пользователь сможет с помощью идентификатора оборудования Device ID.
Свойства экрана
Первый способ определить модель видеокарты – использовать свойства экрана. Этот процесс выглядит следующим образом:
- Выполнить клик мышью в любой точке рабочего стола для вызова контекстного меню.
- Открыть «Разрешение экрана».

- На странице свойств графической системы открыть вкладку «Адаптер».
- Марка графической карты указывается в строке «Тип адаптера».
- В «Сведениях об адаптере» содержатся данные об изделии, в том числе и объем используемой памяти.

В зависимости от версии ОС эта последовательность действий может выглядеть немного иначе. Так, на Windows 10 необходимо открыть контекстное меню рабочего стола, выбрать «Параметры экрана», пролистать страницу вниз и кликнуть «Дополнительные параметры дисплея». Далее выбрать «Свойства видеоадаптера», затем – «Адаптер». После этого станут доступны необходимые сведения об установленном оборудовании.
Находим видеокарту в диспетчере устройств
Узнать, какая видеокарта установлена на ноутбуке или ПК можно через диспетчер устройств. Для вызова этой системной утилиты нужно нажать «Свойства» в контекстном меню иконки «Мой компьютер».

Далее в открывшемся окне выбираем «Диспетчер устройств».

Также запустить программу можно, одновременно удерживая системную клавишу Win (кнопка с изображением эмблемы Windows) и букву R для запуска системной команды «Выполнить». В открывшемся окне следует набрать команду devmgmt.msc.

Далее в «Диспетчере устройств» следует открыть вкладку «Видеоадаптеры» чтобы определить, какая видеокарта работает на устройстве.

Похожим образом можно получить необходимые данные о видеоадаптере через «Сведения о системе».
Необходимо нажать «Win+R» и набрать «msinfo32».

В «Сведениях о системе» нужно перейти в «Компоненты», затем открыть «Дисплей». В строке «Имя» пользователь увидит информацию об установленной графической карте и о количестве используемой памяти.

Важно знать: если устройство использует более 2 Гб памяти, утилита неверно отображает эту информацию. Эта ошибка официально подтверждена компанией Microsoft
Как определить видеокарту с помощью Device ID
Иногда, обычно после переустановки ОС, в «Диспетчере устройств» во вкладке «Видеоадаптеры» вместо марки видеокарты появляется «Стандартный VGA графический адаптер». Это объясняется тем, что ОС не распознала тип видеокарты на устройстве и не понимает, какие драйвера нужно использовать. В этом случае вам придется самостоятельно получить сведения об оборудовании, а затем найти и установить драйвера для видеокарты. Распознать марку видеокарты поможет идентификатор оборудования Device ID.
- Необходимо открыть «Диспетчер устройств», затем «Видеоадаптеры».
- Здесь нужно открыть свойства неизвестного оборудования через правую клавишу мыши.


Перед вами появится ряд строк с данными о неопознанном оборудовании. В каждой из них имеются значения VEN и DEV в начальной части строки – обозначения фирмы и модели техники. Их нужно записать или скопировать.

Теперь нужно перейти на сайт www.devid.info/ru и в поисковой строке набрать сохраненную информацию.

После клика по кнопке «Искать» вы получите информацию о фирме-производителе и модели дискретной видеокарты на ноутбуке или ПК, а также сможете на этом же ресурсе скачать драйвера.

Тем не менее рекомендуется перейти на официальную страницу фирмы, выпустившей видеокарту и найти там свежую версию драйверов для своего оборудования.
Средство диагностики DirectX
В любой ОС Windows независимо от версии работают компоненты DirectX, использующиеся для корректного отображения графики и воспроизведения звука в играх и софте. В их число входит утилита dxdiag.exe, которая поможет определить проверить ПК и определить название видеокарты. Чтобы получить данные нужно:
- Нажать «Win+R» чтобы вызвать окно системной команды «Выполнить».
- Ввести «dxdiag».


На открывшейся странице пользователь определит марку видеокарты, а также получит сведения об установленных драйверах и памяти, используемой графическим адаптером.
Разновидности видеоадаптеров
Чтобы было проще выяснить модель видеокарты, следует знать, к какому типу она относится. Существует две разновидности видеоплат:
- Встроенная, то есть интегрированная в системную плату. По сути, такие видеоадаптеры являются не самостоятельными устройствами, а логическим набором в материнской плате либо чипсете. Интегрированная видеокарта не оснащена своей памятью, поэтому использует для работы системные ресурсы ОЗУ.
- Дискретная, или внешняя — отдельное устройство с собственной RAM, графическим процессором и системой охлаждения. Характеристики у дискретных видеоплат намного лучше, чем у встроенных, поэтому их обычно используют юзеры, работающие с «тяжёлыми» приложениями — геймеры, дизайнеры, фотографы и видеооператоры.
Самый верный способ определить тип видеоадаптера настольного ПК — заглянуть внутрь системного блока и посмотреть, как выглядит устройство, к которому подсоединён монитор.
Название модели интегрированного видеоадаптера можно найти среди характеристик системной платы или определить встроенными утилитами виндовс, а для выяснения маркировки внешнего может понадобиться дополнительное программное обеспечение.
Определить модель видеокарты онлайн
Нет онлайн-приложения, которое позволяет автоматически проверять, какой дискретный (не встроенный в процессор) видеоадаптер используется на компе.
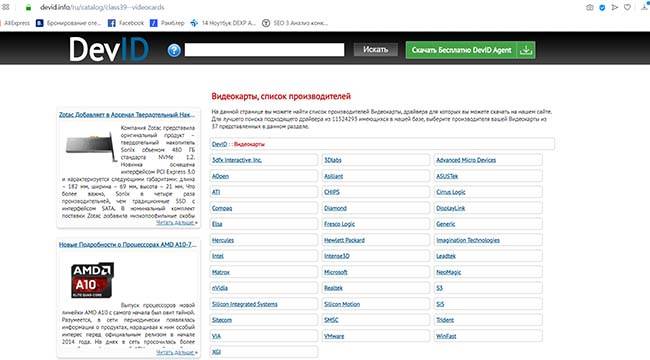
Сделать это можно, имея под рукой идентификатор карты:
- узнать id оборудования, используя параметры экрана, диспетчер устройств;
- скопировать;
- в брайзере набрать devid.info/ru;
- вставить идентификационный номер в поле поиска;
- щелкнуть «искать».
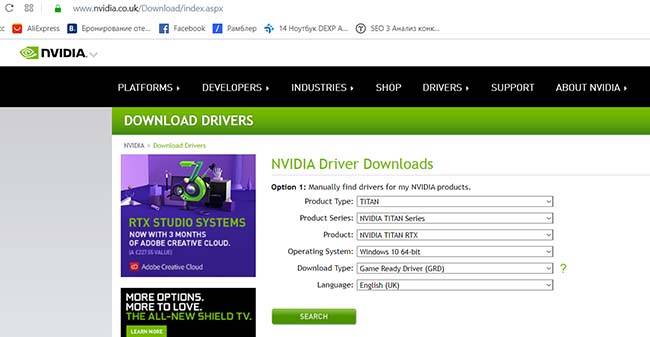
Алгоритм для владельцев ноутбуков mac:
- перейти на сайт apple.com;
- отыскать модель твоего ноута;
- ознакомиться со спецификацией.
Сведения об интегрированном (встроенном) чипе ищем так:
- открыть строку поиска в браузере;
- вписать модель процессора. Появится инфо о процессоре, видеадапторе, будь это радеон от amd на леново, графика intel.
BIOS иногда может помочь определить модель видеокарты
BIOS — программа, в задачи которой входит определение порядка работы и взаимодействия компонентов пк, ноутбука. Она есть на любом устройстве. Запускается при включении компьютера до загрузки windows.
Чтобы вызвать биос, сразу после запуска компа жмут del, f2, esc или другие клавиши. Какая точно — указывается при загрузке. На ноутбуках sony есть кнопка assist, которую нажимают после запуска. На acer, lenovo жмут f2, на hp – esc.

Информация о видеоадаптере находится в разделе advanced chipset features.

В некоторых случаях в bios войти не получается.
Происходит это по таким причинам:
- при загрузке нажимается не та клавиша;
- слишком быстрая загрузка ос — пользователь не успевает сориентироваться, нажать на кнопку;
- не обновлен биос.
Причин, по которым карта в bios невидна, несколько:
- адаптер неправильно установлен;
- изменены настройки;
- карта случайно была отключена в настройках;
- физические дефекты на видеокарте;
- проблемы с драйверами, использование старых, несовместимость;
- старый биос иногда не содержит такой информации.
Как узнать модель своей видеокарты средствами Windows 7/10
Диспетчер устройств
Извлечь сведения о графике позволяет штатный Диспетчер устройств. Откройте его через меню Пуск и разверните пункт «Видеоадаптеры». Расположенный в нём элемент и будет наименованием вашей видеокарты. На некоторых ПК и ноутбуках ветка «Видеодрайвер» может содержать два элемента. Обычно это указывает на наличие встроенной и дискретной видеокарт.

Если у вас стоит интеловский процессор, то в названии встроенной видеокарты будет указано Intel, а вот NVIDIA GeForce 610М как в данном примере – это дополнительная дискретная видеокарта, включающаяся в работу при запуске ресурсоемких 3D-приложений.
А вот как быть, если вместо конкретного наименования отображается нечто общее, например, «VGA графический адаптер» или что-то подобное? Как узнать, какая видеокарта стоит на компьютере Windows 7/10 при таком раскладе? Здесь пригодится ИД оборудования, указанный в свойствах видеоадаптера. Открыв эти самые свойства, переключитесь на вкладку «Сведения» и выберите в раскрывающемся списке пункт «ID оборудования».

Скопируйте первое же значение в буфер обмена и обрежьте полученную строку как показано на скриншоте.

Затем посетите ресурс devid.info/ru и выполните поиск по полученным данным, результатом которого будет модель вашей видеокарты.

Свойства монитора и графического адаптера
Посмотреть, какая видеокарта на компьютере с Windows 7/10, можно в дополнительных параметрах разрешения дисплея. В «семерке» и «восьмерке» для этого кликните по десктопу ПКМ, выберите «Разрешение экрана», в открывшемся окошке нажмите «Дополнительные параметры» и посмотрите тип адаптера. Это и будет название видеокарты. В этом же окошке выводятся дополнительные сведения – тип микросхемы и ЦАП, а также объем доступной используемой видеопамяти.



В Windows 10 для получения информации нужно открыть «Параметры», перейти в раздел Система – Дисплей и нажать ссылку «Свойства графического адаптера».

Средство диагностики DirectX
Далее рассмотрим способ, как посмотреть видеокарту на Windows 7/10 с помощью интегрированного средства диагностики DirectX. Запустите оное командой dxdiag, переключитесь в открывшемся окошке на вкладку «Экран» и посмотрите имя устройства, которое будет соответствовать названию вашей видеокарты. Здесь же можно посмотреть данные об изготовителе, типе микросхем и ЦАП, разрешении и доступном объеме памяти. Минус метода в том, что показывает он только одну видеокарту, в данном случае интегрированную.

Сведения о системе
В качестве альтернативы средству диагностики DirectX мы предлагаем воспользоваться встроенной утилитой «Сведения о системе». Откройте ее командой msinfo32, а потом в правой колонке выберите Компоненты – Дисплей. Название вашей видеокарты будет указано в пунктах «Тип адаптера» и «Описание адаптера». Этот способ имеет преимущество перед предыдущими, так как он показывает все имеющиеся на компьютере видеокарты, как встроенные, так и дискретные.

Командная строка и PowerShell
Запрос с помощью специальных консольных команд – еще один инструмент, позволяющий узнать модель видеокарты в Windows 7/10. Запустив от имени администратора командную строку CMD, выполните в ней команду wmic path win32_VideoController get name. В случае использования консоли PowerShell также запускаем ее с правами администратора и выполняем команду Get-WmiObject Win32_VideoController | Format-List Name. В том и другом случае в окне будут выведены названия всех имеющихся на ПК видеокарт.


Узнаем модель видеокарты средствами Windows
Сначала я покажу 6 самых лучших способов, как можно определить видеокарту без помощи сторонних программ. Все их применять не обязательно, достаточно применить первые два.
Способ 1. Через диспетчер устройств
Самый простой способ проверить модель видеокарты — открыть диспетчер устройств.
Если у вас Windows 7, то в окне поиска введите — диспетчер и откройте из списка Диспетчер устройств.
 Открываем диспетчер устройств в Windows 7
Открываем диспетчер устройств в Windows 7
В Windows 10 нажмите сочетание клавиш Win+X и выберите из списка Диспетчер устройств, как показано на рисунке ниже.
 Нажимаем Win+X на Windows 10
Нажимаем Win+X на Windows 10
Далее откройте список Видеоадаптеры, и смотрите название своей видеокарты. На моем ПК стоит видеокарта NVIDIA GeForce GTS 250.
 Диспетчер устройств — видеокарта
Диспетчер устройств — видеокарта
Если вместо названия видеокарты будет — Базовый видеоадаптер (Майкрософт), то значит не установлен видеодрайвер.
 Диспетчер устройств— не установлен драйвер на видеокарту
Диспетчер устройств— не установлен драйвер на видеокарту
В этом случае, чтобы узнать видеокарту, переходим к следующему способу.
Способ 2. По Device ID
Сначала нужно узнать ID устройства видеокарты. После полученный ID вбить в поисковике гугл или яндекс и узнать в интернете название видеокарты.
Покажу, как я это делаю на своем тестовом компьютере.
- В диспетчере устройств наводим курсор на базовый видеодаптер (Микрософт).
- Кликаем правой кнопкой мыши.
- Заходим в свойства.
 Открываем свойства базового видеоадаптера
Открываем свойства базового видеоадаптера
- Далее переходим на вкладку — Сведения.
- Выбираем — ИД оборудования.
- В поле значение копируем верхнюю строку.
 ИД оборудования видеокарты
ИД оборудования видеокарты
- VEN_10DE — цифры после VEN означают производителя оборудования.
- DEV_0393 — цифры после DEV (Device) означают конкретное оборудование этого производителя.
После копирования ID, открываем браузер, например гугл хром и вставляем в поиск скопированное значение и жмем Enter.
Поиск гугла мне показал, что в компьютере установлена видеокарта — NVIDIA GeForce 7300 GT.
 Результат в поиске Гугл по ID оборудованию
Результат в поиске Гугл по ID оборудованию
Имея эту информацию, можно скачать нужный видеодрайвер и установить. Но это тема другой статьи.
 Помогу решить проблему с ПК или ноутбуком. Вступайте в группу VК — ruslankomp
Помогу решить проблему с ПК или ноутбуком. Вступайте в группу VК — ruslankomp
Способ 3. Через средство диагностики DirectX
Еще один из простых способов посмотреть видеокарту в средствах диагностики DirectX.
Для этого нажмите Win+R.
 Горячие клавиши Win+R
Горячие клавиши Win+R
Впишите в поле команду — dxdiag и нажмите ОК.
 dxdiag — запуск DirectX
dxdiag — запуск DirectX
Откроется средство диагностики DirectX, где на вкладке Экран увидите название своей видеокарты. В моем случае это — Nvidia GeForce GTS 250.
 Средство диагностики DirectX
Средство диагностики DirectX
Способ 4. Через сведения о системе
В поле поиска вводим — сведения и открываем Сведения о системе.
 Открываем приложение — Сведения о системе
Открываем приложение — Сведения о системе
- Открываем — компоненты.
- Выбираем — дисплей.
- В правой колонке будет название видеокарты.
 В сведениях о системе смотрим название видеокарты
В сведениях о системе смотрим название видеокарты
Способ 5. Через командную строку
Открываем командную строку — нажимаем Win+R.
Горячие клавиши Win+R
- Вводим команду cmd
- В командной строке вводим — wmic path win32_videocontroller get name
- Жмем Enter и ниже видим название графического адаптера.
 В командной строке узнаем название видеокарты
В командной строке узнаем название видеокарты
Способ 6. Через параметры экрана
В Windows 10 проделываем следующее:
- Кликаем правой кнопкой мыши на экране рабочего стола.
- Заходим — Параметры экрана.
- Переходим — Дополнительные параметры дисплея.
 Параметры экрана — дополнительные параметры дисплея
Параметры экрана — дополнительные параметры дисплея
В сведениях о дисплее видим, что монитор подключен к видеокарте Nvidia GeForce GTS 250.
 Дисплей 1 подключен к видеокарте Nvidia GeForce GTS 250
Дисплей 1 подключен к видеокарте Nvidia GeForce GTS 250
В Windows 7 также нажимаем правой кнопкой мыши на рабочем столе:
- Выбираем — Разрешение экрана.
- Переходим в Дополнительные параметры.
- Смотрим тип адаптера — Nvidia GeForce GT525M.
 Тип адаптера в дополнительных параметрах экрана Windows 7
Тип адаптера в дополнительных параметрах экрана Windows 7
Дополнительные варианты
Данный способ подойдет как для 7 и 8/8.1, так и для 10 версий Windows.
Кроме основных параметров, в этой операционной системе есть и дополнительные варианты для получения информации о системе, в частности о модели и типе видеокарты.
Нам в этом поможет средство диагностики DirectX. Ведь компоненты DirectX установлены на любом устройстве, в том или ином виде, которые созданы для работы с графикой и звуком в различных приложениях и играх.
Для применения компонента, сделайте следующее:
-
С помощью комбинации клавиш Win+R откройте командную строку «Выполнить» и введите команду
, – это служба, которая отвечает за данные о видеокарте.

Команда dxdiag
- Откроется окно средства диагностики, в котором вам необходимо перейти во вкладку «Экран».

Средство диагностики DirectX
- Здесь вы сможете посмотреть всю информацию о вашей видеокарте: модель, изготовитель, тип схем и самого устройства, объем памяти, данные о драйверах и другое.
Второе средство – Сведения о системе.
С ее помощью можно тоже получить информацию о графическом адаптере.
-
Запустить ее тоже необходимо с помощью командной строки. Нажимаем комбинацию Win+R и вводим команду

Команда msinfo32
- В открывшемся окне сведений, перейдите в раздел «Компоненты», а с него в подраздел «Дисплей».
- В графе «Имя» вы увидите название адаптера, а ниже – дополнительные данные.

Сведения о системе
Но если вас интересует объем памяти, то предупреждаем вас, что зачастую в этом разделе будут отображены ошибочные сведения, если адаптер превышает 2 Гигабайта.
При чем, компания-производитель операционной системы – Майкрософт, уведомлена и признает, что это ошибка разработчиков.
Как узнать видеокарту своего компьютера/ноутбука?
Способ 1: Используя диспетчер устройств (быстрый способ)
Для того чтобы с высокой точностью определить, какая видеокарта установлена на компьютере, можно использовать знакомый всем диспетчер устройств. Это известное средство является стандартным, поэтому Вы без проблем найдете его в своей операционной системе. Вам не нужно будет искать и загружать на компьютер какое-либо дополнительное программное обеспечение.
Перейдите в меню «Пуск» —> «Панель управления» —> «Система и безопасность» —> «Система» —> «Диспетчер устройств».
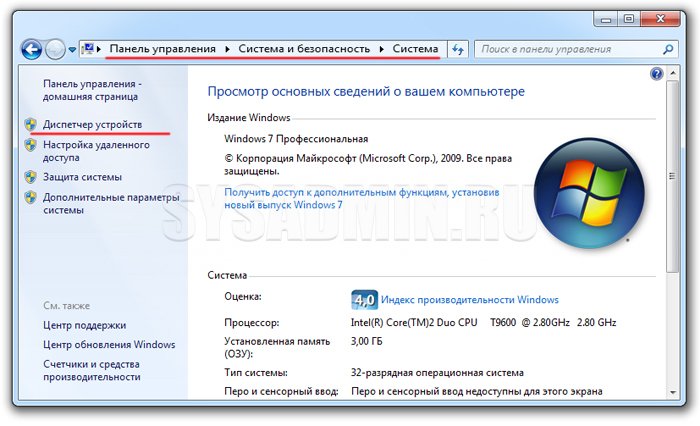
В разделе «Видеоадаптеры» Вы найдете модель установленной на данный момент видеокарты.
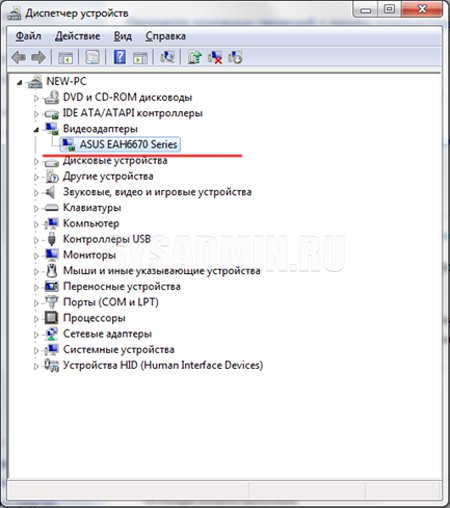
В данном случае на компьютере установлена видеокарта ASUS EAH6670. Как видите, этот способ очень простой и эффективный, он не требует наличия специального ПО и практически не отнимает у Вас время.
Способ 2: C помощью средства диагностики DirectX (быстрый способ)
Второй способ определения установленной видеокарты заключается в использовании средства диагностики DirectX. Эта утилита, как и диспетчер устройств, имеется в каждой операционной системе, поэтому Вы совершенно без труда сможете ей воспользоваться.
Для запуска средства диагностики нажмите комбинацию клавиш «Win + R«. На экране появится специальное окошко, в котором необходимо ввести код «dxdiag».
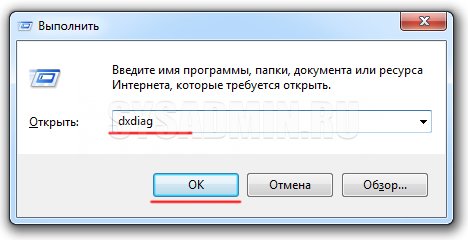
После подтверждения команды откроется «Средство диагностики DirectX». Перейдите во вкладку «Экран» (иногда она называется «Монитор»). В разделе «Устройство», в строке «Имя» будет написано полное название модели Вашей видеокарты.
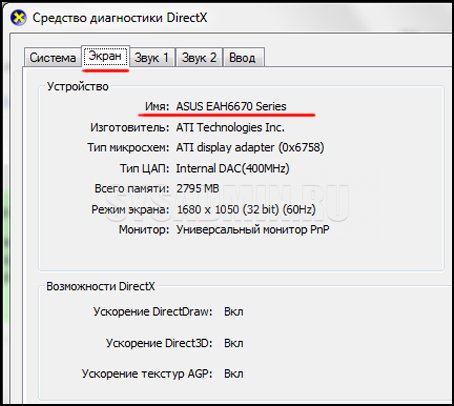
Помимо названия видеокарты с помощью этого способа можно посмотреть и другую важную информацию. Например, производителя чипсета и объем памяти.
Способ 3: Используя программу GPU-Z
Точно определить модель видеокарты можно с помощью сторонних программ. Конечно, это не так удобно, но в таких программах помимо названия модели можно получить массу другой полезной информации. Мы советуем Вам использовать утилиту GPU-Z, которая очень проста в освоении и не требует установки на компьютер.
Подробную инструкцию о том, как ей пользоваться вы можете прочитать в нашей статье: Как узнать характеристики видеокарты?
Запустите программу от имени администратора. В строке «Name» будет указана модель Вашей видеокарты.
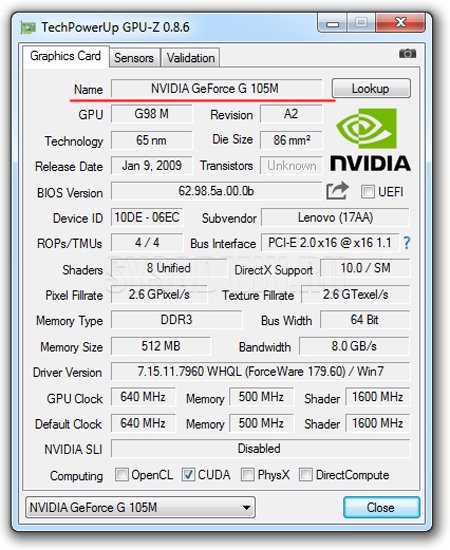
В данном случае на ноутбуке установлена мобильная видеокарта NVIDIA GeForce G105M. Как видите, утилита очень простая, но в то же время очень полезная. Помимо названия можно узнать массу информации про установленный видеоадаптер.
Способ 4: С помощью Device ID
Этот способ также может помочь Вам правильно определить модель установленной видеокарты. Очень эффективно использовать данный метод в том случае, если драйвера на видеокарту не установлены, и в диспетчере устройств она отображается как «неизвестное устройство» или как «VGA адаптер». Зайдите в «Диспетчер устройств», нажмите ПКМ на неизвестном адаптере и перейдите в «Свойства».
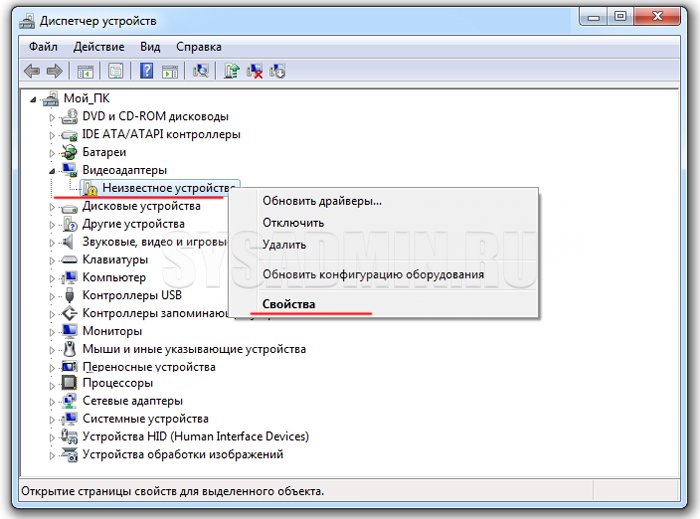
Далее переходим во вкладку «Сведения». В поле «Свойство» нужно выбрать «ИД оборудования». После этого нужно скопировать любое из значений в буфер обмена и использовать эти данные на специальном сайте.
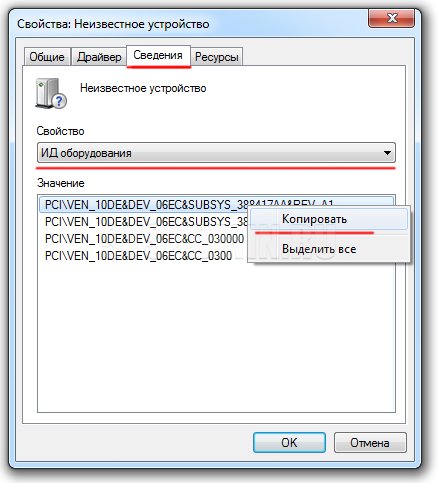
Перейдите на сайт: https://devid.info/
И введите в окошке поиска скопированное значение. Нажмите кнопку «Искать».

В результате этих действий Вы получите не только название своей видеокарты, но и возможность скачать актуальную версию драйверов для нее.

Последний способ сравнительно трудоемкий, но он позволяет помимо определения модели видеокарты произвести и обновление драйверов, что, согласитесь, бывает очень кстати.
Заглядываем под капот
Если программным способом узнать модель видеоускорителя не получается, всегда можно посмотреть на саму карту внутри системного блока. Обычно на боковых стенках или системе охлаждения выгравировано название модели и производитель, иногда информацию пишут мелким шрифтом на прилепленных к поверхности наклейках.
Это, разумеется, если видеокарта представляет собой отдельное устройство и находится в специально предназначенном для нее слоте. Но бывает и так, что пользователь ПК сидит на встроенном решении – графическая карта нередко встраивается в бюджетные материнские платы офисного назначения, а сейчас с интегрированными видеоядрами выпускаются даже новые мощные процессоры. В этом случае, вариант только один – искать в сети или других источниках спецификацию материнки/процессора и найти там информацию о встроенной карте.
Как узнать модель видеокарты, если компьютер или ноутбук не включается
Понять, какая используется карта, можно без программного обеспечения.
Предлагаем способы:
если осталась упаковка, инструкция, ознакомиться с тем, что написано;

открыть боковую панель системника пк, найти видеокарту. Если по внешнему виду узнать модель и производителя не удастся, ее нужно извлечь, затем просмотреть маркировку. Новичкам этот способ не рекомендуется;

чтобы поглядеть модель на ноутбуке, нужно его разобрать. Чип обычно окружен модулями памяти. На него нанесена маркировка, ее вводят в строку поиска, которая выдает название модели. Этот способ лучше не использовать — часто ноутбук невозможно разобрать. Существует высокий риск что-либо сломать.





