Видеокарту на ноутбуке можно ли заменить на более мощную или же это не целесообразно?
Содержание:
- Типы видеокарт для ноутбуков
- Как определить наличие видеокарты на компьютере
- Извлекаем старую видеокарту
- Можно ли поменять видеокарту на ноутбуке
- Зачем делать замену?
- Как сменить видеокарту с интегрированной на дискретную в BIOS
- Извлекаем старую видеокарту
- Как заменить видеокарту
- Условия тестирования
- Можно ли менять видеокарту у ноутбука
- Основные сведения
- Замена видеокарты
- Как заменить дискретную видеокарту?
- Как переключить видеокарту AMD Radeon
- Как поменять видеокарту на ноутбуке
- Тонкости установки новой карты
- Когда нужна замена видеопамяти?
- Подготовка к подключению видеокарты
- Плюсы и минусы дискретных графических адаптеров
Типы видеокарт для ноутбуков
Ноутбуки имеют два типа видеокарт: интегрированную и дискретную, каждая из которых предназначена для работы в определённом режиме.
Фото: ассортимент видеоплат
Интегрированные графические процессоры представляет собой менее производительный вариант, благодаря которому энергопотребление, а также соответственно, и температура снижаются при выполнении простых операций, например, работа с файлами текстом и т.д.
При необходимости выполнения сложных графических операций для снижения нагрузки на процессор система включает в работу дискретную графическую плату, которая способна выполнять более сложные задачи, как, например, работа с видеозаписями, 3D моделями или же обработка необходимых объектов игры.
Как определить наличие видеокарты на компьютере
Подавляющее большинство современных ПК собрано в одной из модификаций форм фактора Tower, что предполагает вертикальное расположение материнской платы. Видео карту принято подключать перпендикулярно материнке, то есть горизонтально. Самый простой способ определить наличие видеокарты – посмотреть на заднюю крышку компьютера. Горизонтально расположенные интерфейсные слоты в нижней части корпуса обычно принадлежат видеокарте. Какие именно разъемы следует искать, будет описано далее. Материнская плата, в свою очередь, также может быть оборудована видеокартой. Ее слоты всегда расположены вертикально в верхней части корпуса.

Извлекаем старую видеокарту
Отсоедините все провода от системного блока. Подождите около минуты, пока все компоненты полностью не обесточатся — теперь можно приступать.
Снимите боковую крышку, которая расположена с противоположной стороны от коннекторов материнской платы. Для этого отверните два винта и потяните крышку назад, после чего просто уберите ее.Снимаем боковую панель
Вы увидите внутренние компоненты системного блока.Внутренние компоненты системного блока
Найдите вашу видеокарту среди слотов расширения — обычно они располагаются перпендикулярно материнской плате
В большинстве случае видеокарта будет расположена выше всех остальных плат расширения.Находим вашу видеокарту среди слотов расширения
Обратите внимание, идет ли к вашей карте дополнительный шнур от блока питания. Обычно такие шнуры имеют коннектор из шести контактов, который и вставляется в видеокарту
Аккуратно извлеките его, прижав язычок-фиксатор к корпусу.Извлекаем дополнительный шнур от блока питания
Выкрутите крепежные винты, соединяющие корпус карты с системным блоком. Эти винты обычно находятся около задней стенки компьютера.Выкручиваем крепежные винты
Теперь очень аккуратно начинайте извлекать карту из ее слота. Желательно не трогать руками контакты на текстолитовой плате — вероятнее всего, ничего не произойдет, но статика, если она есть, может убить видеокарту. Лучше беритесь за торцы или систему охлаждения.

Извлекаем карту из ее слота
Во время извлечения карты не забывайте про язычок, который крепит ее в слоте с другой стороны от крепежного винта. Аккуратно отогните его, но так, чтобы не сломать, и тяните карту на себя, пока она не окажется в ваших руках. Готово!
Можно ли поменять видеокарту на ноутбуке
Главное преимущество портативных компьютеров в их компактности. Разработчики стараются так разместить все детали системы (процессор, видеоадаптер, жесткий диск и т.д.), чтобы они занимали минимум места. В связи с этим некоторые производители совмещают в одном чипе сразу две функции. Это прекрасно продемонстрировано на чипсетах компании Intel серии «i» и AMD серии «A». Такой тип размещения называется интегрированный.
Второй вариант – дискретная карта (отдельно от процессора). Перед тем как поменять видеокарту на ноутбуке, вам необходимо выяснить, какой из этих вариантов используется в вашем компьютере. Если у вас дискретный, то шансов поставить другой графический чип у вас значительно больше. Как правило, вся необходимая информация написана на корпусе. Иногда в системе имеются оба типа видеоадаптеров, которые взаимодействуют между собой.

Можно ли заменить видеокарту на ноутбуке с интегрированной картой
Идея интегрировать в процессор возможность обрабатывать видео появилась с целью сэкономить на производстве (такие модели компьютеров, как правило, дешевле) и сохранить больше пространства для других деталей. Проблема в том, что производительность таких графических адаптеров относительно низкая, для любителей игр они точно не подходят, поэтому возникает идея провести модернизацию и улучшить показатели. Проблема встроенной графики в том, что она является частью процессора и поменять только ее нет возможности, поэтому об апгрейде можно забыть.
Если у вас сломался ноутбук, то следует проводить замену всего процессорного чипа целиком, что выльется в серьезную сумму. Как правило, эта деталь составляет 30-40% от всей стоимости ПК. Технически эту операцию можно провести, но для замены подойдет только точно такой же чип. Он соединен с материнской платой и другой вид будет просто несовместим. Поставить новый чип получится только в сервисном центре, потому что у них есть необходимая установка для распайки платы.

Замена видеокарты на ноутбуке с дискретной картой
Второй тип видеоадаптеров представляет собой отдельный чип, а иногда и плату. Они обладают большим объемом памяти, частотой работы и больше подходят для игр. Существует способ, как поменять видеокарту на ноутбуке, если она дискретного типа, но существует два важных момента:
- Новая модель должна быть совместима со всей остальной системой (материнской платой, процессором, BIOS). Эти параметры следует строго соблюдать при подборе карточки. Если они окажутся несовместимы, работать правильно компьютер не будет.
- Дискретная видеокарта может быть впаяна в материнскую плату или находиться на отдельной. Во втором случае есть возможность поменять деталь самостоятельно. Если же она впаяна, то нужно обратиться к специалисту, у которого есть необходимое для распайки оборудование.
Чтобы снять дискретный графический адаптер, необходимо разобрать ПК. Этот процесс не очень сложный, но могут остаться лишние болты, где-то забудете подключить шлейф или питание. Необходимо либо найти видеоурок по разборке конкретно вашей модели ПК, либо обратиться за помощью к специалисту. Велика вероятность, что неумелые действия приведут к поломке оборудования. Помните, что по умолчанию гарантия перестает работать, если вы самостоятельно вскрывали корпус.

Зачем делать замену?
К сожалению, видео адаптер наряду с процессором является одной из наиболее дорогих составляющих компьютера поэтому большинство моделей оборудованы не самыми производительными моделями. Так как остальные комплектующие имеют достаточный запас мощности, то владельцы таких компьютеров сталкиваются с необходимостью замены только лишь видеоплаты.
Фото: видеокарта в ноутбуке
Кроме того, замена графических адаптеров также выполняется в случае выхода из строя. Некоторые лэптопы имеют довольно слабую систему охлаждения и требовательные игры в некоторых случаях могут привести к перегреву платы, в результате чего и отпаивается чип.
Несмотря на то что избежать такой поломки довольно просто (достаточно лишь периодически очищать ваш компьютер от пыли, использовать охлаждающую подставку или не подвергать технику длительным нагрузкам) обращения в сервисные центры с необходимостью замены видео карты на рабочую являются довольно распространённым случаем.
Как сменить видеокарту с интегрированной на дискретную в BIOS
Итак, теперь приступим к рассмотрению основных методик переключения. И в качестве первого способа можно предложить изменить некоторые настройки первичных систем ввода/вывода BIOS/UEFI.

После входа в интерфейс путем использования клавиши Del на стационарных терминалах, специальных кнопок на клавиатурной панели или сочетаний клавиш на основе Fn в случае с ноутбуками найдите раздел оборудования, отвечающего за графику и выберите из списка установленных чипов дискретный. В некоторых модификациях BIOS можно встретить дополнительные опции вроде отключения одной карты и включения другой. В этом случае для встроенного чипа устанавливается параметр Disabled, а для дискретного Enabled. По завершении установки требуемых параметров при выходе из BIOS не забудьте согласиться с сохранением опций (F10 + Y). Сразу стоит отметить, что данный способ вроде бы и выглядит просто, но неудобен тем, что у вас постоянно будет задействован только дискретный адаптер и без возможности включения интегрированного, если в BIOS автоматическое переключение не предусмотрено вообще.
Извлекаем старую видеокарту
Отсоедините все провода от системного блока. Подождите около минуты, пока все компоненты полностью не обесточатся — теперь можно приступать.
Снимите боковую крышку, которая расположена с противоположной стороны от коннекторов материнской платы. Для этого отверните два винта и потяните крышку назад, после чего просто уберите ее. Снимаем боковую панель
Вы увидите внутренние компоненты системного блока. Внутренние компоненты системного блока
Найдите вашу видеокарту среди слотов расширения — обычно они располагаются перпендикулярно материнской плате. В большинстве случае видеокарта будет расположена выше всех остальных плат расширения
Находим вашу видеокарту среди слотов расширения
Обратите внимание, идет ли к вашей карте дополнительный шнур от блока питания. Обычно такие шнуры имеют коннектор из шести контактов, который и вставляется в видеокарту
Аккуратно извлеките его, прижав язычок-фиксатор к корпусу. Извлекаем дополнительный шнур от блока питания
Выкрутите крепежные винты, соединяющие корпус карты с системным блоком. Эти винты обычно находятся около задней стенки компьютера. Выкручиваем крепежные винты
Теперь очень аккуратно начинайте извлекать карту из ее слота. Желательно не трогать руками контакты на текстолитовой плате — вероятнее всего, ничего не произойдет, но статика, если она есть, может убить видеокарту. Лучше беритесь за торцы или систему охлаждения.
 Извлекаем карту из ее слота
Извлекаем карту из ее слота
Во время извлечения карты не забывайте про язычок, который крепит ее в слоте с другой стороны от крепежного винта. Аккуратно отогните его, но так, чтобы не сломать, и тяните карту на себя, пока она не окажется в ваших руках. Готово!
Как заменить видеокарту
Первым делом отсоедините кабель монитора. Демонтируем старую видеокарту в обратной последовательности, описанной в предыдущем пункте.
Обратите внимание, что достать её для замены просто открутив болтик и вытянув за плату не получится – она закреплена «лапкой», которая зажимает разъем

VGA совместимый видеоконтроллер
Чтобы извлечь видеоадаптер Вам нужно на эту «лапку» надавить.

Надавить можно как пальцем, но это удобно не на всех материнских платах. Рекомендуем аккуратно воспользоваться отверткой.

В других моделях системных плат данный фиксатор может быть организован несколько удобнее.

Установив новое устройство, подключите к нему монитор.
https://www.youtube.com/watch?v=l8lvr7wdFnE
Условия тестирования
Для реализации дьявольских планов мы использовали свой собственный MacBook, а также два переходника – Sonnet Echo Express III-D и VillageTronic ViDockAls. В процессе испытаний ни одно устройство не пострадало.
| Конфигурация тестовой системы | |
| ноутбук | MacBook Pro Retina ’13 (Late 2013) |
| процессор | Intel Core i7 4558U, 2x 2.8 ГГц |
| память | 16 Гб RAM |
| жесткий диск | 256 Гб, SSD |
| собственная графика устройства | Intel Iris Graphics 5100 |
| внешняя видеокарта | NVIDIA GTX 570 |
| операционная система | Windows 8.1 |

Vidock (в середине) нужно подключить к Sonnet Echo Pro (слева) для связи с интерфейсом Thunderbolt.VillageTronic Vidock 4
Выглядит довольно качественно, в наличии два 6-контактных разъема питания. В комплекте с Sonnet Echo Pro и GeForce GTX 570 имеем полноценное, работоспособное решение для подключения к порту ExpressCard.
Стоит заметить, что внутренний объем такого кейса ограничен, и карты толщиной более 5 сантиметров просто не влезут.
| Установка состояла в следующем: |
| 1. Отключить MacBook |
| 2. Подсоединить Sonnet Echo Pro |
| 3. Запустить ноутбук (включение при нажатии “Alt”) |
| 4. Выбрать загрузку Windows |
| 5. Сразу же после выбора ОС подключаем ViDock 4 |
| 6. Драйвера установятся сами, но эти манипуляции придется повторять при каждом отключении-подключении собранного нами комплекта. |
Очень важным плюсом является то, что картинку можно выводить на экран самого ноутбука, в отличие от решения, которое мы рассмотрим ниже.

| Итоговая стоимость | |
| VillageTronic Vidock 4 Plus Overdrive вместе с доставкой | 309 долларов |
| Sonnet Echo Pro | 170 долларов |
| NVIDIA GTX570 | 200 долларов |
| кабель Thunderbolt | 40 долларов |
| ___________________________ | |
| 720 долларов |
| За | Против |
| Приятный алюминиевый корпус | Необходимость отдельного адаптера Echo Pro |
| Простота сборки и разборки | Необходимость перезагрузки для подключения |
| Есть возможность переключения между внешним и основным экраном | – |

Sonnet (справа) выглядит достаточно громоздко.

Зато здесь хватит места для любой графической карты.Sonnet Express III-D
А вот и еще одна штука с алюминиевым корпусом. Здесь придется потратиться на внешний блок питания (одного 6-контактного разъема будет недостаточно для большинства моделей видеокарт). Зато меньше ограничений в плане размера карты.
| Что потребовалось для установки |
| Здесь все проще, чем в случае с ViDock. Достаточно отключить компьютер и подсоединить к нему Sonnet, а затем загрузить Windows. |
| Стоимость комплекта | |
| Sonnet Echo III-D | $979.00 |
| NVIDIA GTX 570 | $200.00 |
| Кабель Thunderbolt | $39.00 |
| Компактный адаптер питания с 6-контактным выходом | $20.00 |
| _______ | |
| $1238.00 |
Стоимость, ВНЕЗАПНО, выросла. За те же деньги уже можно купить отдельный игровой компьютер. Потому оправданность такого решения оставим под вопросом. С другой стороны, плюсом является наличие собственной системы охлаждения и просторный корпус для установки любой карты (даже двухчиповой Nvidia Titan).
В данном случае
для дополнительной видеокарты нужен будетвнешний монитор илителевизор , поскольку вывод картинки на экран самого MacBook невозможно реализовать без извращений или написания отдельного драйвера.

Можно подключить и дополнительные устройства с интерфейсом Thunderbolt.

Для вскрытия корпуса придется открутить аж 8 болтов
| Плюсы | Минусы |
| Более быстрый интерфейс (Thunderbolt 2) | Очень высокая стоимость |
| Возможность подключения дополнительных устройств | Нет возможности ‘горячей’ замены видеокарты |
| Серьезный прирост производительности | Необходимость в дополнительном БП, громоздкие размеры |
Можно ли менять видеокарту у ноутбука
Не всегда, но чаще нельзя, чем можно. Введём следующие понятия — интегрированная и дискретная видеокарты. Первая работает от центрального процессора и впаяна прямо в него. Её заменить не получится. В этом случае заменить придётся и весь чип, а эта операция уж слишком сложная и дорогостоящая. Лучше, проще и дешевле новый ноутбук купить.

Дисретная видеокарта у ноутбука впаяна в материнскую плату
Дискретные видеокарты располагаются на материнской плате отдельно от процессора и, как правило, окружены ещё двумя или четырьмя (в некоторых случаях одним или тремя, но это редкость) чипами видеопамяти. Заменить дискретную карту самостоятельно не получится, потому что видеочип впаян в материнскую плату ноутбука. Для открепления карты и установки новой потребуется специальный инструмент — инфракрасная паяльная станция. Обычным паяльником у вас ничего не получится сделать. Если же вам ну очень нужно заменить дискретную видеокарту, то вам придётся купить новую деталь и обратиться в сервисную мастерскую, специализирующуюся на ноутбуках. Не каждый мастер возьмётся за такое дело, а цена работ будет примерно 5–8 тысяч рублей. Прибавьте к этому ещё и цену видеокарты, которая колеблется от 7 до 30 и выше тысяч рублей в зависимости от модели.
И ещё один недостаток дискретных видеокарт (в свете рассматриваемой нами темы) — заменить чип можно только на такой же. Проапгрейдить его не получится — только заменить в случае поломки. Это связано с тем, что схема материнской платы — это, так скажем, законченное устройство, в котором есть уже рассчитанные нагрузки. Более мощная видеокарта будет требовать больше питания, но материнка не сможет ей его дать.
Если у вашего ноутбука есть интерфейс MXM, то вы можете заменить видеокарту самостоятельно. Этот разъём похож на PCI-слоты в стационарном ПК — он позволяет провести замену видеокарты ноутбука с той же лёгкостью, что и на привычном системном блоке. Достаточно вынуть установленную видеокарту и вставить новую — никаких сложностей и пайки. Однако MXM-слоты встречаются далеко не во всех ноутбуках. Среди производителей, использующих эту технологию — Acer, Asus, Dell и Toshiba.

Видеокарты MXM бывают разных поколений — о совместимости поговорим чуть позже
Как распознать MXM-слот? Есть два способа. Первый — не разбирая ноутбук, найдите свою модель на сайте производителя и заглянете в её спецификации. Наличие MXM-слота обычно указано в пункте «Видеопроцессор» или «Видеокарта». Второй метод — откройте крышку ноутбука и попробуйте найти на материнской плате MXM-разъём. Это вытянутый пластиковый параллелепипед длиной около 12 см.

МХМ-слот (справа) выглядит почти так же, как PCI у ПК, но расположен вдоль корпуса ноутбука
Основные сведения
Видеокарта — элемент ноутбука (встроенный или дискретный), выводящий любое изображение на экран компьютера. Если изображение не выводится или наблюдаются дефекты, видеокарту нужно менять. Можно ли заменить видеокарту на ноутбуке — ответ всегда положительный, тем не менее делать это нужно с помощью специалиста. Даже если вы можете разобрать и собрать ноутбук, но карта встроена, делать своими руками ничего не стоит.
Типы видеокарт:
- Встроенная (иначе — интегрированная). Такие карты дешевле, но производительность существенно страдает. Устройство не имеет собственного процессора и памяти, подпитывается от центрального процессора, поэтому не может обеспечить нужное быстродействие. Карты этого типа самостоятельно поменять довольно сложно, зачастую невозможно, поскольку они являются частью цельного кристалла, собственно CPU, или же это чип, впаянный в материнскую плату. Чтобы их заменить, нужно менять сам процессор, а во втором случае обзавестись спецоборудованием.
- Дискретная видеокарта на слоте легко заменима. Эти карты типа МХМ работают по принципу устройств на стационарных компьютерах, дают неплохую производительность. Большим плюсом есть возможность апгрейда. Съёмные карты производятся практически для всех марок ноутбуков — остаётся лишь найти нужную, подходящую по разъёму. Если же вы хотите просто улучшить характеристики, лучше оставить «родную» видеокарту, потому как устройства эти очень своенравны и могут загубить сам ноутбук.

Дискретная видеокарта снабжается собственным вентиляторами, которые её охлаждают
Замена видеокарты
В любом ноутбуке можно заменить видеокарту на более мощную. Есть своя специфика в этом вопросе и свои риски. Иногда от замены лучше воздержаться, если только ситуация не стала безвыходной.
Техническая возможность замены
Первым делом следует оценить возможность поменять видеокарту на ноутбуке. Ключевым тут является форм-фактор в котором видеочип исполнен. Если речь идёт об интегрированном, то меняется полностью процессор. Впрочем, оправданность такого действия крайне мала.
Съёмный чип заменить намного проще. Достаточно снять его с материнской платы и поставить новый.
Примечание! Не стоит забывать о такой вещи, как совместимость. Лучше первым делом проверить возможность установки компонентов на системную плату, а уже потом пытаться что-либо менять. Также не следует забывать о температурных режимах. Для ноутбука нагрев видео адаптера страшнее, чем для стационарного ПК из-за единства охлаждающей системы.
Риски
Если раньше пользователю не приходилось менять видеоадаптер и нет человека, который владеет нужным опытом – лучше отказаться от замены и обратиться в сервисный центр
Дело в том, что при неосторожной замене можно не только повредить сам GPU, но и нанести вред материнской плате
Последствия могут быть разными:
- Спонтанные выключения устройства.
- Повреждение нового GPU.
- Повреждения компонентов материнской платы.
- Перегорание южного моста.
- Нарушения работы системы охлаждения.
Этот список далеко не полный и каждая поломка при самостоятельной замене компонента может превратить ноутбук в элемент декора.
Процесс замены
Если же другого выхода нет, а уверенности в своих силах хватает, то можно попробовать сделать всё самому. Первым делом требуется разобрать ноутбук и снять систему охлаждения. Лучше всего найти инструкцию по разбору своей модели нас YouTube и следовать приведенному алгоритму.
Как правильно поменять жесткий диск на ноутбуке
Добравшись до видеокарты можно приступать к ее снятию:
Откручиваем защёлку под видеокартой.
Осторожно поднимаем старую видеокарту. Лучше всего это делать пальцами, дабы не повредить пинцетом расположенные близко резисторы или сам сокет
В случае, если снятию что-то препятствует – осмотрите пространство возле GPU, возможно требуется выкрутить защёлку с обратной стороны.
Устанавливаем новый чип и закрываем защёлки обратно.
Не смотря на кажущуюся простоту способа не стоит думать, что всё пройдёт легко и гладко. Всё зависит от модели и производителя. Да и отвёртку под защёлку иногда приходится искать чуть ли не у производителя устройства.
Замена пайкой
Самый сложный из возможных способов замены видеочипа — перепайка. Для него требуется специальное оборудование, стоимость которого достигает цены нескольких новых игровых ноутбуков. Надеяться справиться обычным паяльником – верх самоуверенности.

Пайке подлежат только чипы, которые не имеют защёлок:

Чип разогревается до момента, когда уже начинает плавиться и удаляется. После чего производится чистка и обновление дорожек под ним и повторная запайка уже нового чипа.
Важно! это делается исключительно на специальном оборудовании. Обычным паяльником, даже паяльной станцией можно случайно зацепить прилегающие компоненты и навредить ноутбуку
Как заменить дискретную видеокарту?
Дискретные графические карты изготавливаются в виде отдельного чипа или платы. Они отличаются значительно большим объемом памяти, а также частотой работы, поэтому они «тянут» мощные видеоигры
На таких лэптопах можно произвести замену видеокарты, но требуется принять во внимание несколько важных моментов:
- Нужно выбирать видеоадаптер, который будет совместим с системой лэптопа (материнкой, ЦП, BIOS). В противном случае лэптоп будет работать некорректно.
- Дискретные графические ускорители могут вставляться в отдельный слот либо впаиваться в материнку. В первом случае компонент можно заменить самому. Если плата впаяна, потребуется помощь мастера, у которого в наличии имеется оборудование для распайки.
Если самостоятельно не получается заменить видеокарту в ноутбуке, то можем порекомендовать для жителей Одессы сервисный центр ИТСА
Чтобы заменить видеокарту на ноутбуке на более мощную, потребуется разобрать корпус. Операция не слишком сложная, но действовать следует очень аккуратно. Желательно предварительно ознакомиться с конструкцией вашего портативного компьютера, прочитав инструкцию или посмотрев видеоурок по разборке. Достаточно велик риск того, что неумелые действия приведут к обрыву шлейфа или поломке других компонентов. Также следует помнить, что, если компьютер находится на гарантии, то самостоятельное вскрытие корпуса автоматически влечет ее потерю.
Как переключить видеокарту AMD Radeon
Многие модели ноутбуков укомплектованы дискретным графическим ускорителем производства АМД. Это могут быть лэптопы, использующие процессоры этого же бренда, так и созданные на базе Intel. Принципиальной разницы нет: все настройки в любом случае выполняются с помощью специальной утилиты для менеджмента графического ускорителя.
Называется программа ATI Catalyst Control Center. Как правило, она устанавливается автоматически, вместе с драйверами для видеокарты AMD
Обратите внимание: панель управления Nvidia на видеоадаптеры производства конкурентов не реагирует. Для дискретной и интегрированной видеокарт нужно использовать однотипные драйвера: либо универсальные, либо ОЕМ

Как включить дискретную видеокарту AMD на ноутбуке:
- Кликнуть по рабочему столу правой кнопкой мыши и выбрать в контекстном меню AMD Radeon Settings (или же «Настройки Radeon»).
- Перейти в раздел System («Система»).
- Выбрать «Переключаемые графические адаптеры».
Во вкладке «Недавние приложения» здесь отображаются все программы, которые запускались на компьютере. Для некоторых приложений изменить умолчания невозможно: они всегда будут запускаться на интегрированной видеокарте с целью экономии энергии.
Для незаблокированных программ можно выбрать один из следующих режимов:
- Энергосбережение — будет задействован только интегрированный графический адаптер.
- Высокая производительность — программа будет работать на дискретной видеокарте.
- Основано на источнике питание — если ноутбук работает от батареи, будет использовать интегрированный видеоускоритель, при питании от сети дискретный.
- Для игр рекомендуется выбирать режим высокой производительности. Изменения вступают в силу после нажатия кнопки «Применить».
Если запущенная игра не отображается в списке недавних приложений — нужно найти ее самостоятельно в списке, нажав кнопку «Установленные профилированные приложения». Как видите, отличие в настройках для переключения видеокарт AMD только в работе Catalyst Control Center. Все остальные методы, описанные выше, можно использовать для их активации на ноутбуке.
Одновременное использование двух видеокарт
Графические адаптеры Nvidia поддерживают технологию SLI — 2 видеокарты могут работать одновременно, а их мощность суммируется. Такой режим поддерживается не всеми устройствами, а только сертифицированными (уточнить информацию вы можете на официальном сайте производителя ноутбука). В этом случае не нужно переключаться между дискретной и интегрированной видеокартами, а суммарная мощность поддерживает игры в режиме Full HD, так что вы сможете подключить в том числе и внешний монитор.
Как активировать этот режим:
- Кликните правой кнопкой мывши на свободную область рабочего стола и выберите «Панель управления Nvidia».
- В разделе 3D Sittings выберите Confogure SLI.
- Во вкладке SLI Configuration выберите Maximise 3D performance.
- В разделе Adjust Image settings with preview активируйте пункт Let the 3d application decode.
- В разделе 3D Setting во вкладке Program Setting выберите интересующее приложение в выпадающем списке. В списке настроек параметру SLI rendering mode присвойте атрибут NVIDIA recommended (SLI).
Чтобы изменения вступили в силу — нужно нажать кнопку Apply. Теперь при запуске игры, для которой вы выбрали эти настройки, графика будет обрабатываться двумя видеоадаптерами сразу.
Как поменять видеокарту на ноутбуке
Смена оборудования может потребоваться, если оно не поддерживает новые игры или мощные программы. Либо в работе возникают постоянные сбои.
Рассмотрим нюансы, которые влияют на возможность замены.
Особенности операции
Сначала определяем тип карты. Это можно сделать с помощью специального софта.
Бесплатное приложение SiSoftware Sandra Lite. Переходим во вкладку «Устройства», активируем ссылку «Информация о системе».
В списке есть пункты «Видеосистема» и «Графический процессор», они содержат краткое описание установленных видеоадаптеров.
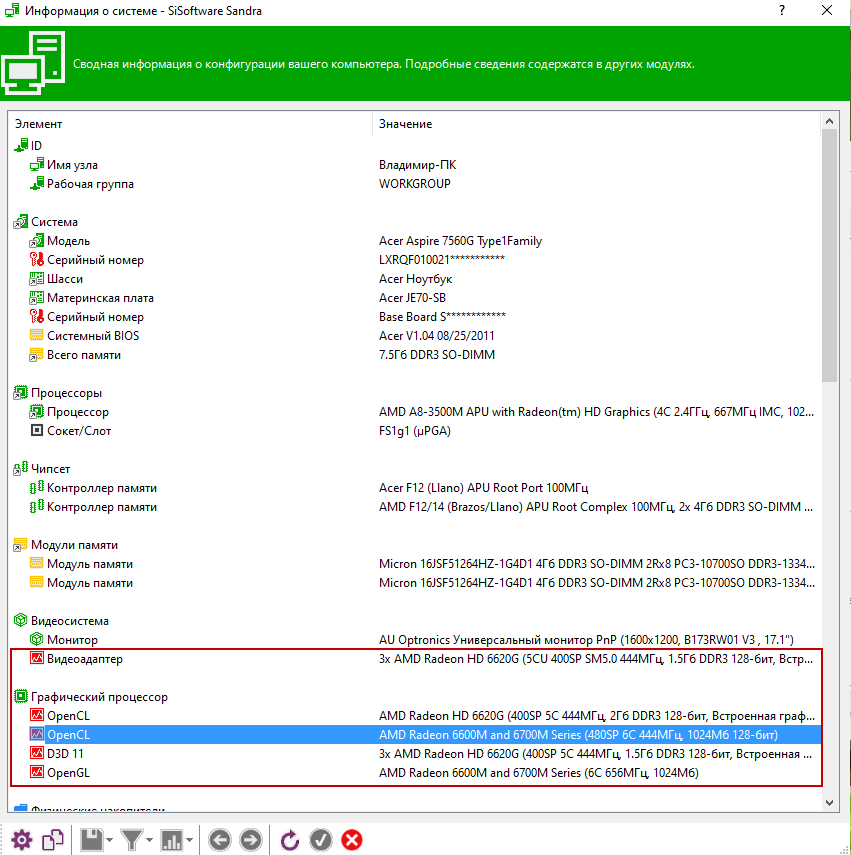 @reedr.ru
@reedr.ru
Если требуется получить более подробную информацию, пригодится программа Speccy. В центральной области окна или в левой части интерфейса нажимаем рубрику «Графические устройства».
 @reedr.ru
@reedr.ru
Раскрывается каталог с детальным описанием оборудования.
Интегрированный вид составляет единое целое с процессором. Он не имеет собственной видеопамяти (берёт ресурс из ОЗУ) и отдельной ячейки. В этом случае потребуется заменить целиком всю плату. Это сложная операция, рекомендуем её доверить специалистам.
Дискретный адаптер – это автономное устройство. Подключается к материнской плате по одной из двух методик.
 @blog.arzjoo.com
@blog.arzjoo.com
Первый случай: компонент встроен посредством пайки. Здесь владелец может провести самостоятельные работы, только если имеет хороший опыт в припаивании микросхем. Когда таких знаний нет, лучше обратиться в мастерскую.
Второй вариант: соединение идёт через специальный разъём (под названием MXM). Такое подключение позволяет без особых сложностей провести замену своими руками.
Следующее действие: покупка нового адаптера. Для нормальной работоспособности подбираем его параметры так, чтобы они соответствовали возможностям компьютера.
Подготавливаем инструмент и материалы:
Тонкости установки новой карты
Совет! Как именно добраться до дискретной видеокарты, чтобы заменить ее на более мощную — стоит предварительно посмотреть в интернете. Это поможет понять, как правильно, и в каком порядке снимать компоненты аппаратной части ноутбука.
В общем случае процесс выглядит следующим образом.
- Обязательно отключается адаптер питания, вытаскивается батарея.
- Кнопка питания нажимается на время более 20 секунд для нейтрализации остаточного заряда элементов материнской платы.
- Снимается вся задняя крышка. Она может крепиться на винтах, часть из которых расположена в области отсека батареи, а иногда фиксируется защелками. Чтобы их найти, стоит провести по линии соединения деталей тонким ножом, отжимая крепеж в обнаруженных точках.
- Демонтируется система охлаждения. Вентиляторы откручиваются или отщелкиваются, перед этой операцией нужно найти точки подключения их кабелей и разъединить разъемы на материнской плате.
- Удаляются тепловые подушки.
После такой работы обычно видно, как сменить видеокарту на ноутбуке. Она вставлена в разъем материнской платы и имеет защитный кожух. Чтобы вытащить карту, потребуется открутить два фиксирующих винта. Весь блок вытаскивается. После этого с карты аккуратно снимается защитный кожух.
Правила установки нового устройства достаточно просты.
- Новая карта помещается на штатное место и вставляется в разъем.
- Поверхность чипов, ЦП и основных микросхем очищаются спиртовой салфеткой.
- На сухие и чистые поверхности чипсета и ЦП наносится термопаста.
После нанесения теплопроводного слоя на карту устанавливается защитный кожух. При этом нужно проследить, чтобы термоподушки разместились точно на ЦП и чипах.

Когда нужна замена видеопамяти?
Видеочип некорректно работает или влияет на работу остальных компонентов системы. Чаще всего просто перегревается интегрированный чип, замена дискретной видеокарты в ноутбуке требуется намного реже.
Вы увлекаетесь современными компьютерными играми или работаете в профессиональных приложениях для обработки графики и видео
Тогда вам нужна замена видеокарты на ноутбуке на более мощную.
Не важно, сколько стоит замена видеокарты на ноутбуке — вы хотите получить более производительную систему и готовы за это платить. Так происходит, когда старая графическая плата морально устарела, хотя при этом исправно работает в большинстве не требовательных к ресурсам приложениях.
Главные признаки того, что видеосистема неисправна: на дисплее появляются вертикальные полосы, несвойственные ему визуальные эффекты, изображение двоится (троится и т. п.), растянуто, не помещается на экране или просто отсутствует.
Подготовка к подключению видеокарты
Чтобы найти и отключить старую дискретную видеокарту, нужно заглянуть внутрь компьютера. Перво-наперво следует убедиться, что он отключен от сети. Периферийные устройства также необходимо отсоединить, и только после этого можно открыть корпус.
Важно: в некоторых случаях самостоятельный разбор корпуса означает снятие на него гарантии. Что нужно сделать: 1
Снять боковую панель корпуса, которая расположена на противоположной стороне стенки с установленной материнской платой (где куча портов — там обычно и материнка). На большинстве современных моделей корпусов расположены винты. Их надо открутить, чтобы снять боковушки. 2. После необходимо убедиться, что установленный блок питания достаточно мощен, чтобы справиться с новым GPU. Для этого нужно сравнить показатель с техническими характеристиками видеокарты: показатель мощности должен быть не ниже рекомендуемой на сайте производителя, если он ниже — то блок питания придется поменять. Рекомендуется выбирать устройство с запасом в 20-30%: это пригодится для апгрейда
Что нужно сделать: 1. Снять боковую панель корпуса, которая расположена на противоположной стороне стенки с установленной материнской платой (где куча портов — там обычно и материнка). На большинстве современных моделей корпусов расположены винты. Их надо открутить, чтобы снять боковушки. 2. После необходимо убедиться, что установленный блок питания достаточно мощен, чтобы справиться с новым GPU. Для этого нужно сравнить показатель с техническими характеристиками видеокарты: показатель мощности должен быть не ниже рекомендуемой на сайте производителя, если он ниже — то блок питания придется поменять. Рекомендуется выбирать устройство с запасом в 20-30%: это пригодится для апгрейда.
Примечание: подключается БП к материнской через PCI-E разъем, что для современных моделей является стандартом, но если блок питания служит уже лет 10 и более, то с совместимостью разъемов могут возникнуть проблемы.

3
Важно убедиться, что материнская плата также совместима с новой видеокартой. Это определяется наличием свободных PCI-E разъемов
В зависимости от модели GPU может понадобиться один или два слота. 4. Размеры видеокарты тоже надо учесть, ведь она должна поместиться в корпусе. Габариты устройства указываются в характеристиках.
Плюсы и минусы дискретных графических адаптеров
Установка дискретной видеокарты на компьютер или ноутбук может быть обусловлена следующими преимуществами:
заметным повышением производительности. Так, например, при запуске современной игры встроенный адаптер, даже в лучшем случае, позволяет обеспечить только минимальные настройки. Дискретная карта на 3, 4 или даже 8 Гб справится и с максимальным разрешением экрана и видеоэффектами;
возможностью замены на более новую версию. Для стационарного ПК такой вопрос решается за несколько минут, для ноутбука иногда приходится обращаться в сервис;
поддержкой работы с несколькими экранами. Причём, сразу двумя способами – для первого мониторы можно включать и в дискретную плату, и в интегрированную. Второй вариант предполагает использование видеокарт, сразу поддерживающих от двух до четырёх экранов. Рис. 2. Видеокарта, поддерживающая подключение 4 мониторов (DV-I, DV-D, HDMI и Display Port).
При этом у дискретного видеоадаптера есть и определённые недостатки. В первую очередь, это высокая цена. Минимальная стоимость современной графической карты, позволяющей запускать более или менее требовательные к ресурсам игры, начинается со $100–150, более мощные модели могут стоить больше $1000.
Кроме того, дискретный адаптер повышает энергопотребление компьютера – иногда на 50–70 Вт, для некоторых моделей и на 300–400. А шум от работающего вентилятора, необходимого для охлаждения видеокарты, может быть намного сильнее, чем от кулера блока питания или процессора.




