Как переключить видеокарту на ноутбуке
Содержание:
- От чего зависит производительность
- Подключаем видеокарту через порт mini PCI Express
- Особенности дискретных адаптеров
- Какую видеокарту выбрать
- BIOS и UEFI
- Стоит ли покупать внешний док?
- Использование USB
- Что потребуется для подключения
- Переключение через диспетчер устройств
- Как понять, что дискретная видеокарта поддерживается устройством
- Использование адаптера
- Стоит ли покупать внешний док?
- Положительные и отрицательные аспекты для поклонников Apple
- Как подключать
- Можно ли к ноутбуку подключить внешнюю видеокарту
- Как работает EXP GDC?
- А есть ли толк?
- Использование USB
- В чём отличие дискретной видеокарты от интегрированной?
- 6 лучших внешних GPU 2019 года
- Используем «док-станцию»
- Как это выглядит на практике
- Как переключить видеокарту на ноутбуке через настройки BIOS
- Реальные системные требования
- Заключение
- Заключение
От чего зависит производительность
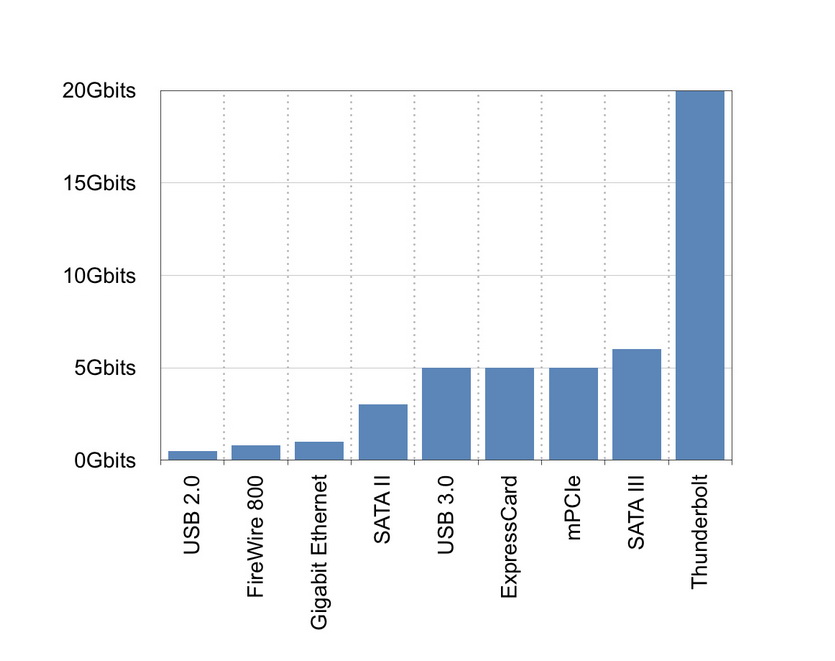
К сожалению, пропускная способность всех рассмотренных вариантов далека от идеальной. Не стоит забывать и того, что шина PCIe x1 или PCIe x4 будет значительно медленнее, чем привычный для видеокарт интерфейс 16-кратной ширины: 10 или 40 Гбит/с Thunderbolt против 126,03 Гбит/с PCIe 16x.
Тем не менее, многие графические адаптеры прекрасно работают с пониженной скоростью передачи данных.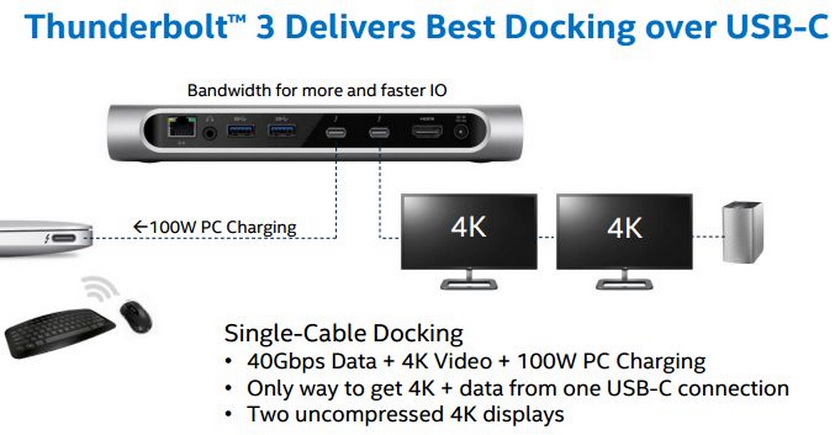
На примере 10-линейки Nvidia при подключении к Thunderbolt 3 усредненное падение производительности выглядит так:
- GTX 1050 работает чуть медленнее встроенного в ноутбук варианта;
- GTX 1050Ti теряет от 5 до 15% производительности;
- GTX 1060 теряет около 20-25%;
- GTX 1070 работает с понижением на 30%;
- GTX 1080 может оставляет в воздухе до 55%.
C учетом процентного превосходства одной модели над другой, в результате можно сделать вывод, что даже для самого продвинутого бокса GTX 1080 не имеет смысла, так как работает не лучше более дешевой GTX 1070. Она, в свою очередь, снижает превосходство над младшей моделью едва ли не втрое.
Если говорить об играх, GTX 1070 все так же будет достаточно для FullHD даже на максимальных настройках.
Устаревшие видеокарты показывают в среднем около 10-30% потерь вплоть до 9 линейки Nvidia. Конечно, разница есть: но 90% возможностей GTX 560 и 65-70% GTX 960 — различаются в несколько раз.
Тем не менее, использовать полностью реализующие себя устаревшие карты 7-поколения среднего сегмента не имеет смысла – так или иначе, они будут заметно уступать современным видеоадаптерам из-за отсутствия поддержки актуальных версий Direct X и OpenGL. Архитектура так же даст небольшую фору GTX 10xx, весьма заметную в играх – и очень серьезную в расчетах на видеокарте.
Но выбирать флагманскую модель не имеет смысла.
А вот озаботиться о накопителе и достаточном объеме оперативной памяти стоит. SSD обеспечит отсутствие лагов при передаче данных, а запас ОЗУ будет влиять на плавность обработки.
Подключаем видеокарту через порт mini PCI Express
Подключить «настольную» видеокарту через usb не получится. Это вам не внешний жёсткий диск. Придётся немного повозиться и даже обзавестись дополнительным оборудованием. Но обо всём по порядку.
Для начала отметим, что многие ноутбуки не предназначены для подключения внешних видеокарт. Но несмотря на это, у достаточного количество устройств есть специальный порт. Называется он mini PCI Express. Как раз через него и можно подсоединить видюху. Нужно лишь найти порт. Для этого:
- Отключаем ноутбук.
- Вытаскиваем аккумулятор.
- Далее снимаем нижнюю крышку.
- Ищем порт mini PCI Express. Выглядеть он должен примерно, как на картинке.
Обычно порт располагается рядом с Wi-Fi модулем. Точнее последний и подключен к нему.
Нашли? Значит, на вашем ноутбуке есть порт mini PCI Express. Через него можно подключить игровую (или просто более мощную) видеокарту. Однако понадобится специальное устройство под названием EXP GDC. Приобрести его можно на Aliexpress и в других подобных магазинах. Средняя стоимость – 2-2,5 тысячи рублей. Вместе с девайсом в комплекте идут два кабеля (один – для подключения к порту, другой – для дополнительного питания), а также адаптер.
Когда вы обзаведётесь переходником EXP GDC, то можно приступать к процессу установки дополнительной видеокарты к ноутбуку. Происходит он следующим образом:
- Полностью обесточиваем лэптоп. Не забываем вытащить батарею.
- Откручиваем и снимаем сервисную крышку. Получаем свободный доступ к порту mini PCI Express.
- Берём соответствующий кабель, который шёл вместе EXP GDC. Подключаем один его конец (mPCI-E) к порту на ноутбуке. Другой – через hdmi разъём к переходнику.
- Далее устанавливаем видеокарту. Для этого используем разъём PCI Express на устройстве EXP GDC. Его сложно спутать.
- После чего приступаем к подключению дополнительного питания. Задействуем второй кабель, который был в комплекте с EXP GDC. У него с одной стороны разъём 6 pin, а с другой 6+2 pin.
- Подсоединяем шнур к EXP GDC одиночным разъёмом 6 pin. Несложно догадаться, что к видеокарте – 6 или 8 pin. Тут всё зависит от самих гнёзд на ней.
- На этом ещё не всё. Подсоединяем блок питания (часто идёт вместе с EXP GDC, если нет, то берём от ПК). В основном это делается через 8-пиновый коннектор. Бывает и так, что для его подключения нужны различные переходники, которые прилагаются к EXP GDC.
- Включаем ноутбук. Устанавливаем необходимые драйвера для подключенной видеокарты. При этом иногда ещё требуется зайти в BIOS, чтобы активировать режим «UMA Graphic».
- Устанавливать ли обратно сервисную крышку? Конечно, только аккуратно уложите все провода, не допуская их переламывания.
Как видите, ничего сверхъестественного не требуется. Всё можно сделать своими руками, не обращаясь за помощью к компьютерным сервисменам. При этом самое сложное – аккуратно снять нижнюю крышку ноутбука, не сломав и не повредив «нежные» крепления.
Особенности дискретных адаптеров
Большинство продвинутых пользователей обращают внимание на ноутбуки, которые имеют дискретные карты в силу ряда их достоинств:
- значительный прирост производительности. Все графические элементы требуют обработки видеопроцессором. Чем сложнее задача, тем больше мощность потребуется. Встроенной видеокарты часто бывает недостаточно. Дискретная модель пригодна для различных форматов видео, игр, размеров и разрешений экранов;
- можно заменить на более производительную. Стационарный компьютер может быть доукомплектован видеокартой всего за 2-5 минут. В случае с ноутбуком всё-таки придётся обратиться в сервисный центр;
- присутствует функция деления потоков на многочисленные экраны. Многие дискретные адаптеры поддерживают работу с 2-4 экранами;
- расширение возможностей ПК за счёт применения сразу нескольких карт одновременно.

Одним из главных и очевидных недостатков дискретных карт является высокая ценовая категория. Модели с такой видеокартой стоят на 20-30% больше. Начальная стоимость видеоадаптера, который позволит запускать игры 2-3-летней давности, начинается от $100. Для более современных игр стоит предпочитать $400+.
При установке дискретной карты стоит учитывать, что дополнительное устройство будет требовать дополнительное напряжение (порой доходит до 400 Вт). Из-за большой пропускной способности устанавливается один большой или 2 поменьше вентилятора. Кулера будут создавать много шума.
Какую видеокарту выбрать
Видеокарта для ноутбука Теперь стоит задуматься, а какую именно видеокарту стоит использовать для реализации такого плана. Как мы ранее и отмечали, следует сразу исключите использование продукции от AMD, так как она банально не подходит для нормального использования. Наиболее приоритетным вариантом служит продукция Nvidia, которая может послужить хорошей составляющей с процессором Intel.
И при этом не стоит сразу покупать жутко дорогую топовую видеокарту, так как в ноутбуках не так много мощностей для работы с такими «монстрами», нужно ориентироваться на и более скромный вариант.
В первую очередь рекомендуются модели GTX 760 или GTX 560. Они обладают наиболее подходящей структурой для осуществления комплексного подключения к ноутбукам. Nvidia – компания, которая сразу начала внимательно исследовать возможность подключения к ноутбукам, поэтому их продукция подходит к такому способу как нельзя лучше.
BIOS и UEFI
Последний способ – это активация видеокарты в BIOS или UEFI (аналог BIOSa, на новых ноутбуках многих известных производителей – Acer, HP и прочие). Зайти в БИОС можно путем нажатия специальных клавиш. У всех брендов они разные. Обычно это кнопки F* или Del. Компания Lenovo и Acer на своих устройствах ставит другие клавиши, нужно просто заглянуть в мануал и найти нужный вариант.
В меню БИОС нужно войти в пункт Display и выбрать Graphic Device, нажатием кнопки Enter открывается список из доступных видеокарт. Выбираем нужную, сохраняем результат. Данный способ включения подразумевает, что при запуске ноутбука активируется выбранная видеокарта. Если выбрать дискретную графику, то все время задействована будет только она, даже при игре в пасьянс.
Стоит ли покупать внешний док?
 Все зависит от финансовых возможностей и поставленных целей. С помощью EXP GDC можно реализовать несколько интересных, востребованных сценариев.
Все зависит от финансовых возможностей и поставленных целей. С помощью EXP GDC можно реализовать несколько интересных, востребованных сценариев.
Сценарий первый: превратить производительный ультрабук в игровую машину. Как ни крути, игровые ноутбуки — то еще удовольствие, особенно если с ними необходимо много и часто ездить. А мощности легких лэптопов часто не хватает именно со стороны графического адаптера.
Скажем, популярный Intel Core i7-6700 легко раскачает Nvidia GTX 960/1060. Этот процессор можно найти в устройствах стоимостью около 600-800 долларов, или 35-50 тысяч рублей.
Что значительно дешевле игрового лэптопа. (Конечно, существует еще серьезная машина Dell с видеокартой GTX 1060 и массой около 2 кг в районе 1000 долларов, но это совсем другая история.)  Сценарий второй: увеличить производительности уже имеющегося старого устройства 2011-2014 года выпуска достаточно дешевой и производительной GTX 560/580 (кстати, это последняя карта NVidia с аппаратным декодированием наиболее популярного кодека видео с разрешением 4К).
Сценарий второй: увеличить производительности уже имеющегося старого устройства 2011-2014 года выпуска достаточно дешевой и производительной GTX 560/580 (кстати, это последняя карта NVidia с аппаратным декодированием наиболее популярного кодека видео с разрешением 4К).
Сценарий третий: получить дополнительные возможности, предлагаемые новыми видеокартами для настольных ПК. Их довольно много, но наиболее привлекательны:
- работа с видео,
- расширение количества и разрешения мониторов,
- возможность использовать CUDA для вычислений.
Этот вариант я использую для подключения Maxsun GTX 1060 с кучей CUDA-процессоров (для расчетов математических моделей) к разнообразным рабочим машинам вроде 7-летних Dell. Игровые ноутбуки с этим не справляются.  Для тех, кто боится трудностей настройки, существуют более производительные, чем EXP GDC за 46 долларов, решения с высокопроизводительным интерфейсом Thunderbolt 2/3. Но их цена значительно выше, и рассмотрим мы их чуть позже.
Для тех, кто боится трудностей настройки, существуют более производительные, чем EXP GDC за 46 долларов, решения с высокопроизводительным интерфейсом Thunderbolt 2/3. Но их цена значительно выше, и рассмотрим мы их чуть позже.
(4.77 из 5, оценили: 22)
Использование USB
Подключение видеокарты к ноутбуку через USB еще недавно считалось нерациональным. Сегодня в продаже множество готовых решений, но они не могут обеспечить разрешения выше FullHD 1920х1080 и предназначены только для вывода картинки на большой экран.
С появлением интерфейса USB 3.0 скорость передачи данных стала достаточной для выполнения серьезных задач. Сегодня можно подключить видеокарту от компьютера к ноутбуку через райзер.

В комплект оборудования входят:
- плата сопряжения, райзер;
- блок интерфейса USB 3.0, помещаемый в разъем miniPCIe;
- переходник питания с SATA на 4 пиновый молекс.
Чтобы подсоединить видеокарту к ноутбуку через райзер, придется вскрывать корпус и жертвовать частью функциональности. Дело в том, что райзеры и адаптеры, при помощи которых можно подключить видеокарту от ПК к ноутбуку, требуют наличия miniPCIe. Этот интерфейс есть на материнских платах большинства моделей. Но в нем уже подключен Wi-Fi или Bluetooth (могут выполняться в виде одного модуля).

Чтобы подключить видеокарту райзером или адаптером, приходится вскрывать корпус, лишаться Wi-Fi, тянуть кабеля за пределы ноута. Но заядлые геймеры идут на такие жертвы. Наименьшие усилия прикладываются при использовании райзера. Количество кабелей минимально, питать внешнюю карту можно от внутреннего блока питания мобильного устройства.
Что потребуется для подключения
Для подключения видеокарты к ноутбуку могут потребоваться такие компоненты:
- Адаптер. Требуется в случае, если различаются порты на док-станции и ноутбуке.
- Дополнительный блок питания для графического ускорителя.
- Сама видеокарта.
- Кабель для подключения внешнего монитора.
Дискретные видеокарты малой мощности питаются от порта PCI-E — передаваемой энергии для этого достаточно. Для мощных видеокарт требуется дополнительное питание. Они оборудованы слотом для его подключения — на 6 или 8 пинов. Такие коннекторы, как правило, есть на блоках питания для ПК мощностью от 500 ватт. Энергии, подаваемой с док-станции, чтобы запитать видеокарту, может оказаться недостаточно.

Переключение через диспетчер устройств
Если ноутбук работает на встроенной видеокарте на постоянной основе, а пользователю нужно переключиться на более производительное дискретное устройство, единственный способ сделать это – отключить интегрированную видеокарту полностью.

В этом случае операционная система ноутбука всегда по умолчанию будет выбирать дискретное устройство.
Для этого нужно запустить диспетчер устройств, найти и выбрать в нем пункт «Видеокарты». В списке выбирают нужную деталь, кликают на нее правой кнопкой мышки, и жмут «Отключить». Для сохранения внесенных изменений ноутбук перезагружают.
Как понять, что дискретная видеокарта поддерживается устройством
Чтобы не разочароваться в возможностях ноутбука советуем подробно ознакомиться с характеристиками его видеоустройства еще до покупки. Если вам не потребуется работать с графикой или играть в топовые AAA-проекты, то будет достаточно моделей с единственным (встроенным) видеоядром.

Процессоры Ryzen 3 4300U и Intel Core i5 10200H снабжены встроенным видеоадаптером
Примером могут стать ноутбуки на процессорах Ryzen 3 4300U или Intel Core i5 10200H, где последние литеры свидетельствуют о графических возможностях и экономичности процессора.
Если дискретная видеокарта указана в спецификациях к ноутбуку это значит, что она заменима в случае неисправности или для увеличения вычислительной мощности. Извлекая ее насовсем, ноут останется работоспособным, используя лишь встройку.
Касательно ПК дела обстоят проще: практически любая материнская плата оборудована слотом PCI-Express для установки внешней видеокарты.

Но не все мат.платы поддерживают процессоры со встроенным видеоядром, что можно определить по наличию не ней разъемов VGA, DVI или HDMI на задней стенке моноблока.
Использование адаптера
Подключить компьютерную видеокарту к ноутбуку можно при помощи специальных адаптеров EXP GDC.

Процесс происходит не только подключением к интерфейсу miniPCIe, но и через HDMI.
- Мобильная станция отключается от адаптера, из него вытаскивается батарея.
- Снимается задняя крышка.
- Из порта miniPCIe вытягивается модуль Wi-Fi, на его место устанавливается соответствующий кабель EXP GDC.
- Еще один кабель EXP GDC подключается в порт HDMI.
- В интерфейс адаптера устанавливается видеокарта и подключается соответствующим переходником питания.
- Если в комплекте с адаптером предлагается блок питания, он подключается согласно инструкции. Если его нет — используется источник питания от ПК, соединяемый через переходники. Для включения БП в этом случае нужно предусмотреть отдельную кнопку.

Ноутбук можно аккуратно собрать.
При включении мобильного устройства карта определяется автоматически и после установки драйверов готова к использованию. Однако некоторые модели требуют настройки БИОС. Здесь нужно активировать опцию UMA Graphics.
Стоит ли покупать внешний док?

Все зависит от финансовых возможностей и поставленных целей. С помощью EXP GDC можно реализовать несколько интересных, востребованных сценариев.
Сценарий первый: превратить производительный ультрабук в игровую машину. Как ни крути, игровые ноутбуки — то еще удовольствие, особенно если с ними необходимо много и часто ездить. А мощности легких лэптопов часто не хватает именно со стороны графического адаптера.
Скажем, популярный Intel Core i7-6700 легко раскачает Nvidia GTX 960/1060. Этот процессор можно найти в устройствах стоимостью около 600-800 долларов, или 35-50 тысяч рублей.
Что значительно дешевле игрового лэптопа. (Конечно, существует еще серьезная машина Dell с видеокартой GTX 1060 и массой около 2 кг в районе 1000 долларов, но это совсем другая история.) Сценарий второй: увеличить производительности уже имеющегося старого устройства 2011-2014 года выпуска достаточно дешевой и производительной GTX 560/580 (кстати, это последняя карта NVidia с аппаратным декодированием наиболее популярного кодека видео с разрешением 4К).
Сценарий второй: увеличить производительности уже имеющегося старого устройства 2011-2014 года выпуска достаточно дешевой и производительной GTX 560/580 (кстати, это последняя карта NVidia с аппаратным декодированием наиболее популярного кодека видео с разрешением 4К).
Сценарий третий: получить дополнительные возможности, предлагаемые новыми видеокартами для настольных ПК. Их довольно много, но наиболее привлекательны:
- работа с видео,
- расширение количества и разрешения мониторов,
- возможность использовать CUDA для вычислений.
Этот вариант я использую для подключения Maxsun GTX 1060 с кучей CUDA-процессоров (для расчетов математических моделей) к разнообразным рабочим машинам вроде 7-летних Dell. Игровые ноутбуки с этим не справляются.
Для тех, кто боится трудностей настройки, существуют более производительные, чем EXP GDC за 46 долларов, решения с высокопроизводительным интерфейсом Thunderbolt 2/3. Но их цена значительно выше, и рассмотрим мы их чуть позже.

iPhones.ru
Есть универсальный способ и для MacBook, и для Windows-устройств. Видеокарта – наиболее узкое место ноутбуков. Даже если разместить в нем полноценный процессор, не всегда габариты и энергопотребление позволяют установку мощного ускорителя. Пример тому – ультрабуки, в которых производительные видеокарты практически не встречаются. Как подключить внешнюю видеокарту? Для этого необходимы специальные переходники-(док)станции. Внешние доки для видеокарты…
Положительные и отрицательные аспекты для поклонников Apple
В первую очередь достоинством можно считать отсутствие каких-либо ограничений к видеоадаптеру, ведь высокая передача данных между устройством и ноутбуком не создаёт проблем с пропускной способностью. Помимо этого, операционная система Mac OS самостоятельно определяет видеоадаптер и никаких дополнительных настроек не требует. Встроенная видеокарта мобильного устройства не имеет никакого отношения ко всему, что происходит на экране дополнительного монитора, поэтому о шумном вентиляторе ноутбука во время игр можно позабыть.
Есть и недостатки в такой системе, возникают они у пользователей, выбравших себе видеоадаптер, максимальное потребление энергии которого – более 200 Ватт, ведь штатный блок питания ограничивается этим показателем. Поэтому выбор видеокарты, начиная с серий GTX 780 или Titan, обязывает приобрести усиленный блок питания.

Как подключать
Для реализации подобного апгрейда годятся только самые высокоскоростные аппаратные интерфейсы, а именно:
- Thunderbolt,
- mini-PCIe,
- ExpressCard.
Словом, подсоединить внешнюю видеокарту к любым ноутбукам не составит большого труда, если в ноутбуке есть интерфейс Thunderbolt, mini-PCIe или ExpressCard.
Сразу оговоримся, что использование аппаратного интерфейса ExpressCard для подсоединения внешней видеокарты к ноутбуку – это игра, которая не стоит свеч. Как правило, наличие подобного интерфейса свойственно для довольно-таки устаревшего ноутбука, в котором современная мощная видеокарта встретит узкое место в виде слабого процессора и малого объема оперативной памяти. Поэтому остаются только два варианта: для всех ноутбуков от Apple идеально подойдет подключение через шину Thunderbolt, а остальные ноутбуки замечательно подключатся через mini-PCIe. Безусловно, подобное решение для техники Apple выглядит значительно привлекательнее, чем подключение через mini-PCIe. Для тех, кто имеет дело с обыкновенным windows-ноутбуком, однозначно потребуется разбирать ноутбук, жертвовать картой Wi-Fi, если, конечно, на материнской просто нет второго слота mini-PCIe, а также подключать внешний монитор или телевизор.
Можно ли к ноутбуку подключить внешнюю видеокарту
Самый дорогостоящий способ воспользоваться современной видеоплатой — покупка нового ПК. Удобнее приобрести отдельную видеоплату. Однако устройство ноутбука не всегда позволяет установить новую плату. В таком случае наилучшим решением будет отдельно приобрести дискретную карту, предназначенную для внешнего подключения.
Подключаем видеокарту к ноутбуку с помощью док станции
Один из способов подключения видеоадаптера — использование док станции для нотбука. В этом устройстве предусмотрено наличие слота PCI E. Здесь применяется встроенное электропитание для карты. Док станция продаётся без видеоплаты. Её приобретают отдельно. Это устройство нужно подключить через порт Thunderbolt, который обеспечивает высокую скорость передачи информации. Подключение выполняется во время работы компьютера без перезагрузки операционной системы. Стоимость док станции сравнима с ценой видеокарты. Такое подключение возможно только при условии, что у ноутбука разъём Thunderbolt.
Внешняя видеокарта для ноутбука с помощью внутреннего разъема mini PCI e
Для того, чтобы воспользоваться этим способом подключения проверяют наличие разъёма mini pci e. Это возможно сделать так:
- Выключить ноутбук, снять аккумулятор, открыть крышку. Теперь нужно визуально убедиться в наличии этого порта.
- Иногда не предусматривается возможность отсоединения крышки. В таком случае нужно ознакомиться с устройством этой модели и проверить, есть ли на нём порт mini PCI Express. Это можно сделать, если найти подробное описание компьютера в интернете или в виде бумажной документации.
При подключении к внутреннему разъему PCI пользователь при работе карты не сможет пользоваться беспроводной связью.
Этот адаптер представляет слот, дающий возможность удобно подключить видеоплату. Здесь можно не только подсоединять видеоплату, но и подключить дополнительное электрическое питание.
Делают это следующим образом:
- Сначала подключают дискретную карту с питанием к адаптеру.
- Затем последний через разъём HDMI специальным соединительным кабелем присоединяют к слоту mini PCI Express.
- Если подключенная карта требует наличия дополнительного питания, то для его соединения используют кабель с 6 пинами с одной стороны и с 6+2 пинами — с другой. Первый конец подключают к разъёму переходника EXP GDS, второй — к видеокарте.
Нужно учитывать, что этот разъём находится на материнской видеоплате. Чтобы получить к нему доступ, сначала придётся отсоединить блок Wi Fi, затем присоединить к разъёму кабель от адаптера EXP GDS. Затем крышку устанавливают на место. Для того, чтобы карта работала в Windows 10, необходимо для неё установить драйвер.
Как работает EXP GDC?

EXP GDC — активный переходник (eGPU) со стандартного для настольных видеокарт разъема PCI-Express 16x на одну из вариаций miniPCI-Express.
Он необходим для того, чтобы ноутбук мог использовать внешнюю полноразмерную видеокарту вместо или вместе с интегрированной в процессор. Поддерживается два способа работы:
- вывод с дискретной внешней графики на экран лэптопа,
- вывод с внешней карты на внешний монитор или мониторы (через выходы карты).
Не смотря на совместимость разъемов, просто перекинуть провода с видеокарты на мини-разъем не получится, требуется конвертация. Для этого и требуется питание, необходимость которого скрывает слово «активный».
Система представляет собой конструктор: на ней есть базовые входы-выходы: порт для подключения кабеля к компьютеру, USB 2.0, гнезда питания для видеокарты и дока.
Для подключения ПК в продаже есть следующие варианты кабелей:
miniPCI-E 1x;
- M.2 (SATA/miniPCIe);
- ExpressCard;
- NGFF;
- переходник с ExpressCard на Thunderbolt 2.

Один из этих разъемов обязательно есть у ноутбука. В частности, miniPCI-E и M.2 используются для подключения Wi-Fi модуля ноутбука и для дополнительных жестких дисков. Многие лэптопы обладают дополнительным слотом для подключения устройств расширения (например, 4G-модема).
Интерфейс ExpressCard, пришедший на смену давно устаревшему PCMCIA, представляет собой MiniPCI-E, из которого убраны линии подключения светодиодов и SIM-карты. С его помощью EXP GDC через соответствующий переходник можно подключить к разъему Thunderbolt.
Впрочем, у MacBook есть miniPCI-E или его вариант M.2 (а вот у миниатюрных настольных «маков»).
А есть ли толк?
С тем, как подключить внешнюю видеокарту, мы разобрались. Однако у многих читателей, скорее всего, появился вопрос – «Насколько эффективно всё это?». Будет ли польза от дополнительной видеокарты зависит от множества факторов. Например, на повышение её производительности влияет:
- Мощность процессора;
- Объём оперативной памяти ноутбука;
- Наличие/отсутствие в лэптопе дискретной видеокарты;
- Качество и мощность блока питания;
- Интерфейса подключения и мн. др.
Естественно, лучше всего раскрывается потенциал внешней видеокарты на ноутбуке с мощным процессором. К примеру, Core i3, i5 и i7 от Intel. Что ещё? Если на устройстве оперативной памяти будет больше 4 Гб, то это также положительно повлияет на результативность апгрейда. Наличие дискретной видеокарты при этом нежелательно. Лучше всего если видеоядро встроено в процессор (Intel HD Graphics).
Использование USB
Подключение видеокарты к ноутбуку через USB еще недавно считалось нерациональным. Сегодня в продаже множество готовых решений, но они не могут обеспечить разрешения выше FullHD 1920х1080 и предназначены только для вывода картинки на большой экран.
С появлением интерфейса USB 3.0 скорость передачи данных стала достаточной для выполнения серьезных задач. Сегодня можно подключить видеокарту от компьютера к ноутбуку через райзер.

В комплект оборудования входят:
- плата сопряжения, райзер;
- блок интерфейса USB 3.0, помещаемый в разъем miniPCIe;
- переходник питания с SATA на 4 пиновый молекс.
Чтобы подсоединить видеокарту к ноутбуку через райзер, придется вскрывать корпус и жертвовать частью функциональности. Дело в том, что райзеры и адаптеры, при помощи которых можно подключить видеокарту от ПК к ноутбуку, требуют наличия miniPCIe. Этот интерфейс есть на материнских платах большинства моделей. Но в нем уже подключен Wi-Fi или Bluetooth (могут выполняться в виде одного модуля).

Чтобы подключить видеокарту райзером или адаптером, приходится вскрывать корпус, лишаться Wi-Fi, тянуть кабеля за пределы ноута. Но заядлые геймеры идут на такие жертвы. Наименьшие усилия прикладываются при использовании райзера. Количество кабелей минимально, питать внешнюю карту можно от внутреннего блока питания мобильного устройства.
В чём отличие дискретной видеокарты от интегрированной?
Графический адаптер, который непосредственно составляет единое целое с материнской платой, называется интегрированным. Он имеет небольшую производительность, но при этом позволяет полноценно использовать графические возможности операционной системы, а также просматривать видео любого качества. Адаптер такого типа потребляет мало энергии и часто используется в режиме работы ноутбука от батареи.
Дискретная видеокарта представляет собой независимую плату, которая через соответствующий разъём подключается к материнской. Она обладает повышенной производительностью, потребляет значительное количество электроэнергии и предназначена в первую очередь для обеспечения корректной работы современных компьютерных игр и сложных трёхмерных графических программ.
6 лучших внешних GPU 2019 года
Независимо от того хотите ли вы играть на своем ноутбуке или нет места на материнской плате для игровой карты, мы подготовили для вас список лучших внешних видеокарт 2019 года!
| eGPU | Поддерживаемые размер GPU | Вес | Мощность блока питания |
|---|---|---|---|
| Gigabyte AORUS Gaming Box | Mini ITX | 2 кг | 450 Вт |
| Alienware Graphics Amplifier | Full-length, full-height, double width | 3.5 кг | 460 Вт |
| Akitio Node | Full-length, full-height, double | 6.9 кг | 400 Вт |
| ASUS RoG XG Station 2 | Full-length, full-height, double width | 3.9 кг | 600 Вт |
| Razer Core | Full-length, full-height, double width | 5.8 кг | 500 Вт |
| Sonnet eGFX Breakaway Box | Full-length, full-height, double width | 3.2 кг | 350 — 650 Вт |
Используем «док-станцию»
Подключить видеокарту к ноутбуку можно и другим способом. Причём здесь также понадобится специальное устройство. Называется оно «док-станция». Оснащается данный девайс слотом PCI Express, к которому и подсоединяется видюха. При этом к ноутбуку подключается она через порт Thunderbolt, который сегодня обладает самой высокой пропускной способностью среди всех внешних портов (порядка 40 Гб/с).
Делается док-станция обычно в виде бокса. Чем-то напоминает миниатюрный системный блок. При этом места в нём достаточно не только для обычной или игровой видеокарты, но и для системы охлаждения.
Какова стоимость док-станции? В среднем за такое устройство придётся заплатить порядка 250-500 евро. Цена зависит от мощности блока питания, корпуса, различных функций и пр. При этом она сопоставима со стоимостью неплохой видеокарты. Это можно считать одним из недостатков такого решения.
Что касается наиболее популярных моделей док-станций для внешних видеокарт, то это:
- Razer Core
- Asus ROG XG Station 2
- Alienware Graphics Amplifier
- MSI Gaming Dock
- Gigabyte Aorus GTX 1070 Gaming Box
- PowerColor Devil Box и пр.
Как это выглядит на практике
Вне зависимости от операционной системы, модели ноутбука или устройств подключения внешнего видеоадаптера главной задачей пользователя является определение видеокарты на аппаратном уровне. Увидев устройство в диспетчере устройств ноутбука, необходимо установить соответствующий адаптеру драйвер, и только потом пользоваться – всё как в обычном, персональном компьютере. У многих может возникнуть вопрос: «Как переключить видеокарту с встроенной на внешнюю?». Это очень просто и не требует дополнительных навыков.
В любой операционной системе предусмотрен режим работы с несколькими дисплеями, который можно найти в настройках экрана. Из предложенных двух вариантов – «клонировать» и «расширить» – необходимо выбрать второе. По желанию можно в том же системном меню выбрать расположение дополнительного монитора – слева или справа от дисплея ноутбука. Расширив рабочий стол, можно обнаружить, что указатель мыши свободно перемещается между двумя экранами. Запустив игру на экране ноутбука, необходимо её перенести курсором мыши на экран монитора, переместив таким образом всю нагрузку на внешний адаптер. Встроенная видеокарта ноутбука в игровом режиме участвовать не будет.

Как переключить видеокарту на ноутбуке через настройки BIOS
Еще один способ переключиться с внутренней видеокарты на внешнюю – использовать BIOS. Но этот способ подходит только для опытных пользователей. Без соответствующих знаний и опыта существует высокий риск отключить какую-то важную деталь, без которой ноутбук просто не будет работать.
Пошаговая инструкция по переключению видеокарты на ноутбуке через BIOS:
- Для захода в системное меню, при загрузке ноутбука жмут на кнопку Delete. Но могут быть и другие варианты, в зависимости от производителя устройства. Например, в ноутбуках Sony эту функцию выполняет кнопка Assist, в Asus и Acer – F2 или F
- В открывшемся меню нужно найти вкладку, которая отвечает за графику (Graphics). Как правило, она находится в разделе Config или Advanced.
- Чтобы отключить видеокарту, нужно кликнуть на кнопку Disabled, либо же выбрать нужную модель из списка и отключить ее.
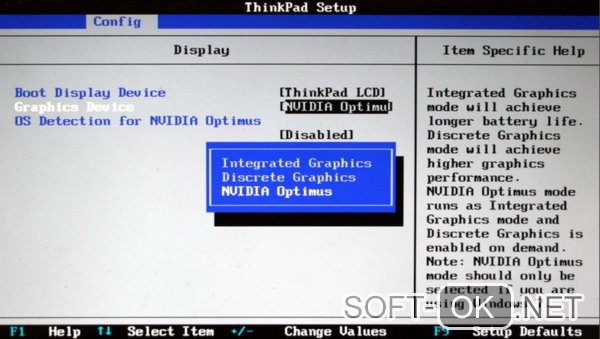
Остается только сохранить внесенные изменения и перезагрузить ноутбук. Еще больше информации о переключении видеокарты на ноутбуке можно найти в видео.
Реальные системные требования
 Фактически, разработчики EXP GDC не выдвигают требований к ноутбуку для подключения. Единственным условием является наличие поддерживаемого разъема. Так им удалось создать практически универсальное устройство — подойдет даже для древних систем до линейки Intel Core i3/i5/i7.
Фактически, разработчики EXP GDC не выдвигают требований к ноутбуку для подключения. Единственным условием является наличие поддерживаемого разъема. Так им удалось создать практически универсальное устройство — подойдет даже для древних систем до линейки Intel Core i3/i5/i7.
Для собственного ноутбука это можно проверить в подробных спецификациях. В том случае, если свободного слота не указано (нет), подойдут разъемы M.2 для дополнительного жесткого диска, внутреннего модема или модуля Wi-Fi. Придется их демонтировать.
На практике может случится, что слот есть, но внешняя карта работать не будет. При работе через miniPCI-E/M.2 нужно учитывать тип слота ноутбука. Нам требуется тип А (key A). Тип В скорее всего окажется неработоспособен.
Не стоит забывать и о балансе между видеокартой и процессором. EXP GDC работает через интерфейс с максимальной скоростью передачи около 5 Гбит/c. Что-то вроде GTX 1080 будет работать — но от нее не получить даже 30% процессорного времени.  Идеальным вариантом станет карта уровня NVidia GTX 560/670. Именно на этих моделях производительность предельно упирается в скорость передачи интерфейса. Отрисовки изображения на матрице ноутбука при помощи внешней видеокарты можно добиться только при использовании видеокарт NVidia с поддержкой NVidia Optimus.
Идеальным вариантом станет карта уровня NVidia GTX 560/670. Именно на этих моделях производительность предельно упирается в скорость передачи интерфейса. Отрисовки изображения на матрице ноутбука при помощи внешней видеокарты можно добиться только при использовании видеокарт NVidia с поддержкой NVidia Optimus.
Заключение
Еще в 2014 году стали ходить слухи, что производители ноутбуков и железа к ним пришли к решению разработать возможность одновременной работы дискретной и интегрированной видеокарты, а также сделать возможность работы двух съемных чипов от разных брендов одновременно. Более того планировалось, что в таком случае совокупная память для графики будет объединять объемы обоих адаптеров. Идея отличная, но на данном этапе не решенная. Поэтому сейчас пользователь может выбрать, на каком чипе ему работать, но не активировать оба сразу.
Не забывайте делиться, понравившемися и статьями, которые помогли вам разобраться в своей проблеме, и с вашими друзьями и подругами в соц сетях (кнопочки снизу). Авось у них в голове такие же вопросы, а решить их не могут, так как времени нет скролить интернет.
Если хотите быть в курсе, я есть в instagram, где выставляю новые статьи, которые появляются на сайте.
Подписывайтесь на обновления блога и заходите еще!
Заключение
Хочу заметить, что есть возможность собрать переходник своими руками. Понадобятся необходимые провода и переходники и в целом идею можно «подсмотреть» у китайских EXP GDC, описанных выше. На мой взгляд, в этом нет особого смысла, так как стоимость комплекта от китайцев в среднем около 2 500 тысяч рублей. Собрать необходимые компоненты для сборки вручную может вылиться в такую же сумму или дороже, плюс к этому затраченное время и силы, а самое главное уверенности в том, что самоделка будет работать, нет. Исходя из всего вышесказанного, в данном случае я не рекомендую делать переходник своими руками в попытках сэкономить деньги, так как, скорее всего этого не произойдет.




