Как подключить видеокарту к ноутбуку своими руками, внешнюю через usb, hdmi, райзер,
Содержание:
- Важные моменты перед подключением видеокарты
- Когда нужна замена видеопамяти?
- Как работает EXP GDC?
- Порядок замены видеокарты ноутбука
- Как заменить MXM-видеокарту
- Стоит ли покупать внешний док?
- Можно ли поменять видеокарту у ноутбука: интегрированная карта
- Способ №2. Настройка Панели управления
- В каких случаях поменять видеокарту нельзя
- Другие способы решения проблемы
- Можно ли менять видеокарту у ноутбука
- Установка видеокарты на ПК
- Как переключить видеокарту на ноутбуке через настройки BIOS
- Процесс замены
- Можно ли заменить видеокарту на ноутбуке?
- Установка внешней видеокарты
- Установка внутреннего адаптера
- Как работает EXP GDC?
- За что отвечает видеоадаптер?
- Как поменять видеокарту на ноутбуке
Важные моменты перед подключением видеокарты
Подключение внешней видеокарты к ноутбуку можно выполнить с помощью одного из следующих интерфейсов:
-
Mini-PCIe.
«Урезанная» версия порта PCI, которая есть почти в каждом ноутбуке. Минус такой компоновки в том, что провод нужно будет проложить из «внутренностей» лэптопа наружу. В некоторых моделях ноутбуков такой слот присутствует в единичном количестве и к нему уже может быть подключен модуль Bluetooth или Wi-Fi. -
ExpressCard.
5-гигабитный интерфейс по скорости передачи данных не уступает PCI. В ноутбуках, выпущенных после 2015 года, почти не встречается. -
Thunderbolt.
Скоростная 20-гигабитная шина, которая лучше всего подойдет, чтобы установить видеокарту к ноутбуку. Есть во всех современных ноутбуках Apple, но не всегда попадается в лэптопах других брендов.
Из-за низкой пропускной способности порты FireWire и USB не подходят. Подключение выполняется с помощью док-станции EXP GDC — специального устройства, которое оборудовано все необходимым: слотом PCI Express для монтажа видеокарты, блоком питания от сети и элементами управления.
Когда нужна замена видеопамяти?
Видеочип некорректно работает или влияет на работу остальных компонентов системы. Чаще всего просто перегревается интегрированный чип, замена дискретной видеокарты в ноутбуке требуется намного реже.
Вы увлекаетесь современными компьютерными играми или работаете в профессиональных приложениях для обработки графики и видео
Тогда вам нужна замена видеокарты на ноутбуке на более мощную.
Не важно, сколько стоит замена видеокарты на ноутбуке — вы хотите получить более производительную систему и готовы за это платить. Так происходит, когда старая графическая плата морально устарела, хотя при этом исправно работает в большинстве не требовательных к ресурсам приложениях.
Главные признаки того, что видеосистема неисправна: на дисплее появляются вертикальные полосы, несвойственные ему визуальные эффекты, изображение двоится (троится и т. п.), растянуто, не помещается на экране или просто отсутствует.
Как работает EXP GDC?

EXP GDC — активный переходник (eGPU) со стандартного для настольных видеокарт разъема PCI-Express 16x на одну из вариаций miniPCI-Express.
Он необходим для того, чтобы ноутбук мог использовать внешнюю полноразмерную видеокарту вместо или вместе с интегрированной в процессор. Поддерживается два способа работы:
- вывод с дискретной внешней графики на экран лэптопа,
- вывод с внешней карты на внешний монитор или мониторы (через выходы карты).
Не смотря на совместимость разъемов, просто перекинуть провода с видеокарты на мини-разъем не получится, требуется конвертация. Для этого и требуется питание, необходимость которого скрывает слово «активный».
Система представляет собой конструктор: на ней есть базовые входы-выходы: порт для подключения кабеля к компьютеру, USB 2.0, гнезда питания для видеокарты и дока.
Для подключения ПК в продаже есть следующие варианты кабелей:
miniPCI-E 1x;
- M.2 (SATA/miniPCIe);
- ExpressCard;
- NGFF;
- переходник с ExpressCard на Thunderbolt 2.

Один из этих разъемов обязательно есть у ноутбука. В частности, miniPCI-E и M.2 используются для подключения Wi-Fi модуля ноутбука и для дополнительных жестких дисков. Многие лэптопы обладают дополнительным слотом для подключения устройств расширения (например, 4G-модема).
Интерфейс ExpressCard, пришедший на смену давно устаревшему PCMCIA, представляет собой MiniPCI-E, из которого убраны линии подключения светодиодов и SIM-карты. С его помощью EXP GDC через соответствующий переходник можно подключить к разъему Thunderbolt.
Впрочем, у MacBook есть miniPCI-E или его вариант M.2 (а вот у миниатюрных настольных «маков»).
Порядок замены видеокарты ноутбука
Обычно при наличии указанных слотов для видеочипа доступ к нему достаточно прост. Проводя апгрейд, по крайней мере не придется производить полную разборку устройства. В большинстве случаев обновить графический модуль можно следующим образом:
- Обесточьте лэптоп и извлеките батарею.
- Снимите основную крышку сзади, для чего открутите все крепящие ее винты.
- Демонтируйте систему охлаждения – вентилятор с радиатором и тепловые трубки к ЦП и к плате видеочипа. Здесь также не пропустите крепежные элементы, фиксирующие кулер и тепловые подушки над видеокартой и процессором.
- MXM-видеокарта также удерживается винтами, которые следует откручивать уже в последнюю очередь.
- После демонтажа старой неисправной платы снимите с нее теплопроводящий кожух и закрепите на новой. Проводя апгрейд, следите за тем, чтобы на кожухе расположение тепловых прокладок точно совпадало с местами, где на плате находятся чипы памяти.
- Если вы используете б/у графическую карту, убедитесь, что на поверхности видеочипа не осталось старой засохшей термопасты (ее нужно менять, аккуратно удалив старый термоинтерфейс, например, канцелярским ластиком). То же относится и к центральному процессору.
- Нанесите на них новую термопасту очень тонким слоем. Разравнивать его удобно не слишком жесткой пластиковой карточкой, используя последнюю в качестве шпателя. Дешевая КПТ-8 для ЦП и видеочипа ноутбука не подходит, т. к. имеет низкую теплопроводность и склонна к высыханию.
Далее останется заново смонтировать систему охлаждения, закрепив тепловые трубки и радиатор, поставить на место крышку и батарею. Последний этап – установить и обновить драйвер для новой графической карты.
В заключение отметим, что не следует экономить на приобретении подержанных видеокарт, даже если они в рабочем пока состоянии. Дело в том, что неисправные платы иногда «ремонтируются» методом прожарки, например, строительным феном, а в худшем случае – в обычной духовке бытовой газовой плиты. Таким образом удается на некоторое время восстановить контакты на чипе и плате, правда, окончательно выйти из строя такое устройство может в любой момент.
Как заменить MXM-видеокарту
Если вы — счастливый обладатель ноутбука с MXM-слотом, то сложностей в замене не будет. Нужно лишь заранее определиться с совместимостью.
Слоты MXM сейчас насчитывают уже пять поколений — I, II, III, HE, IV. Перед покупкой новой карты вам нужно узнать, какие видеокарты совместимы с вашим ноутбуком и какой у него MXM-разъём. Это можно узнать либо в спецификации, либо на сайте у производителя. Если модель старая и отсутствует на сайте, то обратитесь на горячую линию или в онлайн-чат с соответствующим вопросом. Выяснив ваш тип разъёма, купите новую подходящую видеокарту того же поколения.
На этом трудности заканчиваются — приступаем к непосредственной замене:
- Откройте крышку ноутбука. У некоторых моделей Acer есть отдельная небольшая крышка, под которой спрятана только видеокарта. HP тоже устанавливают отдельную крышку для видеочипа. А вот Samsung придётся разобрать чуть ли не до последнего винтика. Если видеокарта установлена вместе с материнской платой, то вы распознаете её по слоту подключения — длинной узкой пластиковой полоске, к которой она подключена.

Белая выступающая полоска на материнской плате — это MXM-разъём
На видеокарте будет установлена система охлаждения. Открутите винты, удерживающие её, и вытащите её. Теперь открутите два винта (иногда четыре), удерживающие видеокарту. Вытащите старую видеокарту из слота. Не дёргайте её, аккуратно потяните вдоль поверхности ноутбука. Теперь точно так же установите новую. Вставьте её в разъём до упора. Не бойтесь надавить. Лучше убедиться, что карта подключена. Собираем всё в обратном порядке: закручиваем винты видеокарты, ставим сверху охлаждение, закручиваем его винты, а затем закрываем всё это крышкой.
Стоит ли покупать внешний док?

Все зависит от финансовых возможностей и поставленных целей. С помощью EXP GDC можно реализовать несколько интересных, востребованных сценариев.
Сценарий первый: превратить производительный ультрабук в игровую машину. Как ни крути, игровые ноутбуки — то еще удовольствие, особенно если с ними необходимо много и часто ездить. А мощности легких лэптопов часто не хватает именно со стороны графического адаптера.
Скажем, популярный Intel Core i7-6700 легко раскачает Nvidia GTX 960/1060. Этот процессор можно найти в устройствах стоимостью около 600-800 долларов, или 35-50 тысяч рублей.
Что значительно дешевле игрового лэптопа. (Конечно, существует еще серьезная машина Dell с видеокартой GTX 1060 и массой около 2 кг в районе 1000 долларов, но это совсем другая история.) Сценарий второй: увеличить производительности уже имеющегося старого устройства 2011-2014 года выпуска достаточно дешевой и производительной GTX 560/580 (кстати, это последняя карта NVidia с аппаратным декодированием наиболее популярного кодека видео с разрешением 4К).
Сценарий второй: увеличить производительности уже имеющегося старого устройства 2011-2014 года выпуска достаточно дешевой и производительной GTX 560/580 (кстати, это последняя карта NVidia с аппаратным декодированием наиболее популярного кодека видео с разрешением 4К).
Сценарий третий: получить дополнительные возможности, предлагаемые новыми видеокартами для настольных ПК. Их довольно много, но наиболее привлекательны:
- работа с видео,
- расширение количества и разрешения мониторов,
- возможность использовать CUDA для вычислений.
Этот вариант я использую для подключения Maxsun GTX 1060 с кучей CUDA-процессоров (для расчетов математических моделей) к разнообразным рабочим машинам вроде 7-летних Dell. Игровые ноутбуки с этим не справляются.
Для тех, кто боится трудностей настройки, существуют более производительные, чем EXP GDC за 46 долларов, решения с высокопроизводительным интерфейсом Thunderbolt 2/3. Но их цена значительно выше, и рассмотрим мы их чуть позже.

iPhones.ru
Есть универсальный способ и для MacBook, и для Windows-устройств. Видеокарта – наиболее узкое место ноутбуков. Даже если разместить в нем полноценный процессор, не всегда габариты и энергопотребление позволяют установку мощного ускорителя. Пример тому – ультрабуки, в которых производительные видеокарты практически не встречаются. Как подключить внешнюю видеокарту? Для этого необходимы специальные переходники-(док)станции. Внешние доки для видеокарты…
Можно ли поменять видеокарту у ноутбука: интегрированная карта
Интегрированная видеокарта встроена в центральный процессор поэтому установка нового интегрированного графического адаптера возможна лишь вместе с заменой ЦП. Если в вашей модели установлен только интегрированный видеоадаптер, то его апгрейд в таком случае невозможен.

Дискретная карта
Конкретного ответа на вопрос можно ли поменять видеокарту на ноутбуке на более мощный вариант нет. Теоретически, при огромном желании и больших затратах установка нового дискретного адаптера вполне возможна, но на практике в большинстве случаев целесообразней купить более новую модель с необходимыми комплектующими.
Если вы является владельцем лэптопа со слотом MXM (что на сегодняшний является довольно редким случаем), то апгрейд представляет собой относительно простую операцию.
Вам необходимо узнать тип разъёма MXM и подобрать такую же плату в случае её поломки или подобрать более мощный вариант в случае апгрейда. Для того чтобы узнать тип вашего слота можно обратиться к производителю.

Но наиболее распространённым вариантом установки дискретной видео карты на данный момент является распайка её чипа на материнской плате.
Апгрейд в таком случае возможен только лишь с помощью специального оборудования, а также особых знаний и навыков. Если вы является владельцем лэптопа с распаянной видеокарте на материнской плате, то о её замене рекомендуется забыть.
К сожалению, найти необходимую видео карту для MXM слота довольно трудно, бу модели покупать довольно опасно ввиду возможности приобрести «прогретую» плату, которая проработает неопределённы срок. Так что в большинстве случаев приобретение возможно лишь из-за границы или в сервисном центре.
Следующей проблемой является тепловыделение. Более мощный видеопроцессор будет возможно выделять больше тепла, и ваша система охлаждения может не справится, что приведёт к новым поломкам. Поэтому следует подбирать видеоадаптер с таким же показателем тепловыделения (TDP).
Процесс замены
Рассмотрим процесс замены видео карты со слотом MXM на примере установки новой видеокарты Radeon HD 3650 вместо стандартной NVidia 8400m G в Acer Aspire 7520G, который имеет слот MXM II.
После того как вам удастся приобрести необходимый видеоадаптер можно приступать к его установке:
- для начала потребуется получить доступ непосредственно к самому слоту. К счастью, для замены потребуется лишь открыть заднюю крышку, открутив несколько винтов;
- следующим шагом является демонтаж всей системы охлаждения ЦП и ГП, для чего также следует открутить несколько винтов;
- сама плата закреплена 2 дополнительными винтами, открутив которые её можно вытащить из самого разъёма;
- новую видео плату необходимо также установить в защитный кожух. Следует также проверить соответствие расположения тепловых прокладок и чипов памяти;
- после установки платы необходимо нанести тонкий слой термопроводящей пасты как на графический и центральный процессор, так и на чипсет, предварительно убрав старую термопасту. Данную операцию удобно выполнять с помощью пластиковой карточки;
- также не забудьте почистить кулер и радиатор, в которых обычно скапливается большое количество пыли;
- сборка осуществляется в обратном порядке.
Установка нового драйвера
После установки новой видеокарты необходимо установить необходимые драйвера, для чего следует выполнить следующие операции:
- полностью удалить предыдущие драйвера;
- устанавливать следует модифицированные драйвера, пропатчить которые вы сможете с помощью специального приложения;
- после установки приложения следует указать расположение вашего установочного пакета драйверов и подтвердить модификацию.
Апгрейд видеоадаптера на более мощный вариант представляет собой очень трудную задачу, выполнить которую в большинстве случаев возможно лишь с помощью специального оборудования.
Более того стоимость новой видео платы может составить слишком большую сумму особенно для б/у ноутбука. Оправданным вариантом является апгрейд лишь графических адаптеров в моделях с MXM слотом, которых на данный момент очень мало.
Способ №2. Настройка Панели управления
Также вы можете перенаправить видеоадаптер на вашем ноутбуке с Интел на Нвидиа с помощью Панели управления. Выполните следующее:
- Вновь запустите «Панель Управления Nvidia» как описано выше;
- Слева выберите пункт «Управление параметрами 3D»;

Выберите указанный параметр
На панели справа выберите «Программные настройки»;
В поле «Выберите программу для настройки» выберите нужную программу, которую вы хотите запускать с помощью платы Нвидиа;
В поле «Выберите предпочтительный графический процессор» выберите «Высокопроизводительный процессор NVIDIA», и нажмите внизу на «Применить».

Выберите указанные настройки
В каких случаях поменять видеокарту нельзя
Под понятием дискретная видеокарта мы понимаем отдельный чип, который вполне реально заменить. Его можно отделить от материнской платы. На деле все оказывается сложнее. В большинстве ситуаций видеокарты припаяна к материнской плате, возможность ее замены есть, но сделать это самостоятельно едва ли возможно. Здесь понадобятся хорошие знания и навыки пайки микропроцессорной техники, которыми большинство обывателей просто не обладает. Если графика припаяна, а желание ее заменить очень сильное, то нужно обратиться в сервисный центр. Там сделают качественно и быстро. Следует отметить, что стоимость работ весьма недешевая. Второй немаловажный нюанс – охлаждение. По умолчанию ноутбук рассчитан на определенные нагрузки и соответственно в нем установлена подходящая система охлаждения. Подключение более мощной графической карты однозначно повысит нагрев устройства, а, значит, потребуется покупка охлаждающей подставки.
Другие способы решения проблемы
Подключение с помощью специального бокса
Топовые интегрированные видеочипы для портативных девайсов, которые позволяют работать с мощной графикой, стоят дорого, их сложно устанавливать (особенно если требуется выпаиванием), а еще им необходима производительная система охлаждения.
Чтобы не решать эти проблемы, можно воспользоваться специальным боксом. В него помещают обычный дискретный видеочип для стационарного компьютера, а затем подключают конструкцию к ноуту. Это просто, быстро и дешево, а еще вы решите проблему с постоянным перегревом — боксы с завода оснащены встроенной системой охлаждения.

Но у такого решения есть минусы: увеличивается количество проводов на рабочем месте, вы лишаетесь мобильности, которую по умолчанию предлагает ноутбук, выбор дискретных видеокарт ограничен.
Ремонт видеокарты ноутбука
Ремонт ноутбука, замена видеокарты, а также замена термопасты на видеокарте ноутбука — все эти задачи должны выполняться исключительно специалистами в условиях мастерской. Это гарантированный способ получить ноут обратно в рабочем состоянии. Ремонт обычно подразумевает реболлинг — восстановление контакта микросхемы с памятью. Если проблема более сложная или вызвана другими причинами, вероятно, потребуется полноценная замена видеокарты на ноутбуке.
Можно ли менять видеокарту у ноутбука
Не всегда, но чаще нельзя, чем можно. Введём следующие понятия — интегрированная и дискретная видеокарты. Первая работает от центрального процессора и впаяна прямо в него. Её заменить не получится. В этом случае заменить придётся и весь чип, а эта операция уж слишком сложная и дорогостоящая. Лучше, проще и дешевле новый ноутбук купить.

Дисретная видеокарта у ноутбука впаяна в материнскую плату
Дискретные видеокарты располагаются на материнской плате отдельно от процессора и, как правило, окружены ещё двумя или четырьмя (в некоторых случаях одним или тремя, но это редкость) чипами видеопамяти. Заменить дискретную карту самостоятельно не получится, потому что видеочип впаян в материнскую плату ноутбука. Для открепления карты и установки новой потребуется специальный инструмент — инфракрасная паяльная станция. Обычным паяльником у вас ничего не получится сделать. Если же вам ну очень нужно заменить дискретную видеокарту, то вам придётся купить новую деталь и обратиться в сервисную мастерскую, специализирующуюся на ноутбуках. Не каждый мастер возьмётся за такое дело, а цена работ будет примерно 5–8 тысяч рублей. Прибавьте к этому ещё и цену видеокарты, которая колеблется от 7 до 30 и выше тысяч рублей в зависимости от модели.
И ещё один недостаток дискретных видеокарт (в свете рассматриваемой нами темы) — заменить чип можно только на такой же. Проапгрейдить его не получится — только заменить в случае поломки. Это связано с тем, что схема материнской платы — это, так скажем, законченное устройство, в котором есть уже рассчитанные нагрузки. Более мощная видеокарта будет требовать больше питания, но материнка не сможет ей его дать.
Если у вашего ноутбука есть интерфейс MXM, то вы можете заменить видеокарту самостоятельно. Этот разъём похож на PCI-слоты в стационарном ПК — он позволяет провести замену видеокарты ноутбука с той же лёгкостью, что и на привычном системном блоке. Достаточно вынуть установленную видеокарту и вставить новую — никаких сложностей и пайки. Однако MXM-слоты встречаются далеко не во всех ноутбуках. Среди производителей, использующих эту технологию — Acer, Asus, Dell и Toshiba.

Видеокарты MXM бывают разных поколений — о совместимости поговорим чуть позже
Как распознать MXM-слот? Есть два способа. Первый — не разбирая ноутбук, найдите свою модель на сайте производителя и заглянете в её спецификации. Наличие MXM-слота обычно указано в пункте «Видеопроцессор» или «Видеокарта». Второй метод — откройте крышку ноутбука и попробуйте найти на материнской плате MXM-разъём. Это вытянутый пластиковый параллелепипед длиной около 12 см.

МХМ-слот (справа) выглядит почти так же, как PCI у ПК, но расположен вдоль корпуса ноутбука
Установка видеокарты на ПК
После того, как вы проверили все по пунктам и нашли нужную графическую карту, вы можете установить ее на свой компьютер. Отдельные важные моменты также можно просмотреть в нашей галерее.
1 из 5





Заземлите себя, например, прикоснувшись к радиатору или чему-то подобному.
Теперь откройте системный блок вашего компьютера. Снимите крышку разъемов PCI с внешней стороны компьютера. Удалите все аппаратные средства, которые могут помешать вложению и удалению видеокарты
Теперь вы можете осторожно удалить старую видеокарту. Убедитесь, что она не соприкасается с другими компонентами.
Осторожно вставьте новую графическую карту
При полной установке должен послышаться легкий щелчок.
Теперь подключите силовые соединения источника питания к видеокарте. Если вы отключали еще и другие кабели, также снова подключите их.

- Теперь вы можете закрыть компьютер и закрепить крышку PCI.
- Подключите монитор и запустите компьютер. После установки драйверов ваша новая система должна работать правильно.
Обратите внимание на разъемы при покупке видеокарты (здесь PCIe x16) и нужны ли дополнительные подключения к источнику питания (бывает, к примеру, восьмиконтактный или два шестиконтактных разъема). В нашем рейтинге вы найдете сравнение новейших видеокарт PCIe
В нашем рейтинге вы найдете сравнение новейших видеокарт PCIe.
- Собираем лучший игровой ПК: проще, чем кажется
- Собираем настольный ПК: шаг 1 — выбираем корпус
- 7 советов, как омолодить старый ПК
Фото: компании-производители
Как переключить видеокарту на ноутбуке через настройки BIOS
Еще один способ переключиться с внутренней видеокарты на внешнюю – использовать BIOS. Но этот способ подходит только для опытных пользователей. Без соответствующих знаний и опыта существует высокий риск отключить какую-то важную деталь, без которой ноутбук просто не будет работать.
Пошаговая инструкция по переключению видеокарты на ноутбуке через BIOS:
- Для захода в системное меню, при загрузке ноутбука жмут на кнопку Delete. Но могут быть и другие варианты, в зависимости от производителя устройства. Например, в ноутбуках Sony эту функцию выполняет кнопка Assist, в Asus и Acer – F2 или F
- В открывшемся меню нужно найти вкладку, которая отвечает за графику (Graphics). Как правило, она находится в разделе Config или Advanced.
- Чтобы отключить видеокарту, нужно кликнуть на кнопку Disabled, либо же выбрать нужную модель из списка и отключить ее.
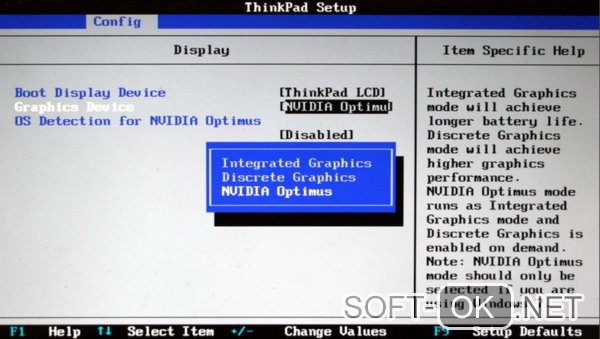
Остается только сохранить внесенные изменения и перезагрузить ноутбук. Еще больше информации о переключении видеокарты на ноутбуке можно найти в видео.
Процесс замены
Менять интегрированную графику на ноутбуке можно только вместе с процессором или «материнкой». А распаянную видеокарту смогут снять, установив обратно новую, только в специализированном сервисе. Своими силами сделать это не получится. Без обращения к мастерам по ремонту ноутбуков стоит попробовать выполнить замену только дискретной карты для разъёма MXM.
Процесс замены выглядит следующим образом:
- Выбирается и покупается подходящий графический адаптер. Найти, какая модель подходит для конкретной модели ноутбука, можно на посвящённых этой теме форумах.
- Отключается блок питания лэптопа, а из корпуса извлекается батарея.
- Откручиваются винты задней крышки, которую нужно снять.
- Для того чтобы добраться до видеокарты снимается сначала кулер, затем радиатор системы охлаждения ЦПУ.
- Отворачиваются винты, на которых держится карта.
- Деталь аккуратно извлекается из разъёма.

Устанавливается новая дискретная графика, которую необходимо подключить к разъёму MXM. Перед установкой на видеокарту наносится слой термопасты – ровным и достаточно толстым слоем. Сборка лэптопа выполняется в обратном порядке.
Если графика интегрированная и замене не подлежит, но ноутбук справляется с основными задачами (кроме игр), есть способ повысить его работоспособность и без новой видеокарты. Для ускорения мобильного компьютера в играх можно использовать внешнюю графическую плату. Устройство устанавливается в специальный адаптер и подключается через USB Type-C или другой разъём.

Такое решение увеличит расходы на модернизацию, зато получится обойтись без ремонта ноутбука, а частота кадров в играх повысится. Хотя не стоит ожидать заметного увеличения производительности, не выполнив модернизацию ещё и процессора, памяти и материнской платы. Из-за этого для ноутбуков редко выполняется апгрейд – проще купить более современную и мощную модель.
Можно ли заменить видеокарту на ноутбуке?
Чтобы определиться с тем, можно ли проводить замену видеокарты на ноутбуке, нужно сначала узнать её тип. Он может быть интегрированным или дискретным.
Интегрированная видеокарта
Считается самой бюджетной картой. Впаивается в материнскую плату или процессор, благодаря чему экономно потребляет энергию и не доводит до сильного нагрева внутренние компоненты ноутбука.
В таком случае нужно заранее убедиться в совместимости процессора и материнской платы, иначе покупка будет напрасной. Сделать это можно самостоятельно с помощью программы Everest. Она покажет название текущей аппаратуры.

Дискретная видеокарта
Представляет собой автономное оборудование. Выглядит как отдельный чип, который припаян к материнской плате. Легко поддается замене. Использовать нужно такую же модель, какая и установлена изначально, но только с новой версией.
Установка внешней видеокарты
Если в вашем компьютере нет разъема MXM, улучшить его показатели по обработке графики все же можно. Вы можете подключить внешнюю видеокарту к ноутбуку – но не во всех случаях это целесообразно. К минусам способа отнесем:
- Снижение мобильности комплекта.
- Производительность ниже десктопных аналогов из-за меньшей ширины шины PCIe: х1 вместо х16.
- Если на ноуте стоит слабый процессор, он все равно будет тормозить обработку видео.
- Будет занят Wi-Fi порт или Thunderbolt.
- Немаленькая цена оборудования.
Если недостатки вас не смущают, и вы готовы потратиться, чтобы получить лучшую производительность в играх при относительно низкой мобильности системы – приступайте к замене. Улучшать лучше ноутбуки с центральными процессорами Intel – в отличие от AMD, они обеспечивают лучшие характеристики и совместимость драйверов. Если в модели нет видеоадаптера NVIDIA или AMD, это лучше – переход с Intel на NVIDIA пройдет без проблем, а переключаться между внутренним и внешним видео можно будет без перезагрузки ОС.

Некоторые ноутбуки имеют внешний многофункциональный порт, в который напрямую можно подключить внешний видеоадаптер. К таким моделям относится Lenovo IdeaPad Y500. Но специальный видеоинтерфейс – редкая вещь, в остальных случаях используют один из стандартных разъемов, в который вставляют переходник на PCI express:
- mini-PCIe или М.2: шина шириной х1, в такой порт обычно вставлен беспроводной адаптер для Wi-Fi или Bluetooth.
- ExpressCard: устаревший интерфейс, использовался в моделях до 2012 года.
- Thunderbolt: встречается в Macbook.
Покупать топовую видеокарту смысла нет, вся ее мощь не раскроется на мобильном компьютере. Предпочтите недорогие модели из верхнего диапазона цен, для MacBook можно взять видеоадаптер от AMD, для остальных лучше купить NVIDIA. Кроме видеокарты для подключения понадобится:
- корпус для карты – не обязательно;
- блок питания, если его нет в корпусе;
- переходник;
- кабели для подключения к ноутбуку и для питания.

Переходник позволяет ноутбука использовать полноценный видеоадаптер вместе с внутренним интегрированным. Карта вставляется в обычный разъем PCI-Express, который подключается к mini-PCIe. Дополнительное питание помогает конвертировать сигнал между разными интерфейсами. Цена такого решения будет не самой низкой, но комплект с ультрабуком обойдется дешевле игрового ноутбука.
Установка внутреннего адаптера
Когда предыдущие шаги завершены, переходим к демонтажу. Все манипуляции внутри ноутбука следует проводить аккуратно. Иначе есть риск повредить микросхемы.
Разборка ноутбука
Сначала отсоединяем лэптоп от сети. Извлекаем аккумулятор.
 @itkomp.by
@itkomp.by
С помощью крестовой отвёртки откручиваем болты, удерживающие заднюю крышку.
 @d3nevzfk7ii3be.cloudfront.net
@d3nevzfk7ii3be.cloudfront.net
Отключаем охлаждающую систему. Последовательно выкручиваем винты вентилятора, затем – отводящие тепло элементы процессора и самого чипа.
 @masterservis24.ru
@masterservis24.ru
Отсоединяем питание кулера, снимаем его.
Под вентилятором располагается видеокарта. Отворачиваем держащие её крепежи, приподнимаем за край и аккуратно вытягиваем из ниши.
 @masterservis24.ru
@masterservis24.ru
Новый адаптер помещаем в защитную оболочку прежнего устройства.
Если на замену выбран уже бывший в употреблении чип, его следует очистить от следов термопасты. Для этого используем спирт и салфетки. При необходимости заменяем термослой на поверхности процессора.
Обрабатываем карту свежим термоклеем. Наносим его тонким слоем (не более 1 мм).
 @128gb.ru
@128gb.ru
В обратной последовательности собираем ноутбук. Если на площадках есть остатки старой термопасты, стираем их спиртом.
Смена драйверов
Оборудование правильно заработает лишь после обновления софта.
Проходим путь: Панель Управления – Диспетчер Устройств. В каталоге раскрываем пункт «Видеоадаптеры». Применяем на имени извлечённого чипа правую кнопку мыши, выбираем «Удалить».
 @reedr.ru
@reedr.ru
Дальше есть два сценария.
Первый метод. Запускаем прилагаемый к новому адаптеру диск. Из предложенных системой действий активируем команду «Установить драйверы». По окончании инсталляции перезагружаем ноутбук. Установленная карта начинает работать.
Как работает EXP GDC?

EXP GDC — активный переходник (eGPU) со стандартного для настольных видеокарт разъема PCI-Express 16x на одну из вариаций miniPCI-Express.

Он необходим для того, чтобы ноутбук мог использовать внешнюю полноразмерную видеокарту вместо или вместе с интегрированной в процессор. Поддерживается два способа работы:
- вывод с дискретной внешней графики на экран лэптопа,
- вывод с внешней карты на внешний монитор или мониторы (через выходы карты).
Не смотря на совместимость разъемов, просто перекинуть провода с видеокарты на мини-разъем не получится, требуется конвертация. Для этого и требуется питание, необходимость которого скрывает слово «активный».

Система представляет собой конструктор: на ней есть базовые входы-выходы: порт для подключения кабеля к компьютеру, USB 2.0, гнезда питания для видеокарты и дока.
Для подключения ПК в продаже есть следующие варианты кабелей:
miniPCI-E 1x;
- M.2 (SATA/miniPCIe);
- ExpressCard;
- NGFF;
- переходник с ExpressCard на Thunderbolt 2.

Один из этих разъемов обязательно есть у ноутбука. В частности, miniPCI-E и M.2 используются для подключения Wi-Fi модуля ноутбука и для дополнительных жестких дисков. Многие лэптопы обладают дополнительным слотом для подключения устройств расширения (например, 4G-модема).

Интерфейс ExpressCard, пришедший на смену давно устаревшему PCMCIA, представляет собой MiniPCI-E, из которого убраны линии подключения светодиодов и SIM-карты. С его помощью EXP GDC через соответствующий переходник можно подключить к разъему Thunderbolt. Впрочем, у MacBook есть miniPCI-E или его вариант M.2 (а вот у миниатюрных настольных «маков»).
За что отвечает видеоадаптер?
На графическую производительность ПК и ноутбуков отвечает видеокарта, или видеоадаптер
Важно понимать, что мощные компоненты потребляют под нагрузкой огромное количество энергии. Для настольного ПК это не проблема, но ноутбук обязан экономить энергию, чтобы работать без электричества подольше
Чтобы решить вопрос, специалисты рекомендуют использовать две карты: встроенные и дискретные. Юзер, в свою очередь, сможет выбрать то, что его интересует в конкретный момент — энергосбережение либо производительность.
Интегрированная карта представляет собой устройство, которое отдельным чипом впаивают на материнскую плату или встраивают в процессор. Основным плюсом использования этого адаптера является низкое потребление электричества. Явный минус — невысокая производительность.

Если говорить о дискретном видеоадаптере, то он даёт куда больше возможностей. Дискретный адаптер подключается отдельно, при этом работает он по аналогичным с видеокартой для ПК принципам. В этом случае можно получить отличную производительность, хотя и тратится больше энергии.
Как поменять видеокарту на ноутбуке
Вы выяснили, что устройство съёмное, и решили заменить его самостоятельно. В таком случае нужно приобрести новую карту, подходящую вашей марке ноутбука. Не стоит покупать на разного рода барахолках, плата может быть прогретой (искусственно возвращённой к жизни), и перестать работать в любой момент.
Порядок замены видеокарты таков:
- Отключите зарядное устройство и снимите батарею.
- Откройте заднюю крышку. Крепится она по-разному в различных моделях компьютеров. Обычно нужно открутить несколько винтиков по краям и в районе батареи.
- Снимите систему охлаждения: вентилятор, радиатор и тепловые трубки. Их чаще всего размещают слева от батареи. Отвинтите кулер, достаньте тепловые подушки.
- Видеокарта находится в специальном разъёме и держится на двух винтах. Вынув её, снимите защитный кожух — в него устанавливается новая плата. Тепловые прокладки кожуха должны находиться строго над чипами памяти.
- Установив карту на место, нанесите слой термопасты на графический и центральный процессоры и на чипсеты. Рекомендуется использовать дорогую пасту, так как она характеризуется высокой теплопроводностью и дольше высыхает. Остатки старой термопасты необходимо удалить (для этой цели подойдёт обыкновенный ластик).
- Почистив систему охлаждения, соберите ноутбук.
- Последний шаг — установка нового драйвера. Старые драйвера при этом нужно удалить.
Видеокарта в устройстве держится на двух винтах
Если замена неработающей видеокарты и возможна в домашних условиях, то апгрейд в целях повышения производительности требует специального оборудования и является трудоёмким процессом, который можно проводить только мастерам.




