Определение модели видеокарты на ноутбуке
Содержание:
- Как узнать видеокарту на ноутбуке с помощью программы GPU-Z
- Как определить видеокарту в Windows
- Как выбрать видеокарту для игр
- Узнаем объем памяти видеокарты
- Совет 2: Как определить сгоревшую видеокарту
- Узнаем модель видеокарты средствами Windows
- Как узнать видеокарту с диспетчером устройств Windows
- Диагностика видеокарты при помощи программы FurMark
- Средствами Windows
- Стресс тест видеокарты
- Как определить видеокарту в Windows
- Определяем модель видеокарты средствами Windows
- Как определить видеокарту в Windows Linux
Как узнать видеокарту на ноутбуке с помощью программы GPU-Z
Чтобы узнать максимум данных о вашем устройстве, необходимо прибегнуть к помощи определенной программы. Поскольку средства операционной системы не позволяют узнать всю информацию о вашей видеокарте, особенно когда нет драйвера, то без постороннего программного обеспечения просто не обойтись.
Наиболее подходящей является программа GPU-Z, которую можно скачать абсолютно бесплатно. Еще одним плюсом является то, что занимает она очень мало места. Но, несмотря на маленький размер, она максимально детально покажет вам нужную информацию.
 Программа GPU-Z позволяет узнать информацию о видеокарте
Программа GPU-Z позволяет узнать информацию о видеокарте
Для того, чтобы работать с программой, сначала необходимо ее скачать на ваш компьютер. Следуйте рекомендациям, приведенным ниже, и у вас все получится.
Шаг 1. Откройте свой интернет-браузер и в поисковой строке запишите название программы «GPU-Z», нажать «Ввод».
Шаг 2. Выберите из открывшегося списка первый сайт – это будет официальная страница. Там вы можете в один клик скачать ее бесплатно.
 Официальная страница программы
Официальная страница программы
Шаг 3. После того, как программа успешно скачана на ваш ПК, осталось ее правильно установить. Для этого запустите скачанный файл. В открывшемся окне нажимаем «далее» и соглашаемся с правилами. Все остальное — как обычно.
Шаг 4. После установки она должна запуститься автоматически. Если этого не произошло, то необходимо зайти в меню «Пуск» и нажать на появившемся ярлыке.
Шаг 5. Когда откроется главное окно после запуска, то сразу же вы можете увидеть подробную информацию об установленном видеоадаптере.
 Информация о видеокарте
Информация о видеокарте
Как определить видеокарту в Windows
Обладатель операционной системы от Microsoft, как былинный богатырь, может выбрать один из трех путей.
Быстрый путь
Для определения параметров установленной видеокарты в семействе Windows необходимо вызвать «Диспетчер устройств». Легче всего это сделать, нажав сочетание клавиш «Win+R», в появившемся окне написать «devmgmt.msc».

«Win» — кнопка на клавиатуре со стилизованным логотипом компании.

Второй вариант — через «Пуск» добраться до панели управления и там уже выбрать нужный пункт меню.
Третий — правой клавишей открыть меню ярлыка «Мой компьютер», кликнуть по вкладке «Свойства», перейти в подкатегорию «Оборудование».

В диспетчере устройств нас интересует раздел «Видеоадаптеры» — второй по счету. Нажимаем на него, видим название и серию своей видеокарты. Вызываем контекстное меню правой клавишей мышки, выбираем в конце списка «Свойства».

В новом окне переходим к пункту «Сведения». Для получения интересующей нас информации выбираем соответствующую строку из выпадающего списка: хэш идентификаторов, шина данных, характеристики класса, дата последнего обновления драйверов, подключенные дисплеи.
Профессиональный путь
Стандартный набор инструментов не особо удобен, поэтому профессионалы предпочитают работать со сторонним софтом, в котором подробные сведения о видеокарте представлены в удобном формате. Скачать программы можно на официальных страницах разработчиков.

AIDA64 — программа собирает все сведения о ноутбуке или стационарном ПК, в том числе информацию о видеокарте. Все данные находятся в разделе «Отображение». Здесь можно узнать, какая видеокарта установлена — дискретная или интегрированная, модель, партнабмер, объем ОЗУ, тип шины, пропускную способность, частоту, количество шейдеров, кэш, уровень текущей нагрузки, температуру, поддерживаемую версию в DirectX.

Софт «DirectX» сам по себе может стать источником полезных сведений. Жмем Win+R, вводим «dxdiag.exe», переходим во вкладку «Экран».

Здесь указывается номер графического чипа, версия драйверов, расширение экрана и другая информация.

Программа GPU-Z сразу показывает все данные в одном окошке + отдельно частоту вращения вентиляторов, температуру, размер выделенной памяти — быстро и удобно.
Исследовательский путь
Если видеокарта отображается в качестве безымянного адаптера или неизвестного устройства, потребуется установить драйвера. Переходим во вкладку «Сведения», выбираем в списке «ИД оборудования», копируем циферки, VEN — производитель, DEV — само устройство, вводим данные в поле поиска на сайте http://devid.info/ru.

Если видеокарта не подает признаков жизни, есть шанс почувствовать себя Шерлоком, вооружившись увеличительным стеклом. На плате должен быть наклеен стикер с серийным номером.
Вводим его в поисковую строку, смотрим результат.
Как выбрать видеокарту для игр
Теперь поговорим, как подобрать видеокарту для игр. Сразу отмечу, что цена игровой видеокарты может в десятки раз превосходить бюджетный вариант. А когда речь идет о такой сумме, то правильный выбор сделать еще сложнее, поэтому придется затронуть основные характеристики видеокарт:
Графический процессор (GPU)
От мощности графического процессора зависит, с какой скоростью будут перемещаться картинки на экране. Чем он мощнее, тем лучше.
Версия Shader Model
Shader Model это что то похожее на прошивку у смартфона. Чем современнее видеокарта, тем выше у нее версия шейдеров. Сменить версию шейдеров на видеокарта нельзя, придется только покупать новую. С каждой новой игрой количество шейдеров в коде возрастает, как и требования к версии. Именно поэтому не всегда получается поиграть в современную игру, имея старую видеокарту со старой версией шейдеров.
Память видеокарты
В настоящее время можно встретить DDR, GDDR2, GDDR3, GDDR4 и GDDR5. Для того, чтобы графический процессор мог работать максимально продуктивно, ему требуется не только достаточный объем памяти, но и высокая скорость чтения/записи данных в нее. Чем выше номер памяти, тем лучше ее характеристики.
Объем локальной видеопамяти
Это тот параметр обычно в пределах от 512МБ до 3ГБ (устарело, сейчас объём видеопамяти может быть значительно больше). Именно по этому параметру многие не знающие люди оценивают мощность видеокарты в целом. На самом деле, чем больше этой памяти, тем больше данных (текстур, вершин и т.д.) можно хранить в ней, а не использовать ОЗУ с более медленным доступом.
Очень часто на дешёвые видеокарты ставят очень большое количество памяти, чтобы нарисовать красивые цифры на коробках, таким образом увеличивая продажи. Но этот объем памяти для слабых видеокарт оказывается бесполезным, когда видеокарта не может выдать нужную частоту кадров на высоких настройках.
Шина передачи данных
Шина передачи данных — это каналы, по которым видеопроцессор обменивается информацией с памятью. В настоящее время ширина шины начинается от 32 до 512бит. Чем больше пропускная способность шины, тем больше информации можно по ней передать за один момент времени.
Поддержка DirectX
Часть компьютерных игр используют так называемый DirectX, чем выше его версия, тем более современные технологии применены в игре и тем красивее и интереснее будет выглядеть сама игра. Имея видеокарту с поддержкой directx 10, вы никогда не увидите всех прелестей игры, которая написана под DirectX 11.
SLI и CrossFire
Это технология, которая позволяет установить две видеокарты одновременно. Чтобы установить вторую видеокарту в компьютер, нужно чтобы материнская плата и видеокарта поддерживали эту технологию. Для чего используют две видеокарты на одной материнской плате? Для увеличения производительности в играх, также для увеличения числа входов для монитора. Стоит учитывать, что в играх разница в производительности двух видеокарт в SLI/CrossFire и одиночной карты не будет в два раза больше.
Есть VGA, DVI или HDMI и пр. На производительность игр разъем видеокарты не влияет.
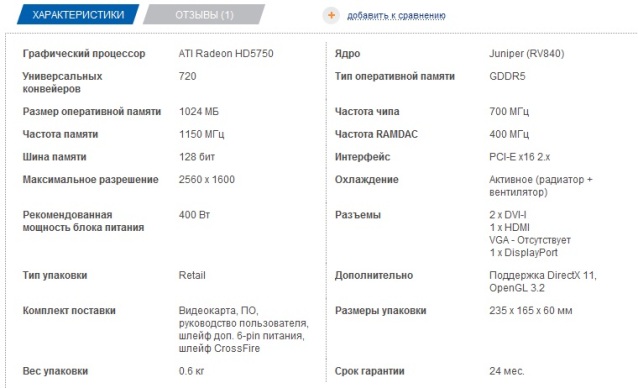
Система охлаждения
Мощные видеокарты имеют большое тепловыделение.
Если греется видеокарта, тогда позаботьтесь о том, чтобы на ней был не только радиатор, но и хорошие вентиляторы. Если видеокарта перегреется, то в играх будут появляться артефакты (дефекты картинки).
Таким образом, игровая видеокарта должна иметь сбалансированные (одинаково мощные) параметры, как и компьютер в целом. Только при таком раскладе можно добиться максимальной производительности в играх.
Надеемся что теперь, при виде этих непонятных цифр, вы уже не растеряетесь.
Видеокарта 1Gb;PCI-E;Sapphire HD5750;HD5750,GDDR5,128 bit,DVI,HDMI
- Объемом локальной видеопамяти — 1Gb
- Слот/шина — PCI-E (PCI Express)
- Фирма — Sapphire
- Модель — HD5750
- Тип памяти — GDDR5
- Шина — 128 bit
- Разъемы — DVI, HDMI
Выбрать видеокарту для ПК почти тоже самое, что выбрать видеокарту для ноутбука. Разница лишь в том, что в ноутбуках видеокарты имеют более компактный размер и следовательно не могут быть такими мощными, как видеокарты полноценного размера. Поэтому игровые ноутбуки всегда уступают игровому настольному компьютеру.
Узнаем объем памяти видеокарты
Частенько возникает вопрос «Как узнать объем памяти видеокарты, доступной у меня на ноутбуке или компьютере?».
Посмотреть более подробную информацию о видеочипе проще, чем вы думаете! Для этого достаточно всего одной системной команды. Итак, последовательно нажмите сочетание клавиш «+R» и выполните команду «dxdiag», чтобы открыть средство диагностики DirectX.

Если вы открываете данное окно в первый раз система предложит проверить цифровую подпись драйверов, для чего понадобится соединение с интернетом. Советую согласиться, так как данная операция не займет много времени. Далее следует перейти во вкладку «Экран», где указана вся собранная процессором информация о видеочипе, используемым системой: объем памяти, тип микросхем, изготовитель, режим экрана и т. д.

Views : 20699
Совет 2: Как определить сгоревшую видеокарту
Когда выходит из строя видеокарта, компьютер перестает выводить изображение на монитор, затрудняя пользователю возможность определить точную причину неисправности. Сложно определить, что вышло из строя — видеокарта, процессор или оперативная память. В такой ситуации можно осмотреть видеокарту
и воспользоваться, специально предусмотренной на такой случай, системой самодиагностики.
Компьютер с видеокартой, крестообразная отвертка
Инструкция
1
Каждый современный персональный компьютер оснащен системой самодиагностики POST, которая автоматически запускается при каждом включении компьютера. Обычно проверка длиться несколько секунд. В конце проверки система самодиагностики выводит информацию о конфигурации оборудования и неисправностях, если они присутствуют. Состояние компьютера дублируется звуковым сигналом специально для тех случаев, когда из-за неполадки вывести сообщение на экран монитора невозможно. Если компьютер полностью исправен, система самодиагностики издаст один короткий звуковой сигнал, который еще называют – BEEP. Если в таком случае у вас отсутствует изображение на мониторе, то, скорее всего, проблема в соединении проводов между монитором и видеокартой, возможно, не работает сам монитор или сбиты какие-то настройки в BIOS, но сама видеокарта не сгорела.
2
Если вместо одного короткого звукового сигнала BEEP, вы слышите череду коротких и длинных звуковых сигналов, значит, система POST обнаружила какие-то неисправности. Звуковой сигнал, издаваемый системой самодиагностики, является звуковым кодом, который состоит из длинных и коротких звуков. Вам нужно подсчитать, сколько и какие сигналы издает система самодиагностики в конце проверки. После чего сверить этот код со звуковыми кодами ошибок вашего производителя BIOS. Определить производителя вы сможете в инструкции к вашей материнской плате.Для наиболее распространенных производителей BIOS материнской платы коды неисправности видеокарты такие:— Award BIOS — 1 длинный и 2 коротких сигнала.— AMI BIOS — 1 длинный и 2 коротких сигнала, 1 длинный и 3 коротких сигнала, 1 длинный и 8 коротких сигналов, а также 8 коротких сигналов.— Phoenix BIOS — система POST этого производителя использует чередование коротких и длинных сигналов. Последовательность 3-3-4 означает ошибку тестирования видеопамяти и может указывать на неисправность самой видеокарты.
Узнаем модель видеокарты средствами Windows
Сначала я покажу 6 самых лучших способов, как можно определить видеокарту без помощи сторонних программ. Все их применять не обязательно, достаточно применить первые два.
Способ 1. Через диспетчер устройств
Самый простой способ проверить модель видеокарты — открыть диспетчер устройств.
Если у вас Windows 7, то в окне поиска введите — диспетчер и откройте из списка Диспетчер устройств.
 Открываем диспетчер устройств в Windows 7
Открываем диспетчер устройств в Windows 7
В Windows 10 нажмите сочетание клавиш Win+X и выберите из списка Диспетчер устройств, как показано на рисунке ниже.
 Нажимаем Win+X на Windows 10
Нажимаем Win+X на Windows 10
Далее откройте список Видеоадаптеры, и смотрите название своей видеокарты. На моем ПК стоит видеокарта NVIDIA GeForce GTS 250.
 Диспетчер устройств — видеокарта
Диспетчер устройств — видеокарта
Если вместо названия видеокарты будет — Базовый видеоадаптер (Майкрософт), то значит не установлен видеодрайвер.
 Диспетчер устройств— не установлен драйвер на видеокарту
Диспетчер устройств— не установлен драйвер на видеокарту
В этом случае, чтобы узнать видеокарту, переходим к следующему способу.
Способ 2. По Device ID
Сначала нужно узнать ID устройства видеокарты. После полученный ID вбить в поисковике гугл или яндекс и узнать в интернете название видеокарты.
Покажу, как я это делаю на своем тестовом компьютере.
- В диспетчере устройств наводим курсор на базовый видеодаптер (Микрософт).
- Кликаем правой кнопкой мыши.
- Заходим в свойства.
 Открываем свойства базового видеоадаптера
Открываем свойства базового видеоадаптера
- Далее переходим на вкладку — Сведения.
- Выбираем — ИД оборудования.
- В поле значение копируем верхнюю строку.
 ИД оборудования видеокарты
ИД оборудования видеокарты
- VEN_10DE — цифры после VEN означают производителя оборудования.
- DEV_0393 — цифры после DEV (Device) означают конкретное оборудование этого производителя.
После копирования ID, открываем браузер, например гугл хром и вставляем в поиск скопированное значение и жмем Enter.
Поиск гугла мне показал, что в компьютере установлена видеокарта — NVIDIA GeForce 7300 GT.
 Результат в поиске Гугл по ID оборудованию
Результат в поиске Гугл по ID оборудованию
Имея эту информацию, можно скачать нужный видеодрайвер и установить. Но это тема другой статьи.
 Помогу решить проблему с ПК или ноутбуком. Вступайте в группу VК — ruslankomp
Помогу решить проблему с ПК или ноутбуком. Вступайте в группу VК — ruslankomp
Способ 3. Через средство диагностики DirectX
Еще один из простых способов посмотреть видеокарту в средствах диагностики DirectX.
Для этого нажмите Win+R.
 Горячие клавиши Win+R
Горячие клавиши Win+R
Впишите в поле команду — dxdiag и нажмите ОК.
 dxdiag — запуск DirectX
dxdiag — запуск DirectX
Откроется средство диагностики DirectX, где на вкладке Экран увидите название своей видеокарты. В моем случае это — Nvidia GeForce GTS 250.
 Средство диагностики DirectX
Средство диагностики DirectX
Способ 4. Через сведения о системе
В поле поиска вводим — сведения и открываем Сведения о системе.
 Открываем приложение — Сведения о системе
Открываем приложение — Сведения о системе
- Открываем — компоненты.
- Выбираем — дисплей.
- В правой колонке будет название видеокарты.
 В сведениях о системе смотрим название видеокарты
В сведениях о системе смотрим название видеокарты
Способ 5. Через командную строку
Открываем командную строку — нажимаем Win+R.
Горячие клавиши Win+R
- Вводим команду cmd
- В командной строке вводим — wmic path win32_videocontroller get name
- Жмем Enter и ниже видим название графического адаптера.
 В командной строке узнаем название видеокарты
В командной строке узнаем название видеокарты
Способ 6. Через параметры экрана
В Windows 10 проделываем следующее:
- Кликаем правой кнопкой мыши на экране рабочего стола.
- Заходим — Параметры экрана.
- Переходим — Дополнительные параметры дисплея.
 Параметры экрана — дополнительные параметры дисплея
Параметры экрана — дополнительные параметры дисплея
В сведениях о дисплее видим, что монитор подключен к видеокарте Nvidia GeForce GTS 250.
 Дисплей 1 подключен к видеокарте Nvidia GeForce GTS 250
Дисплей 1 подключен к видеокарте Nvidia GeForce GTS 250
В Windows 7 также нажимаем правой кнопкой мыши на рабочем столе:
- Выбираем — Разрешение экрана.
- Переходим в Дополнительные параметры.
- Смотрим тип адаптера — Nvidia GeForce GT525M.
 Тип адаптера в дополнительных параметрах экрана Windows 7
Тип адаптера в дополнительных параметрах экрана Windows 7
Как узнать видеокарту с диспетчером устройств Windows
Все специалисты склоняются к тому, что наиболее простым способом для определения видеокарты на вашем компьютере, достаточно зайти в диспетчер задач Windows. Сделать это довольно просто и буквально одним касанием руки к кнопкам. Существует два варианта, как добраться до диспетчера задач.
Одним из самых простых является одновременное нажатие кнопок Win и R. Кнопка Win – обозначается эмблемой операционной системы. Затем в открывшемся окне написать команду — devmgmt.msc.

Запуск диспетчера задач
Стандартный путь к диспетчеру задач такой.
Шаг 1. Навести курсор мыши на значок «Мой компьютер» и нажать правой кнопкой.
Шаг 2. В открывшемся окне внизу выбрать строку «Свойства».

Выбираем строку «Свойства»
Шаг 3. Когда всплывет новое окно, то зайдите в раздел «Оборудование». Это запустит диспетчер задач.
Шаг 4. В списке найдите строку «Видеоадаптеры». Чтобы открылась ваша видеокарта, стоит нажать на строке дважды.

Показана модель видеокарты
Шаг 5. Для того, чтобы ознакомиться с более детальной информацией, нажмите еще два раза на названии вашей видеокарты.
Здесь вам будет доступно более детальное меню. Именно тут вы найдете версию драйвера на вашу видеокарту. Достаточно просто зайти в раздел «Драйвер».
К сожалению, такие два варианта не дадут вам полную информацию о вашем устройстве. К минусам можно отнести:
- вам будет доступно довольно скупое меню;
- даже объем видеопамяти вам не удастся узнать;
- шина обмена данными на видеокарте останется для вас также неизвестной;
- модель видеокарты вообще может не отображаться, если видеодрайвер не установлен, т.к. без него операционное обеспечение просто не сможет опознать вашу видеокарту.
Диагностика видеокарты при помощи программы FurMark
FurMark — специально разработанная программа, проводящая стресс-тестирование видеокарты совместимой с пакетом API OpenGL. Особенность данной утилиты — гибкое меню настроек, в котором можно задавать множество функций. В программу входят последние версии дополнительных утилит GPU-Z и GPU Shark. Использование FurMark — хорошая проверка производительности видеокарты.
Скачать ПО можно с официального сайта.

Процедура установки стандартна и ничем не отличается от установки других программ.
Запустив программу, вы встретитесь с запутанным главным меню. Рассмотрим его функционал по пунктам:

- Список обнаруженных на компьютере видеокарт. В нашем случае их 2: — дискретная, NVIDIA GeForce GT 630M — встроенная, Intel HD4000
- Полноэкранный режим. Запускайте исключительно по вашему желанию.
- Разрешение экрана. Рекомендуется устанавливать соответствующее с разрешением вашего монитора.
- Запуск стресс-теста с установленными пользователем параметрами. Перед запуском вам потребуется провести настройку теста, которую мы рассмотрим ниже.
- Сглаживание монитора. Лучше оставить этот параметр выключенным, таким образом ваша видеокарта будет выдавать натуральный, свойственный ей результат.
- Старт теста с заданными высокими параметрами в FULL HD разрешении и высокой нагрузкой.
- Старт теста с заданными средними параметрами в HD разрешении и средней нагрузкой.
- Утилита для мониторинга состоянии видеокарты (GPU-Z).
- Еще одна утилита для мониторинга состояния видеочипа (GPU Shark). В данном меню вы найдете полные параметры вашей видеокарты, необходимые для дальнейшей диагностики, настройки и починки.
- Утилита контроля состояния центрального процессора.
- Запуск бенчмарка с пользовательскими установками.
- Настройки программы:
Оставляйте параметры такими, это — оптимальные настройки, благодаря которым ваша видеокарта не даст сбоя и покажет максимально точный результат.
Выставив настройки — жмите кнопку №4 (GPU Stress Test).
Вы увидите следующую картину:

Это так называемый мохнатый бублик (волосатый бублик) FurMark. В это время программа будет проводить тест видеокарты, а выдаваемая информация покажет вам поведение видеочипа при нагрузке. Соответственно вы можете узнать обо всех ошибках и неисправностях своего видеоадаптера.
Средствами Windows
Самое простое и доступное решение – использование встроенных в систему компонентов. Подробно рассмотрим их возможности.
Диспетчер устройств
Все системы Windows – как старые, так и новые – располагают данной функцией. Отличается лишь вариант входа в ее интерфейс в некоторых версиях ПО.
Универсальная методика:
Жмем комбинацию Win + R (в английской раскладке).
В командном окошке набираем запрос devmgmt.msc, подтверждаем ввод нажатием «OK».
 Специальная команда
Специальная команда
Интерфейс «Диспетчер устройств» содержит перечень элементов. Находим строку «Видеоадаптеры», щелкаем по ней.
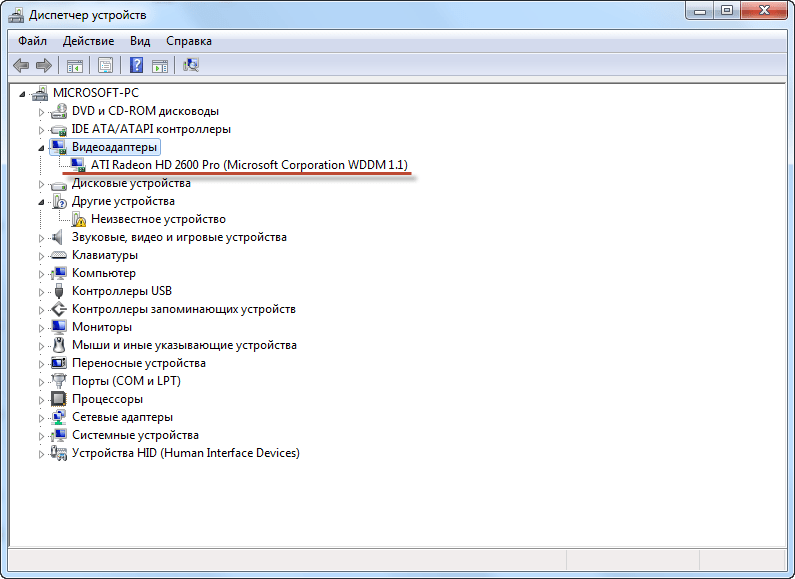 Диспетчер устройств
Диспетчер устройств
Для Windows XP есть альтернативный путь. Нажимаем «Пуск», применяем правую кнопку мыши (далее – ПКМ) на значке «Мой компьютер». Воспользуемся ссылкой «Свойства».
В новом окне проходим во вкладку «Оборудование». Жмем на клавишу «Диспетчер устройств».
 Диспетчер устройств в Windows XP
Диспетчер устройств в Windows XP
Windows 8: используем ПКМ на кнопке «Пуск», в дополнительной конфигурации есть строчка «Диспетчер устройств».
 Диспетчер устройств в Windows 8
Диспетчер устройств в Windows 8
Свойства дисплея
Обратимся к параметрам монитора. Этот вариант доступен, начиная с Windows 7.
Нажмем ПКМ в любой части рабочего пространства. Перейдем по строке «Разрешение экрана» выпадающего меню.
В новом окне откроем пункт «Дополнительные параметры».
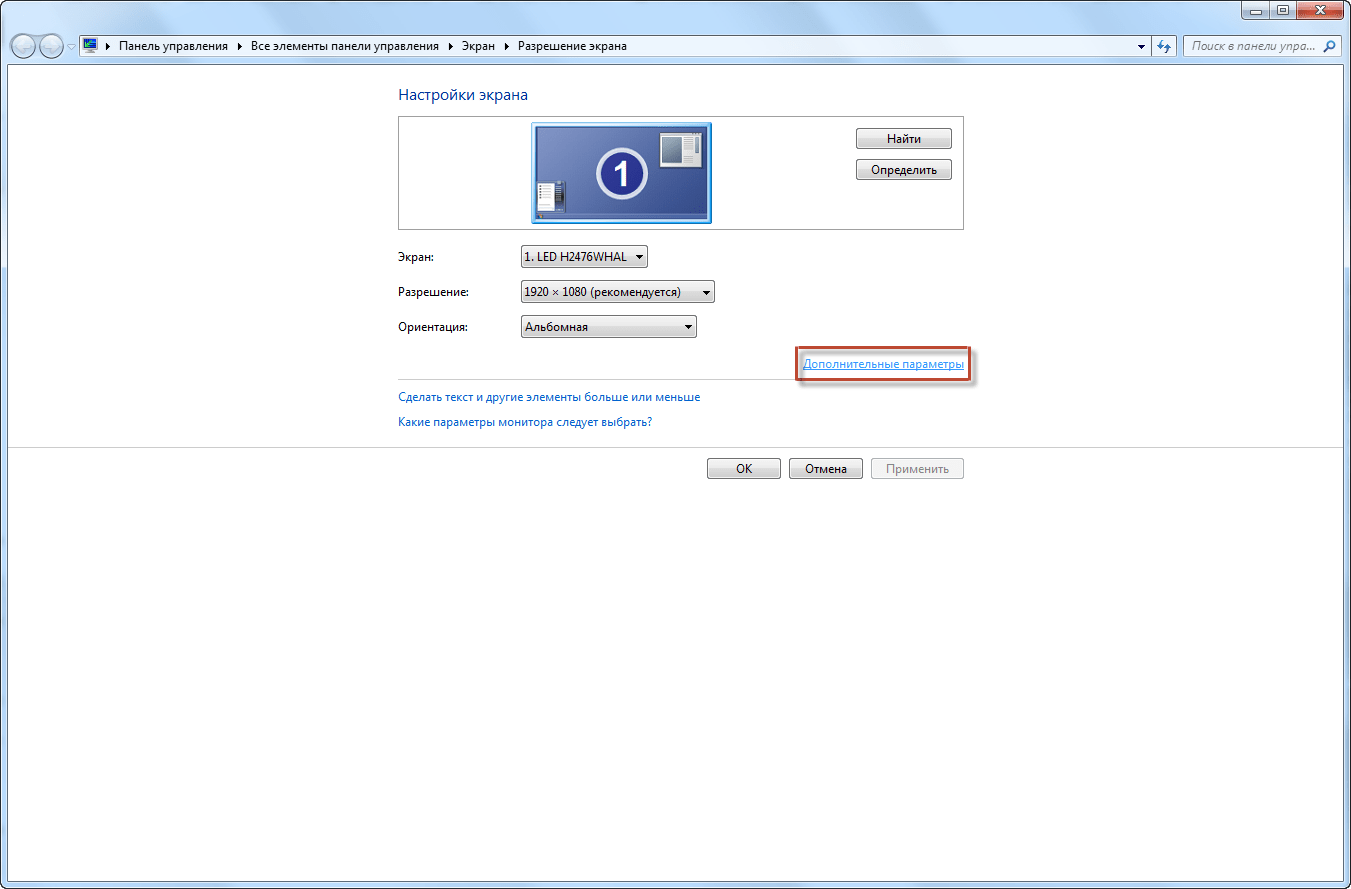
Раскроем вкладку «Адаптер». Графа «Сведения об адаптере» содержит основную информацию по видеоустройству.

Средство диагностики DirectX
Так называется инструмент для отладки оборудования. Он поддерживается всеми современными версиями ОС.
Используем сочетание Win + R. В командной строке пишем слово dxdiag.

После загрузки интерфейса, выбираем вкладку «Экран». Здесь представлены имя, производитель чипа и др. данные.
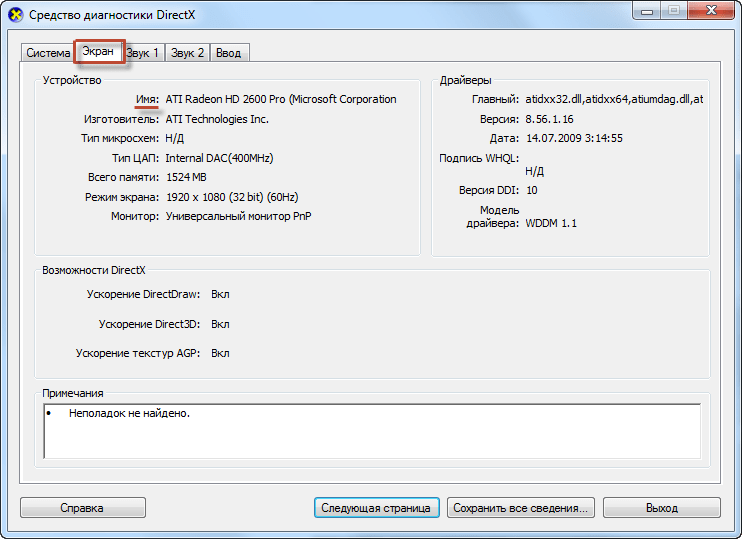
Системная информация
Еще один вариант решения проблемы. Имеет сходство с упомянутыми выше способами.
Применим комбинацию Win + R. Затем вписываем фразу msinfo32.

В левой области нового окна раскроем рубрику «Компоненты».
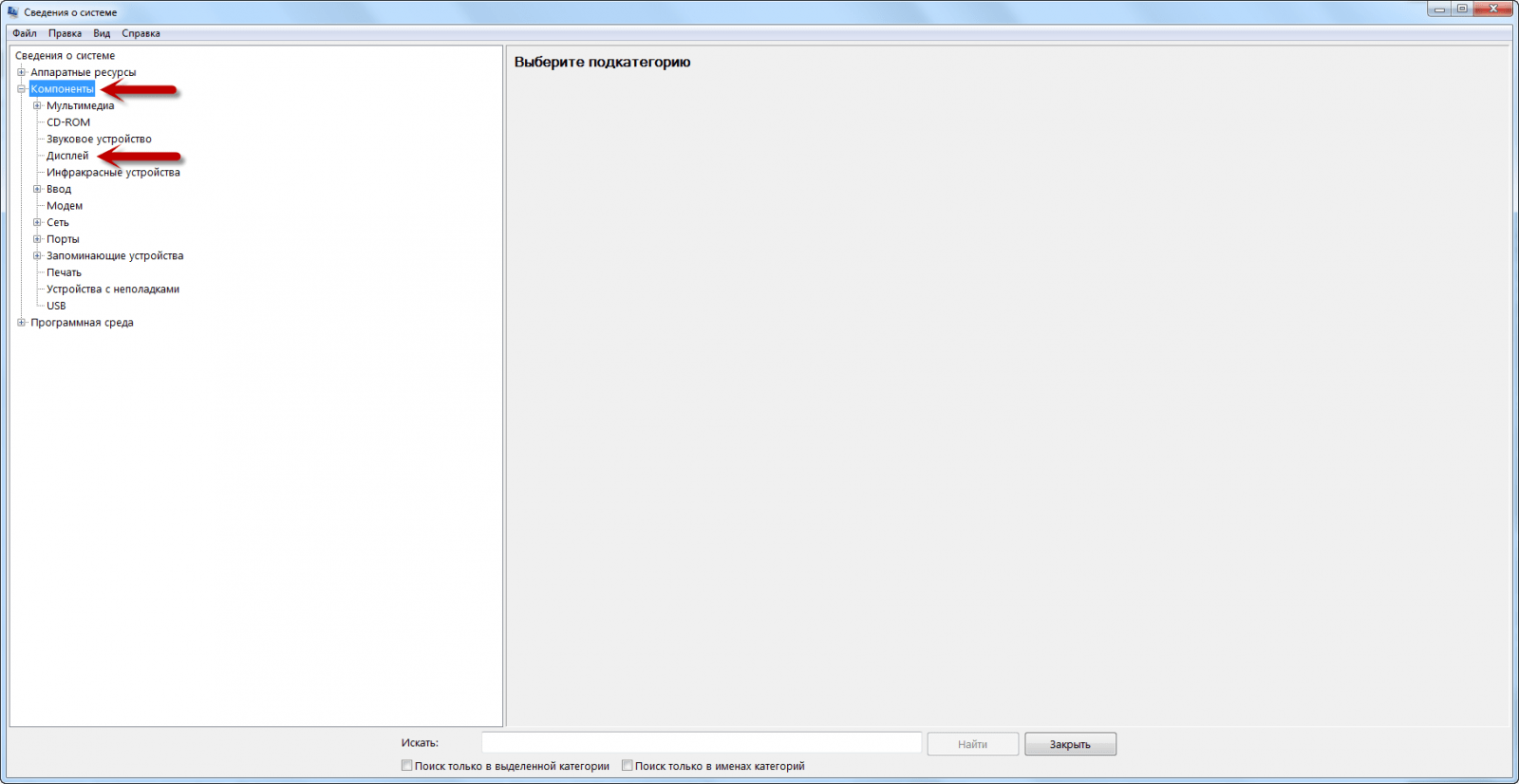
Нажмем строчку «Дисплей». В правой части интерфейса смотрим верхнюю строку «Имя». Здесь проставлено название видеоадаптера.
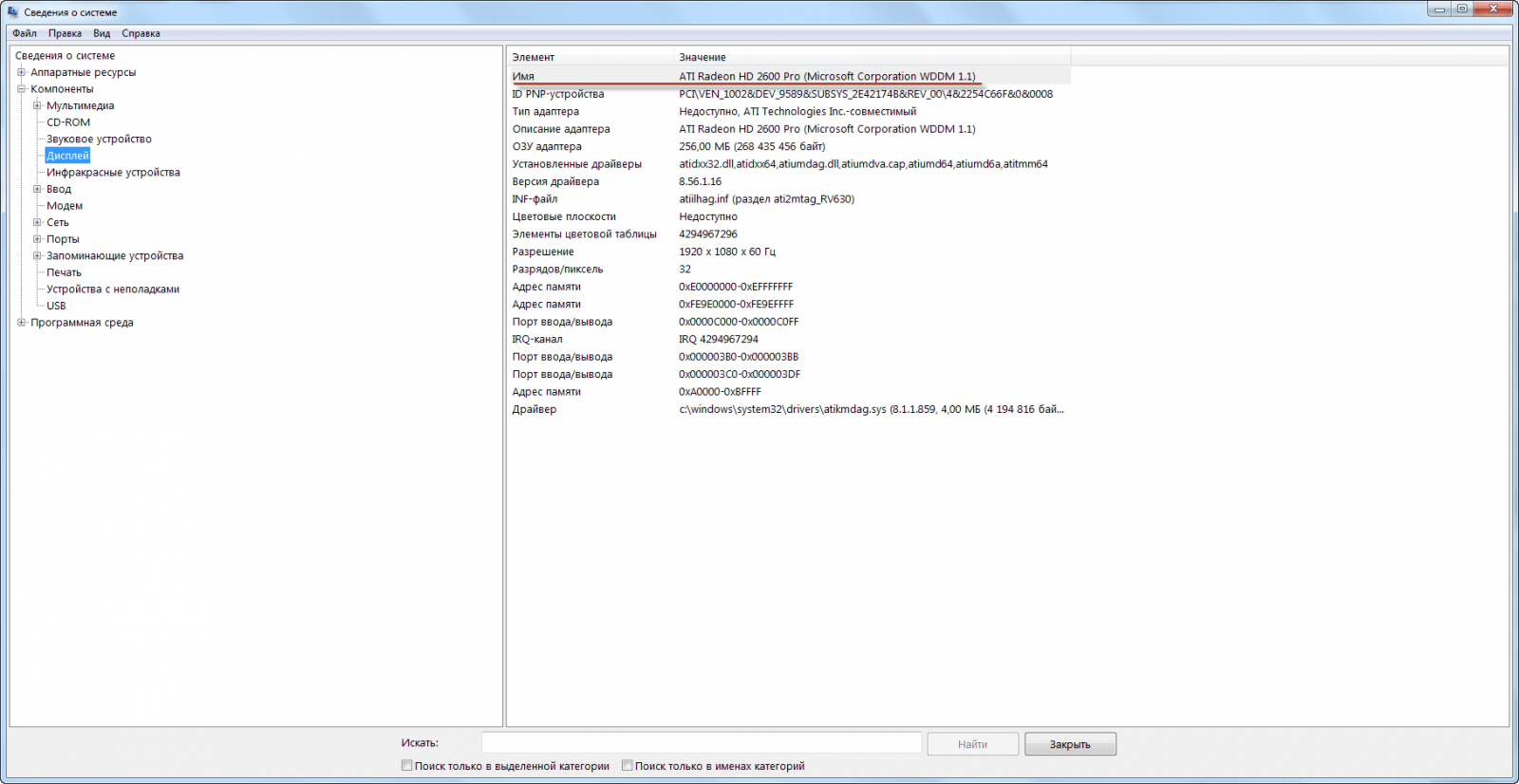
Device ID
Этот вариант поможет, когда система не распознает модель чипа. Например, после переустановки Windows в искомом поле может обозначаться «неизвестное оборудование».
Пройдем путь Диспетчер устройств – Видеоадаптеры (схема рассмотрена выше). Щелкаем ПКМ на подразделе. В контекстном меню выбираем «Свойства».

Откроется новое окно, переходим во вкладку «Сведения». Под фразой «Свойства» располагается выпадающий перечень. Укажем «ИД оборудования».

Ниже будут обозначены неопознанные элементы. Для поиска потребуются показатели VEN и DEV. Они обозначают производителя и марку устройства соответственно.

Указанные параметры вбиваются в поисковом сервисе специального сайта www.devid.info/ru. Он поможет определить технику.
Стресс тест видеокарты
Рассмотрим самые простые в использовании и эффективные в работе программы, которые позволяют сделать диагностику видеокарты довольно хорошо и быстро. Используйте их, чтобы определить не использовалась ли карта для майнинга, или если вы сами ее покупаете после использования на майнинговых фермах.
Важно! Строго рекомендуется не проводить стресс тестирование больше 20 минут, плюс, если увидите, что температура поднимается выше 85 градусов и продолжает расти — сразу выключайте программу. Иначе так можно сжечь видеокарту
AIDA64
Адрес: AIDA64
1. Скачайте и установите программу на свой ПК или лэптоп. В главном меню перейдите по «Сервис» — «Тест стабильности системы».
2. Установите галочку у пункта Stress GPU и нажмите на кнопку старта. Теперь вы можете в реальном времени видеть температуру чипа в нагрузке, как работают вентиляторы и вылетит ли ПК с черным экраном.

Furmark
Адрес: Furmark
1. Установите программу к себе на компьютер и запустите. При желании можете указать в программе дополнительные параметры или выбрать сразу готовый шаблон для разрешения своего монитора, к примеру — Preset 1080. Затем нажмите на кнопку GO.

2. Следите за температурой, нагрузкой и тем, как все работает. Тестирование можно прекратить в любой момент. По окончании вам выведут подробную информацию о проверке.
OCCT
Адрес: OCCT
1. Установите и запустите программу. На вкладке «Тест» кликните по вкладке «3D», чтобы выбрать тест видеокарты на ошибки. Далее нажмите на значок старта в самом низу.

2. В процессе будет выводиться информация о найденных ошибках — их быть не должно, саму процедуру можно отменить самостоятельно в любой момент, автоматического выключения здесь нет.
Интересно! Все другое программное обеспечение, которое поможет провести тестирование видеоадаптера рассмотрено в материале — программы для проверки видеокарты.
Как определить видеокарту в Windows
Обладатель операционной системы от Microsoft, как былинный богатырь, может выбрать один из трех путей.
Быстрый путь
Для определения параметров установленной видеокарты в семействе Windows необходимо вызвать «Диспетчер устройств». Легче всего это сделать, нажав сочетание клавиш «Win+R», в появившемся окне написать «devmgmt.msc».

«Win» — кнопка на клавиатуре со стилизованным логотипом компании.

Второй вариант — через «Пуск» добраться до панели управления и там уже выбрать нужный пункт меню.
Третий — правой клавишей открыть меню ярлыка «Мой компьютер», кликнуть по вкладке «Свойства», перейти в подкатегорию «Оборудование».

В диспетчере устройств нас интересует раздел «Видеоадаптеры» — второй по счету. Нажимаем на него, видим название и серию своей видеокарты. Вызываем контекстное меню правой клавишей мышки, выбираем в конце списка «Свойства».

В новом окне переходим к пункту «Сведения». Для получения интересующей нас информации выбираем соответствующую строку из выпадающего списка: хэш идентификаторов, шина данных, характеристики класса, дата последнего обновления драйверов, подключенные дисплеи.
Профессиональный путь
Стандартный набор инструментов не особо удобен, поэтому профессионалы предпочитают работать со сторонним софтом, в котором подробные сведения о видеокарте представлены в удобном формате. Скачать программы можно на официальных страницах разработчиков.

AIDA64 — программа собирает все сведения о ноутбуке или стационарном ПК, в том числе информацию о видеокарте. Все данные находятся в разделе «Отображение». Здесь можно узнать, какая видеокарта установлена — дискретная или интегрированная, модель, партнабмер, объем ОЗУ, тип шины, пропускную способность, частоту, количество шейдеров, кэш, уровень текущей нагрузки, температуру, поддерживаемую версию в DirectX.

Софт «DirectX» сам по себе может стать источником полезных сведений. Жмем Win+R, вводим «dxdiag.exe», переходим во вкладку «Экран».

Здесь указывается номер графического чипа, версия драйверов, расширение экрана и другая информация.

Программа GPU-Z сразу показывает все данные в одном окошке + отдельно частоту вращения вентиляторов, температуру, размер выделенной памяти — быстро и удобно.
Исследовательский путь
Если видеокарта отображается в качестве безымянного адаптера или неизвестного устройства, потребуется установить драйвера. Переходим во вкладку «Сведения», выбираем в списке «ИД оборудования», копируем циферки, VEN — производитель, DEV — само устройство, вводим данные в поле поиска на сайте https://devid.info/ru.

Если видеокарта не подает признаков жизни, есть шанс почувствовать себя Шерлоком, вооружившись увеличительным стеклом. На плате должен быть наклеен стикер с серийным номером.
Вводим его в поисковую строку, смотрим результат.
Определяем модель видеокарты средствами Windows
Распознать, какая видеокарта стоит на ноутбуке или ПК помогут такие средства операционной системы, как свойства экрана, диспетчер устройств, а также диагностическая утилита Direct X. Если же ОС не распознает модель и название фирмы, изготовившей графический адаптер, узнать эту информацию пользователь сможет с помощью идентификатора оборудования Device ID.
Свойства экрана
Первый способ определить модель видеокарты – использовать свойства экрана. Этот процесс выглядит следующим образом:
Выполнить клик мышью в любой точке рабочего стола для вызова контекстного меню.
Прокрутить страницу вниз и перейти в «Дополнительные параметры».

- На странице свойств графической системы открыть вкладку «Адаптер».
- Марка графической карты указывается в строке «Тип адаптера».
- В «Сведениях об адаптере» содержатся данные об изделии, в том числе и объем используемой памяти.

В зависимости от версии ОС эта последовательность действий может выглядеть немного иначе. Так, на Windows 10 необходимо открыть контекстное меню рабочего стола, выбрать «Параметры экрана», пролистать страницу вниз и кликнуть «Дополнительные параметры дисплея». Далее выбрать «Свойства видеоадаптера», затем – «Адаптер». После этого станут доступны необходимые сведения об установленном оборудовании.
Находим видеокарту в диспетчере устройств
Узнать, какая видеокарта установлена на ноутбуке или ПК можно через диспетчер устройств. Для вызова этой системной утилиты нужно нажать «Свойства» в контекстном меню иконки «Мой компьютер».

Далее в открывшемся окне выбираем «Диспетчер устройств».

Также запустить программу можно, одновременно удерживая системную клавишу Win (кнопка с изображением эмблемы Windows) и букву R для запуска системной команды «Выполнить». В открывшемся окне следует набрать команду devmgmt.msc.

Далее в «Диспетчере устройств» следует открыть вкладку «Видеоадаптеры» чтобы определить, какая видеокарта работает на устройстве.

Похожим образом можно получить необходимые данные о видеоадаптере через «Сведения о системе».
Необходимо нажать «Win+R» и набрать «msinfo32».

В «Сведениях о системе» нужно перейти в «Компоненты», затем открыть «Дисплей». В строке «Имя» пользователь увидит информацию об установленной графической карте и о количестве используемой памяти.

Важно знать: если устройство использует более 2 Гб памяти, утилита неверно отображает эту информацию. Эта ошибка официально подтверждена компанией Microsoft
Как определить видеокарту с помощью Device ID
Иногда, обычно после переустановки ОС, в «Диспетчере устройств» во вкладке «Видеоадаптеры» вместо марки видеокарты появляется «Стандартный VGA графический адаптер». Это объясняется тем, что ОС не распознала тип видеокарты на устройстве и не понимает, какие драйвера нужно использовать. В этом случае вам придется самостоятельно получить сведения об оборудовании, а затем найти и установить драйвера для видеокарты. Распознать марку видеокарты поможет идентификатор оборудования Device ID.
- Необходимо открыть «Диспетчер устройств», затем «Видеоадаптеры».
- Здесь нужно открыть свойства неизвестного оборудования через правую клавишу мыши.

Затем перейти в «Сведения» и в поле «Свойство» выбрать «ИД оборудования».

Перед вами появится ряд строк с данными о неопознанном оборудовании. В каждой из них имеются значения VEN и DEV в начальной части строки – обозначения фирмы и модели техники. Их нужно записать или скопировать.

Теперь нужно перейти на сайт www.devid.info/ru и в поисковой строке набрать сохраненную информацию.

После клика по кнопке «Искать» вы получите информацию о фирме-производителе и модели дискретной видеокарты на ноутбуке или ПК, а также сможете на этом же ресурсе скачать драйвера.

Тем не менее рекомендуется перейти на официальную страницу фирмы, выпустившей видеокарту и найти там свежую версию драйверов для своего оборудования.
Средство диагностики DirectX
В любой ОС Windows независимо от версии работают компоненты DirectX, использующиеся для корректного отображения графики и воспроизведения звука в играх и софте. В их число входит утилита dxdiag.exe, которая поможет определить проверить ПК и определить название видеокарты. Чтобы получить данные нужно:
- Нажать «Win+R» чтобы вызвать окно системной команды «Выполнить».
- Ввести «dxdiag».

Загрузится утилита, открыть вкладку «Экран».

На открывшейся странице пользователь определит марку видеокарты, а также получит сведения об установленных драйверах и памяти, используемой графическим адаптером.
Как определить видеокарту в Windows Linux
После выхода на «пингвиньей» платформе нескольких прожорливых игр (Mad Max, Divinity, Dying Light) появился актуальный вопрос: «Какая у меня установлена видеокарта?».
Операционная система Linux готова дать ответ с помощью двух утилит и одной программы.
Утилита lscpi
Консольная утилита позволяет увидеть все PCI-устройства. Перед поиском нужных данных не лишним будет обновить список всех доступных устройств с помощью команды:
После чего для получения сведений о производителе и типе видеоадаптера набираем:
$ lspci | grep -E «VGA|3D»
Получив сведения о PCI-порте, его следует указать вместе с командой «sudo — v — s». Выглядеть это будет так:
$ sudo lspci -v -s 00:01.0
Где «00:01.0» — номер порта.

Так мы сможем определить разрядность, количество виртуальной и физической памяти, версию драйверов.
Утилита lshw
С помощью этой утилиты легко получить сведения, используя команду:
$ sudo lshw -c video
Данные скудные, но больше нам «пингвинус» не скажет. Узнав серию видеокарты, отправляемся на поиски подробной информации во всемирную паутину.
Софтина Hardinfo

Обладателям CentOS следует воспользоваться пакетным менеджером Yum, остальные набирают команду:
$ sudo apt-get install hardinfo
Снова нажимаем «Выполнить», пишем:
В открывшемся окошке, очень похожем на AIDA64, выбираем «Devices», затем подкатегорию «PCI Devices».
При поиске данных обращайте внимание на модель — по ней можно найти максимально подробные сведения на сайте производителя или детальный обзор с тестом современных игр и программ




