Как увеличить или уменьшить яркость экрана на ноутбуке
Содержание:
- Что делать если яркость не убавляется и не прибавляется
- Как правильно настроить цвета на мониторе
- Методы регулировки яркости на ноутбуке
- Как на ноутбуке увеличить яркость экрана
- Методы регулировки яркости на ноутбуке
- Расширенные настройки экрана ноутбука в панели Intel
- Настройка цветов монитора
- Управление яркостью подсветки с помощью клавиатуры ноутбука
- Как увеличить яркость экрана на ноутбуке
- Третий способ
- Как изменить яркость экрана на стационарных мониторах
- Через драйвер видеокарты
- Изменение яркости кнопками на клавиатуре
- Настройка «умной яркости»
Что делать если яркость не убавляется и не прибавляется
Существует несколько причин, по которым может возникать такая проблема. Самые распространенные из них:
Причина 1: датчик освещенности
На некоторых дорогих моделях ноутбуков присутствует датчик освещенности, который изменяет яркость в зависимости от уровня освещения. Часто этот датчик мешает установить комфортную для пользователя яркость экрана. А иногда этот датчик выходит из строя.
Для решения этой проблемы необходимо отключить датчик в настройках вашего ноутбука и воспользоваться одним из методов для установки оптимального уровня яркости монитора, описанных выше.
Причина 2: неисправность системы подсветки
Это актуально для старых моделей ноутбуков, где в качестве подсветки используются стеклянные трубки, а не светодиоды. Дело в том, что ресурс этих элементов ограничен и при выходе их из строя подсветка отключается полностью, однако пользователь может увидеть изображение на экране и подумать, что уровень яркости установлен на минимальном значении.
Необходимо обратиться в специализированный сервис, где профессионалы сменят испорченные детали, однако данная процедура не дешева, из-за труднодоступности запасных частей.
Причина 3: вирусы
Крайне редко встречается, однако упомянуть о ней стоит. Некоторые вирусы способны управлять яркостью экрана, что мешает нормальной работе.
Необходимо просканировать компьютер антивирусом, а лучше несколькими. Для предотвращения повторного заражения лучше всего иметь антивирус с защитой в реальном времени.
Стоит напомнить, что некоторые из описанных способов могут отличаться или вовсе не работать на вашем компьютере из-за разных версий установленной Операционной Системы и индивидуальных особенностей ноутбука. Так что если один из способов не работает на вашем компьютере, не отчаивайтесь, попробуйте другой. Надеюсь, что статья вам понравилась.
Узнайте также, как открыть дисковод на разных моделях ноутбука – .
Как правильно настроить цвета на мониторе
По умолчанию на дорогих мониторах изображение уже очень достойное и не требует дополнительной настройки. Если же картинка не подходит для пользователя, тогда уже можно перейти к самостоятельной настройке в интерфейсе самого монитора. Дополнительно изменить цветовые параметры можно в самой операционной системе.
Рекомендуется настраивать картинку на мониторе так, чтобы она по цветам совпадала с листом чистой бумаги в комнате с нормальным освещением. Произвести такую точную настройку действительно сложно, а в некоторых случаях и вовсе не реально. В таком случае можно воспользоваться средствами самой операционной системе по калибровке цветов.
Методы регулировки яркости на ноутбуке
Несмотря на простоту совершения такого действия, как настройка яркости экрана, его возможно осуществить четырьмя известными способами.

Клавишами
Самый простой и практичный способ изменить насыщенность экрана — использование комбинации клавиш. Каждый производитель переносных компьютеров старается вынести основные функции в ряд горячих клавиш на клавиатуре.
Разные модели лэптопов имеют разные функциональные кнопки, но в своем большинстве распределяются так:
- Asus: «F7» — уменьшение яркости экрана, «F8» — увеличение яркости.
- Lenovo: «F6» — уменьшение, «F7» — увеличение.
- MSI: «F9» — уменьшение, «F10» — увеличение.
- DELL: «F8» — уменьшение, «F9» — увеличение.
Иконкой в трее
Изменить контрастность и насыщенность возможно также через меню «Электропитание». Для этого отыскиваем на панели задач значок с изображением батареи и кликаем по нему правой кнопкой мыши. Следующим действием кликаем по гиперссылке «Настройка яркости экрана» (в windows 10 необходимо выбрать «электропитание»). Следом откроется окно с соответствующим разделом, где внизу окна будет располагаться ползунок с яркостью картинки на мониторе. Нажав на режим «Экономия энергии», ползунок автоматически станет на определенный процент яркости и включится энергосберегающий режим, который будет щадяще действовать на аккумулятор устройства.
Также здесь возможно настроить план электропитания, где необходимую яркость можно поставить на определенное время. После выполненных изменений не забываем их сохранить.
Существует еще один метод как изменить яркость экрана через иконку в трее. Находим уже знакомый значок аккумулятора и также кликаем по нему правой кнопкой мыши. В выпавшем контекстном меню выбираем второй пункт — центр мобильности Windows. В открывшемся окне, в первом «квадрате» находится регулятор яркости. Кроме этого здесь можно отрегулировать громкость, посмотреть состояние батареи, подключить/отключить внешний дисплей и проверить синхронизацию с другими устройствами.
С рабочего стола
Еще один способ прибавить яркость экрана ноутбука windows 7, которым пользовался, наверное, каждый — через рабочий стол. Метод осуществляется следующим перечнем действий:
- Жмем правой кнопкой мыши на любом пустом месте рабочего стола.
- В выпавшем контекстном меню находим пункт «Разрешение экрана».
- Откроется меню из «Параметров», где возможно настроить дисплей».
- Находим регулятор светлости и выставляем на подходящий процент.
- Сохраняемся и выходим из параметров.
В контекстном меню рабочего стола существует еще один раздел, где можно добавить яркости дисплею — панель управления NVIDIA. Об этом отдельно подумал разработчик программного обеспечения для видеокарты.
Кликаем по этому разделу и ожидаем пока откроется окно драйверов. Оно будет грузиться немного дольше, но в нем и возможностей больше. Далее, слева в меню находим пункт под названием «Регулировка параметров цвета для видео» и жмем по нему. Справа откроется список, где во втором пункте ставим регулятор на строку «С настройками NVIDIA» и во вкладке «Цвет» регулируем насыщенность. После окончания процедуры нажимаем «применить».
Из панели управления
Увеличить или уменьшить яркость на ноутбуке возможно через панель управления. На самом деле этот вариант является полной аналогией способа регулирования светлости через «Электропитание», но в том случае, если в трее отсутствует значок аккумулятора.
Попасть в необходимый пункт параметров через «Панель управления», которая располагается в пусковом меню. Далее, среди перечня всех разделов выбираем «Электропитания» и выполняем инструкцию второго раздела нашей статьи.
Кроме всех вышеперечисленных способов существует еще несколько вариантов убрать или прибавить насыщенности картинке монитора. К примеру, существует специализированное ПО, которое предназначено не только для регуляции контраста и цветовой температуры, но еще и способно создавать скриншоты, менять разрешение экрана, запускать скринсейвер и многое другое. Назовем самые популярные программы: iBrightnessTray, RED Shift GUI, CareUEyes.
Смена контраста, насыщенности, цветовых данных в младших операционных системах Windows выполняется практически аналогично «семерке». Возможно, что изменено только название разделов в «Параметрах» системы.
Как на ноутбуке увеличить яркость экрана
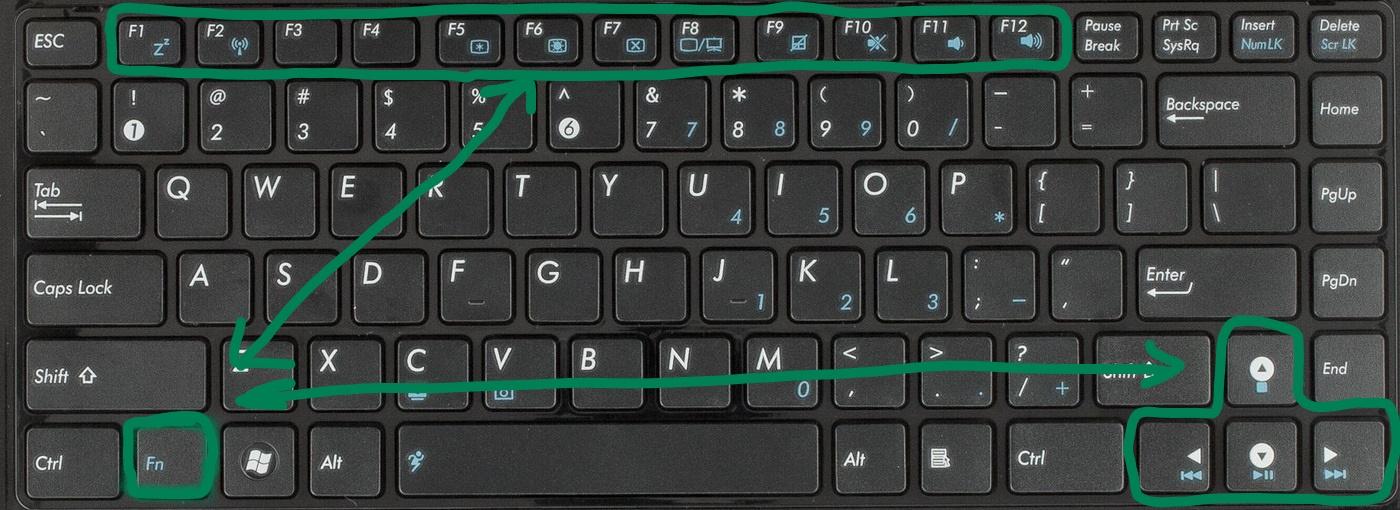
Как на ноутбуке увеличить яркость экрана
Rate this post
Основной объем электропотребления портативного ПК доводится на лампы подсветки экрана. Изготовители намеренно настраивают их на низкую мощность, дабы повысить время работы от аккумуляторной батареи. Для многих людей такая яркость становится неприемлемой, следственно благотворно будет знать, как сделать экран ярче, отрегулировать изображение.
Как настроить яркость на ноутбуке
Если вы уверены, что монитор слишком тусклый, есть варианты, как на ноутбуке увеличить яркость экрана. Весь изготовитель оставил вероятность пользователям регулировать ярусы контрастности, цветопередачи и т. д. Поменять мощность подсветки экрана дозволено следующими методами:
- через меню электропитания;
- встроенной программой Виндовс;
- с поддержкой жгучих клавиш;
- через добавочные приложения.
Самый примитивный вариант, как повысить яркость экрана ноутбука – сочетание кнопок.
Все мировые изготовители портативных компьютеров (Asus, Lenovo, Samsung, HP, Acer) по умолчанию имеют жгучие комбинации клавиш через функциональную кнопку Fn.
Она расположена на самой нижней линии клавиатуры, как водится, между Ctrl и Win. Инструкция, как изменить яркость экрана на ноутбуке через функциональные клавиши:
Найдите на клавиатуре клавишу, на которой изображено светило либо лампа. На различных моделях это могут быть либо стрелочки, либо одна из кнопок F1, F2, F8.
Зажмите Fn, дальше необходимо нажимать клавишу с изображением солнца несколько раз. Подсветка должна меняться понемногу, установите нужный ярус.
Точно таким же образом дозволено проделать обратную процедуру. Рядом должна быть кнопка с солнцем, но не закрашенная внутри, что обозначает вероятность сокращать интенсивность подсветки.
Через настройки электропитания
Опции компьютера запрограммированы так, дабы при отключении ПК от сети, делать экран темным для сбережения батареи. При желании дозволено настроить различные режимы работы, дабы монитор не становился тусклым даже при отключении из сети. Для этого надобно:
Зайдите в меню «Пуск».
Перейдите в раздел «Панель управления».
Найдите пункт «Электропитание», кликните на него.
Используйте раздел «Настройка отключения дисплея».
Это меню имеет два вариант настроек: от батареи и от сети. Дозволено задать определенные показатели для этих 2-х состояний.
Вам предложат установить значения для времени, позже которого будет отключен монитор, произойдет переход в спящий режим, ярус яркости экрана.
Некоторые модели портативных ПК могут иметь несколько режимов работы, к примеру, Асус предлагает применять Performance, Quite Office, Movie и в всякий из них дозволено внести метаморфозы.
Как увеличить яркость на ноутбуке через особую программу
Еще один вариант, как на ноутбуке увеличить яркость экрана – применение дополнительных программ и функций системы. Изготовители совместно с драйверами предлагают установить программное обеспечение для их продукции.
К примеру, Intel предлагает применять особую утилиту Intel HD Graphics, обнаружить ее дозволено, как водится, на панели задач рядом с часами.
У AMD эти функции исполняет Catalyst Center, тот, что дает широкий спектр вероятностей для внесения изменений в настройках отображения.
Если вы хотите легко, стремительно прибавить мощность подсветки на мониторе, можете воспользоваться встроенным меню от Windows. Для этого:
Кликните правой кнопкой мыши на изображение батареи.
Выберите пункт «Центр мобильности Widnows».
В открывшемся окне с поддержкой ползунка увеличьте нужный показатель.
Что делать, если яркость на ноутбуке не меняется
Иногда настройка яркости экрана ноутбука не оказывает нужного результата. Это не причина сразу же идти в сервисный центр, изредка загвоздка кроется в ином. Вначале следует проверить присутствие драйверов для видеокарты, их востребованость.
Возможно, что графический драйвер легко не знает как реагировать на ваши действия. Также следует проверить присутствие драйверов для клавиатуры и работоспособность клавиши Fn. Испробуйте через нее увеличить либо понизить громкость динамиков.
В худшем случае увеличить мощность ламп не получается из-за аппаратной загвоздки. Со временем может сломаться элемент подсветки монитора, истощиться источник детали, перетереться либо отойти шлейф. В таких случаях следует обратиться в сервисную службу для выяснения поводы поломки и ее устранения. Раньше чем нести компьютер в ремонт, испробуй все вышеописанные методы.
Методы регулировки яркости на ноутбуке
Все способы регулирования насыщенности цвета экрана задействуются через панель управления. А подходят к ней несколькими путями. Пользователь сам вправе выбрать для себя приемлемый вариант.
Клавишами
Все современные модели ноутбуков имеют на клавиатуре клавишу «Fn» (function). В переводе с английского – это «функция». Она запрограммирована на выполнение различных действий, в числе которых, изменение уровня интенсивности цвета на экране ноутбука. Для решения этой задачи кнопку «Fn» сочетают c одной из клавиш, расположенной на верхней линии клавиатуры – от F1 до F12.
 Нажимаем одновременно сочетание клавиш Fn+F11 или Fn+F12 для настройки яркости экрана
Нажимаем одновременно сочетание клавиш Fn+F11 или Fn+F12 для настройки яркости экрана
Производители ноутбуков могут задавать разные функции этим клавишам. На тех, что отвечают за яркость, изображают солнце с лучами. Такую картинку можно увидеть на ближних клавишах:
- «F2», «F3»;
- «F5», «F6»;
- «F11», «F12»;
- «F4», «F5»;
- или на других парах кнопок.
 Производители ноутбуков могут задать параметры яркости экрана на любые клавиши от «F1» до «F12»
Производители ноутбуков могут задать параметры яркости экрана на любые клавиши от «F1» до «F12»
 На клавишах, отвечающих за яркость экрана изображают солнце с лучами
На клавишах, отвечающих за яркость экрана изображают солнце с лучами
Первая слева, с меньшей цифрой отвечает за понижение яркости (на ней солнышко бледнее или такое же, но со знаком «-»), вторая с большей цифрой – за увеличение (на ней солнце изображено ярче или со знаком «+»). Задействуют одну и этих клавиш одновременно с кнопкой «функции – Fn».
Для уменьшения яркости:
- нажимают и держат «Fn»;
- нажимают соответствующую F (с меньшим числовым значением);
- в левом верхнем углу экрана появится шкала с «солнышком»;
Каждое надавливание на верхнюю клавишу будет уменьшать насыщенность цвета дисплея на 10% делая его всё темнее. Для увеличения интенсивности проделывают такую же процедуру, только в сочетании с кнопкой функции нажимают уже соответствующую кнопку F с большим числовым значением.
Иконкой в трее
Трей – это английское чтение слова «tray». Переводится как «поддон, поднос». На экране монитора он располагается справа на нижней линии. На ней пользователь видит значки: дату и время, язык клавиатуры, настройку звука, состояние интернета, а также иконку батареи.
 Расположение трея
Расположение трея
Значок батареи отвечает за настройку на ноутбуке интенсивности цвета экрана. Кликают на неё. В открывшемся окне выбирают одну из позиций:
 Кликаем на значок батареи и выбираем одну из позиций
Кликаем на значок батареи и выбираем одну из позиций
- настройка яркости экрана;
- электропитание;
- центр мобильности Windows.
 В окне «Электропитание» регулируем яркость экрана бегунком
В окне «Электропитание» регулируем яркость экрана бегунком
 В окне «Центр мобильности Windows» выбираем вкладку «Яркость экрана» и регулируем бегунком
В окне «Центр мобильности Windows» выбираем вкладку «Яркость экрана» и регулируем бегунком
На каждом всплывающем окне есть рабочая шкала изменения яркости экрана. Увеличивают или уменьшают её сдвигая ползунок вправо-влево.
В Windows10 при выборе «Электропитание» выйдет окно, немного отличающееся от ОС предыдущих версий, но принцип настройки яркости такой же.
Настройка с «Рабочего стола»
Этот способ также направляет на панель управления.
-
На пустом месте «Рабочего стола» кликают правой кнопкой мышки.
-
Во всплывающем окне кликают на «Разрешение экрана».
-
Затем на «Экран».
-
Выбираем «Настройка яркости». Находят ползунок и подстраивают насыщенность цвета под свои предпочтения.
Изменение яркости через «Панель управления»
Этой панелью управляются все предыдущие методы, только задачи для неё ставились из разных точек компьютера.
Найти «Панель управления» двумя способами:
через кнопку «Пуск» она в списке правой колонки. Нажать на «Экран» и выбрать вкладку «Настроить яркость»;
 Нажимаем на кнопку «Пуск» затем выбираем «Панель управления» и нажимаем вкладку «Экран»
Нажимаем на кнопку «Пуск» затем выбираем «Панель управления» и нажимаем вкладку «Экран»
 Нажимаем на вкладку «Настройка яркости»
Нажимаем на вкладку «Настройка яркости»
 Внизу окна находим бегунок и регулируем яркость экрана
Внизу окна находим бегунок и регулируем яркость экрана
через ярлык с одноимённым названием на «Рабочем столе».
 Находим ярлык на рабочем столе «Панель управления»
Находим ярлык на рабочем столе «Панель управления»
В открывшемся окне открыть по очереди:
-
«Система и безопасность».
-
«Электропитание».
- Рекомендуется «Сбалансированная» схема (она выделена ярким цветом).
-
Ползунок находится на нижней линии окна, с его помощью выбирают нужное значение.
Расширенные настройки экрана ноутбука в панели Intel
Еще больше возможностей в плане настройки экрана ноутбука предоставляет панель управления графикой Intel. Если вы переключитесь в раздел «Дисплей» → «Основные настройки», а затем и в «Повышение качества цветности», то обнаружите для себя ряд настроек, которых нет в приложении «Параметры». К ним относятся:
- Глубина цветности — количество используемых цветовых оттенков. По умолчанию обычно выставляется максимально поддерживаемое дисплеем.
- Частота обновления — в выпадающем списке может быть только одно значение, которое соответствует возможностям дисплея, но ничто не мешает вам изменить частоту обновления экрана в индивидуальных настройках (см. выше подраздел «Пользовательские разрешения»). Но опять же помните, что искусственное повышение этого параметра несет с собою риски.
- Качество цветности — этот раздел настроек цвета экрана ноутбука включает в себя такие параметры как гамма и оттенки, яркость и контрастность, а также насыщенность цвета. Настройки подбираются индивидуально на основе предпочтений пользователя. Здесь же имеется кнопка сброса настроек экрана на ноутбуке к исходным значениям.


Особняком стоит раздел «Трехмерная графика». Он включает дополнительную настройку, позволяющую подбирать лучший с точки зрения пользователя баланс между производительностью и отображением трехмерной графики.

Такой же отдельной настройкой является «Адаптивная яркость», автоматически изменяющая яркость экрана в зависимости от освещения в помещении. Если вас это не устраивает, можете ее отключить. Для этого командой в окошке «Выполнить» откройте дополнительные параметры электропитания, разверните «Экран» → «Включить адаптивную регулировку яркости» и отключите ее.


Теперь вы в курсе как изменить основные настройки экрана на ноутбуке и это, по большому счету, всё, что нужно знать. Существуют, конечно, и сторонние программы для настройки экранов лэптопов, но они в своем большинстве просто дублируют уже доступные настройки в панелях управления графикой. И последнее. Если у вас не регулируется яркость или другие настройки, установите оригинальные драйвера для видеокарты. Это наверняка решит вашу проблему.
Настройка цветов монитора
В самой операционной системе для настройки цветов монитора используется программное обеспечение для корректной работы графического адаптера. Перед настройкой изображения рекомендуем обновить драйвера видеокарты на Windows 10. После установки последних обновлений можно собственно и переходить к самостоятельно настройки цветов монитора. А также нужно убедиться что установлено правильное разрешение экрана на Windows 10.
Панель управления NVIDIA
Через панель управления NVIDIA можно регулировать настройки цвета рабочего стола для дисплеев или улучшить качество изображения, если используется телевизор. Перейдите в раздел Дисплей > Регулировка параметров цвета рабочего стола, и выберите Использовать настройки NVIDIA.

После чего станут доступны к изменению яркость, контрастность, гамма, цифровая интенсивность и оттенок. Очень высокое или низкое значение яркости и контрастности может ограничить доступный диапазон гаммы.
Регулировка параметров цвета для видео позволит выбрать оптимальные настройки изображения видео на Вашем дисплее. Рекомендуется в ходе регулировки запустить воспроизведение видео, чтобы видеть изменение настроек в действии. Достаточно перейти в раздел Видео > Регулировка параметров цвета для видео, и выбрать как выполнить настройки цвета С настройками NVIDIA.
Настройки Radeon
В настройках Radeon все значительно проще. К настройке цветов дисплея относятся основные параметры цвета, такие как яркость и контрастность. Пользователю достаточно перейти в раздел Дисплей > Цвет.

В текущем расположения можно настроить цвета монитора путём изменения параметров яркость, оттенок, контрастность и насыщенность. При необходимости никогда не поздно восстановить все значения по умолчанию выполнив сброс настроек.
Управление яркостью подсветки с помощью клавиатуры ноутбука
В данном случае все очень просто. На клавиатуре найдите клавишу FN, и две клавиши с иконкой в виде солнца. В зависимости от производителя ноутбука и модели, эти функциональные клавиши могут выглядеть по-разному. У меня на ноутбуке ASUS, это клавиши F5 и F6. Чтобы регулировать яркость, просто нажимаем и держим клавишу FN, и нажимаем клавишу для прибавления, или убавления яркости.

На ноутбуках Samsung это могут быть клавиши F2 и F3. Разумеет в паре с клавишей FN.

На ноутбуках Lenovo эти функциональные клавиши чаще всего размещены на стрелках.

Если у вас ноутбук HP, то там клавиши F2 и F3. На Acer – клавиши вправо и влево. После нажатия на функциональные клавиши на экране должен появится индикатор уровня подсветки.
Что делать, если функциональные клавиши не работают?
Выше я уже писал, что в Windows 7 (и скорее всего в Windows 8) нужно установить специальную утилиту, которая отвечает за работу функциональных клавиш. У каждого производителя ноутбуков эта утилита своя. Скачать вы ее можете с официального сайта производителя вашего ноутбука. У ASUS, эта утилита называется ATK hotkey tool.
В Windows 10 все должно работать без дополнительных утилит. В правом верхнем углу должен появится вот такой индикатор:
Если клавиши у вас работают, то управляйте с их помощью, так удобнее. Если нет, и вы не хотите разбираться в этой проблеме, то можете увеличивать и уменьшать уровень яркости через настройки Windows.
Как увеличить яркость экрана на ноутбуке
Существует несколько способов, с помощью которых можно изменить настройки дисплея. Рассмотрим каждый из них.
Использование функциональных клавиш
Самый быстрый способ настройки – это нажатие специально заданного сочетания клавиш (иногда только одной клавиши для увеличения и другой – для уменьшения). В зависимости от фирмы и модели ноутбука функциональные кнопки, к которым привязаны настройки яркости, могут отличаться. Например, на некоторых ноутбуках Lenovo за интенсивность освещения дисплея отвечают кнопки F11 и F12. На большинстве моделей фирмы Acer яркость повышается при одновременном нажатии Fn+стрелка вправо, а понижается с помощью Fn+стрелка влево.

Определить, как убавить яркость на ноутбуке с помощью функциональных кнопок, можно опытным путём или ознакомившись с инструкцией. Обычно такие клавиши имеют специальные значки в виде солнышка со знаком плюс или минус.
Если этот способ не помог и при нажатии функциональных клавиш нечего не происходит, переходите к следующему варианту решения проблемы.
Изменение яркости через настройки электропитания
Инструкция, как уменьшить яркость на ноутбуке с операционной системой Windows 7/8, следующая:
- запустите «Панель управления»;
- зайдите во вкладку «Оборудование и звук»;
- перейдите в раздел «Электропитание»;
- в самом низу найдите строку, которая называется «Яркость экрана»;
- передвиньте бегунок в нужное положение, ориентируясь на освещение дисплея.
В операционной системе Window 10 эта процедура немного упрощается и выглядит следующим образом:
- в трее найдите значок, с помощью которого запускается Центр уведомлений и нажмите по нему левой клавишей мышки;
- в нижней части открывшейся панели разверните дополнительные параметры, если он скрыты;
- найдите область со значком солнышка и нажмите по ней левой клавишей мышки.
Каждый щелчок по этой области увеличивает значение на 25%, при достижении 100% следующее нажатие скидывает уровень до минимального. Цикл повторяется по кругу. Минимальный уровень, который можно задать таким способом, составляет 25%.
Если вы желаете задать значение яркости экрана, не кратное 25, то поступите таким образом:
- кликнете по области с солнышком правой кнопкой мышки и перейдите к параметрам;
- в открывшемся окне найдите раздел «Уровень яркости» и с помощью бегунка задайте желаемое значение.
Третий способ
Если вы не ищите легких путей, можете воспользоваться третьим, чуть более сложным способом.
Зайдите в панель управления, выберите пункт «Система» — «Электропитание» — «Настройка электропитания» (в некоторых случаях пункт называется «Настройка отключения дисплея» или «Настройка плана электропитания»). Таким образом вы попадете в меню, с помощью которого сможете применить особые настройки для своего устройства. В том числе: яркость экрана при использовании от сети или батареи, затемнение дисплея через определенное время, перевод компьютера в спящий режим и т.д.
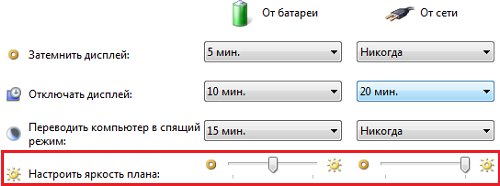
Стоит помнить, что в некоторых моделях ноутбуков, как правило, дорогих, встречается функция автоматической регулировки яркости, которая в свою очередь зависит от внешнего освещения. Эту функцию можно отключить.
В тех случаях, если яркость не меняется, не спешите нести ноутбук в сервис. Дело в том, что если он работает не от сети, а от аккумулятора, то яркость экрана может не превышать определенного уровня в целях экономии энергии. Этот параметр обычно можно изменить.
А вот если яркость не повышается ни в одном из режимов, это может быть действительно связано с работоспособностью экрана.
Как изменить яркость экрана на стационарных мониторах
Настройка стационарных мониторов имеет небольшое преимущество в виде механических кнопок. Кнопки вызова меню монитора обычно располагаются внизу, сбоку или в задней части монитора. Используя эти кнопки, можно управлять параметрами яркости, не вызывая никаких функций внутри операционной системы Windows.
В меню настроек яркости заложено много параметров. Например:
- Яркость
- Контрастность
- Цвета
- Гамма
Для того, чтобы заложить качественное основание перед настройкой яркости монитор, нужно поработать над изображением экрана. Матрицы низкого качества искажают восприятие цветов. Чтобы отрегулировать качество изображения, используйте стандартный инструмент с цифрами.
Если вы отчетливо видите все цифры, значит экран настроен оптимально. Среднее качество покажет первые три цифры. Если вы видите только две и меньше, — значит необходимо регулировать качество картинки.
Контрастность тоже играет важную роль. Она отвечает за детализацию светлых участков. Установите контрастность на ноль и постепенно регулируйте. Например, если у вас на месте складок рубашки образуется светлое пятно, значит нужно понизить уровень до тех пор, пока складки станут детализированы.
Кроме этого, отрегулируйте гамму и оттенки серого. При настройке гаммы темные и светлые цвета исчезают, если смотреть в центр картинки. Оттенки серого не должны иметь примеси красного, зеленого или голубого цвета.
И наконец – яркость. В интернете есть масса картинок, специально созданных для настройки яркости. Цвета не должны сливаться с основным фоном. При этом детализация объектов должна быть четкой. Слишком высокая яркость будет сопровождаться преобладающим светлым оттенком.
- https://pcfaq.info/sistema/nastrojka_yarkosti_ekrana.html
- https://softcatalog.info/ru/article/kak-uvelichit-yarkost-na-noutbuke
- https://geekon.media/kak-nastroit-jarkost-monitora-sem-sovetov-podskazki/
Через драйвер видеокарты
Дочитавшие до этих строк читатели наверняка задаются вопросом: почему у них нет таких ползунков, а яркость никак не регулируется. Все вышеперечисленные способы с «хоткеями» и планами электропитания касались лишь ноутбуков ввиду их технических особенностей. Но и для десктопов есть свои способы изменения параметров изображения. Самым главным из них является настройка через меню драйвера видеоадаптера.
Способы создания учетной записи пользователя в Windows 10
Рассмотрим данный способ на примере программного обеспечения AMD Radeon.
- Кликаем правой кнопкой мыши на свободный участок рабочего стола и выбираем пункт «AMD Radeon Setting».
- В верхней части окна находятся вкладки разделов меню, среди которых нам нужен «Дисплей».
- Тут можно ознакомиться с информацией о мониторе, интерфейсе подключения и видеоадаптере, установленном на борту. В подробные настройки монитора не заходим, а кликаем по значку с подписью «Цвет».
- Все самое необходимое для регулировки параметров экрана разработчики разместили в этом окне. Отсюда вы сможете настроить яркость, контрастность, насыщенность, цветовую температуру и смещение оттенков.
Контрольные образцы, по которым производится настройка, расположены с правой стороны. Для сохранения настройки здесь не требуется дополнительных подтверждений кнопкой. Если вы хотите откатить все до стандартного значения ‒ нажмите «Сбросить» в правом верхнем углу окна.
Для владельцев видеокарт и графических чипов Nvidia и Intel есть свои программы ‒ «Панель Nvidia» и «Панель управления графикой и медиа Intel», соответственно, в которых принцип настройки экрана очень похож на вышеописанный драйвер от AMD.
Изменение яркости кнопками на клавиатуре
Сочетания клавиш для настройки интенсивности подсветки отличаются на разных моделях устройств. Как правило, применяется комбинация кнопки «Fn» и стрелки вверх/вниз. Вместо стрелки также может использоваться одна из функциональных клавиш (F1-F12). Нажмите две кнопки одновременно, чтобы увеличить или уменьшить яркость на 10%. На некоторых моделях есть отдельные кнопки для настройки. В этом случае нажатие «Fn» не потребуется.
Не так давно столкнулся с одной пренеприятнейшей проблемой — на всех моих ноутбуках разом пропала возможность регулировки яркости экрана. Будь то любимые Fn-клавиши, или же стандартный ползунок яркости в настройках компьютера. Исчезло само понятие «яркость» в настройках экрана и у основной рабочей машины он застопорился в тёмном режиме.
Выход из этой ситуации, как оказалось, достаточно прост — проблема кроется в драйверах. Прошерстив форумы, мне удалось отыскать несколько идей, из которых сложилось простое решение. Для нормальной работы регулировщика яркости необходимо переустановить драйвер … нет, не видеокарты, а монитора!
Как это сделать самым простым путём?
- Кликаем правой кнопкой мыши на пустом пространстве Рабочего стола, в открывшемся меню выбираем пункт «Разрешение экрана».
- В настройках разрешения экрана находим ссылку «Дополнительные параметры» — она справа снизу.
- В открывшемся окне открываем закладку «Монитор», далее — давим на «Свойства». Скорее всего, система попросит разрешения на вмешательство, разрешаем.
- В открывшемся окне открываем закладку «Драйвер» и давим на кнопку «Откатить». Вуаля, регулировка яркости возвращается!
- Несколько раз давим на «Ок» и наслаждаемся полученным результатом.
Вот и всё, снова откаты спасают нам жизнь!
Важно!
При использовании программы DRP обязательно работайте в ручном режиме и режиме эксперта! Иначе кроме обновления драйверов получите ещё и тонну бесполезных программ! Для этого при запуске программы поставьте галочку у пункта «Настройки», выберите «Режим эксперта», отметьте галочкой драйвер монитора и нажмите «Установить» в нижней части экрана. Подробнее на скриншоте ниже.
P.S.: попытавшись найти причину подобных глюков на одном из компов, я заметил, что драйвер монитора имел цифровую подпись от TeamViewer. Вполне возможно, проблема кроется именно в этой программе — она была установлена ка каждом из ремонтируемых компьютеров. Возможно, стоит связаться с их тех. поддержкой.
- После переустановки или чистой установки Windows всегда наступает один из самых неприятных моментов — установка драйверов устройств, встроенных и периферийных. С установкой драйверов часто возникает множество проблем. Как установить драйверы, если потеряли диск от материнской карты? Как установить самые свежие…
- Нетбуки становятся всё более популярны среди местного населения нашей необъятной Родины. Небольшой компьютер, как показала практика, является лучшим подарком любимой женщине на день рождения. Ещё больше практика указала на ставший популярным нетбук Acer Aspire One 532h в прекрасной серебристой или…
- Перед началом ремонта монитора, следует отключить все провода и сетевое питание. Если ремонта требует CRT монитор, обязательно понадобится плоская отвертка с изолированной рукояткой, с помощью которой следует отделить резиновый колпачок, проводящий напряжение от трансформатора….
- Экран Вашего iPhone поврежден? Несмотря на то, что у Айфонов самое крепкое стекло экрана, по отношению со всеми остальными телефонами, все же основной проблемой становится повреждения экрана или сенсора. Если же телефон исправно показывает, но не работает на нажатия по…
- Корпорация Acer представляет новую серию ноутбуков Aspire 5740, отличающихся высокой производительностью и обеспечивающих быструю обработку даже самых ресурсоемких приложений. Ноутбуки серии Acer Aspire 5740 объединяют в себе самые современные технологии и обеспечивают оптимальные возможности обработки данных, самое высокое качество аудио…
Довольно часто на форумах задают вопрос: Почему не работает регулировка яркости на ноутбуке!?
Проблема довольно частая, с первого взгляда пустяковая, но на самом деле очень неприятная. Ведь в этом случае вам придется смотреть либо на чересчур яркий экран (от чего моментально заболят глаза и наступит головная боль), либо на практически темный, где ничего не видно. Сегодня поговорим о наиболее часто встречающихся причинах проблемы и о том, что можно сделать для исправления проблемы не работающей регулировки яркости экрана на ноутбуке.
Настройка «умной яркости»
Чтобы яркость не работала от батареи на всю катушку, а при подключении к сети наоборт, включалась на полную, нам нужно выполнить настроки в электропитании. Это не сложно!
Открываем Пуск и заходим в Панель управления.

Включаем вид просмотра значков Мелкие значки и находим раздел Электропитание.

Далее находим ссылку Настройка плана электропитания.

Здесь мы по отдельности можем настроить уровень яркости, который будет включаться при работе от батареи, и при работе от сети. От сети ставим настраиваем по желанию. Если не режет глаза, то естественно ставим на максимум, а от батареи – на минимум. После настроек Сохраняем изменения.





