Развернуть окно на весь экран, сочетание клавиш в windows 7, 10 и mac
Содержание:
- Подробности
- Гроза документов
- МЕНЮ
- Как игру сделать на весь экран: доступные способы
- Как сделать окно браузера на весь экран
- Полноэкранный режим в браузере Google Chrome
- Все способы сделать ГТА 5 на весь экран
- Способ первый – включить полный экран в настройках
- Способ второй – установить режим совместимости
- Способ третий – изменить одно значение в файле «settings»
- Способ четвёртый – добавить параметр принудительного запуска на весь экран
- Способ пятый – установить или переустановить WinSDK
- Способ шестой – использовать горячие клавиши
- Как привязать окна к половине или четверти рабочего стола в Windows
- Активация игры во весь экран быстро и легко
- Заключение
Подробности
По умолчанию при установке обозреватель в первый раз открывается в небольшом окне, занимающем около половины экрана. Чтобы развернуть его на весь экран, достаточно кликнуть на кнопку в виде квадратика в верхней правой части рабочего окна (между кнопками «Свернуть» и «Закрыть»).
Обозреватель заполнит всё пространство рабочего стола. Система запоминает последний размер окна и при следующем запуске открывает его в таком виде и с таким размером, как он был перед закрытием. За эту функцию отвечает кеш размеров окон. При очистке этой функции размеры всё окон будут сброшены к значениям по умолчанию.
Что значит «Полноэкранный режим»
Похожая функция — полноэкранный режим. Размер окна увеличивается и скрываются все навигационные элементы браузера, панель инструментов, вкладки, панель закладок, панель расширений, панель задач Windows. Может пригодиться, когда нужно немного увеличить размер основного контента, или элементы навигационного меню и панелей инструментов начали мозолить глаза при длительной работе с каким-то сайтом.
Существует несколько способов активировать полноэкранный режим и развернуть окно программы на весь экран. Рассмотрим их подробно.
Способ №1: Горячие клавиши
Мало кто знает, что Яндекс.Браузер обладает набором из 15 различных комбинаций горячих клавиш для различных целей. Одна из них — это <keybtn>F11</keybtn>. Нажатие на эту клавишу в операционной системе Windows, при запущенном веб-обозревателе, открывает его в полноэкранном режиме. Для обладателей MacOS тоже есть своя комбинация клавиш. За запуск обозревателя в полноэкранном режиме отвечает комбинация <keybtn>Ctrl</keybtn> + <keybtn>Command</keybtn> + <keybtn>F</keybtn>.
Для выхода из полноэкранного просмотра нужно нажать ту же клавишу, что и для активации. Вот так просто. Ну или на <keybtn>Esc</keybtn>.
Способ №2: Меню
Не всем пользователям нравится использовать горячие клавиши. Их много и запомнить их не так просто. Но разработчики предусмотрели включение этой функции из основного меню:
- Запускаем программу и кликаем по кнопке «Меню» (иконка в виде трёх горизонтальных полос верхней правой части окошка).
- В открывшемся контекстном меню возле масштаба жмём кнопку в виде двусторонней стрелки.
- И также и выходим из этого режима — наводим курсор на верную панель, как только она появится открываем меню и снова кликаем по этой кнопке.
О ток, как работать с размерами окон, их видом и пойдет речь в этой статье, а также рассмотрим некоторые проблемы, с которыми иногда могут столкнуться начинающие пользователи ПК.
Стоит отметить, что данная инструкция универсальная и подходит абсолютно для всех браузеров. Изменить размер окна описанным в статье способом можно в Google Chrome, Opera, Яндекс браузере, Mozilla Firefox, Internet Explorer и других веб-обозревателях.
Гроза документов
Закончим материал самыми крутыми горячими клавишами для работы с Microsoft Office, Google Docs и их аналогами. Также эти команды работают в WEB-версиях необходимых офисных инструментов
Всегда важно вовремя сохранять важный проект, и если в онлайн-версиях это почти всегда происходит автоматически, то в том же Microsoft Word вы рискуете полностью потерять несохраненный вручную документ в случае отключения света, например. Выполнить быстрое сохранение можно, нажав Ctrl + S
Данная команда, на заметку, работает практически в любом приложении с возможностью сохранения проекта. При работе с текстом можно переключаться между жирным, курсивом и подчеркнутым шрифтами комбинациями Ctrl + B, Ctrl + I и Ctrl + U соответственно. Уменьшить или увеличить шрифт на один пункт можно путем нажатия клавиш Ctrl +. Разумеется, эти функции актуальны и для уже напечатанного текста — просто выделите нужную часть символов и выполните необходимое сочетание клавиш. Также, используя горячие клавиши, можно моментально переключать режим выравнивания текста: для левой стороны — Ctrl + L, для правой, как несложно догадаться —Ctrl + R, а для середины — Ctrl + E. И напоследок — перемещение курсора в начало или конец строчки путем использования клавиш Home и End. А ведь некоторые о них даже и не знают.
| Ctrl + S | быстрое сохранение документа |
| Ctrl + B | жирный шрифт |
| Ctrl + I | курсив |
| Ctrl + U | подчеркнутый шрифт |
| Ctrl + | уменьшение/увеличение шрифта |
| Ctrl + L | выравнивание текста по левой стороне |
| Ctrl + R | выравнивание текста по правой стороне |
| Ctrl + E | выравнивание текста посередине |
Это были самые полезные горячие клавиши в Windows, которые вам точно пригодятся. Помните, что во многих специализированных программах типа фотошопа есть свои наборы горячих клавиш, и, если вы постоянно работаете с их функционалом, стоит расширить свой «словарный запас» комбинаций еще больше.
МЕНЮ
Панель иконокЗначок менюАккордеонВкладкиВертикальные вкладкиЗаголовки вкладокВкладки полностраничныеВкладки при наведенииВерхняя навигацияОтзывчивый верхний навигаторНавигация с иконкамиМеню поискаСтрока поискаФиксированная боковая панельАнимированные боковые панелиОтзывчивая боковая панельПолноэкранная навигация наложенияМеню Off-CanvasБоковые кнопки навигацииБоковая панель с иконкамиМеню с горизонтальной прокруткойВертикальное менюНижняя навигацияОтзывчивая нижняя навигацияГраницы навигацииМеню по правому краюСсылка меню по центруМеню равной шириныФиксированное менюСкольжение вниз по полосе прокруткиСкрыть меню при прокруткеУменьшить меню при прокруткеЛипкая навигацияНавигация на изображенияВыпадающее менюВыпадающий при кликеВыпадающее меню в навигацииВыпадающий список в боковой навигацииОтзывчивая навигация с выпадающимПодменю навигацияВсплывающее менюМега менюМобильное менюМеню занавесСвернуть боковой барСвернуть боковую панельПагинацияХлебные крошкиГруппа кнопокГруппа вертикальных кнопокЛипкий социальный барНавигация таблеткиОтзывчивый заголовок
Как игру сделать на весь экран: доступные способы
Сегодня все чаще и чаще можно встретить вопрос о том, как игру сделать на весь экран. По правде говоря, существуют различные способы. Запомнить все, конечно же, не так уж и сложно. Главное, узнать о них. Сегодня мы этим и займемся.
Настройки в игре
Довольно часто сделать игру на весь экран помогают игровые настройки. Они, как правило, существуют в каждой игрушке. Итак, если вы запустили какое-то приложение, а оно у вас, скажем, только на половину рабочего стола, то можно немного покопаться и развернуть игру на весь экран.
Если вы решили попробовать данный способ, то, прежде всего, вам потребуется зайти в настройки экрана. Там должно быть «разрешение» и два режима отображения: оконный и полноэкранный. Если у вас стоит английский интерфейс, то выберите fullscreen. После этого подтвердите свои действия. После этого вопрос должен уйти сам собой. Правда, не всегда все так просто.
Приложения социальных сетей
Если вы задумались, как игру сделать на весь экран, в которую вы играете при помощи социальной сети, то вы сможете справиться с этим за несколько секунд. Если вы только-только решились установить игрушку, то подождите немного — как правило, все игры содержат некое обучение, которое расскажет вам о многих возможностях и настройках. Там должен встретиться квест, который «попросит» вас развернуть игру. Если вы прочли задание, то обязательно найдете соответствующую кнопку на панели настроек.
А вот если вы зашли в игрушку, в которой давно не были, причем она очень «запутанная», особенно относительно настроек, то придется немного «попотеть». Обычно путь здесь один — зайти в настройки. А там уже смотреть, где есть надпись «на весь экран». Как только вы ее обнаружите, нажмите на кнопку — теперь вы знаете, как сделать игру на полный экран. Правда, в приложениях из социальных сетей «разворачивание» проходит таким же способом, как и в обычной компьютерной игрушке при помощи игровых настроек. Запомните это, и вопрос не будет больше возникать у вас в голове. Правда, кто-то и этого не может сделать.
Клавиатура
Конечно же, ни одна программа и игра не обходится без сочетания горячих клавиш, которые помогают играть и управлять тем или иным приложением. Но операционные системы «Виндовс» имеют универсальное сочетание, позволяющее быстро понять, как игру сделать на весь экран. Да и вообще, любое активное окошко.
Для этого вам необходимо сделать активным желаемое окно и просто нажать alt+enter. После этого любое приложение, игра или другое окно развернется. Это довольно старый, но тем не менее действенный способ разворачивания. Он обычно действует всегда. Правда, случается и так, что даже данное сочетание и настройки в игре не помогают. Тогда возникает вопрос о том, как сделать игру на весь экран на windows 7 (или любой другой системе). Давайте попробуем посмотреть, можно ли еще что-нибудь сделать.
Разрешение на компьютере
Иногда источником проблемы становится настройка разрешения экрана в операционной системе. Дело в том, что на «квадратных» экранах большинство игр может «разворачиваться», а вот на «прямоугольных» — не всегда. В данной ситуации не остается ничего другого, как просто сменить настройки экрана монитора.
Для того чтобы игра стопроцентно запустилась во весь экран, установите ползунок разрешения на значение 800×600. При этом все значки на рабочем столе и даже шрифт увеличатся. Если у вас много ярлыков — заранее постарайтесь убрать их в одну папку, чтобы они не «разбежались». Теперь можете запустить игрушку и наслаждаться игровым процессом. Вы знаете, как игру сделать на весь экран.
Конечно же, можно еще проверить, не запускается ли игра с определенными настройками экрана. Для этого кликните по ярлыку правой кнопкой мыши, зайдите в «Свойства» и посмотрите поле «Объект». Если увидите там надпись «windowed», удалите данную команду и нажмите «Ок».
Полезный совет
Итак, если вы играете в оконном режиме, то для вас есть один маленький, но полезный совет, как игру сделать на весь экран в любой системе. Если у вас в момент игрового процесса есть возможность выходить указателем мыши за пределы игровой области, тогда попытайтесь «ухватиться» за углы окна и просто-напросто растяните их по всему экрану. Это поможет вам играть во весь экран. Довольно часто данная методика применяется для онлайн-игр, где можно играть как в оконном, так и в полноэкранном режимах. Как видите, вариантов борьбы с возникшей проблемой довольно много. Все они просты в освоении. Так что пробуйте и играйте в свое удовольствие!
Как сделать окно браузера на весь экран
Если вы столкнулись с ситуацией, когда браузер отображается в небольшом окошке, т.е. его размер развернут не на весь экран, а занимаешь лишь неполную часть рабочего стола, при этом это окно может перемещаться по рабочему столу и масштабироваться, то чтобы сделать окно браузера на весь экран нужно:
- Открыть браузер;
- В правом верхнем углу кликнуть на значок прямоугольника (кнопка: «Развернуть»), который расположен между кнопками «Свернуть» и «Закрыть». (См. скриншот ниже);
После нажатия кнопки «Развернуть» окно браузера снова станет занимать весь полный рабочий экран.
Еще один способ открыть окно браузера на весь экран:
- Зажать левую кнопку мыши на области, в которой располагаются закладки (При этом не сами закладки);
- Удерживая мышь зажатой нужно перенести окно браузера в самый верх экрана;
- После чего по периметру всего экрана появится контур, указывающий на то, что если отпустить браузер в этот момент, то он будет занимать всю указанную область.
Полноэкранный режим в браузере Google Chrome
Этот интернет-браузер считается одним из лучших в плане скорости и производительности. Его используют миллионы людей. Поэтому нет ничего удивительного в огромном количестве запросов на тему, как сделать полноэкранный режим клавишами в «Хроме». Людей можно понять. Постоянно лезть в настройки браузера для того, чтобы просто переключить вид, — сплошное мучение. Итак, для того, чтобы развернуть «Хром» на весь экран, достаточно нажать на кнопку F11. Тогда браузер предстанет перед вами во всей красе. Для того, чтобы выйти из полноэкранного режима, нужно снова нажать на ту же клавишу. Тогда окно браузера примет свой обычный вид.
Вообще, у «Хрома» есть огромное количество горячих клавиш. Просто далеко не все о них знают. К примеру, на предыдущую страницу можно перейти при помощи кнопки Backspace. Для включения того или иного дополнения нужно нажать клавишу Alt и какую-нибудь цифру. Какое-либо дополнение и запустится. Главное — потом запомнить, на какой цифре что находится. И так далее. Горячие клавиши полностью раскрывают потенциал этот интернет-браузера. Так что изучить их точно стоит.
С помощью горячих клавиш
При ответе на вопрос, как включить полноэкранный режим в браузере Google Chrome, многие эксперты рекомендуют горячие клавиши. Для этого жмите кнопку F11 на клавиатуре. Иногда к этой кнопке нужно нажать и Fn (функциональную клавишу). Уже после первого нажатия веб-проводник должен открыться на весь экран.
Через графу Масштаб
Еще один способ включить полноэкранный режим Google Chrome — использовать опцию масштабирования в настройках. Для этого сделайте такие шаги:
- Войдите в веб-проводник Гугл Хром, если вы не успели его запустить.
- Мышкой наведите на символ меню и жмите по нему. Он расположен справа вверху веб-проводника. В зависимости от версии Google Chrome изображение может отличаться.
- В выпадающем перечне жмите на кнопку Масштаб. Справа необходимо нажать на кнопку с двумя дужками.
В дальнейшем можно в любой момент выйти из полноэкранного режима в Хроме, и вернуться к нормальной работе.
Точная настройка
Существует еще один метод, как в Google Chrome активировать полезную опцию. Для этого сделайте те же шаги, что рассмотрены выше. В разделе Масштаб будет стоять цифра с процентами. Их изменение позволяет увеличить или уменьшить размер изображения. Можно сделать еще быстрее. Зажмите кнопку Ctrl на клавиатуре, а после этого вращайте колесо мышки вверх или вниз для уменьшения или увеличения масштаба соответственно. Отметим, что такой метод позволяет менять масштаб, но перехода в Full Screen не происходит.
Как выйти из полноэкранного режима
Чаще всего в Сети попадаются вопросы, как выйти из полноэкранного режима в Хроме. Самый простой путь вернуть обычное изображение — нажать на F11 на клавиатуре. Иногда необходимо присоединить к ней дополнительную клавишу Fn. Второй вариант — войти в меню и нажать на символ с двумя скобками в разделе Масштаб (об этом упоминалось выше). Чтобы отключить полноэкранный режим Google Chrome, можно использовать любой из предложенных методов.
Возможные проблемы и пути их решения
Как правило, сбоев в работе функции не возникает. Но есть ряд моментов, на которые жалуются пользователи. Некоторые утверждают, что не удается выключить полноэкранный режим в Хроме. В ситуации с Виндовс необходимо убедиться в подключении клавиатуры и выключить опцию через нажатие кнопки F11 (иногда вместе с Fn). Похожая ситуация может возникнуть и в Убунту. Пользователь нажимает на горячие клавиши, но ничего не происходит. Для этого требуется открыть новое окно с помощью Ctrl+N, а после этого выключить ненужную функцию через меню.
Бывают ситуации, когда Хром постоянно запрашивает отображение в полноэкранном режиме для любого сайта. Такой запрос поступает при входе в любой ресурс, что сильно раздражает пользователей. Чтобы отключить появление запроса по поводу Full Screen, сделайте следующие шаги:
В окне Исключения для полноэкранного режима Гугл Хром имеется список сайтов, которым уже разрешено отображаться в полный экран. Чтобы внести в перечень все ресурсы, необходимо отредактировать любую строку из перечня путем нажатия левой кнопки на адрес. К примеру, вместо www.youtube.com можно установить *://*/*. После внесения таких правок веб-проводник больше не будет запрашивать процесс перехода в Full Screen. Если ничего не помогает, можно обновить или полностью переустановить браузер.
Все способы сделать ГТА 5 на весь экран
В этой статье мы собрали различные способы, с помощью которых можно сделать ГТА 5 в полноэкранном режиме, и скорее всего, один из них должен помочь вам с этой неприятной проблемой.
Способ первый – включить полный экран в настройках
Запустите игру и перейдите: НАСТРОЙКИ – Графика – Тип экрана. В последнем пункте вы можете выбрать отображение из трёх вариантов: «Оконный», «Оконный без рамки» и «Полный экран».
Выставляйте «Полный экран» и можете сохранять настройки. Также можете попробовать «Оконный без рамки».
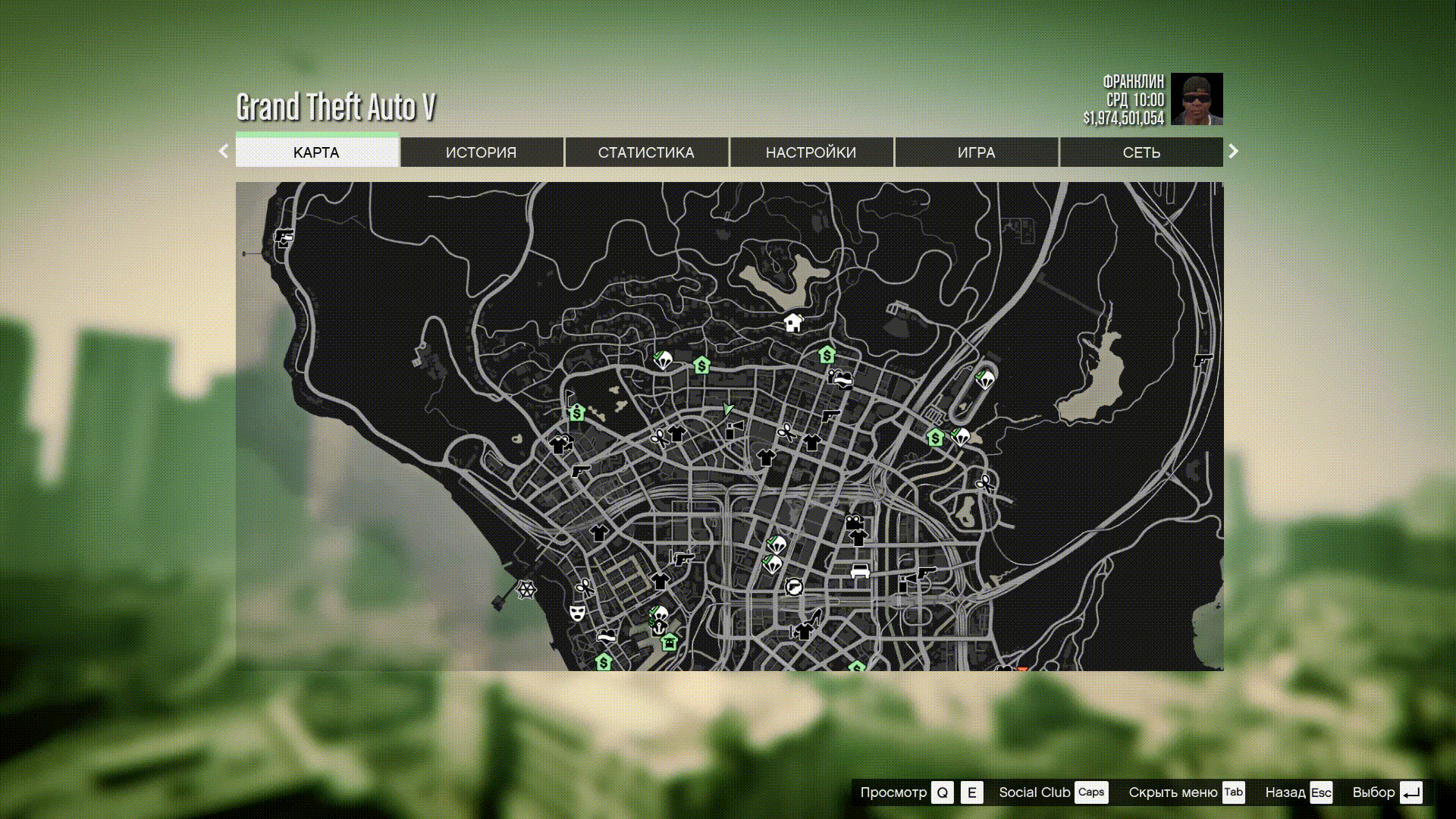
Ели ваша проблема решилась на этом этапе, то мы можем только пожелать хорошей игры! Но часто бывает так, что при следующем запуске игры всё снова в окне и тут нет универсального решения. Поэтому придётся попробовать разные варианты сделать ГТА 5 на полный экран, чтобы при последующих запусках ничего не сбрасывалось.
Способ второй – установить режим совместимости
Возможно, вам поможет второй простейший способ сделать полноэкранный режим в ГТА 5.
Для этого нажмите на ярлык игры правой кнопкой мыши, если у вас такой есть на рабочем столе или перейдите в папку с установленной игрой и сделайте то же самое с файлом запуска игры в ней.
Далее: Свойства – Совместимость и в разделе «Режим совместимости» поставьте галочку и выберите Windows 7 или 8 и жмите ОК.
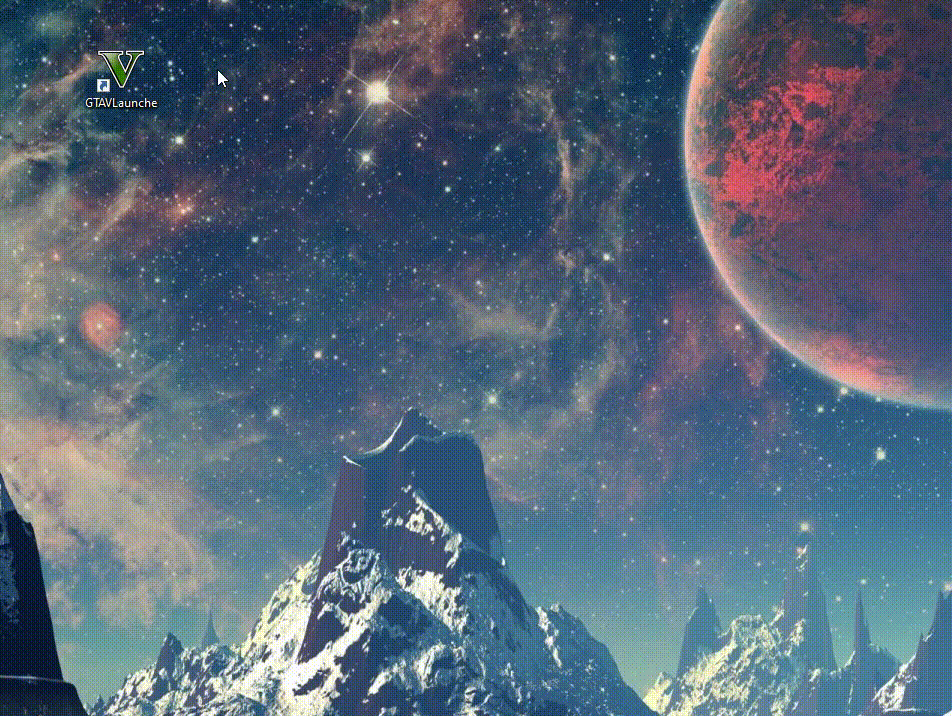
Данный способ в большинстве случаев помогает исправить проблему с запуском ГТА 5 в маленьком окне. Если это решение вам не помогло, то читайте следующее.
Способ третий – изменить одно значение в файле «settings»
Если предыдущий способ открыть ГТА 5 на весь экран вам не помог, то на этом этапе придётся изменить одно значение в файле с настройками вручную, но не пугайтесь, это довольно просто. Приступим:
Перейдите по пути: Этот (мой) компьютер – Документы – Rockstar Games – GTA V и откройте с помощью блокнота (правой кнопкой мыши по файлу – открыть с помощью – выбрать блокнот), или другой программой для открытия текстовых документов файл «settings».
В нём промотайте до блока «video» и в строчке «Windowed value=»0″» поменяйте значение на 2 и можете сохранять документ. Если не поможет, то попробуйте изменить значение на 1.
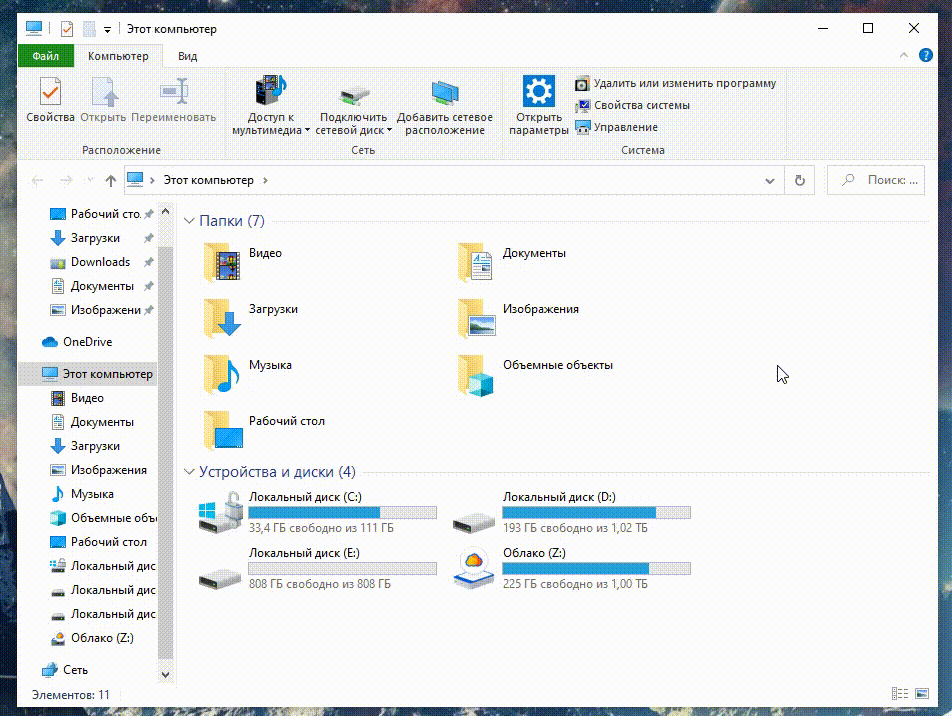
Вы всё сделали и все равно ГТА 5 не открывается на весь экран? Смотрите следующий способ!
Способ четвёртый – добавить параметр принудительного запуска на весь экран
Если вы всё ещё читаете этот текст, это значит, что способ выше вам не помог и ГТА 5 открывается в окне. Как исправить это, осталось мало вариантов, но они ещё есть, потому продолжаем.
Существует два метода добавить параметр принудительного запуска GTA 5 на весь экран.
Метод №1
Перейдите в папку с установленной игрой и найдите там текстовый документ «commandline», если его нет, то создайте. Откройте его в блокноте, пропишите параметр -fullscreen и можете сохранять.
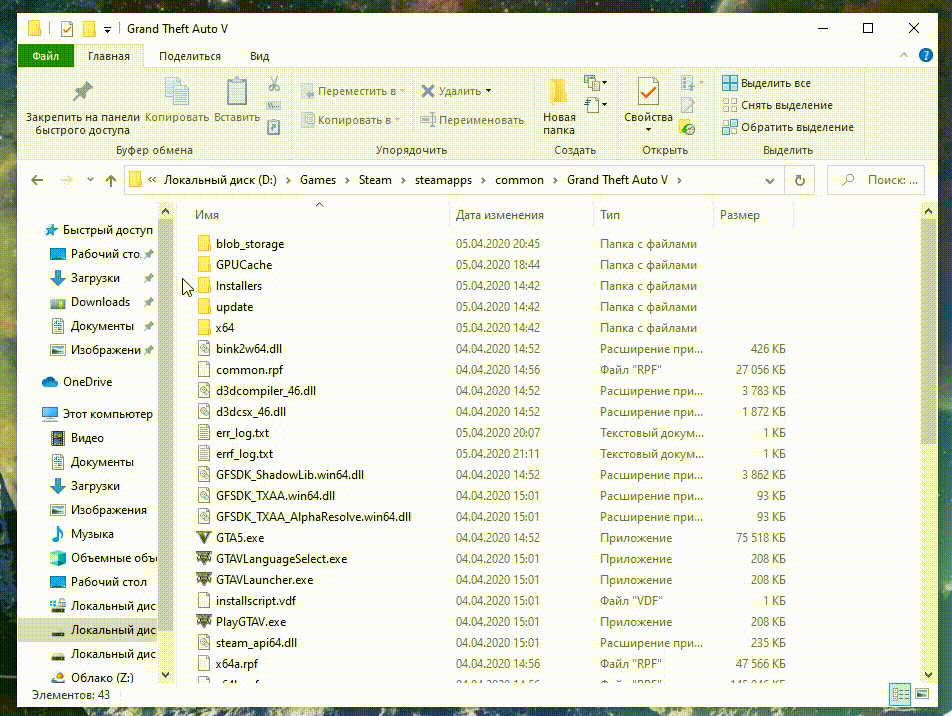
Метод №2
Параметр «-fullscreen» можно прописать для ярлыка игры. Если у вас нет ярлыка для запуска игры на рабочем столе, то создайте его. Жмите правой кнопкой на ярлык – Свойства – Ярлык и в поле «Объект» допишите в конце «-fullscreen». Пробуйте этот метод только после первого, т.к. он не всегда срабатывает.

Надеемся, вам помог данный способ, т.к. возможных решений осталось всего два.
Способ пятый – установить или переустановить WinSDK
Есть люди, которым помогла установка/переустановка WinSDK и у них ГТА 5 стала разворачиваться на весь экран, после каждого запуска.
Ссылку на установочный файл оставлять мы не будем, учитывая, что она может поменяться. Но вы всегда можете написать название в поиске и скачать самую последнюю версию с официального сайта Microsoft.
Что же, если вам не помог и этот способ, то остался только один, но он поможет только облегчить задачу, быстро переключая оконный режим на полный экран.
Способ шестой – использовать горячие клавиши
Этот способ не решает полностью проблему постоянного открытия в окне, но позволяет быстро включить полный экран в ГТА 5.
Для этого вам всего лишь нужно нажать комбинацию клавиш «Alt + Enter» и игра сразу перейдет в полноэкранный режим.
Вот и всё, это было последнее решение на данный момент, которое нам известно, остаётся только подумать об возможных причинах.
Как привязать окна к половине или четверти рабочего стола в Windows
Если вы работаете с несколькими окнами и хотите использовать сочетания клавиш для удобного расположения элементов на экране, то вам повезло! Легко расположить два окна в идеальные половины или четыре окна по четвертям на экране.
Сначала нажмите Alt + Tab или используйте мышь, чтобы открыть окно, требуемое для помещения в фокус окно. Сразу решите, какую часть экрана вы хотите занять этим окном.
Затем вы можете использовать следующие сочетания клавиш, чтобы расположить два окна пополам:
Развернуть слева: Windows + Стрелка влево.

Развернуть справа: Windows + Стрелка вправо.

Чтобы расположить четыре окна по четвертям (каждое будет занимать 1/4 экрана), вы можете использовать последовательность из двух комбинаций клавиш. Эти последовательности предполагают, что окно еще не было привязано к левой или правой половине экрана.
Вот что нужно сделать:
Верхняя левая четверть: Windows + Стрелка влево, а затем Windows + Стрелка вверх.
Нижняя левая четверть: Windows + Стрелка влево, а затем Windows + Стрелка вниз.

Верхняя правая четверть: Windows + Стрелка вправо, а затем Windows + Стрелка вверх.

Нижняя правая четверть: Windows + Стрелка вправо, а затем Windows + Стрелка вниз.
Активация игры во весь экран быстро и легко
Для различных видеоигр изменение параметров отображения графики производится по-разному. Большинство современных приложений с 3D-графикой по умолчанию запускается на весь монитор. Старые 2D-игры могут открываться в окне. В полный размер их можно развернуть через свойства ярлыка, изменение разрешения Windows или настройки самого приложения.
Полноэкранный режим в свойствах ярлыка
Этот способ применим для большинства старых игр, которые открываются в отдельном окне. Чтобы сделать полный экран, найдите ярлык приложения. Обычно он расположен на рабочем столе. Если там его нет, воспользуйтесь поиском в правом верхнем углу проводника Windows. Также можно создать значок программы через контекстное меню исполняемого файла.
Стандартный путь расположения: «C:Program Files». Создайте ярлык, кликните по нему правой кнопкой мышки и перейдите на вторую вкладку.
В выпадающем списке «Окно» будут доступны три метода запуска программы:
- Обычные размеры;
- Свёрнутое в значок;
- Развёрнутое на полный экран.
Выберите последний пункт и сохраните конфигурацию нажатием кнопки «ОК».
Установка параметров запуска в начальном меню
Некоторые игровые программы имеют стартовое меню, в котором можно указать конфигурацию запуска. Как правило, здесь задаются параметры графики, а также способ управления (клавиатура или джойстик). Кроме этого, в начальном меню можно переназначить управляющие клавиши. Перейдите на вкладку графических свойств. При наличии пункта «Fullscreen» или «На весь экран» отметьте его галочкой.
Изменение разрешения всей системы
Некоторые игры не имеют встроенного полноэкранного режима. Также трудности могут возникнуть со старыми программами, у которых ограничено максимальное количество точек по горизонтали и вертикали. В этом случае помогает изменение разрешения Windows. При его уменьшении все элементы интерфейса становятся больше.
Выбор такого же разрешения, как максимальный размер игрового окна, позволит запустить его на весь монитор. Чтобы поменять это свойство, кликните правой кнопкой на рабочем столе. Нажатие должно производиться на свободном месте, не на значках. Для открытия нужного меню выберите строку «Разрешение экрана».
Из выпадающего списка, отмеченного на скриншоте, выберите требуемое значение. Чтобы игра открывалась на полный экран, разрешение должно соответствовать размерам окна, в котором запускается приложение. Для их уточнения создайте снимок, используя клавиатурное сочетание «Alt + PrintScreen», а затем вставьте картинку в Paint. Размеры будут отображаться в нижней части утилиты.
Полноэкранный режим в графических настройках
Новые игры позволяют изменять отображение через свой интерфейс. Как правило, это производится в конфигурации графики. Например, при использовании «Counter-Strike: Global Offensive» перейдите в раздел «Options -> Video Settings». В строке «Display Mode» выберите «Fullscreen», чтобы развернуть окно на весь монитор.
В танковом симуляторе «World of Tanks» изменение размеров окна производится в меню «Настройки -> Графика». В правой колонке отметьте флажок «Полноэкранный режим» и нажмите «ОК» для сохранения свойств графики. Новые параметры будут применены мгновенно, перезапуск не потребуется.
Заключение
Выше мной было разобраны факторы того, почему видео с Youtube не открывается на компьютере на весь экран. А также что предпринять для решения возникшей проблемы. Используйте все перечисленные в статье советы, это поможет решить проблему с полным экраном при просмотре видеороликов на вашем ПК. Если же клип по-прежнему не запускается в нужном режиме, то вполне возможно, что веб-мастер сайта запретил подобную операцию на своём ресурсе. Остаётся посоветовать поискать данное видео на других сайтах, где и посмотреть его в нужном вам полноэкранном формате.




