Как увеличить громкость на ноутбуке с windows 7/10
Содержание:
- Видеоплеер VLC
- Служба Windows Audio
- Самая частая проблема
- Как отключить сигнал клавиш на клавиатуре в Android
- Включение и выключение звука
- Как вывести звук с компьютера на телевизор через HDMI?
- Активация звука клавиатуры при нажатии Num Lock, Caps Lock в компьютере
- Отключение звуковой карты в BIOS
- Как увеличить громкость
- Аудиослужба
- Как убрать сигнал при входящем вызове
- Утилита nircmd
- Как сделать звук на компьютере громче если всё на максимуме
- Проблемы с разъемом
- Настройки кодеков
- Другие способы
- Поиск причин пропадания звука
- Другие способы восстановления звука
- Звуковая панель
Видеоплеер VLC
Я давно пользуюсь этим плеером. Для меня он супер — потому что ничего не содержит лишнего, но при этом нормально работает, быстро, содержит эквалайзер, настройки видео… и встроенный усилитель громкости.
Именно VLC в свое время меня спасал, когда громкость ноутбука была очень тихая, наушников не было, а фильм посмотреть хотелось..
Смотрите — запускаете VLC, потом нажимаете эту кнопку:

Потом включаем эквалайзер:

После этого — первый ползунок слева и будет отвечать за усиление громкости, но если вы будете смотреть фильм в VLC, то для четкости также советую повышать предпоследние регуляторы:

Служба Windows Audio
Ещё одной возможной причиной отсутствия звука на ноутбуке может стать сбой в работе соответствующей системной службы. Чтобы это проверить и при необходимости включить, нужно снова зайти в «Панель управления», раздел «Администрирование». В появившемся списке открыть пункт «Службы». Среди работающих служб, найти ту, что отвечает за звук — «Windows Audio» — и проверить её состояние. Если напротив неё нет пометки «Работает», нажмите на имя службы правой кнопкой и выберите «Запустить». Затем откройте двойным кликом свойства службы и в списке «Тип запуска» выберите «Автоматически». Таким образом, в дальнейшем эта служба будет запускаться каждый раз при старте системы.

Самая частая проблема
Наиболее частой причиной, почему ноутбук стал тихо воспроизводить звук, является изменение его громкости системным регулятором. Это мог сделать пользователь и банально забыть, или параметры системы изменил аудио или видео плеер. Исправить проблему достаточно легко.
- В панели задач, в нижнем правом углу, находится значок в виде динамика.
- На значке достаточно кликнуть левой кнопкой мыши.
- В появившемся окне регулятора громкости нужно передвинуть ползунок на самый верх.

Если увеличить громкость таким способом не удалось, возможно, установлены персональные параметры для используемой при воспроизведении программы. Чтобы это проверить, достаточно запустить регулятор. В его нижней части расположена надпись Микшер. Нажав на нее, можно попасть в раздел, где сделать громче или тише можно звук любого из используемых в данный момент приложений.
Как отключить сигнал клавиш на клавиатуре в Android
Так же ситуация и с устройствами на Android. Многие смартфоны имеют звуковое сопровождение при нажатии клавиши с заводскими настройками. Но далеко не всегда это удобно и уместно. Например, вам нужно срочно набрать и отправить сообщение, находясь на лекции в тихой аудитории. Но вам трудно будет приглушить звуки, которые распространяет ваш смартфон. Выход один — отключить звук виртуальных клавиш.
Для этого:
- В Android это также можно сделать в настройках. Откройте главное меню и найдите значок шестеренки;
- Затем выберите «Язык и ввод»;
Настройки звука клавиатуры
- Здесь в разделе «Метод ввода» будут отображаться программы, при помощи которых вы набираете текст. Выберите напротив способа ввода кнопку настроек;
- Найдите пункт «Звук клавиш» и уберите с него галочку.
Теперь вы можете наслаждаться «тихим» вводом текста в любой программе. Если вам нужно только на некоторое время выключить звук ввода, нажмите кнопку уменьшения громкости. Нужно держать кнопку до тех пор, пока не появится оповещение о режиме «Вибро» или «Без звука». Но такой способ, как и в iPhone, выключает сигнал для всех сообщений, уведомлений и действий на смартфоне. Чтобы вернуть все обратно, вам просто нужно увеличить громкость регулятором.
Включение и выключение звука
Убрать звук можно при помощи клавиатурной комбинации из двух кнопок — Fn и одной из двенадцати функциональных клавиш F1-F12 с пиктограммой в виде перечеркнутого громкоговорителя. Fn расширяет возможности клавиатуры, она расположена в нижнем ряду слева, между «Ctrl» и «Windows».
На ряде моделей от Samsung таких кнопок две: одна на привычном месте, а другая — около клавиш со стрелками справа от основного блока. Функциональные кнопки находятся в верхнем ряду, между «Escape» и «Pause/Break». Чтобы активировать требуемое действие, одним пальцем удерживают Fn, затем другим пальцем этой же или второй руки (если клавиша находится в конце верхнего ряда) однократно нажимают нужную кнопку.
- Asus. На большинстве моделей применяется клавиша F10.
- Acer. F8.
- Dell. F1.
- Lenovo. F1.
- Sony Vaio. F2.
- HP. F8.
- Samsung. F6.
- Toshiba. Fn + Esc.
- MSI. F9.
- Chromebook. F8.
У отдельных линеек и моделей возможны другие комбинации, о которых легко узнать по маркировке клавиш или из инструкции к ноутбуку (например, если изображения на кнопках стерлись от долгого использования).
 Включить звук на ноутбуке с помощью клавиатуры можно с помощью тех же сочетаний клавиш. При повторном нажатии звук появляется снова, причем уровень громкости остается таким же, каким был перед выключением. Частая причина отсутствия звука на мобильном ПК — случайное нажатие комбинации, которая выключает динамики.
Включить звук на ноутбуке с помощью клавиатуры можно с помощью тех же сочетаний клавиш. При повторном нажатии звук появляется снова, причем уровень громкости остается таким же, каким был перед выключением. Частая причина отсутствия звука на мобильном ПК — случайное нажатие комбинации, которая выключает динамики.
Как вывести звук с компьютера на телевизор через HDMI?
В этой статье я покажу, как переключить звук с динамиков ноутбука, или стационарного компьютера на телевизор при подключении по HDMI кабелю. По своему опыту могу сказать, что обычно звук выводится на телевизор сразу после подключения к нему HDMI кабеля от компьютера, или ноутбука. Но так бывает не всегда. Иногда, после подключения телевизора к ПК, звук продолжает воспроизводится через колонки, или встроенные в ноутбуке динамики. Это относится не только к телевизорам, но и к мониторам со встроенными динамики. В таком случае нужно проверить настройки звука в Windows и при необходимости изменить их. Чем мы сейчас и займемся.
Активация звука клавиатуры при нажатии Num Lock, Caps Lock в компьютере
Популярная операционная система Windows позволяет настраивать звуковое оповещение при нажатии специальных кнопок-замков:
- Клавиша Caps Lock при активации позволяет писать весь текст в верхнем регистре. Повторяет функцию при зажатой клавише SHIFT;
- Num Lock активирует/деактивирует специальный цифровой блок справа, который есть практически на всех классических клавиатурах;
- Scroll Lock — функция этой клавиши в активном режиме заключается в передвижении экрана, а не курсора. Когда вы её нажимаете и передвигаете курсор в документе или браузере, то двигается не стрелка курсора, а экран. Но она может иметь и другие назначения, в зависимости от ОС.
Чтобы настроить звук нажатия этих кнопок на клавиатуре, вам нужно:
- Открыть панель управления. В Windows XP и 7 она находится в меню «Пуск». В остальных версиях ОС сделайте следующее: нажмите вместе WIN+R и введите «control». Нажмите клавишу ввода или «Ок»;
- Выберите пункт «Специальные возможности»;
- В следующем разделе нажмите «Изменение параметров клавиатуры»;
- Найдите раздел с включением звука клавиш Lock и поставьте галочку на пункте «Включить озвучивание…».
Настройка переключения клавиш Lock в Windows
Теперь попробуйте нажать на одну из клавиш, название которых заканчивается на «Lock». И вы услышите звуковое сопровождение. Обычно — это два разных звука: для активации и для деактивации.
Для большинства ноутбуков инструкция для включения будет такой же. Но на клавиатуре лэптопа есть специальные клавиши «Fn». Они позволяют настраивать разные параметры, не прибегая к панели управления в операционной системе. Например, можно увеличить или уменьшить звук из колонок или наушников при помощи Fn+стрелка вправо/влево. Или вовсе выключить звук на выводящее устройство при помощи Fn и кнопки с перечеркнутым динамиком.
Клавиша Fn на клавиатурах ноутбуков
Отключение звуковой карты в BIOS
Бывают также случаи, когда сетевая карта на вашем ноутбуке по какой-то причине (намеренно или случайно) отключена в самом ядре системы — BIOS (основная система ввода-вывода). Чтобы проверить и исправить это, вам нужно будет попасть в настройки BIOS:
- В самом начале загрузки компьютера, нажмите клавишу, отвечающую за вход в BIOS. Обычно подсказка есть на экране в период, когда это действие доступно. Если нет, посмотрите в инструкции к ноутбуку, как это сделать, потому что на разных моделях вход в BIOS выполняется разными клавишами или их сочетаниями.
- В главном меню BIOS найдите пункт, отвечающий за оборудование (Chipset, Advanced Features и др.). Вероятнее всего, придётся просмотреть несколько пунктов, прежде чем найдёте нужный. Затем нужно будет напротив названия вашего аудиоустройства выбрать пункт «Enabled». После этого можно нажимать клавишу «Esc», затем «Y» — как согласие выйти из настроек, сохранив изменения.
- Теперь компьютер перезагрузится и, после обычной процедуры загрузки системы, звук на ноутбуке должен появиться.
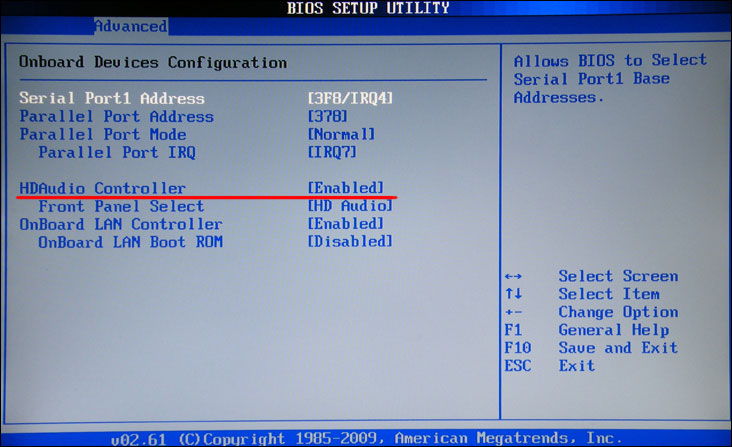
Как увеличить громкость
Большое количество людей всё ещё пользуется 7 Виндовс. Исходя из этого, рассмотрим пошагово первый способ того, как увеличить громкость на ноутбуке Windows 7. При такой системе лучше всего делать увеличение через стандартные настройки ОС на Windows.
-
Открываем панель управления Виндовс и нажимаем левой кнопкой мыши на «Оборудование и звук».
- Выбираем на панели «Настройка громкости». Здесь происходит регулирование звука во всех загруженных приложениях на ваш ноутбук. Лучше всего на данном этапе поднять все значения на самый максимум.
- Далее переходим в графу «Управление звуковыми устройствами». С помощью этих настроек выбираем точное устройство, с помощью которого воспроизводится звук, например, наушники, подключенные колонки, колонка из самого ноутбука.
- Заходим в параметры устройства, воспроизводящего звук. Здесь соблюдаем следующие правила:
- Изначально следует увеличить до максимума, после значение следует отрегулировать.
- Если присутствует пункт «Limited output», то отключаем его, убрав галочку напротив.
- В разделе «Улучшение» о.
Закрываем настройки и проверяем звучание.
В 10-й версии микшер, позволяющий увеличить громкость, открывается из трея. Об этом ниже.
Аудиослужба
Еще одна возможная причина отсутствия звукового сопровождения на ноутбуке – это незапущенная аудиослужба. Для ее запуска выполняем следующие манипуляции:
- Заходим в «Пуск».
- Открываем «Панель управления».
- Затем нужно развернуть «Администрирование».
- Переходим на вкладку «Службы».
- Находим «Windows Audio» и запускаем ее.
После этого в правом нижнем углу экрана появится пиктограмма в виде белого динамика. При желании можно дальше реализовать усиление звука на ноутбуке. Для этого заходим в микшер по ранее изложенной методике и открываем расширенные настройки. На вкладке устанавливаем флажок напротив надписи «Эквалайзер». Совершаем однократный клик по кнопке с тремя точками. Все ползунки в новом окне устанавливаем на максимум, сохраняем изменения. Но это имеет смысл делать в тех случаях, когда динамики на вашем мобильном компьютере тихие.

Как убрать сигнал при входящем вызове
Бесшумный режим удобен, а вибрация не так раздражает, как мелодия, но иногда этого недостаточно. К счастью, в андроиде предусмотрено полное отключение сигналов. В зависимости от версии операционной системы доступ к этим опциям находится в разных местах.
Как отключить Теле2 меню на Андроиде — подробная инструкция
Сначала нужно попасть в настройки, выбрать там «Звуковые профили» либо «Профили звука». Затем выбирают профиль, который используется в данный момент, и отключают в нем вибрацию.
К сведению! В некоторых смартфонах, например, Lenovo, профили звука находятся не сразу в настройках, а во вкладке «Все настройки», «Устройство».
Если телефон от Samsung, действуют немного иначе:
- В настройках находят «Мое устройство» или «Опции».
- Открывают вкладку «Звук».
- Отключают вибрацию во время вызова, сняв галочку в соответствующем пункте.
- В разделе «Обратная связь» нужно повторить ту же процедуру.
В Samsung Galaxy оболочка Touch Wiz базируется на андроиде, поэтому и там будет почти то же самое: нужно зайти в настройки смартфона, вкладка «Устройство», затем «Звук», пункт «Вибрация при звонке», который надо деактивировать.
Утилита nircmd
Однако, не на всех ноутбуках предусмотрены стандартные горячие клавиши, а на отдельных клавиатурах для компьютеров они и вовсе редко располагаются. Если же ноутбук фирмы Aсус поддерживает горячие клавиши регулировки громкости, то уже клавиатура той же фирмы не предполагает наличие данной функции. Тогда нужно установить программу, которая позволит кнопками изменять громкость.
Утилита от разработчика Nir Sofer под названием Nircmd позволяет самостоятельно создать горячие клавиши, с помощью которых можно оптимизировать девайс под себя, в том числе регулировать громкость на ноутбуке.
Плюсы данной утилиты:
- Не занимает место в оперативной памяти компьютера. Программа загружается, выполняет операцию (добавление громкости) и завершает работу.
- Возможность управлять сочетаниями кнопок, как того захочет пользователь.
- Настраиваемая точность изменения громкости — от 1 до 100 процентов за одно нажатие.
- Удобность использования — достаточно один раз создать команду, чтобы запомнить алгоритм.
Nircmd может не только отрегулировать громкость на устройстве. Утилита также способна:
- установить громкость на 100% или выключить вовсе;
- включить и выключить беззвучный режим (тогда уровень звука вернётся к тому значению, которое было до включения беззвучного режима);
- отключить монитор;
- настроить реестр;
- перевести устройство в спящий режим;
- выключить или перезагрузить компьютер;
- запустить, скрыть, выключить или настроить прозрачность стандартных программ Windows (Калькулятор, Internet Explorer, Paint);
- выполнить серию скриншотов в заданном порядке или формате и многое другое.
Распаковать её можно в любую папку и запомнить расположение. Далее нужно создать ярлык на рабочем столе: сначала щёлкнуть правой кнопкой мыши по рабочему столу и выбрать «Создать». Во всплывающем окне следует нажать на «Ярлык».
Появится ярлык, который после будет заниматься регулированием звука. Нужно дважды нажать на него левой кнопкой мыши. Откроется окно:
В графе «Укажите расположение объекта» следует найти (через «Обзор») или написать вручную путь к утилите. После этого требуется ввести одну из команд, значения которых представлены в таблице:
| Название команды | Значение команды |
|---|---|
| changesysvolume N | Меняет уровень громкости на N позиций. Громкость меняется от –(2^16 – 1) до +(2^16 – 1), или от -65535 до +65353. Уменьшает звук, если перед N поставить знак «минус», иначе для увеличения звука следует оставить положительное число (без знака «плюс»). Рекомендуется установить N в пределах 2000-3000, что составляет 4-5%. |
| mutesysvolume 1 | Команда позволяет убрать звук полностью (беззвучный режим). Чтобы его снять, нужно ввести команду: «mutesysvolume 0». |
| setsysvolume 65535 | Переключает громкость на максимальный уровень (100%). |
| exitwin logoff | Выходит из учётной записи, не выключая при этом компьютер и не завершая процессы. |
| exitwin poweroff | Завершает работу устройства. |
| emptybin | Очищает корзину во всех подключённых дисках на устройстве. |
После того как была определена главная программа для ярлыка, нужно нажать «Далее» и выбрать название для файла. В данном случае это «Добавить звук». Наименование можно придумать любое.
После необходимо выбрать «Готово». Ярлык создан. По нему нужно нажать левой кнопкой мыши и найти в самом конце контекстного меню «Свойства». В них можно изменить значок, а также главное: назначить быстрый доступ, то есть горячие клавиши.
Сочетание должно состоять из двух или трёх кнопок. Для изменения нужно выбрать мышкой графу «Быстрый вызов» и нажать на клавиши, которые должны вызывать утилиту.
Ту же самую операцию нужно провести и для команды «Уменьшить звук». Ярлыки необязательно хранить на рабочем столе: можно их добавить в отдельную папку. После этого рекомендовано менять звук на клавиатуре с помощью быстрого доступа.
Алгоритм действия несложный, и для лучшего понимания нужно также ознакомиться с кратким руководством. Для этого необходимо:
- Установить приложение Nircmd, заменяющее командную строку.
- Разархивировать утилиту.
- Создать ярлык. Правая кнопка мыши — Создать — Ярлык.
- Выбрать файл, где расположена утилита.
- Добавить после названия утилиты команду, ради которой создаётся ярлык. Пример: C:\nircmd.exe mutesysvolume 1.
- Придумать название для файла. Пример: «Оно убирает звук».
- Сохранить ярлык.
- Открыть свойства. Правая кнопка мыши по ярлыку — Свойства.
- Перейти на вкладку «Ярлык».
- Выбрать графу «Быстрый вызов».
- Назначить горячие клавиши для управления звуком.
По такому же алгоритму можно составить и другие файлы, исполняющие команды, тем самым настроив компьютер под свои нужды.
Как сделать звук на компьютере громче если всё на максимуме
В данной записи разберем как сделать звук на компьютере или ноутбуке громче если всё на максимуме. Иногда в файле уровень аудио низкий и громкость может быть недостаточной для комфортного прослушивания. Может быть малая громкость только в наушниках или только при воспроизведении через динамики. Тем не менее, если есть необходимость поднять уровень громкости на комфортный уровень, то как это можно сделать? Во всех приведенных случаях предполагается полная исправность аудио оборудования ПК или ноутбука.

Первое, что надо сделать для увеличения громкости на ноутбуке, так это проверить уровень громкости через значок в трее. Через данный значок можно открыть дополнительные пункты раздела «аудио», если нажать на картинку динамика вверху, и проверить все настройки, особенно в пункте «уровни».

Второе. Через панель управления находите раздел «звук», там находим свойства нашего устройства воспроизведения. В разделе «дополнительные возможности» в пункте «Выравнивание громкости» поставьте галку и проверьте уровень громкости на нужном файле.

Третье. Подключить внешние колонки с встроенным усилителем (компьютерные).
?
Четвертое. Поставить аудио кодеки с пакета K-Lite-Codec, такой пакет легко закачать с сайта разработчика и просто запустить файлик exe. Вместе с кодеками будет установлен и проигрыватель Media Player Classic. Запускаете файлик с тихим звуком на Media Player Classiс и смотрите раздел Play > Filter > ffdshow audio decoder. И вот тут находим пункт (слева) Volume и надо нажать на нем левой кнопкой мыши. Тогда откроется окно с регулятором громкости, регулируете громкость как вам нужно.

Как настроить звук в ноуте при помощи плеера. В Media Player Classiс можно правой клавишей мышки нажать на области воспроизводимого видео и выбрать пункт audio (аудио). Там будет пункт options (опции), и передвигаете регулятор «boost» (усиление) до нужного уровня.

Пятое. Можно попробовать открыть микшер в настройках громкости с трея. Там выбрать динамики > улучшения > эквалайзер и когда откроется эквалайзер, то ползунки перевести вверх и сохранить это положение как настройку. Но порой в меню эквалайзера не удается регулировать частоты а можно только выбрать уже предустановленные настройки.
Шестое. Как в пункте пять проходите в настройки улучшения и ставите галки на пунктах эквалайзер, виртуальный звук и тонкомпенсация. Это может прибавить звук.

Седьмое. Как в пункте пять, проходим в улучшения звучания динамиков и ставим галку только на пункте тонкомпенсация (остальные пустые), а сверху отмечаем «отключение всех звуковых эффектов». Потом нажимаете «применить» и «ок».
Восьмое. Попробовать поставить проигрыватель VLC и на нем включить нужный файлик и через настройки увеличить громкость.


Девятое. Используем программу для увеличения громкости на ноутбуке. Установить Letasoft Sound Booster, который будет увеличивать громкость в 5 раз на любых приложениях, в том числе и в проигрывателях. В отличие от VLC и Media Player Classiс, которые управляют громкостью только проигрываемых на них файлов.
Надо помнить, что слишком большой уровень громкости может повредить встроенные динамики. Сначала появятся помехи в виде дребезга, а затем совсем перестанут работать встроенные динамики.
Надеюсь вам помогут рекомендации из этого материала и вы сможете сделать звук громче, даже если полагали, что всё на максимуме. Должно быть вы что-то упустили и есть опция, позволяющая сделать звук еще громче.
Тоже хочу отметить, что звук может быть тише из-за аудио драйверов. У меня на материнке Асус P5Q SE/R если не стоят дрова для звука, включая панель настройки эквалайзера, то звук намного громче. Если ставлю дрова, то звук тише и приходится выкручивать ползунки по максимуму.
Проблемы с разъемом
Разъем 3.5 мм миниджек для наушников, который есть практически во всех ноутбуках, имеет служебный контакт. Он дает сигнал аудио карте, что нужно отключить динамики для воспроизведения звука только на головные телефоны. Со временем служебный контакт может деформироваться и постоянно передавать системе данные о том, что наушники подключены.

Проблема не возникает неожиданно. Звук начинает пропадать при шевелении штекера, неравномерно играет в наушниках, есть только в одном громкоговорителе. Если такая ситуация развивается, динамики могут отключиться именно из-за неполадок разъема. В итоге не работает звук ни в одном приложении.
Совет! Если не хватает навыков, чтобы самостоятельно почистить и отремонтировать гнездо, стоит обратиться в сервис.

Настройки кодеков
Кодеки, которые установлены в операционной системе по умолчанию, не позволяют тонко настроить звук на ноутбуке. Но такую возможность предлагают сторонние производители. Чтобы получить настройку громкости на уровне кодеков, достаточно установить пакет K-Lite Mega Codec Pack. Его можно скачать из интернета, с сайта производителя, использовать совершенно бесплатно.

Во время инсталляции пакет кодеков установит один из стандартных проигрывателей MediaPlayer Classic. Именно с его помощью нужно открыть фильм или аудио трек, в котором слабый звук. Во время воспроизведения, нажав в меню Play-Filter-FFDshow декодер, легко добраться до настроек кодека.

Пользователю предлагается достаточно тонкая регулировка. Следует зайти в раздел Volume, выбрав его в левой колонке окна. Здесь можно повысить основной уровень громкости, делая предусиление сигнала. Или регулировать отдельно каждый из каналов воспроизведения, добиваясь хорошей звуковой картинки.
Другие способы
В зависимости от особенностей конкретно вашего компьютера и его клавиатуры, можно воспользоваться быстрыми комбинациями клавиш, чтобы убрать звук на ноутбуке:
Каждый ребенок любит разбираться во всем опытным путем, и ноутбук не станет исключением — он точно будет с интересом и увлечением клацать разные кнопки, выясняя, какой от этого получается результат. Если ваш ПК время от времени юзает ваше продвинутое чадо, которому то мультики хочется посмотреть, то интересный видеоролик на ютубе, то чтобы не дать ему возможности удалить ваши важные данные в момент просмотра, можно просто на время заблокировать всю клавиатуру.
Это можно сделать посредством стандартных возможностей “Виндовс” через меню панели управления, но проще и быстрее воспользоваться специальными приложениями. Одно из самых лучших в этом плане — Kid Key Lock. Интерфейс понятный и доступный, а отключение происходит всего в 2 клика.
Еще один вариант специального софта — KeyFreeze. Правда, придется скачать и установить приложение на ноутбук.
Давайте разберемся каким образом можно отключить звук клавиш при наборе текста или номера абонента при звонке. Рассмотрим несколько способов.
Данная статья подходит для всех брендов, выпускающих телефоны на Android 9/8/7/6: Samsung, HTC, Lenovo, LG, Sony, ZTE, Huawei, Meizu, Fly, Alcatel, Xiaomi, Nokia и прочие. Мы не несем ответственности за ваши действия.
Поиск причин пропадания звука
Если пропал звук на ноутбуке, что делать в домашних условиях, какие меры предпринять.
Первое . Проверяете уровень звука в области уведомлений . Внизу справа рабочего окна, рядом с часами есть значок динамика, клацнув по нему левой кнопкой мыши, вы увидите уровень громкости. Поставьте его пока на максимум. Здесь же нажимаете на микшер и смотрите регуляторы громкости, еще смотрите на включение звука по значку динамика.
Как включить звук на ноутбуке с помощью клавиш. У ноутбука может на клавиатуре быть кнопка отключения звука. Может, через клавиатуру включен режим Mute (тишина), включается клавишей Fn + нужная клавиша. Пару раз нажать и проверить звук. Перечеркнутый динамик с экрана должен пропасть.
Регулировать уровень громкости (звука) на ноутбуке можно и нажав кнопкой мыши на значке динамика в области уведомлений (трее) и с помощью клавиш «Fn + кнопки с изображением динамиков» (обычно эти кнопки такого же цвета, как и клавиша Fn). Нужно нажать кнопку Fn и, не отпуская ее, нажимать несколько раз кнопки увеличения или уменьшения громкости.
Если звук на ноутбуке тихий, то нужно проверить все регуляторы громкости как программные, так и аппаратные.
Второе . Проверить динамики . Для этого нужно подключить внешнее устройство (наушники, активные колонки и т.д.), если звук появляется на внешнем устройстве, то потребуется заменить динамики ноута. Внутренние динамики на ноутбуке могут выйти из строя при работе с максимальной громкостью, так же по этой причине могут начать хрипеть динамики.
Если часто пользовались наушниками и часто вставляли в разъем штекер, то контакты могли со временем испортиться. Особенно на это указывает, когда при подключении наушников меняется воспроизведение звука (появляется, пропадает, появляются помехи и др.). Нужно менять разъем в ноутбуке, нужен специалист.
При плохой работе звуковой карты могут быть помехи, может периодически исчезать звук или совсем пропасть звук. Менять интегрированную звуковую карту невозможно, в таком случае можно подключить по USB внешнюю звуковую карту.
Третье . Проверить диспетчер звука (отдельно установленная программа звука от производителя звуковой карты). Это может быть диспетчер Realtek High Definition Audio, который обычно располагается в панели уведомлений. Если его там нет, то можно посоветовать установить драйвер звука еще раз, или обновить его.

Четвертое . Проверить драйвера . Заходим в диспетчер устройств и находим «Звуковые устройства». Если устройство отключено, то включить. Если рядом с устройством желтый восклицательный знак, то нужно переустановить драйвер.

Как зайти в диспетчер устройств: наводим мышкой на «компьютер» и нажимаем правую кнопку мыши, выбираем свойства и затем «диспетчер устройств». Еще можно нажать «Пуск» и «панель управления», в открывшемся окне нажимаете пункт «система» и уже здесь будет раздел «диспетчер устройств».

В диспетчере ищете в звуковых устройствах вашу звуковую карту и нажимаете правую кнопку мыши, выбираете «обновить драйвер». После обновления драйвера желательно перезагрузить систему.
Если при обновлении драйвера система сама не нашла нужный драйвер, то он должен быть или на диске к материнской плате со всеми драйверами или его можно скачать с сайта производителя звуковой карты, если карта встроенная, то с сайта производителя ноутбука.
Другие способы восстановления звука
Существует достаточно причин, из-за которых пропадает звук. Эти причины бывают разносторонние, поэтому не всегда известно, почему пропал звук на ноутбуке, и что делать для его восстановления. Приведем несколько рекомендаций, которые могут Вам помочь:
- Запустите инструмент устранения неполадок, который позволит исправить типичные звуковые проблемы.
- В настройках звука выставите свое аудиоустройство в качестве устройства воспроизведения по умолчанию.
- В диспетчере устройств включите устройство воспроизведения звука.
- и включите там аудиоустройство.
- Обновите BIOS.
- Убедитесь, что внешние колонки, наушники в работоспособном состоянии, а также посмотрите, что штекер воткнут именно в линейный выход.
- Установите обновления ОС.
- Сделайте восстановление системы.
Более подробно некоторые рекомендации выше Вы можете рассмотреть в статье, не работает звук на компьютере в Windows 7, 8, 10. Теперь Вы в курсе, почему пропал звук на ноутбуке, что делать и как его восстановить. В том случае если, Вы перебрали все способы, и у Вас так и не заработало аудиоустройство, вероятнее всего проблема кроется в аппаратной части. В домашних условиях штатному пользователю не под силу устранить проблемы с оборудованием, поэтому без похода в сервисный центр не обойтись.
Если пропал звук в наушниках или скайпе, или просто не работает клавиша Fn – не стоит отчаиваться. Все исправимо. К тому же, отсутствие звука на ноутбуках не столь редкая проблема, как это может показаться на первый взгляд.
Звуковая панель
Не всегда корректно устанавливаются драйвера на клавиатуру. В таком случае использование «Fn» и клавиши увеличения громкости звука не даст желаемого результата. В качестве альтернативы можно использовать звуковую панель. Ее ярлык в виде белого динамика расположен в правом нижнем углу экрана монитора. Кликаем на нем правой кнопкой мышки. В открывшемся списке выбираем пункт «Микшер». Далее в панели микшера поднимаем вверх общий ползунок громкости. После этого в обязательном порядке проверяем наличие звукового сигнала. Еще одна функция, которую выполняет данная системная утилита – это улучшение звука на ноутбуке за счет расширенного набора параметров. Для этого достаточно кликнуть мышкой на логотип сверху, а в открывшемся окне установить необходимые уровни громкости и усиления сигнала. Аналогичным образом решается проблема, когда тихий звук на ноутбуке.




