Как уменьшить масштаб экрана
Содержание:
- Подключение к компьютеру/ноутбуку дополнительного монитора или телевизора
- Как игру сделать на весь экран: доступные способы
- Почему на мониторе \ дисплее информация отображается слишком мелко
- Способ 2: Установка графических драйверов
- Google Pixel 4a
- Возможные проблемы
- Elo TouchSystems ET1002L-2UWA-1-G 10,1″
- Если подключен телевизор или второй монитор
- Новые Действия для быстрых команд
- Как расширить экран с помощью настройки разрешения
- Экран сузился — причины и решение
- Как изменить масштаб экрана на компьютере средствами Windows
- Часы Джеймса Бонда
- Minimal ADB and Fastboot для Windows
- Как выбрать хороший монитор: вторичные характеристики
Подключение к компьютеру/ноутбуку дополнительного монитора или телевизора
Данная ситуация менее распространена, чем две предыдущие, но также имеет место быть. Если вы подключали какие — либо дополнительные устройства вывода изображения к видеокарте компьютера или ноутбука, например такие как дополнительный монитора или телевизор, то попробуйте отключить их.
Если изображение исправилось и монитор расширился до нормальных значений, значит причина в подключенном устройстве и при его подключении к компьютеру требуется регулировка разрешения, которая описана выше. Разница лишь в том, что перед изменением значения в строке «Разрешение». нужно выбрать нужный монитор в строке «Экран».

Выбор монитора в настройках разрешения экрана
Как игру сделать на весь экран: доступные способы
Сегодня все чаще и чаще можно встретить вопрос о том, как игру сделать на весь экран. По правде говоря, существуют различные способы. Запомнить все, конечно же, не так уж и сложно. Главное, узнать о них. Сегодня мы этим и займемся.
Настройки в игре
Довольно часто сделать игру на весь экран помогают игровые настройки. Они, как правило, существуют в каждой игрушке. Итак, если вы запустили какое-то приложение, а оно у вас, скажем, только на половину рабочего стола, то можно немного покопаться и развернуть игру на весь экран.
Если вы решили попробовать данный способ, то, прежде всего, вам потребуется зайти в настройки экрана. Там должно быть «разрешение» и два режима отображения: оконный и полноэкранный. Если у вас стоит английский интерфейс, то выберите fullscreen. После этого подтвердите свои действия. После этого вопрос должен уйти сам собой. Правда, не всегда все так просто.
Приложения социальных сетей
Если вы задумались, как игру сделать на весь экран, в которую вы играете при помощи социальной сети, то вы сможете справиться с этим за несколько секунд. Если вы только-только решились установить игрушку, то подождите немного — как правило, все игры содержат некое обучение, которое расскажет вам о многих возможностях и настройках. Там должен встретиться квест, который «попросит» вас развернуть игру. Если вы прочли задание, то обязательно найдете соответствующую кнопку на панели настроек.
А вот если вы зашли в игрушку, в которой давно не были, причем она очень «запутанная», особенно относительно настроек, то придется немного «попотеть». Обычно путь здесь один — зайти в настройки. А там уже смотреть, где есть надпись «на весь экран». Как только вы ее обнаружите, нажмите на кнопку — теперь вы знаете, как сделать игру на полный экран. Правда, в приложениях из социальных сетей «разворачивание» проходит таким же способом, как и в обычной компьютерной игрушке при помощи игровых настроек. Запомните это, и вопрос не будет больше возникать у вас в голове. Правда, кто-то и этого не может сделать.
Клавиатура
Конечно же, ни одна программа и игра не обходится без сочетания горячих клавиш, которые помогают играть и управлять тем или иным приложением. Но операционные системы «Виндовс» имеют универсальное сочетание, позволяющее быстро понять, как игру сделать на весь экран. Да и вообще, любое активное окошко.
Для этого вам необходимо сделать активным желаемое окно и просто нажать alt+enter. После этого любое приложение, игра или другое окно развернется. Это довольно старый, но тем не менее действенный способ разворачивания. Он обычно действует всегда. Правда, случается и так, что даже данное сочетание и настройки в игре не помогают. Тогда возникает вопрос о том, как сделать игру на весь экран на windows 7 (или любой другой системе). Давайте попробуем посмотреть, можно ли еще что-нибудь сделать.
Разрешение на компьютере
Иногда источником проблемы становится настройка разрешения экрана в операционной системе. Дело в том, что на «квадратных» экранах большинство игр может «разворачиваться», а вот на «прямоугольных» — не всегда. В данной ситуации не остается ничего другого, как просто сменить настройки экрана монитора.
Для того чтобы игра стопроцентно запустилась во весь экран, установите ползунок разрешения на значение 800×600. При этом все значки на рабочем столе и даже шрифт увеличатся. Если у вас много ярлыков — заранее постарайтесь убрать их в одну папку, чтобы они не «разбежались». Теперь можете запустить игрушку и наслаждаться игровым процессом. Вы знаете, как игру сделать на весь экран.
Конечно же, можно еще проверить, не запускается ли игра с определенными настройками экрана. Для этого кликните по ярлыку правой кнопкой мыши, зайдите в «Свойства» и посмотрите поле «Объект». Если увидите там надпись «windowed», удалите данную команду и нажмите «Ок».
Полезный совет
Итак, если вы играете в оконном режиме, то для вас есть один маленький, но полезный совет, как игру сделать на весь экран в любой системе. Если у вас в момент игрового процесса есть возможность выходить указателем мыши за пределы игровой области, тогда попытайтесь «ухватиться» за углы окна и просто-напросто растяните их по всему экрану. Это поможет вам играть во весь экран. Довольно часто данная методика применяется для онлайн-игр, где можно играть как в оконном, так и в полноэкранном режимах. Как видите, вариантов борьбы с возникшей проблемой довольно много. Все они просты в освоении. Так что пробуйте и играйте в свое удовольствие!
Почему на мониторе \ дисплее информация отображается слишком мелко
Данная проблема считается относительно молодой, она напрямую связанная с увеличением разрешения устройств отображения. Если ранее, на заре массовой популяризации дисплеев, они поголовно имели весьма скромное разрешение, то ныне никого уже не удивить 4K (3840 x 2160 точек) разрешением дисплея.
И если в мобильных операционных системах (Android, iOS) поддержка вывода информации в удобочитаемом виде на дисплеи высокого разрешения была заложена изначально, то в Windows с этим по сей день имеются проблемы. Это связанно с изначально заложенными принципами при разработке данной ОС, большом количестве уже созданного стороннего софта, который априори не имеет поддержки вывода информации в комфортном виде на дисплее высокого разрешения.
Но, как мы знаем, безвыходных ситуаций нет. Ситуацию можно исправить. Об этом далее.
Способ 2: Установка графических драйверов
Теперь мы предлагаем затронуть тему инсталляции драйверов для видеокарты, поскольку именно отсутствие данного программного обеспечения чаще всего провоцирует появление растянутого экрана и отсутствие нужных значений разрешения экрана, что в большинстве случаев возникает как раз после переустановки ОС. На нашем сайте имеется отдельный материал, где продемонстрированы универсальные инструкции для обладателей видеокарт от разных производителей. Ознакомьтесь с ним, чтобы узнать, как именно осуществляется правильная инсталляция.

Подробнее: Установка драйверов на видеокарту
Подробнее: Причины и решения проблемы с невозможностью установить драйвер на видеокарту
Google Pixel 4a
- экран 5,8”, разрешение 2340*1080;
- размер 144*69.4*8.2 мм, 143 г;
- 8-ядерный процессор Snapdragon 730;
- оперативная память – 6 ГБ, основная – 128 ГБ;
- основная камера – 12,2 Мп, фронтальная – 8 Мп;
- аккумулятор 3140 мАч;
- цена от 34 000 рублей.
![]() Google Pixel 4a во многих обзорах прозвали одним из самых компактных смартфонов 2020 года. Он и вправду выглядит небольшим и аккуратным, особенно в сравнении с конкурентами. Производитель сумел уместить достаточно крупный экран с маленьким вырезом под фронтальную камеру. Традиционно используется чистый Android, что нравится и разработчикам, и многим простым пользователям. Памяти достаточно, слота для карт памяти нет. Используется оперативная память LPDDR4x, так что все должно работать отлично. Процессор пусть и не самый топовый, но достаточно шустрый – тормоза вы не почувствуете.
Google Pixel 4a во многих обзорах прозвали одним из самых компактных смартфонов 2020 года. Он и вправду выглядит небольшим и аккуратным, особенно в сравнении с конкурентами. Производитель сумел уместить достаточно крупный экран с маленьким вырезом под фронтальную камеру. Традиционно используется чистый Android, что нравится и разработчикам, и многим простым пользователям. Памяти достаточно, слота для карт памяти нет. Используется оперативная память LPDDR4x, так что все должно работать отлично. Процессор пусть и не самый топовый, но достаточно шустрый – тормоза вы не почувствуете.
Камера одна, но оформлена в квадратном блоке, так что внешне может показаться, что их несколько. Снимает традиционно шикарно (111 баллов в DxOMark), поддерживает быструю зарядку. Экран получил функцию Always-On Display. Есть NFC, выход на наушники, а сканер отпечатков расположили на задней панели, что немного странно для смартфона такого уровня, зато работает он шустро.
Есть версия с поддержкой 5G.
Плюсы
- чистый Android
- Always-On Display
- достаточно оперативной памяти
- быстрая зарядка
- NFC
- есть выход на наушники
- неплохая камера
Минусы
- нет слота для карт памяти
- ШИМ (грозит быстрой усталостью глаз)
- нет разблокировки по лицу
Старший брат Google Pixel 4 вышел в 2019 году и почти такой же по габаритам – 147.1*68.8*8.2 мм, при этом экран у него чуть меньше – 5,7”. Он получил защиту от пыли и влаги по стандарту IP68, более крутой процессор Snapdragon 855, двойную камеру – к основной на 12,2 Мп добавили телеобъектив на 16 Мп, а это значит, появился оптический зум. Смартфон умеет распознавать жесты над поверхностью дисплея, к нему можно даже не прикасаться. Основной памяти – 64/128 ГБ, а аккумулятор всего 2800 мАч, сканера отпечатков пальцев и мини-джека нет. Просят за смартфон от 45 000 рублей. Аппарат получился на любителя, потому лучше смотреть в сторону Pixel 4а или даже Pixel 3. Есть еще Google Pixel 5 с 6-дюймовой диагональю и сравнительно небольшими габаритами 144.7×70.4×8 мм. У него 8 ГБ оперативной памяти, чистый Android, неплохая автономность, хорошая камера, но по-прежнему нет слота для карты памяти, а процессор – средний, при этом стоит новинка от 57 000 рублей, потому в наш рейтинг она не попала.
Возможные проблемы
Чаще всего юзеров беспокоит проблемка увеличения символов в интернет-браузерах или текстовых документах, сделать их больше не представляется возможным. Решить подобную проблемку не составит труда. Для этого надо зажать клавишу «Ctrl», а затем покрутить колесико мышки вниз. Изображение сразу сделается меньше, но может быть и небольшая задержка – в зависимости от производительности писишника.
Тоже нередко появляется проблемка больших ярлыков на рабочем столе, которые закрывают собой весь монитор, а некоторые даже не помещаются на экране. Для решения данной проблемы необходимо щелкнуть правой клавишей мышки по пустому полю, выбрать пункт «Вид» и выставить галочку напротив «Обычные значки».
Бывают также ситуации, когда некоторые наименования панелей, меню, а ещё других элементов в системе Виндовс принимают непозволительно большой размер. Исправить такое положение перечисленными способами не получится.

Если у вас проблемка с монитором, как на представленном рисунке, то необходимо действовать следующим образом.
Пройти по пути «Пуск» — «Панель управления» — «Оформление и персонализация» — «Экран».
В выпадающем списке снизу выбрать требуемые пункты и установить требуемые значения шрифта (стандарт 9-11).

Нажать «Применить».
Вот такими нехитрыми способами можно сделать изображения на ПК меньше.
Elo TouchSystems ET1002L-2UWA-1-G 10,1″

Уже из названия видно, что этот монитор оснащен также сенсорным модулем. По дизайну он напоминает типичный современный планшет, благодаря чему обращение с ним становится еще более понятным. Экран имеет разрешение 1280*800, к тому же оснащен антибликовым покрытием.
Для стационарного использования монитор оснащен креплением VESA. Он также совместим со специализированным оборудованием вроде сканеров штрих-кодов или считывателей карт, что делает его ценным для сферы обслуживания. Его можно использовать и в портативном режиме, но для этого понадобится внешняя подставка или держатель.
Плюсы:
- Удобный дизайн
- Антибликовое покрытие
- Хороший набор входов
- Встроенный динамик
Минусы:
- Разрешение HD
- Предназначен скорее для стационарного использования
Если подключен телевизор или второй монитор
После подключения к ноутбуку или компьютеру иного устройства вывода (монитор, телевизор) на одному из них или на обоих разрешение может сбиться. Необходимо или отключить второй девайс либо установить на проблемном мониторе правильное разрешение рассмотренным ниже способом:
- Зажмите Win + R;
- Выполните команду «desk.cpl»;
- В выпадающем списке «Экран» выберите целевой устройство вывода;
- Измените его разрешение.

Если и это не поможет, откройте «Параметры экрана», кликнув правой клавишей на Рабочем столе. Внизу окна в строке «Несколько дисплеев» выберите «Дублировать эти экраны».

Новые Действия для быстрых команд
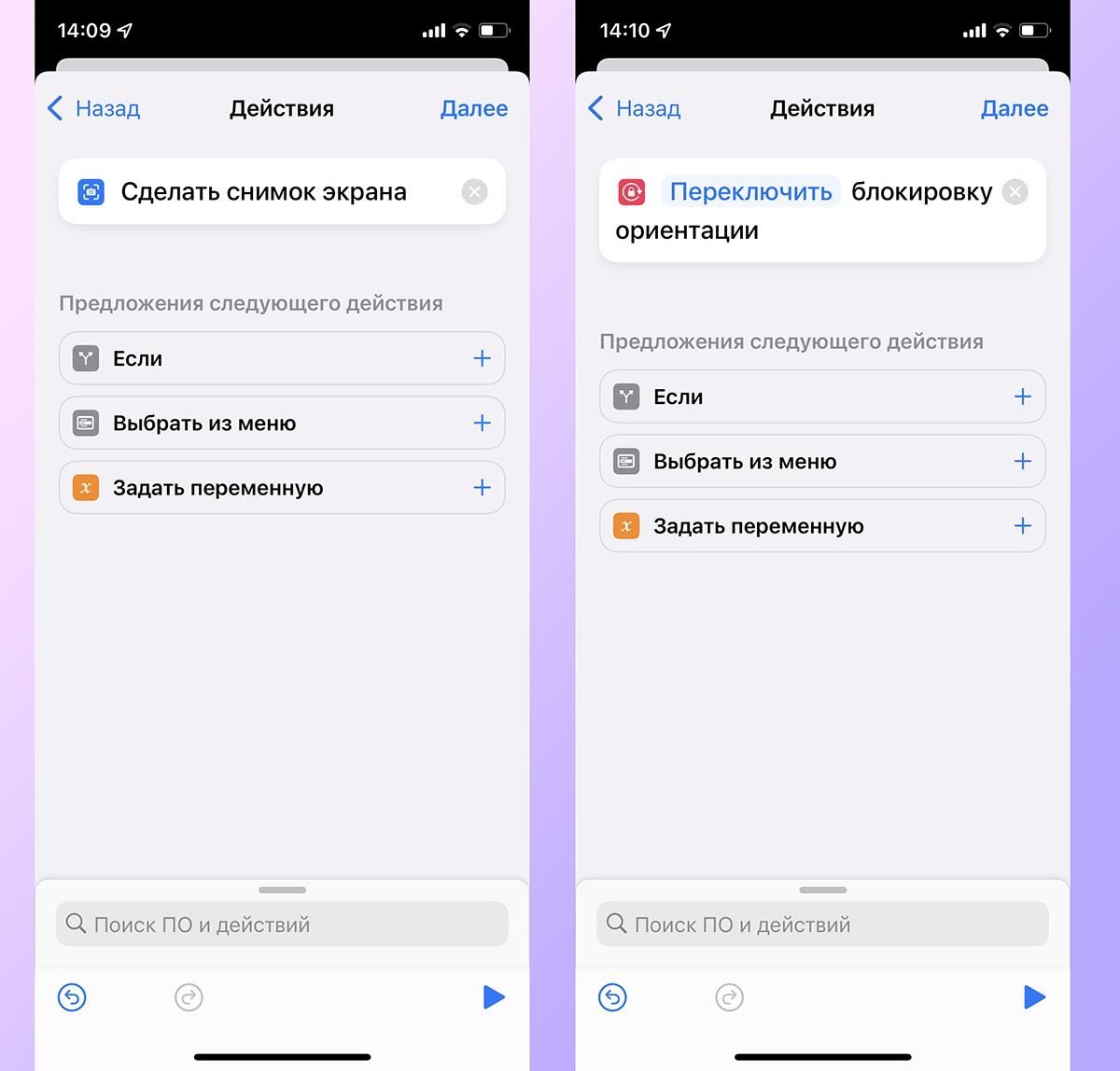
Главное приложение для всех любителей “костылей” обзавелось тремя новыми действиями. Они позволят создавать еще более изысканные сценарии автоматизации и быстрее работать со смартфоном.
Создание снимка экрана. Позволит по триггеру делать скриншот и быстро делиться им или выкладывать в сеть.
Установка блокировки ориентации. Если привязать опцию к запуску любого приложения, то оно всегда будет запускаться в нужной ориентации дисплея и не повернет экран в самый неподходящий момент.
Установка режима данных. Это действие в зависимости от времени или местоположения может переключиться на нужную сеть 2G/3G/4G/5G. Это удобно, если в указанной геопозиции плохое покрытие в любом из диапазонов.
Как расширить экран с помощью настройки разрешения
Те, кто часто переустанавливал операционную систему знают, что при первом запуске монитор отображает стандартные настройки и разрешение экрана — 800×600 пикселей. Это происходит для всех версий ОС Windows. Таким образом разработчики предлагают нам самостоятельно настроить нужное разрешение экрана для комфортной дальнейшей работы. Устарелым компьютерам этого разрешения может быть вполне достаточно для работы преимущественно с текстовой информацией. Но для современных цифровых машин такое разрешение, конечно же, неприемлемо.
Инструкция, как изменить разрешение в ОС Windows.
| Нажмите в любом месте своего экрана, где нет иконок, правую кнопку мыши в Windows 10, 8.1. Для Windows 7 нужно нажать дополнительно «настройки экрана» |
|
| Выберите пункт «разрешение экрана». В этом окне вы увидите кнопку с размером вашего экрана в пикселях. Нажмите на разворачивающийся список и выберите необходимо разрешение |
|
Система часто советует выбрать максимальное значение для вашего экрана. Можно последовать ее рекомендации. Другие настройки здесь желательно не трогать. Нажмите «Применить» и «Ок».
Экран сузился — причины и решение
Сужение экрана монитора может быть вызвано:
- неправильным разрешением экрана (скажем, выбрано разрешение рассчитанное на соотношение 16:9 при мониторе 4:3 или наоборот);
- не установлен драйвер видеокарты;
- подключен телевизор или второй монитор;
- неправильно настроен монитор.
Неправильное разрешение
Данная проблема может быть проверена через меню «Разрешение экрана».
-
Нужно щелкнуть правой клавишей мышки по рабочему столу, затем кликнуть по строке с надписью «Разрешение экрана».
-
В открытом окне нужно найти параметр «Разрешение» и активировать его щелкнув по значку треугольника.
-
Необходимое разрешение выставляется с помощью ползунка.
-
После выбора нажать «Применить», затем «ОК».
Отсутствие драйвера
Проблема чаще возникает при переустановке ОС либо сбое в работе драйвера или (реже) самой видеокарты. В случае, если с видеокартой все в порядке, попробуйте загрузить последнюю версию с сайта разработчика.
 На официальном сайте производителя скачиваем драйвера для видеокарты
На официальном сайте производителя скачиваем драйвера для видеокарты
Подключенный монитор или телевизор
- Сначала нужно попробовать отключить от ноутбука дополнительное устройство.
- Если после этого экран вернулся, то проблема в разности разрешений между монитором ноутбука и телевизором или вторым монитором.
-
При следующем подключении необходимо будет выбирать нужный дисплей, и менять разрешение вручную в опции «Разрешение экрана».
Настройка монитора
Если ни один из перечисленных способов не подходит, то проблема может быть в измененных настройках самого монитора (изменение длины и ширины изображения, например). Решением может быть автоматическая настройка изображения. Такая кнопка есть у каждого монитора.
 На мониторе нажимаем на специальную кнопку «AUTO»
На мониторе нажимаем на специальную кнопку «AUTO»
Как изменить масштаб экрана на компьютере средствами Windows
Проще всего воспользоваться встроенными в ОС инструментами.

С помощью клавиатуры
С увеличением спроса на лэптопы и ноутбуки потребность в мышке отпадает. Вся работа осуществляется через тачпад и клавиатуру. Чтобы уменьшить масштаб экрана нэтбука, следует воспользоваться комбинацией клавиш Ctrl и «минус». Соответственно, чтобы увеличить масштаб, следует нажать комбинацию Ctrl и «плюс». Чтобы сделать 100% масштаб, можно использовать комбинацию «Ctrl» + «». Эти же горячие клавиши работают в нескольких программах, в частности Photoshop.
Клавиатура + мышка
Проще всего изменить масштаб страницы, используя клавиатуру и мышку. Однако, такое масштабирование доступно только в окне программы, проводнике или любом другом отдельном элементе. Чтобы изменить размер ярлыков на рабочем столе, папок, достаточно зажать кнопку Ctrl на клавиатуре и прокрутить колесо мыши вверх или вниз.

Параметры экрана (персонализация)
Чтобы изменить масштаб экрана на компьютере с Виндовс 7, 8, необходимо нажать ПКМ на свободном пространстве. В новом меню выбрать «Разрешение экрана».

Или открыть «Панель управления Windows». И из списка опций выбрать «экран».

Далее «Настройка параметров экрана». В окне настроек отобразится текущее разрешение. Если щелкнуть на него ЛКМ станет доступен вертикальный ползунок. Чтобы уменьшить, увеличить масштаб экрана необходимо перетащить его вниз или вверх. Разрешение по умолчанию помечено, как «рекомендуется». Это оптимальные и самые высокие значения пикселей.

Чтобы настройки вступили в силу и изменился масштаб страницы, нужно нажать кнопку ОК.
При работе на ОС WindowsXP нужно обязательно поставить галочку «Использовать масштабы», чтобы не было проблем с отображением текста в старых программах.

В ОС Windows 7, 8 имеется список готовых вариантов масштабов. Можно применить любой из них. Для этого в настройках экрана кликните «Дополнительные параметры», перейдите на вкладку «Адаптер» и выберите «Список всех режимов». Параметры включают три элемента: разрешение, глубину цвета, частоту обновления. Остается выбрать один из них и нажать кнопку ОК.

В Windows 10 масштаб страницы меняется иначе. Сначала нужно попасть в меню «Параметры экрана» (клик ПКМ по пустому месту рабочего стола).

В следующем окне нажать на ссылку «Дополнительные параметры экрана».

Указать приемлемое разрешение и нажать кнопку «Применить», а затем «Сохранить изменения».

Вот как быстро увеличить или уменьшить масштаб экрана.
Другие способы
В окне «Настройки экрана» можно изменять размер текста. Пользователю достаточно указать элемент (значки, название панелей, меню сообщений), величину шрифта и нажать кнопку «Применить». В редакции ОС 8.1 для доступа к меню следует отметить флажком опцию выбора масштаба.

Изменять размер текста в ОС Виндовс 7 и 8 можно через реестр. Соответствующее меню расположено в разделе «Desktop», в параметре «LogPixels». В новом окне указать систему счисления «десятичная» и задать значение в пикселях.

Далее представлена таблица соотношений пикселей к масштабу.
Часы Джеймса Бонда

Лучше всего такой стилус работает на гладкой руке и около часов
Как же обычные часы смогли работать со стилусом, как в шпионском фильме? На самом деле все просто — они воспользовались магнитометром, который встроен в любой современный телефон, с которого вы читаете наш Telegram-чат, или умные часы.
Зачем магнитометр в часах, неужели они измеряют магнитное поле Земли? На самом деле да — этот прибор позволяет устройству определять стороны света для улучшенной навигации. За счет магнитометра работает встроенное приложение «Компас» в iPhone и других смартфонах, а многие умные часы понимают, в какой точке вы находитесь, и куда нужно повернуть, чтобы не сбиться с маршрута.
В случае с научным экспериментом магнитометр в часах после калибровки смог определять положение магнита на кончике стилуса относительно часов. Разработчикам осталось только написать для часов графический редактор с расширенной функциональностью, которой можно управлять с помощью стилуса.
В ходе исследования ученые тестировали ввод с помощью стилуса, а также на самих часах. Стилусом это оказалось гораздо быстрее и точнее. Правда, здесь многое зависит от самой кожи. Если она шероховатая или на ней слишком много волос, точность срабатывания стилуса становится уже меньше. Кроме того, чем дальше водить стилусом от часов, тем хуже происходят срабатывания. Магнитометр в часах не настолько «дальнобойный», чтобы распознать прикосновения, например, на ладони.
Зачем это нужно? Сейчас умные часы становятся полноценным устройством, а не просто «компаньоном» для смартфона. С ними ходят в поход, на пробежку, оставляя телефон дома. Многие часы уже умеют принимать звонки и работают самостоятельно. Однако взаимодействовать с 1-1,5-дюймовым экраном — та еще пытка. Здесь же можно взять с собой стилус (встроить небольшой в корпус часов или ремешок, например) и получить в свое распоряжение дополнительное пространство для взаимодействия с часами. Хотя было бы еще круче каким-то образом крепить магнит на кончик пальца и рисовать или, например, масштабировать карту не на часах, а рядом с ними, характерными жестами мульти-тач.
Раньше, помню, в комплекте с чуть ли не каждым сенсорным мобильным телефоном шел стилус — электронное перо для ввода текста или рисования. А некоторые до сих пор активно его используют, как, например, Samsung со своими смартфонами линейки Note. Теперь и Apple Pencil вышел — означает ли это, что стилусы скоро снова войдут в нашу жизнь? Вполне. Вон та же Samsung уже делает телефоны-раскладушки, а Motorola возвращает на рынок старые телефоны с новой «начинкой».
Является ли возврат электронного пера правильным решением? На этот вопрос можно посмотреть с двух точек зрения. С одной стороны, стилус порой действительно бывает не лишним. Я знаю немало людей с большими и толстыми пальцами, которые с трудом попадают по маленьким буквам на клавиатуре телефона, про часы уж и не говорю. С другой, пока что подобное управление выглядит немного нелепо, прямо как на часах, которые предсказывают смерть. Но сам факт, что это может так работать, впечатляет. Кто знает, вдруг Apple уже бежит с подобной технологией в патентное бюро?
Minimal ADB and Fastboot для Windows
Размер иконок на экране телефона Андроид зависит от плотности пикселей на дюйм (DPI). Для изменения этого параметра при помощи утилиты Minimal ADB and Fastboot выполняем такие шаги:
- Устанавливаем программу Minimal ADB and Fastboot на компьютер под управлением системы Виндовс.
- Активируем отладку по USB на гаджете.
- Подключаем телефон к компьютеру, запускаем софт. Отобразится окно, в котором вводим команду «adb devices». Это выполняется с целью проверки подключения.
- Определяем оптимальный показатель DPI для используемого в гаджете дисплея.
- Если софт установил подключение, то задаем команду «adb shell wm density ХХХ», где вместо значения ХХХ вводим нужный показатель DPI. Осуществленные изменения станут доступными после перезагрузки телефона.
Если на телефоне установлены root права, то показатель DPI можно изменить при помощи подходящего файлового менеджера с root доступом, к примеру, ES file explorer.
Пользователю нужно будет открыть в директории /system файл build.prop. В этом файле следует найти строчку «ro.sf.lcd_density=» и ввести нужное значение DPI. Затем сохраняем осуществленные изменения и перезапускаем телефон.
Как выбрать хороший монитор: вторичные характеристики
Это не самые важные особенности, но, если с основными вы уже определились, обратите внимание и на них
Покрытие дисплея
Для современных мониторов производители используют два вида покрытий:
Глянцевое. Его несомненным плюсом считается яркая и сочная картинка, однако при попадании прямого света видимость изображения сильно портится. Такой недостаток вызывает дискомфорт у пользователей при работе в хорошо освещенных офисных помещениях.
Матовое, наоборот, не может похвастаться насыщенностью картинки. Зато позволит комфортно работать даже при прямом попадании света на экран монитора: лучи рассеиваются на покрытии, не создавая световых пятен.
Следует заранее определить расположение ПК и монитора, и выбирать покрытие, исходя из расположения экрана.
Разъемы
При покупке, рекомендуется обратить внимание на разъемы в оборудовании. Всего их бывает несколько:
- VGA (D-SUB) — устаревший для современных видеокарт разъем, совместим исключительно с образцами прошлых годов.
- DVI (DVI-I, DVI-D) — преемник D-SUB, включен практически во все современные мониторы. Качественно и быстро передает сигнал, тем самым обеспечивая увеличение максимального разрешения.
- HDMI — обладает большей, в сравнении с DVI, пропускной способностью. Поддерживает все разрешения до 4К. Может передавать сразу и аудио-, и видеосигналы, благодаря чему может применяться для соединения не только с системником, но и прочей мультимедиа аппаратурой.
- DisplayPort — самый современный и эффективный на данный момент разъем. Аналогично порту HDMI передает видео и аудиосигналы через специализированный порт. Обладает значительно большей пропускной способностью.

При выборе нужного разъема, не забывайте, что DisplayPort и HDMI работают только с актуальными видеокартами. Если у вас старый компьютер, скорее всего, придется подключаться по DVI.






