Как открыть двд привод на компьютере
Содержание:
- Как можно настроить привод?
- Способ 3: Утилита NirCmd
- Удаление старого дисковода
- Из-за чего не открывается лоток DVD-привода?
- Немного об устройстве оптического дисковода и принципах записи данных
- Что делать, если ноутбук не читает диск из DVD привода
- Подключение установленного дисковода к материнской плате
- Настройки БИОС
- Подробно о том, как на ноутбуке «Леново» открыть дисковод
- Установка нового дисковода в системный блок
- Вариант 2
- Способы открытия дисковода
- Открываем дисковод без кнопки: варианты
- Механические способы открытия дисковода ноутбука
- Что можно сделать еще?
Как можно настроить привод?
Что же еще можно сделать, чтобы исправить проблему? В диспетчере устройств переходим во вкладку «Вид», выбираем «Показывать скрытые устройства». Там нужно отыскать драйвер «SPTD», который обычно располагается во вкладке с драйверами несамонастраиваемых устройств. После этого необходимо его удалить, а затем перезапустить систему.
Если нет результата, следует переходить к следующему этапу. Можно попробовать найти контроллер, который соединен с DVD-дисководом. Но нужно помнить о том, что каждый контроллер имеет свое название, его нужно искать вручную, просматривая свойства у каждого контролера.
Необходимо найти вкладку – «IDEATA/ATAPI контроллеры» в диспетчере устройств и поочередно проверить каждый канал. Теперь, когда мы нашли нужный нам канал, проверяем, не стоит ли флажок на опции «Задействовать DMA». Если есть, убираем и перезагружаемся, проверяем результат. Если без галочки дисковод появился, то нужно вернуть её на место и снова перезапустить систему. При Windows 7 это единственный возможный вариант.
Заходим во вкладку «Диспетчер устройств» и открываем там дисковод (правой кнопкой мыши — свойства — регион DVD), далее необходимо подкорректировать настройки региона. Если он не был установлен, то ничего менять не нужно, а если указан какой-то другой регион, отличный от вашего, то его необходимо поменять на актуальный. Поменять регион можно будет не более 5 раз за все время! Можно также попробовать поменять опцию «Не выбрано» на другие регионы, но если захочется вернуть все назад, нужно будет перепрошивать оборудование.
Способ 3: Утилита NirCmd
Для ОС семейства Windows доступна небольшая утилита NirCmd, с помощью которой можно выводить на «Рабочий стол» ярлыки для выполнения разнообразных действий, в том числе и открытия дисковода.
- Распакуйте архив в любую подходящую папку, затем перейдите в неё, найдите исполняемый файл nircmd.exe, кликните по нему ПКМ и выберите пункты «Отправить» – «Рабочий стол (создать ярлык)».

Вернитесь на «Рабочий стол», найдите там созданный ярлык и вызовите его контекстное меню, в котором воспользуйтесь пунктом «Свойства».

cdrom open *буква диска*:
Вместо *буква диска* укажите букву, которой обозначен ваш дисковод. После ввода нужного аргумента нажмите «Применить» и «ОК».

Теперь по запуску ярлыка привод оптических дисков будет открывать лоток.
Удаление старого дисковода
Для этого вам понадобится средней толщины крестовая отвертка с хорошим шлицем и пылесос.
Снимите боковые крышки с системного блока. Для этого открутите по паре винтов сзади с каждой стороны и потяните крышки назад. Сместив их на пару сантиметров и освободив пазы, удалите крышки. Снимаем боковые крышки с системного блока Настало время пылесоса
Аккуратно, не дотрагиваясь до электронных компонентов (это важно!), удалите верхний слой пыли. Остатки лучше удалить с помощью баллона со сжатым воздухом — меньше риск повредить компоненты
Очищаем системный блок от пыли с помощью пылесоса и баллона со сжатым воздухом Найдите ваш дисковод изнутри. Удалите следы термоклея со шлейфов с помощью отвертки. Будьте осторожны! Аккуратно извлеките шлейф из разъемов дисковода и материнской платы. Затем вытащите питание. Извлекаем шлейф из разъемов дисковода и материнской платы, затем питание Дисковод крепится с помощью достаточно тонких винтов по бокам — их количество колеблется от двух до четырех с каждой стороны. Выкрутите их и запомните примерное положение. Откручиваем винты, крепящие дисковод Теперь удалите дисковод. Потяните его внутрь системного блока и вытащите, стараясь не задеть остальные компоненты компьютера. Если внутрь дисковод не тянется, толкните его изнутри наружу и потяните на себя. Тянем дисковод внутрь системного блока и вытаскиваем

Если не получается вытянуть дисковод вовнутрь, снимаем лицевую панель системного блока, отвернув четыре болта либо немного отогнув защелки в четырех местах
Из-за чего не открывается лоток DVD-привода?
Итак, вот три самые распространенные причины, из-за которых не выезжает дисковод в DVD-плеере.
Причина №1
Самая частая проблема — проблема с питанием. Достаточно часто во время ремонта выявляется частичная потеря емкости фильтрующих конденсаторов в схеме блока питания (высыхание, вспучивание). Иногда дефектные конденсаторы видны невооруженным глазом, но чаще об их неисправности свидетельствуют сильные пульсации по питанию (осциллограф вам в помощь).
Это приводит к глючной работе драйвера двигателей, зависаниям во время воспроизведения (причем симптом начинает проявляться в первую очередь на ДВД-дисках) или даже к полной неработоспособности плеера.
Конечно, причиной того, что BBK не видит диск, может быть и банальная пыль на линзе, но если при этом еще и не работает механизм привода, то дело не в пыли.
Меняем конденсаторы на качественные новые (обязательно 105С). Приветствуется установка параллельно каждому электролиту дополнительного керамического конденсатора, емкостью
Причина №2
Вторая вероятная причина: выход из строя одного из двигателей. В состав плеера входит аж три коллекторных двигателя постоянного тока с номинальным рабочим напряжением 3 вольта.
Высока вероятность, что с одним из двигателей приключилась какая-нибудь неприятность: заклинивание ротора, внутренний обрыв или КЗ. Иногда обрыв или короткое можно выявить только измерением сопротивления при одновременном прокручивании вала двигателя руками. В норме оно должно лежать в пределах 8-20 Ом.
Примечательно, что неисправность даже одного из двигателей может влиять на все остальные. В частности, нерабочий двигатель позиционирования лазерной головки приводит к тому, что DVD плеер не открывает дисковод. Двигатели можно менять на точно такие же по внешнему виду, но рассчитанные на напряжение 5.9V.
Причина №3
Третье, что обязательно стоит проверить — это исправность датчика начального положения каретки*.
*Каретка — это подвижная часть привода, на которой закреплена лазерная головка. Перемещается на двух параллельных направляющих:
Датчик начального положения каретки представляет собой механический концевой выключатель:
На самом деле, это довольно-таки маленькая и нежная кнопочка:
Со временем внутри нее накапливается непонятная зеленоватая субстанция, представляющая собой, судя по всему, смесь окислов меди и смазки. Этот состав обладает некоторой электропроводностью, что приводит к ложным срабатываниям датчика.
Наличие паразитного сопротивления в кнопке проявляется так: при нажатии кнопки извлечения диска, головка делает пару шагов назад, двигатель загрузки/выгрузки диска кратковременно включается и все стопорится. На индикаторе появляется надпись «OPEN».
Убедиться в неисправности кнопки можно временно перерезав дорожку. В этом случае лоток начнет открываться и закрываться, как положено.
Проблема решается заменой кнопки. Если новую кнопку найти не удалось, то можно попытаться разобрать старую и все потроха почистить зубной щеткой смоченной в спирте:
После такого купания она проработает еще не один год.
Последний дефект относится к так называемым «плавающим» неисправностям, поэтому трудно поддается выявлению. Так что, если у вас DVD BBK и не открывается дисковод — проверяйте кнопку-датчик.
Немного об устройстве оптического дисковода и принципах записи данных
Оптический диск состоит из пластиковой подложки, на которую нанесен тонкий слой металла (например, алюминия, серебра, золота и т.д.) под защитным слоем лака. Информация записывается с помощью лазерной головки на спиральные дорожки во время вращения диска в приводе — от центра к краю.
Информация записывается в двоичной системе, что более привычно для любого компьютера. На подложке различают так называемые питы (углубления), которые поглощают свет и определяются как ноль, и ленды — возвышения, которые отражают излучение лазера и закодированы как единица. Именно с помощью единиц и нулей кодируется вся информация на компьютере — будь то оптический диск, флешка, винчестер или твердотельный накопитель.
 Все оптические диски имеют одинаковый диаметр (за исключением мини-дисков, которые меньше). В зависимости от толщины работающего с ними луча различают три основных разновидности компакт-дисков. Чем тоньше луч, тем больше информации вмещается на диске.
Все оптические диски имеют одинаковый диаметр (за исключением мини-дисков, которые меньше). В зависимости от толщины работающего с ними луча различают три основных разновидности компакт-дисков. Чем тоньше луч, тем больше информации вмещается на диске.
- CD. Не более 700 Мб. Сегодня практически нигде не используются.
- DVD. 4,7 Гб у однослойных и чуть более 8 Гб у двухслойных. Несмотря на то, что такой тип начинает морально устаревать (еще бы, 2020 год на дворе), эти диски продолжают использоваться в компьютерной индустрии.
- Blu-ray. До 23 Гб на однослойном и до 46 Гб на двухслойном. Не теряют актуальности, продолжая использоваться в домашних кинотеатрах для записи фильмов в высоком качестве.
Последний тип почти не пересекается с ноутбуками: Blu-ray приводами производители их не комплектуют. А вот пишущие DVD-приводы все еще активно продвигаются производителями. Пожертвовать ими могут в угоду компактности и снижению веса, но в основном на рынке представлены лэптопы с оптическим приводом.
Дефекты диска как причина нечитаемости данных
Процесс записи и чтения информации на оптический диск завязан на законах физики и механики, а значит, всегда могут возникнуть непредвиденные обстоятельства. Одна из причин, почему ноутбук не видит диски в дисководе — дефект самого диска.
Металлический слой, если диск положить в хорошо освещаемом месте, то со временем выгорает на солнце. Разница между лендами и питами, необходимая, чтобы их распознать, фактически нивелируется. В этом случае вы уже ничего не сделаете — такой диск не подлежит восстановлению.
Бытует миф, что специальные платные программы, с помощью которых можно прочитать нечитаемые диски, способны справиться с проблемой. Это заблуждение. Возможность считывания информации с выгоревшего диска зависит от головки оптического привода и только от нее. Если лазер не видит разницы между канавкой и горкой — никакие утилиты уже не помогут.
Второй дефект, боле распространенный — царапины и потертости на лаковом слое. Они становятся причиной искажения излучения лазера, вследствие чего данные считываются некорректно. Если состояние диска не сильно запущенное, то его еще можно реанимировать.
 Можно считать информацию с диска, у которого немного отщерблен краешек. Если трещина перекрывает область с записанной дорожкой, то просчитать можно будет только некоторые файлы. Если там один большой файл (например, видеозапись), он распознается ноутбуком как поврежденный.
Можно считать информацию с диска, у которого немного отщерблен краешек. Если трещина перекрывает область с записанной дорожкой, то просчитать можно будет только некоторые файлы. Если там один большой файл (например, видеозапись), он распознается ноутбуком как поврежденный.
Диски с продольной трещиной от центра к краю не читаются. Более того: не стоит даже ставить его в дисковод — он может рассыпаться прямо внутри, так что придется извлекать обломки из дисковода. Существует риск повредить лазерную головку.
Что делать, если ноутбук не читает диск из DVD привода
Теперь о некоторых программных способах устранить неисправность, когда диск не хочет загружаться. Что можно сделать:
- Нажать кнопку «Пуск» и перейти на Панель управления.
- Выдрать раздел «Диспетчер устройств».
- Нажать по кнопке «Вид» в главном меню и поставить флажок «Отображать скрытые устройства».
- В разделе «Драйвер самонастраиваемых устройств» найти SPTD.
- Кликнуть по нему ПКМ и выбрать опцию «Удалить».
- Перезагрузить ноутбук.
Так как драйвер самонастраиваемый, то он автоматически установится повторно при следующем запуске операционной системы. Если не помогло и дисковод не начал работать, в Диспетчере устройств перейдите в раздел «IDE ATA/ATAPI контроллеры» и посмотрите свойства каждого. Нужно найти тот, в свойствах которого указано «ATAPI дисковод для компакт-дисков». Установите галочку «Задействовать DMA», если ее нет, и уберите, если она установлена. Перезагрузите компьютер.
Если и это не помогло, единственный способ устранить проблему — откатить систему до более раннего стабильного состояния. Для этого перейдите на Панель управления и выберите раздел «Восстановление». Выберите «Запуск восстановления системы» и нажмите кнопку «Далее». Из предложенных контрольных точек выберите ту, на момент создания которой дисковод работал нормально. Дальше нажимайте кнопку «Далее» несколько раз, следуя подсказкам Мастера восстановления системы.
Оптический диск — хранилище ненадежное. Такой тип хранения данных морально устаревает, ведь сегодня есть более надежные способы. Совет: никогда не храните важные файлы на оптическом диске в единственном экземпляре. Делайте несколько копий и храните их в разных местах. Оптимальный вариант — воспользоваться облачным хранилищем: Google Drive, Яндекс.Диск, Облако mail.ru, Dropbox, OPneDrive, iCloud и им подобными.
Подключение установленного дисковода к материнской плате
Рассмотрим для начала вариант с IDE
- Распакуйте комплектный шлейф от дисковода. Если у вас уже есть такой, воспользуйтесь им, а если нет ни своего, ни комплектного, то купите новый вместе с дисководом.
- Удостоверьтесь, что на вашем блоке питания есть коннекторы питания IDE (MOLEX). Если свободных коннекторов нет, попросите в магазине разветвитель или переходник с коннекторов SATA (однако, такой в природе встречается редко).
Переходник питания с SATA
- Соедините дисковод с материнской платой с помощью шлейфа. Соблюдайте ключи разъемов при установке.
Соединяем дисковод с материнской платой с помощью шлейф
- Подключите питание к дисководу.
Подключаем питание к дисководу
- Включите компьютер, затем проверьте наличие дисковода в БИОСе. Найти нужную информацию можно либо на главной вкладке («Main» или «General»), где описываются все подключенные устройства, либо на вкладке «Boot».
Находим информацию о дисководе на главной вкладке «Main» или «General», либо во вкладке «Boot»
IDE — старый формат со своими правилами настройки. Шлейф подразумевает установку двух устройств, поэтому получается, что одно устройство всегда ведущее («Master»), а другое — всегда ведомое («Slave»). Вот в этом и может крыться проблема, если подключенный дисковод не определяется. Для ее устранения проверьте положение джампера на задней части дисковода
Обратите внимание на скриншот

Проверяем положение джампера на задней части дисковода
Универсальный случай: если ваш дисковод на шлейфе один и подключен крайним коннектором, то поставьте джампер в левое положение («Cable Select», или автоопределение типа подключения). Если дисководов или вообще устройств на шлейфе два, то джампер должен занять позицию исходя из положения устройства: если коннектор крайний — «Master», то есть правое положение, если средний — «Slave», то есть среднее. Однако материнские платы с IDE существуют очень долго, поэтому они могут запросто не соответствовать стандартам. В таком случае совет один — обратитесь к инструкции.
Теперь вариант с SATA
- Кроме комплектного шлейфа, с большой долей вероятность вам нужен переходник MOLEX — SATA (питание для устройств SATA для универсальности носит такое же название). Уточните наличие такого питания в вашем системном блоке и при необходимости докупите нужный переходник.
Переходник MOLEX — SATA
- Точно так же соедините материнскую плату с дисководом и подключите питание.Здесь тонкостей нет: шлейф SATA имеет всего два коннектора.
Соединяем материнскую плату с дисководом, подключаем питание
- Включите компьютер. Вновь проверьте наличие дисковода в БИОСе, как это описано в прошлом пункте. Готово!
Остается только закрыть боковые крышки, закрутить их крепежные винты и приступить к использованию компьютера. Готово!
Настройки БИОС
Основной утилитой, которая позволяет взаимодействовать всем устройствам подключенным к материнской платой, является BIOS. С помощью этой программы можно понять, что случилось с персональным компьютером. В том случае, когда дисковод корректно отображается в BIOS’е, его настройки находятся в полном порядке, поэтому проблема в другой причине. Если же дисковод не отображается, то можно попробовать запустить его вручную. Стоит отметить, что правильная последовательность действий в каждом случае будет разной. Это обусловлено фирмой-производителем материнской платы.
Делаем сброс настроек BIOS’а, возвращая их к исходным (Load Defaults). Это позволяет максимально облегчить и обезопасить процесс исправления ошибки. Подтверждаем процесс изменения настроек. После этого перезагружаем персональный компьютер и снова смотрим, стал ли отображаться дисковод, реагирует ли он на команды. Если процесс не помог и Windows не видит дисковод вновь, необходимо переходить к разбору других вариантов решения проблемы.
Подробно о том, как на ноутбуке «Леново» открыть дисковод
Сегодня мы подробно поговорим о том, как на ноутбуке «Леново» открыть дисковод. В настоящее время все труднее встретить приводы в портативных компьютерах, однако они используются в ряде моделей. С работой этого устройства могут возникнуть трудности, что делает поставленный вопрос особенно актуальным.
Кнопка открытия
Итак, переходим к самому простому варианту решения задачи, как на ноутбуке «Леново» открыть дисковод. Он сводится к использованию специальной кнопки. Однако при всей очевидности этого решения следует обсудить его подробнее
Если устройство было приобретено недавно, необходимо обратить особое внимание на прямоугольник и надпись DVD. Данные элементы свидетельствуют о наличии в ноутбуке дисковода
Отметим, что интересующая нас кнопка может располагаться не только с правой стороны на самом приводе, но и в иных местах. Если дисковод в устройстве отсутствует, его место занимает обыкновенная заглушка, она каких-либо обозначений не имеет.
Ошибки
 Если возникает вопрос о том, как на ноутбуке «Леново» открыть дисковод, необходимо проверить, используют ли его в настоящий момент какие-либо программы. Для этого переходим в «Диспетчер задач». Также можно применить специальную программу Unlocker. После ее установки при нажатии правой кнопкой на дисковод ее значок появится во всплывающем меню. В указанном пункте можно посмотреть, используется ли привод какими-либо компонентами. В случае если это именно так, приложения нужно закрыть.
Если возникает вопрос о том, как на ноутбуке «Леново» открыть дисковод, необходимо проверить, используют ли его в настоящий момент какие-либо программы. Для этого переходим в «Диспетчер задач». Также можно применить специальную программу Unlocker. После ее установки при нажатии правой кнопкой на дисковод ее значок появится во всплывающем меню. В указанном пункте можно посмотреть, используется ли привод какими-либо компонентами. В случае если это именно так, приложения нужно закрыть.
Отметим также, что в определенных обстоятельствах операционная система может утратить связь с дисководом. В таком случае даже перезагрузка устройства часто оказывается неэффективной. Поэтому полностью отключаем ноутбук от сети, а после достаем батарею. По прошествии нескольких секунд устанавливаем ее на место. Если в разделе «Мой компьютер» дисковод не отображается, производим проверку посредством «Диспетчера устройств». Если там видны неопознанные устройства, устанавливаем все необходимые драйверы для используемой модели ноутбука. Иногда не открывается дисковод после обновления самой операционной системы. В этом случае соответствующим образом редактируем реестр. Как правило, в результате этих действий проблема исчезает.
Механические проблемы
Теперь рассмотрим, как на ноутбуке «Леново» открыть дисковод, если его заклинило. В таком случае помочь может особое отверстие, которое предусмотрено на крышке привода. Вставляем в него подходящий по размеру предмет, например тонкую проволоку, и прикладываем незначительные усилия. Как только крышка приоткроется, мы сможем вручную извлечь устройство. Можно воспользоваться также острым предметом, но это рискованно, так как есть вероятность повреждения различных внутренних деталей. Если причина кроется в каких-либо аппаратных поломках (контактах, шлейфах, кабеле), следует обратиться к профессионалам за помощью. Точное определение причины поломки – это важнейший из этапов ремонта. Начинать поиск проблем следует с программных составляющих.
Примеры
Далее обсудим ноутбук «Леново G50 45». Как открыть дисковод на этом устройстве, следует описать отдельно. В некоторых сборках ноутбука дисковод может просто отсутствовать
Однако, если вы уверены, что привод присутствует, обратите внимание на нижнюю сторону ноутбука. Отыщите там винт, в указанной области он один
Открутив его, можно вынуть дисковод целиком, что позволит разобраться с причинами поломки. Если вы используете ноутбук «Леново G50 30», как открыть дисковод, вам подскажет один из универсальных методов, описанных в материале выше.
Установка нового дисковода в системный блок
В дополнение к отвертке вам могут понадобиться пассатижи.
Сейчас мы рассмотрим, как быть тем, кто хочет поставить дисковод в новый компьютер, где его никогда не было, или же хочет поставить второй дисковод в дополнение к старому.
Воспользовавшись инструкцией из предыдущего пункта, откройте системный блок и снимите переднюю панель.
Аккуратно вытащите из передней панели одну из заглушек для пятидюймовых устройств. Старайтесь не сломать пазы, так как она может пригодиться в будущем, если вы захотите избавиться от дисковода.
С помощью пассатижей выломайте металлическую пластину напротив выбранной заглушки на передней панели. Пластина уже точно не пригодится, так что просто выламывайте. Можно гнуть.
Вытащите новый дисковод из антистатической упаковки. Удалите все транспортировочные наклейки. Аккуратно вставьте дисковод на его место в системном блоке.
Закрепите дисковод с помощью винтов
Следите за его положением: важно, чтобы от аккуратно совмещался с лицевой панелью. Так или иначе, его положение можно скорректировать после.
Установите переднюю панель на место
Если дисковод не совпал с ней, ослабьте винты и подвиньте его в нужное положение. Затяните винты.
Вариант 2
Может случиться, что приведенный выше метод не поможет – например, вышел из строя соответствующий механизм, или диск застрял в лотке и не дает ему открыться.
В случае, если у вас ноутбук, достаточно нажать кнопку открытия – как правило, никакого специального моторчика там нет, а лоток выталкивается пружиной.
На компьютере конструкция дисковода немного отличается. Возле кнопки открывания, есть специальное отверстие, за которым спрятана аварийная клавиша.
Нажать ее можно, с помощью тонкой проволоки или разогнутой канцелярской скрепки, для чего придется приложить небольшое усилие. Не рекомендую использовать иглу, даже толстую, так как острым концом можно повредить непрочный пластик.
Способы открытия дисковода
Существует множество способов, с помощью которых можно открыть дисковод. Разумеется, самый простой и распространенный способ – открыть лоток, используя кнопку, расположенную на нем.
Чтобы открыть разъем для дисков, нужно нажать на эту кнопку. Лоток немного выдвинется из корпуса ноутбука, после чего его можно будет вручную вытащить полностью.
Также в некоторых моделях предусмотрена возможность извлечения лотка с помощью комбинации функциональных клавиш в верхнем ряду клавиатуры и клавиши Fn. Как правило, нужная функциональная клавиша обозначается соответствующим значком.
Дисковод можно открыть программно: для этого следует зайти в «Мой компьютер», найти в списке дисков значок дисковода и щелкнуть по нему правой кнопкой мыши, а затем выбрать пункт «Извлечь».
Программный сбой в ноутбуке
В некоторых ситуациях дисковод не открывается из-за сбоя программного обеспечения. В таком случае можно попытаться решить проблему через диспетчер устройств. Для этого необходимо:
- Нажать правой кнопкой мыши на «Пуск» и выбрать «Диспетчер устройств»;
- Найти строку «DVD-дисководы»
- Проверить, нет ли желтого восклицательного значка на устройстве привода;
- При наличии проблем система предложит включить устройство либо обновить драйверы, скачав их из интернета.
Иногда случается так, что в дисководе уже находится диск, используемый системой, но открыть лоток не получается, поскольку программа, которая работает с диском, не дает этого сделать. В подобной ситуации следует:
- Зайти в «Диспетчер задач», используя комбинацию клавиш Ctrl, Alt и Delete;
- Найти процессы, которые осуществляют работу с диском (это может быть медиаплеер, офисная программа или окно проводника);
- Нажмите правой кнопкой мыши на процесс и выберите пункт «Снять задачу».
После этих действий дисковод должен быть доступен для извлечения.
Если дисковод есть, но не работает, можно использовать следующие способы:
- Если на вашем ноутбуке установлена программа, работающая с виртуальными дисками и образами, то это также может негативно сказаться на оптическом приводе. В подобной ситуации нужно удалить программу, либо откатиться к прошлой версии системы через службу восстановления Windows.
- Некоторые программы или обновления системы могут оставлять лишние следы в реестре Windows, вследствие чего службы дисковода функционируют неверно. Такая проблема решается ручным редактированием реестра.
Существуют следующие способы редактирования реестра:
Способ №1.
- Запустите редактор реестра. Для этого следует нажать правой кнопкой мыши на кнопку Пуск и среди появившихся пунктов выбрать строку Выполнить. В новом окне введите команду regedit и нажмите Ok или Enter.
- Откроется редактор реестра, состоящий из двух частей. В левом столбце в дереве разделов нужно найти пункт: HKEY_LOCAL_MACHINE\SYSTEM\CurrentControlSet\Control\Class\{4D36E965-E325-11CE-BFC1-08002BE10318}
- В правой части редактора найдите пункты UpperFilters и LowerFilters. Если они присутствуют, то их следует удалить.
Способ №2.
- Снова запустите редактор реестра.
- Найдите раздел: HKEY_LOCAL_MACHINE\SYSTEM\CurrentControlSet\Services\atapi\
- Создайте в нем новый пункт Controller0 , если его там нет, выберите тип DWORD и присвойте ему значение 1.
Наконец, можно выключить ноутбук, отключить питание и вытащить батарею. Подождав 10-15 секунд, поставьте батарею обратно и запустите систему. После этих действий Windows должна восстановить связь с дисководом.
Механические повреждения дисковода
Часто дисковод невозможно открыть, потому что ноутбук получил какие-либо повреждения. Такое могло произойти, если устройство падало или ударялось. Возможно также, что при прошлом использовании с лотком обращались неаккуратно, вследствие чего в устройстве что-то заклинило или сломалось.
На такой случай в панели дисковода имеется специальное отверстие
Если нажатие на кнопку и программные способы не помогли, то следует взять спицу или разогнутую скрепку и осторожно вставить ее в отверстие до упора. При таком воздействии лоток должен немного выдвинуться, после чего его можно полностью открыть пальцами
В качестве вспомогательного средства можно использовать нож с тупым концом. Вставляя скрепку, следует поддеть лоток ножом и пытаться вытащить его
Важно действовать очень аккуратно, чтобы еще больше не повредить привод
При более значительных повреждениях, например, поломке шлейфа, кабеля или повреждении контактов, ноутбук лучше отнести в сервисный центр.
Открываем дисковод без кнопки: варианты
Как правило, дисковод в лэптопах установлен справа. Там же можно увидеть и кнопку для его открытия. Однако некоторые модели устроены таким образом, что для их открытия нужно нажимать одну из функциональных клавиш (те, что расположены в самом верху клавы).
В некоторых случаях производитель устанавливает заглушку для отверстия, где в дальнейшем можно будет установить оптический привод. Если на заглушке кнопка отсутствует — в таком случае нужно убедиться в том, что на ноутбуке действительно присутствует оптический привод.
Если вы не знаете, как открыть дисковод на ноутбуке без кнопки, при этом уже испробовали все вышеперечисленные методы, тогда можно попробовать применить следующий способ. Находим на рабочем столе значок «Мой компьютер». Если ОС Windows 8 и выше — тогда иконка будет называться «Этот компьютер». Если же на рабочем столе значок отсутствует (иногда это случается), тогда ищем ее в проводнике. После того, как найдете соответствующую иконку, нужно будет щелкнуть на нее правой кнопкой тачпада и выбрать действие «Извлечь». Если ничего не произойдет, в таком случае стоит перегрузить устройство, и вновь повторить все вышеописанные действия.
Иногда случается и так, что в системе не отображается дисковод. Для того чтобы избавиться от этой проблемы, стоит попробовать следующие действия:
-
- нажимаем «Пуск»;
- выбираем пункт «Командная строка»;
- как только откроется окошко, нужно вставить следующее значение: reg.exe add «HKLM\System\CurrentControlSet\Services\atapi\Controller0» /f /v EnumDevice1 /t REG_DWORD /d 0x00000001; нажимаем кнопку ввода;
- для того чтобы изменения стали действительными, перегружаем устройство.
Иногда дисковод может не открываться в связи с тем, что его блокируют определенные службы. Для того чтобы выяснить причину данной проблемы, можно использовать программу под названием Unlocker. Принцип ее использования крайне прост: скачиваем утилиту на ноут, после этого правой кнопкой мышки нажимаем на дисковод, из контекстного меню выбираем строчку Unlocker. После этого откроется окошко программы, там же вы увидите всю необходимую инфу относительно служб, которые блокируют работу оптического привода — при желании их можно завершить.
Открываем дисковод, используя механические методы
Если необходимая кнопка есть, но при нажатии на нее ничего не происходит — стоит перегрузить устройство и нажать на кнопку повторно, но в то время, пока не запустилась ОС. Если ничего не произошло, и вопрос как открыть дисковод на ноутбуке acer aspire, асус, леново, тошиба, hp все еще актуален — стоит попробовать следующее. На крышке дисковода находим отверстие, после чего аккуратно вставляем в него скрепку (либо булавку). Если вы все манипуляции осуществите корректно, послышится щелчок, и привод откроется.
Если диск во время работы перекосился — используйте ножик или любой похожий предмет с острым концом. Однако будьте аккуратны, если дисковод сидит плотно, придется осуществлять частичный разбор лэптопа с извлечением дисковода, и его дальнейшим разбором.
Ремонтируем планшеты, телефоны, плееры, электронные книги . Обращайтесь. Меняеем стекло на айпаде. Отличные стёкла, оригинальные компоненты . Ремонтируем любые неполадки планшетов и бесплатно диагностируем поломку в сервисном центре — .
Механические способы открытия дисковода ноутбука
- Нажать кнопку на крышке дисковода.
- Если кнопка не срабатывает, попробуйте выключить ноутбук на несколько минут, именно совсем выключить питание. После включения снова повторите операцию. Можно попробовать еще во время включения до загрузки системы, как только включился блок питания, нажать на кнопку открытия на самом дисководе.
- Использовать для открытия любой тонкий предмет, лучше всего скрепку. Вставляем скрепку в специальное отверстие до упора и немного нажимаем (внутри должна сработать защелка) и крышка немного откроется. Дальше вы ее открываете до конца руками.Только не перепутайте это отверстие со светодиодом на дисководе, они там расположены рядом.
- Совсем крайний случай: нажав на кнопку открытия помогаете крышке открыться любым острым предметом, например, ножом. Лезвие ножа вставляете в щели вокруг крышки и немного надавливаете. Действуйте очень аккуратно, чтобы не повредить дисковод. Такой способ поможет, если крышку немного подклинило или диск внутри перекосило. Если не уверены, лучше совсем этим способом не пользуйтесь.
Проверить наличие DVD привода в диспетчере устройств
Наличие DVD дисковода в ноутбуке можно проверить через диспетчер устройств. Зайти в диспетчер устройств можно или через панель управления или через контекстное меню «мой компьютер».
Для входа в панель управления и на 7-ке и на 10-ке нажимаем кнопку «пуск» и там находим пункт «панель управления». Там для просмотра выбираем крупные или мелкие значки. Находите диспетчер устройств и уже в нем ищете ваш DVD привод.
Для Windows 7:
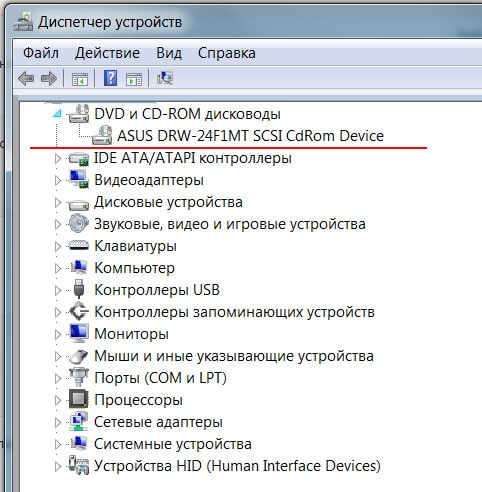
Для Windows 10:
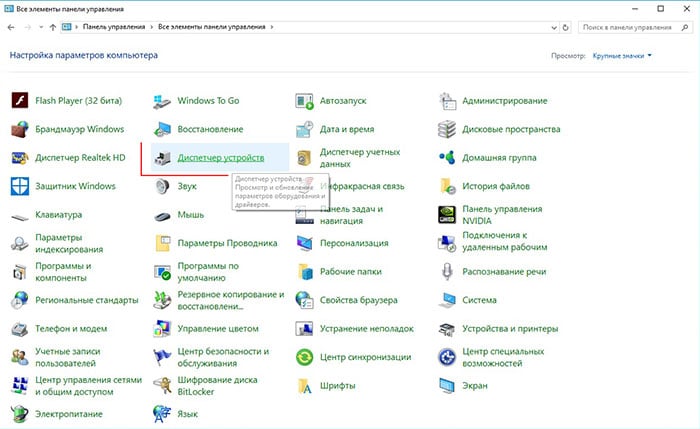
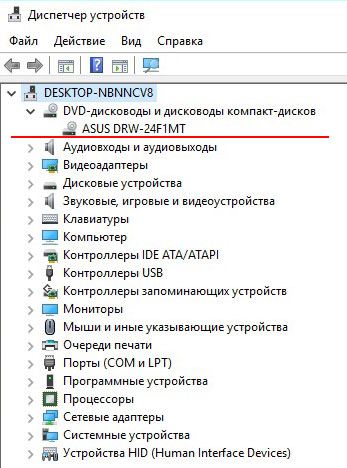
Что можно сделать еще?
Можно попробовать открыть лоток дисковода, прочистить все его составляющие и сам привод. Это поможет избавить его от скопившейся пыли, что будет способствовать нормальной работе устройства. Наличие пыли не даст дисководу воспроизводить диски.
Для любителей чинить технику самостоятельно можно порекомендовать разобрать дисковод и ваткой, смоченной в спиртовом растворе, протереть сам глазок с лазером. Как вариант, можно попробовать использовать чистящий диск. Если вставить его в дисковод, то он очистит его от пыли.
Кроме того, можно прошить дисковод. Отыскать прошивку необходимо на официальном сайте фирмы производителя. Следует строго следовать инструкции производителя.
Если проделаны все выше описанные способы, но Windows не видит дисковод, то нужно обратится за помощью к специалисту.




